Royal Elegance Photo Booth AI Face Swap Collection – Realistic 50 Images
Original price was: $49.00.$39.00Current price is: $39.00.
Face Swap Package of Royal Elegance Atmosphere…
Kings, queens, princes, princesses, and more! Designed by professionals using complex techniques for realistic and breathtaking results.
By using this package we prepared for women, men, couples, and children, you can offer your participants a timeless, royal experience with AI Photo Booth Pro’s Face Swap feature.
This package also supports the Group Face Swap feature, making it perfect for family portraits or group celebrations.
All images are prepared in a vertical format of 1200×1800 pixels, ready for printing. Simply adjust the template settings vertically and add the images you like to your Face Swap gallery.
Details:
– Total Images: 50
– Image Sizes: 1200×1800 Pixel Vertical
– Pack Size: 30 MB
By purchasing this package, you will obtain a license to use these images within the AI Photo Booth software. Any other commercial use requires an additional license, and all rights to the images belong to Activation King. For other purposes, please contact us.
You must be logged in to post a review.








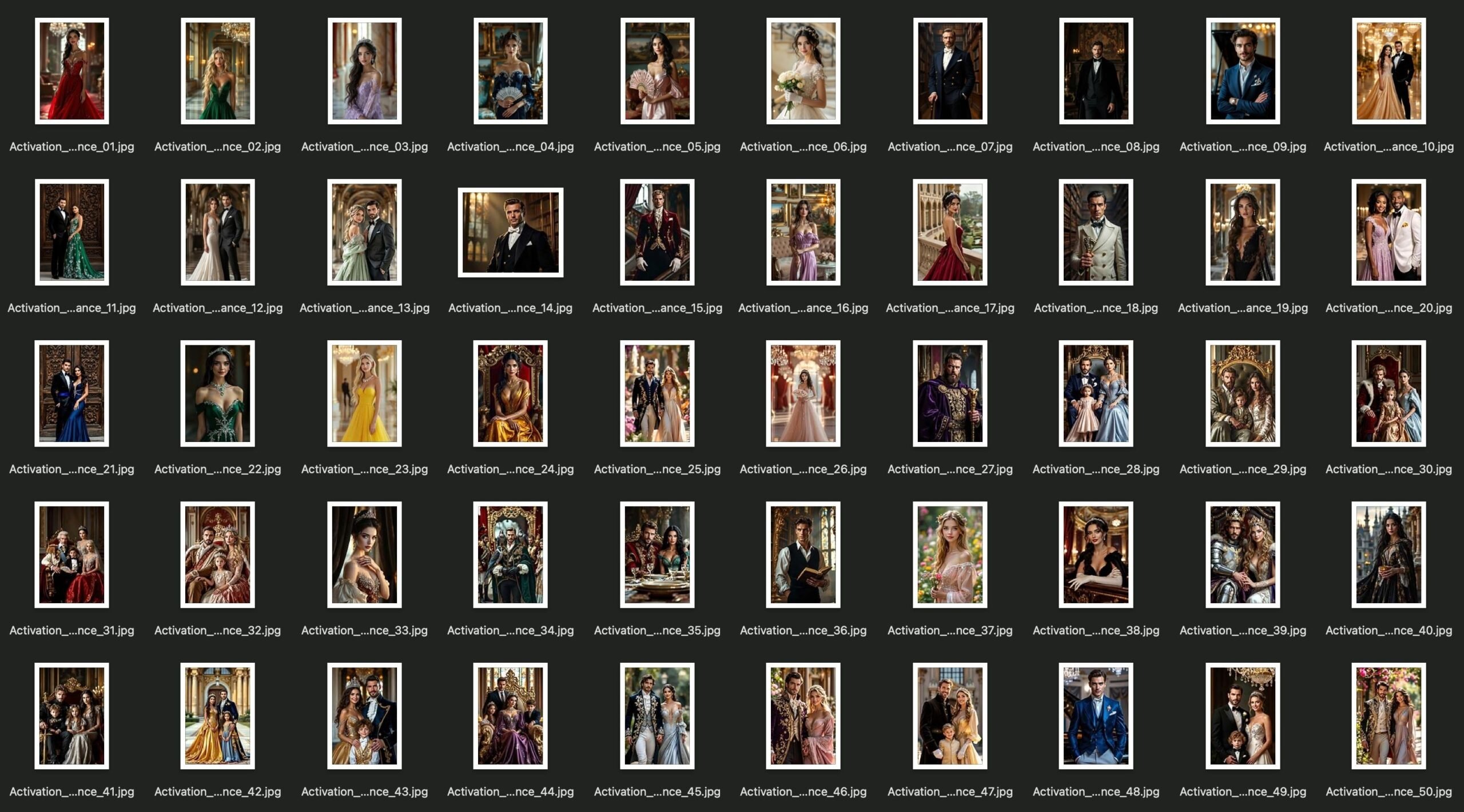




Reviews