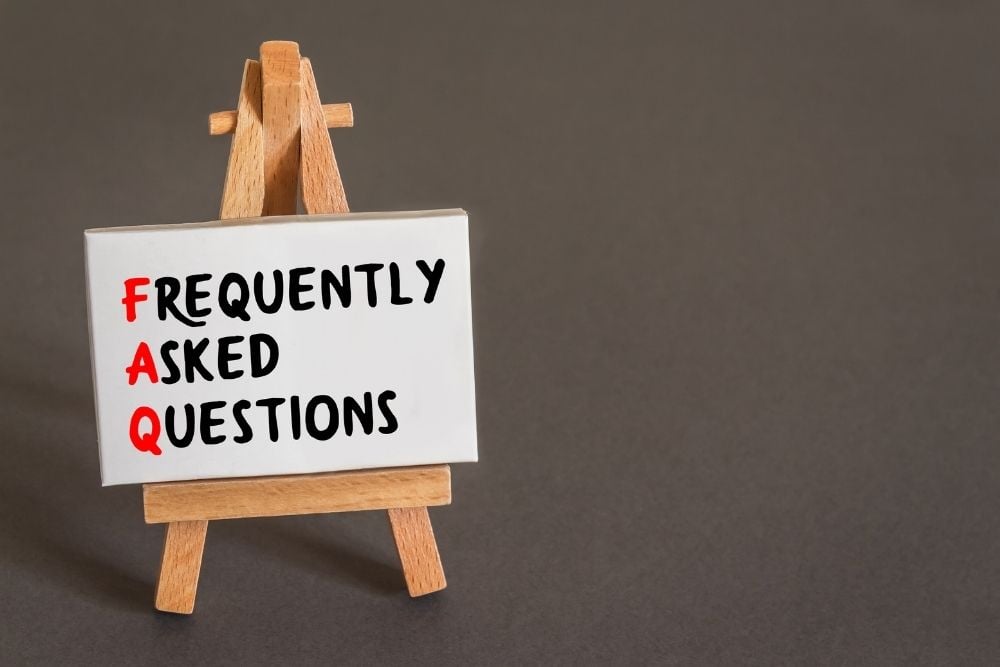
If you’re considering joining the Activation King affiliate program or have already signed up, you might have some questions about how everything works. In this detailed FAQs guide, we’ll answer the most common queries about tracking your earnings, payout schedules, promotional restrictions, and more. These FAQs will help you get the most out of the affiliate program and maximize your earning potential.
Q1: How do I track my earnings?
Once you join the affiliate program, you’ll have access to a personalized dashboard. This dashboard is where you can track your clicks, sales, and commissions in real-time. With this easy-to-use tool, you’ll always know how much you’re earning and how well your promotional efforts are performing. The dashboard is one of the key features highlighted in our FAQs, ensuring transparency in your progress as an affiliate.
Q2: How often are commissions paid?
Commissions are paid monthly, provided your balance has reached the minimum payout threshold of $50.
Q3: What happens if my balance doesn’t reach $50?
If your balance doesn’t reach $50 in a given month, it will carry over to the next month until the threshold is met.
Q4: Can I promote Activation King products outside of my country?
Yes, our affiliate program is global, and you can promote Activation King products to customers worldwide.
Q5: Are there any restrictions on how I promote the products?
We encourage creative and ethical promotion methods. However, affiliates should avoid spamming, misleading claims, or any practices that violate our terms of service.
Q6: How can I request a special coupon code?
If you have access to a large audience or a significant following on social media, you can request a special coupon code for your followers. This code will offer them a discount on Activation King products and can help you increase conversions.
