Step 1: Sharing Settings
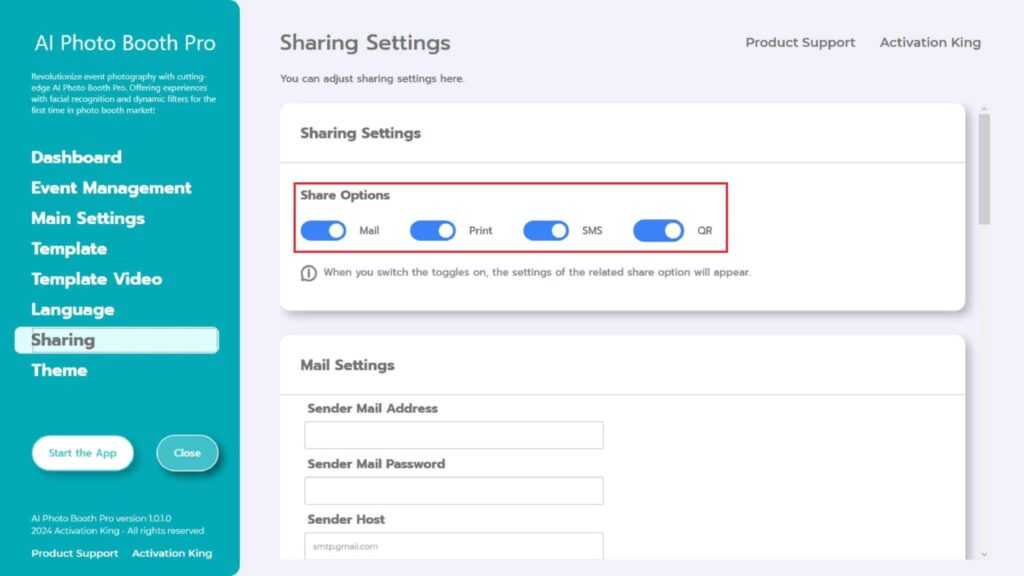
The “Sharing Settings” section is where you adjust and customize sharing options.
Share Options: In this section, you can enable or disable options such as Mail, Print, SMS, and QR.
Step 2: Mail Settings
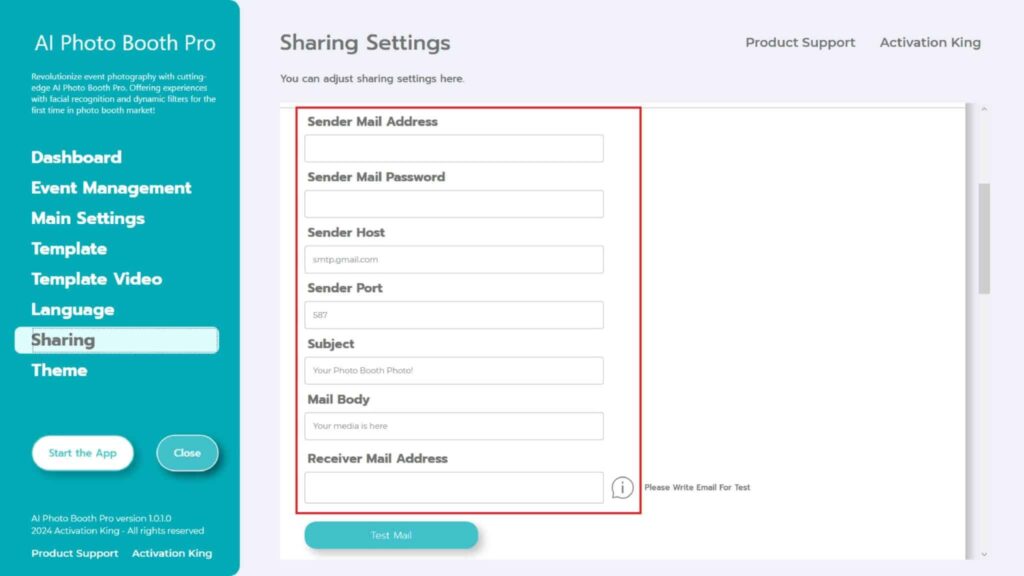
For the Mail system to function properly, you need to fill out the “Mail Settings” correctly.
Sender Mail Address: Enter the email address from which you want to send your work into this field.
Sender Mail Password: Enter the application password of the email address entered in the “Sender Mail Address” field.
Our software comes with default “Gmail” settings. Therefore, the email address you intend to use must be a Gmail address. If you wish to use email providers such as Hotmail, Outlook, Yandex, etc., you need to input your email provider’s information into the “Sender Host and Sender Port” fields.
To use your preferred email address, you first need to visit the “Generate Google App Passwords” page from your web browser, follow the steps, and create an application password.
You will then enter the application password provided by Google into the “Sender Mail Password” field, not your Gmail password.
If you are using Gmail, you do not need to modify the “Sender Host and Sender Port” sections.
The “Subject” field allows you to customize the subject line of the email you are sending.
The “Mail Body” section enables you to customize the text content of the email you are sending.
After completing all these steps, you can enter your email address into the “Receiver Mail Address” field, click the “Test Mail” button, and test whether your email settings are working correctly.
Step 3: Print Settings
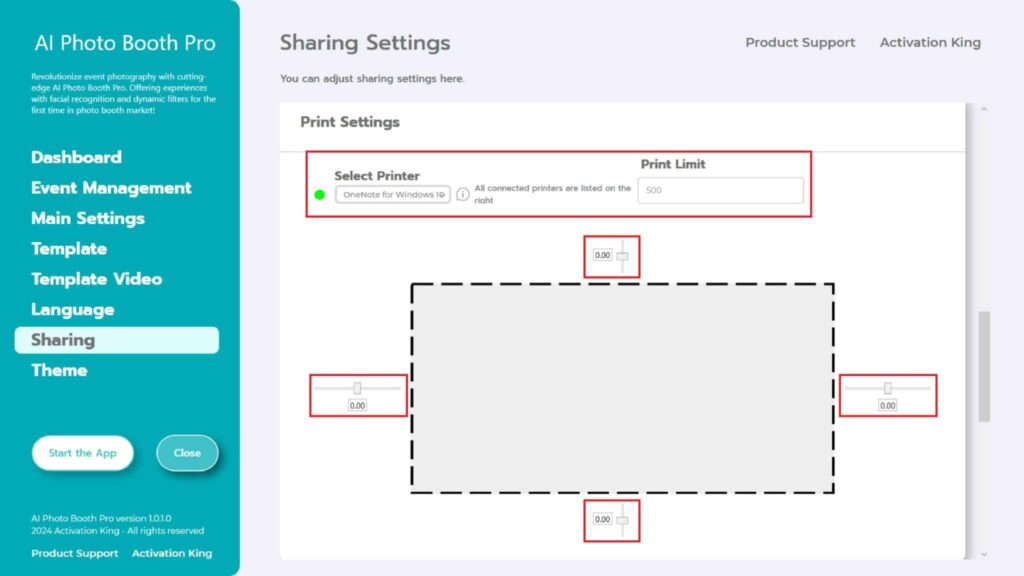
You can adjust your printer and photo print settings from this section.
In the “Select Printer” section, choose the printer you want to use.
If you want to set a limit on photo prints, specify the number in the “Print Limit” section. (When the number specified in the Print Limit is reached, the print icon will automatically disappear from the sharing screen.)
The dashed line below represents your photo paper. You can adjust cropping, shifting, etc., for your photo prints horizontally or vertically using this section.
Step 4: SMS Settings
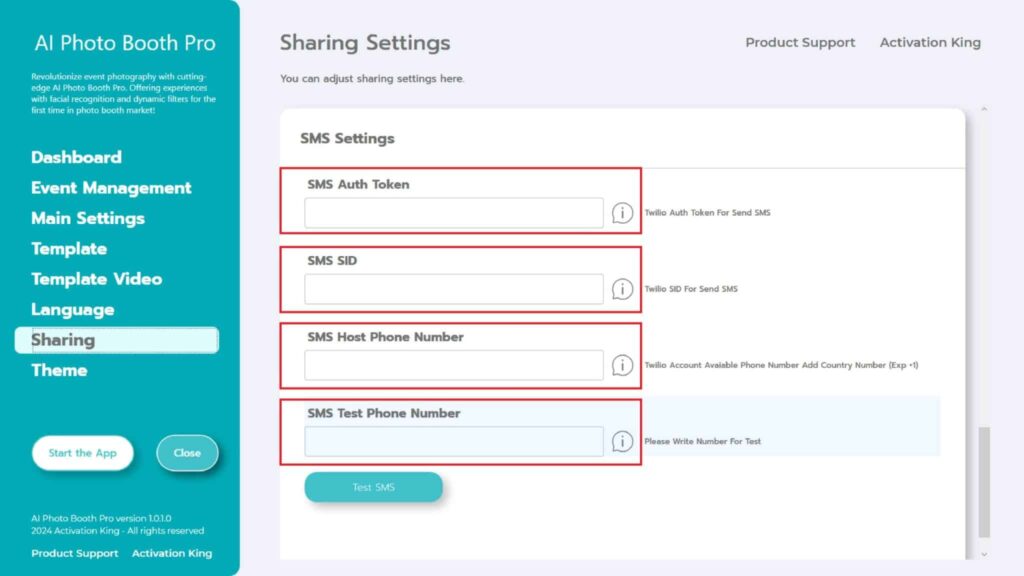
For SMS settings, you need to first sign up for free on “twilio.com.”
After completing your registration, follow the steps on the website to obtain the “SMS Auth Token, SMS SID, SMS Host Phone Number” information.
After entering your necessary information into the specified boxes correctly, you can input your phone number into the “SMS Test Phone Number” section and press the “Test SMS” button to check if everything is working correctly.
