Creating an Event: Green Screen
Step 1: Mode Settings
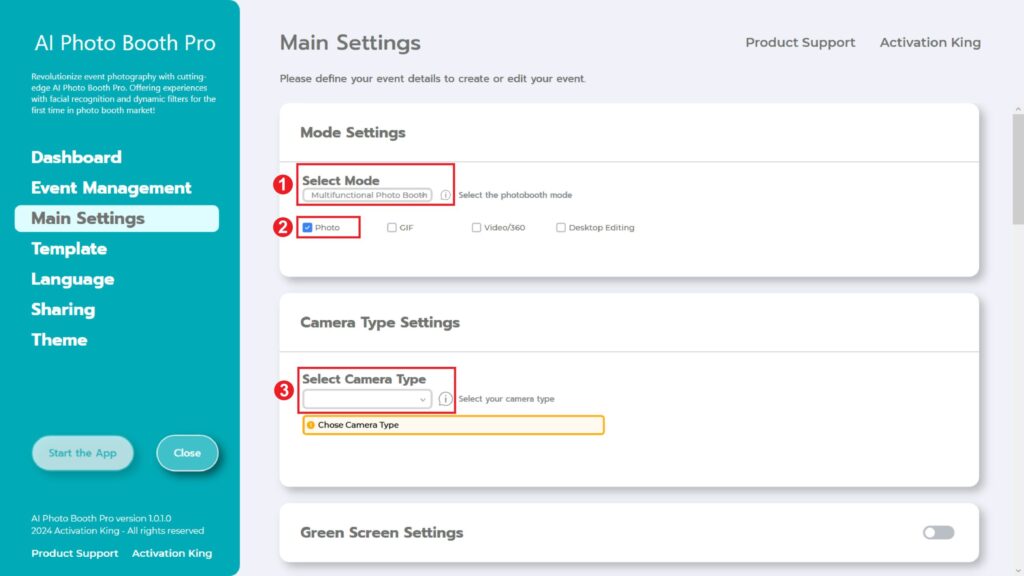
We select the “Multifunctional Mode.” After making the selection, we mark the “Photo” option from the choices below.
Step 2: Camera Type Settings
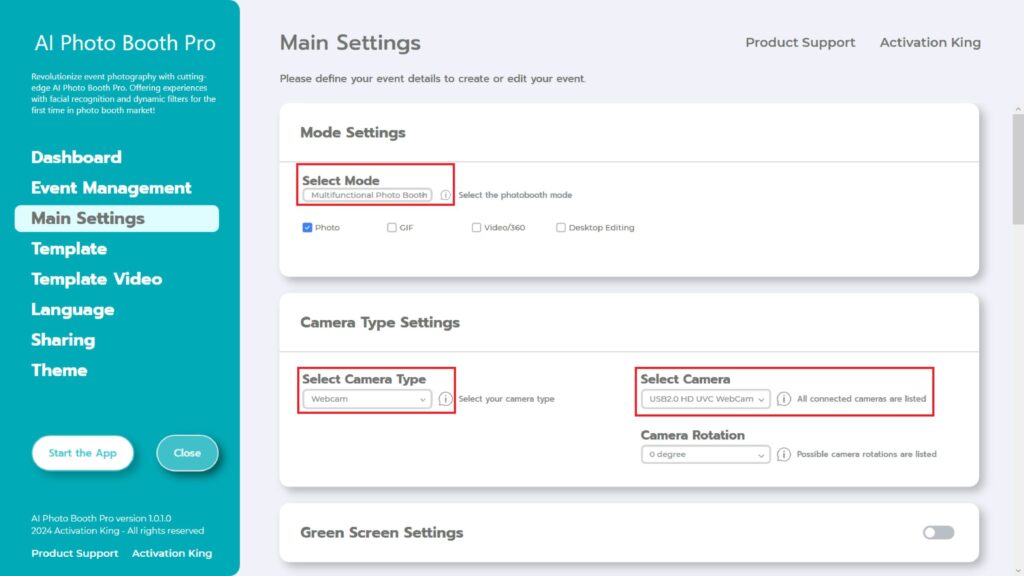
In the “Camera Type Settings” section, we select the type of camera we want to use from the checkbox labeled “Select Camera Type.” When you connect your camera to your computer, it will appear in the checkbox labeled “Select Camera.” (If it does not appear, check that your camera is on and connected to your computer, then try again.) After selecting your camera, you can adjust the orientation “Camera Rotation” according to your horizontal or vertical usage.”
Step 3: Green Screen Settings
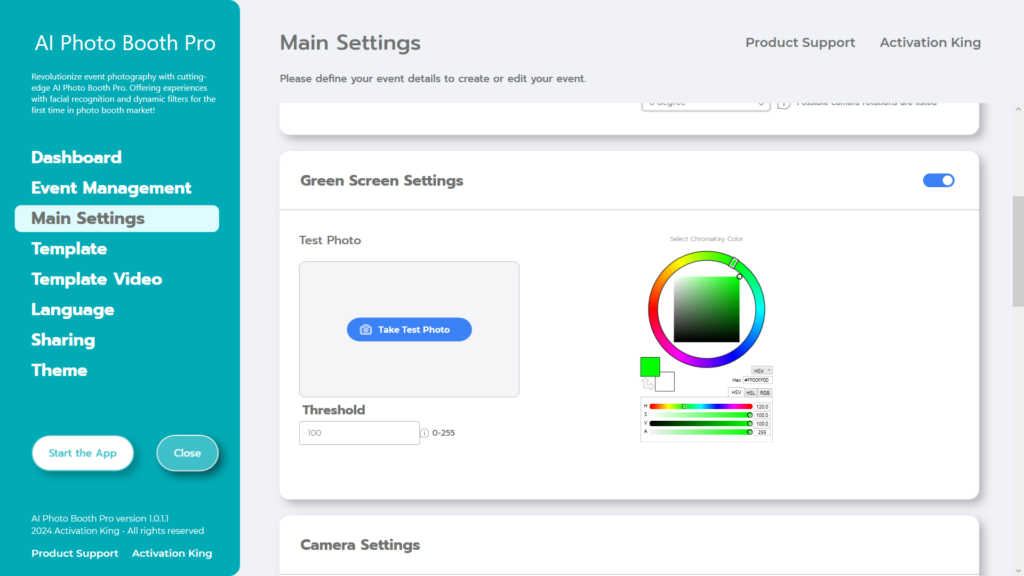
After activating the “Green Screen Settings” checkbox, some settings will appear to remove the background.
By default, green color is selected in the color palette on the right. Considering the environment and lighting factors, there may be variations in the shade of green.
Therefore, press the “Take Test Photo” button in the “Test Photo” section.
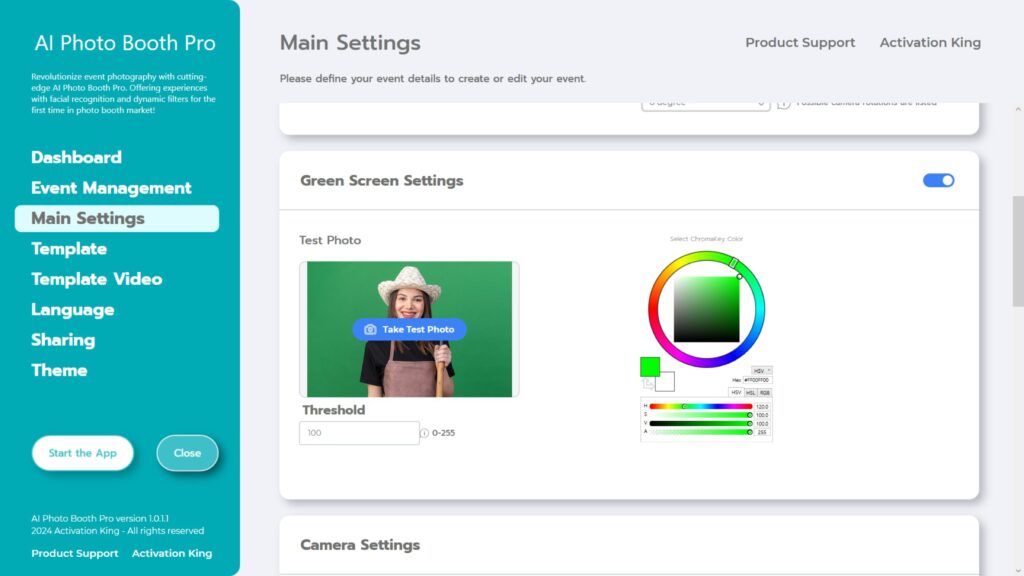
After taking the test photo, you can manually adjust it using the color palette on the right or click once on the color you want to remove from your image.
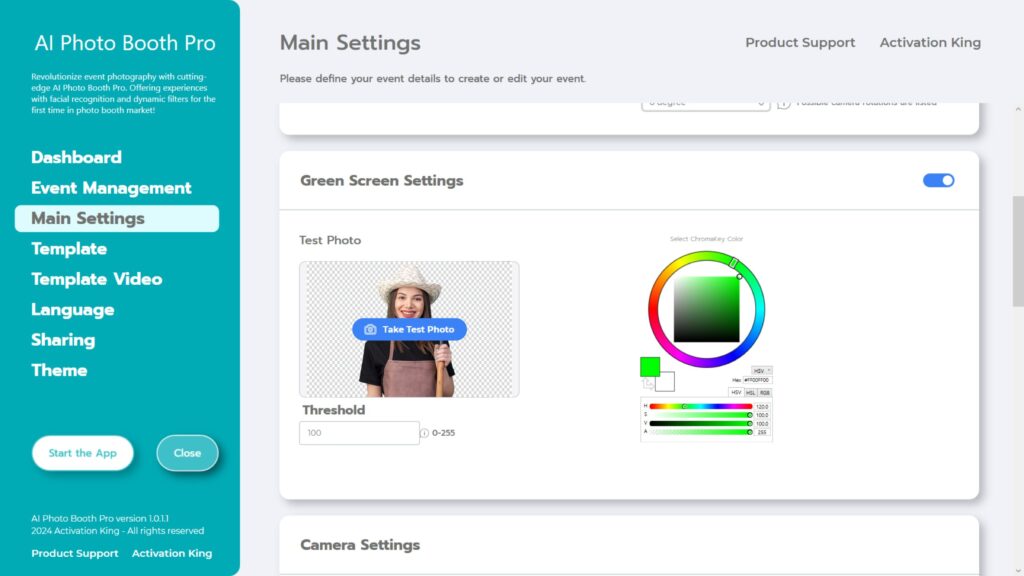
The software will automatically remove the background.
You can make more precise adjustments by increasing or decreasing the value of “Threshold.”
Step 4: Camera Settings
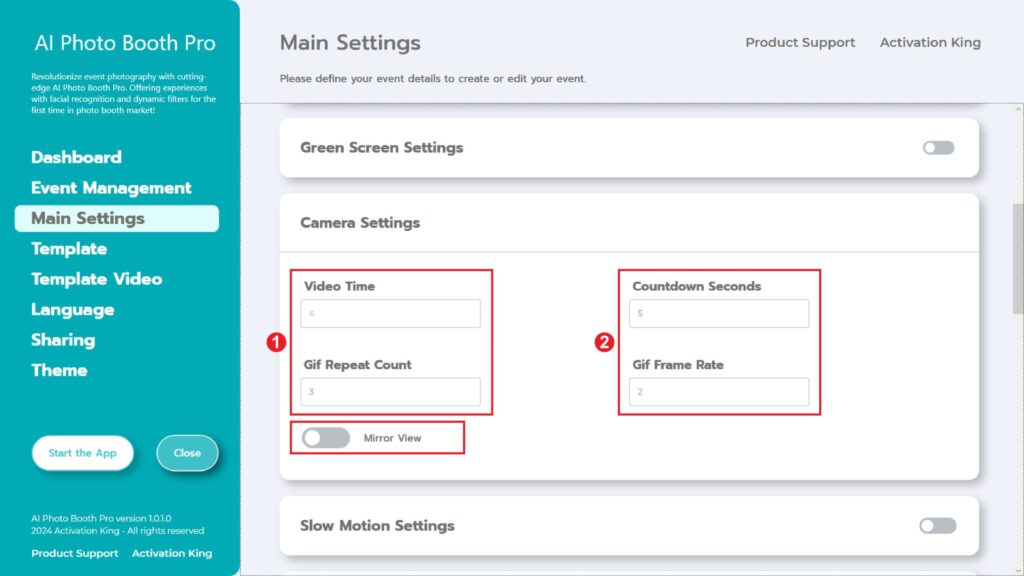
“Countdown Seconds” section in the “Camera Settings” allows you to set the time interval between giving the command to take a photo and seeing yourself on the screen to adjust your pose. In short, you can adjust your photo timer from this section.
Step 5: Template
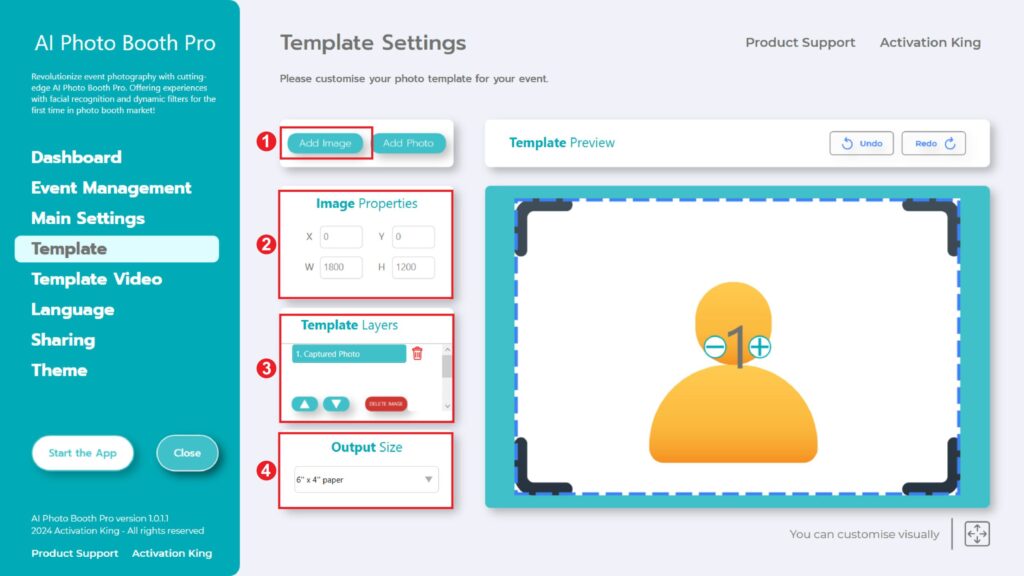
The “Template Settings” section is the interface where we can adjust the dimensions and positions of the photos we take, assign visuals to the background, and add digital frames and stickers.
In the “Output Size” section, you can determine the dimensions of your photo. If you’re going to print, we recommend entering the dimensions of your print paper, such as 6×4 or 6×8. If you’re only doing digital work, you can also consider the other options, such as 1280×1280, 1080×1920, or 1280×720.
To add an image to the background of your photo, press the “add image” button.
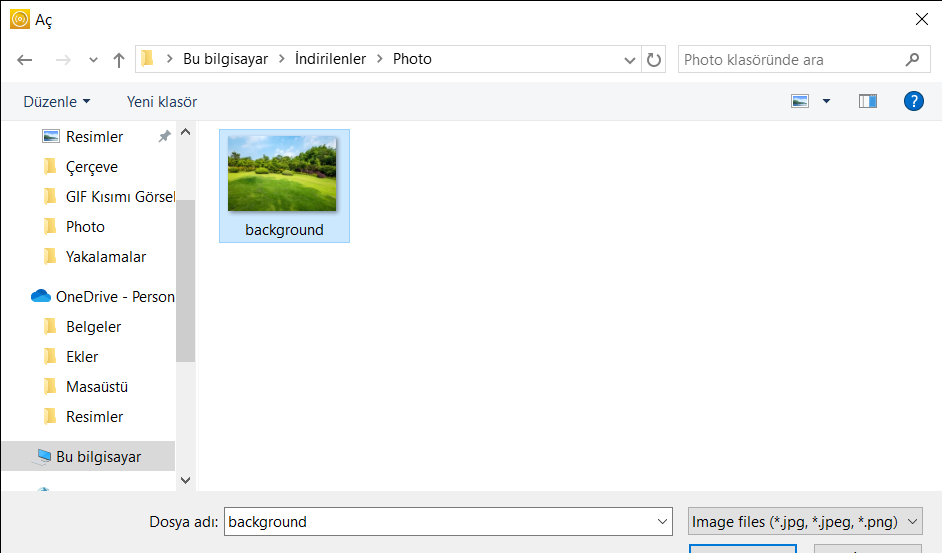
Once you have found your image on your computer, click on it once, then press the “open” button.
(You can only add one background to the software at a time. We will release an update soon where you can add multiple backgrounds.)
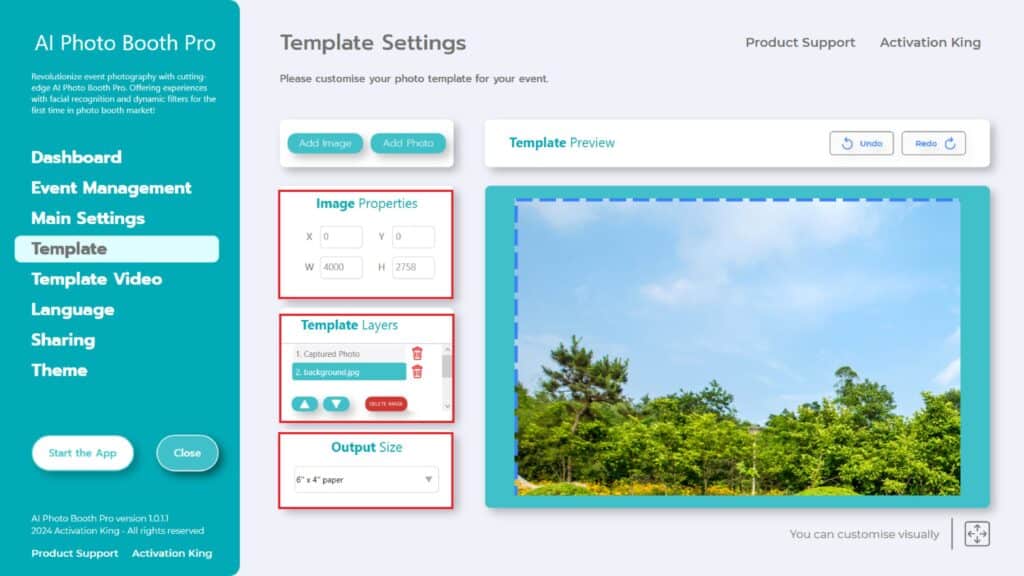
If the dimensions of the image you used are the same as your “Output Size,” it will automatically fit.
If the dimensions are different, click once on the image in the “Template Layers” panel.
In the “Image Properties” section, enter the width and height dimensions to match those of the “Output Size.”
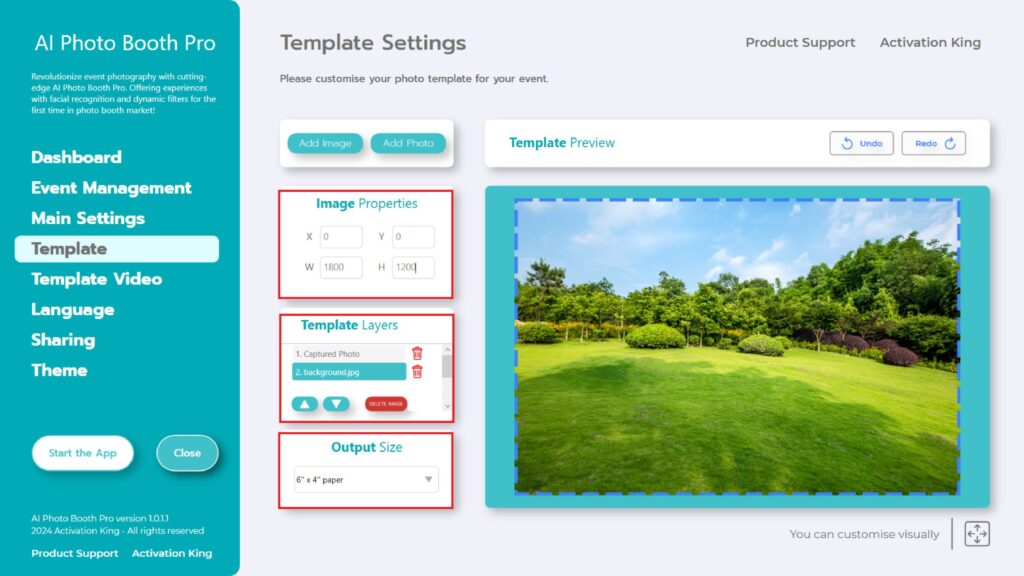
After entering the values, your image will fit perfectly in the template preview section.
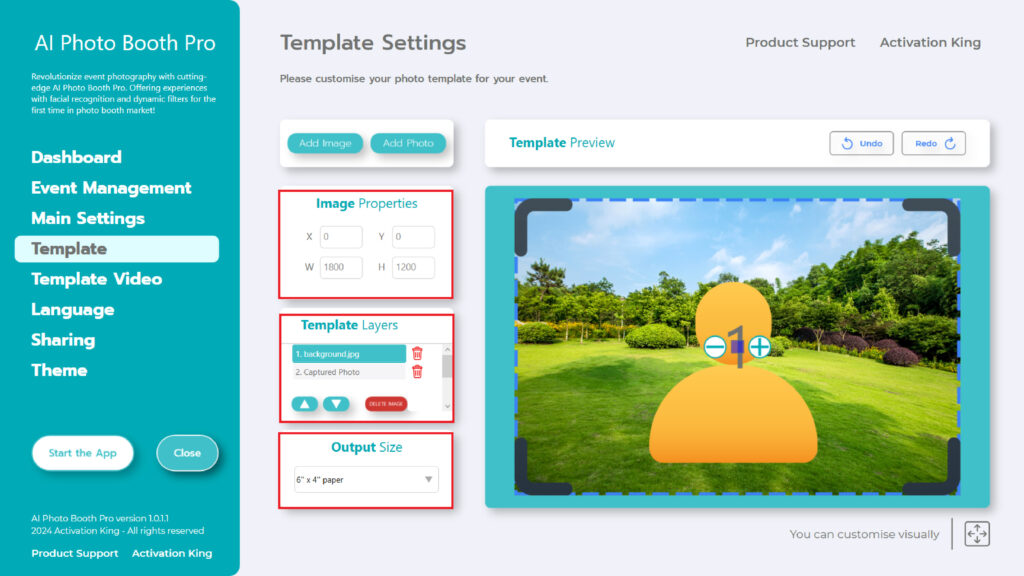
Return to the “Template Layers” section and click once on the image you added. Then, use the arrow icons below to move it to the top layer. This way, as seen in the image above, you will place the person in front of your background.
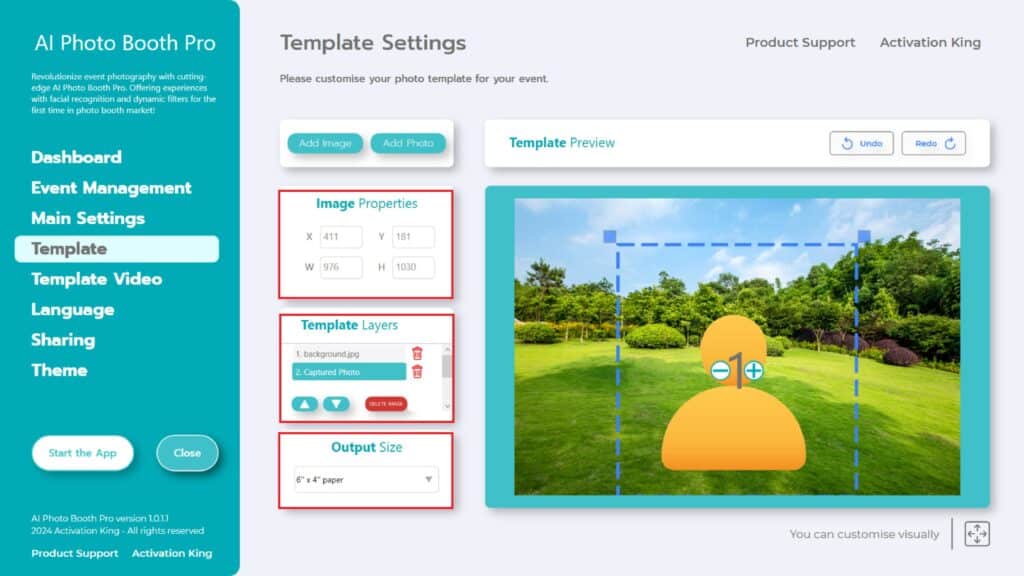
This time, click on the “Captured Photo” section in the “Template Layers.” Then, adjust the position of the captured photo on the background manually from the template preview section or by entering values in the “Image Properties” section.
To add digital frames and stickers to your photos, press the “Add Image” section located above.
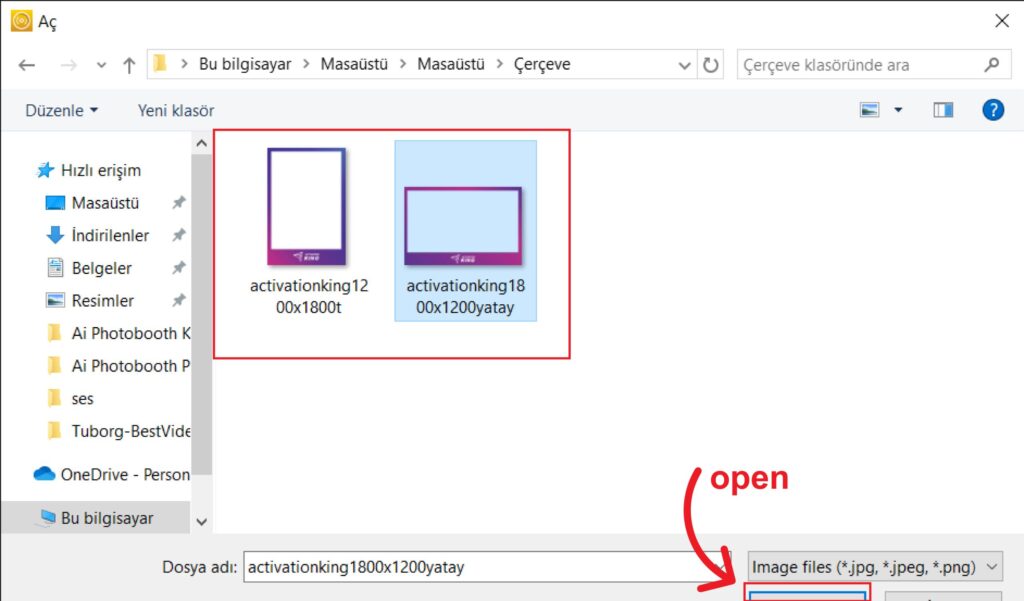
Here, select the horizontal or vertical frame you want to use and click on the “open” button.
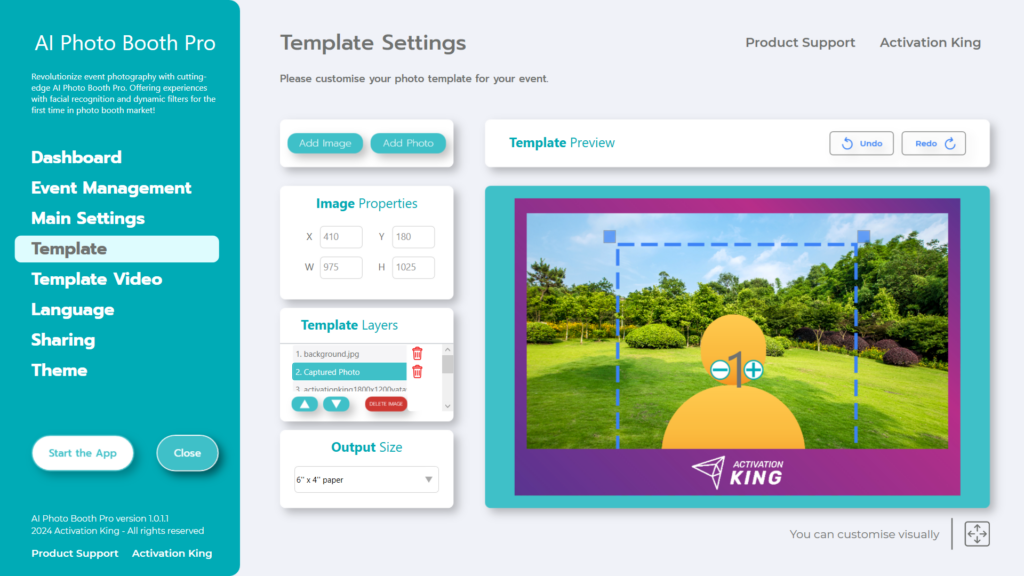
If the frame you added has the same dimensions as your “Output Size,” it will automatically fit.
If it has different dimensions, click once on the frame in the “Template Layers” section. Enter the “Output Size” dimensions in the “Image Properties” section and make sure the frame fits perfectly onto the image.
Once you have completed all these adjustments, click on the “Start the Apps” button.
Step 6: Start the Apps
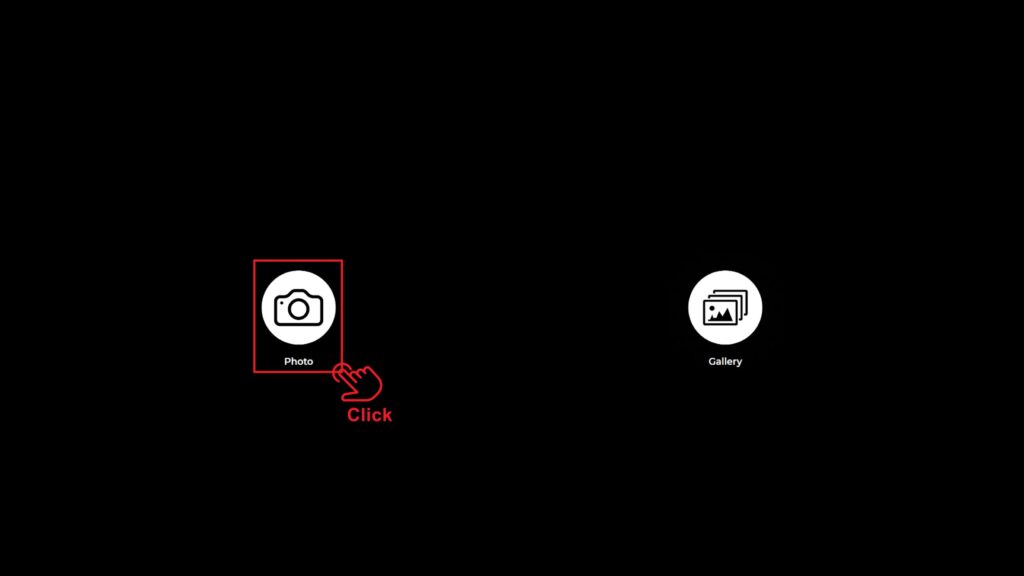
When you enter the “Start the Apps” section, you will encounter this screen. Click once on the “Photo” icon.
After the countdown screen you’ve set, your photo will be taken.

Following the photo capture, your image will appear with the added background and frame.
On the right side, you can find options to Print, E-Mail, send via SMS, or obtain a QR code.
To return to the shooting screen, click on the “DONE” icon.
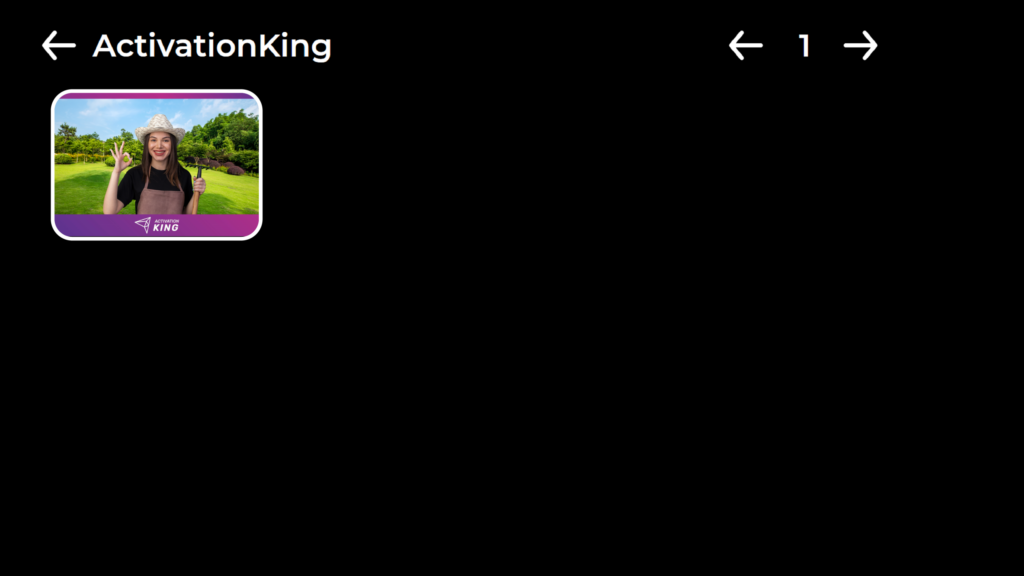
When you press the “Gallery” icon, you access the images you have previously taken.
To return to the “Settings Menu,” press the “F11” key, or for users with touchscreen devices, simply tap the top-right corner five times in a row.
