Step 1: Event Management
We select “Multifunctional Mode”. After making the selection, we mark the “Photo” section from the options below.
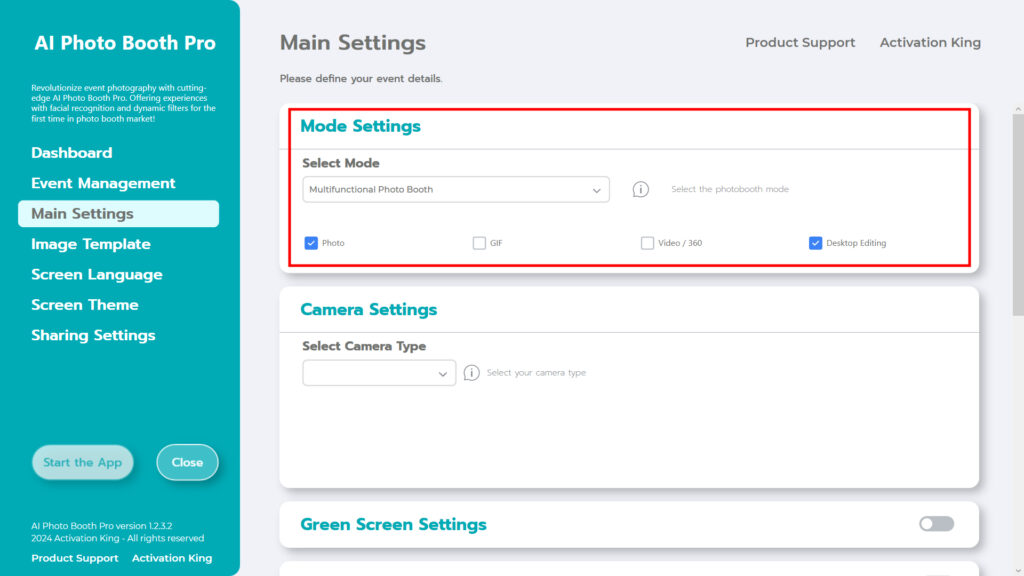
Step 2: Camera Type Settings
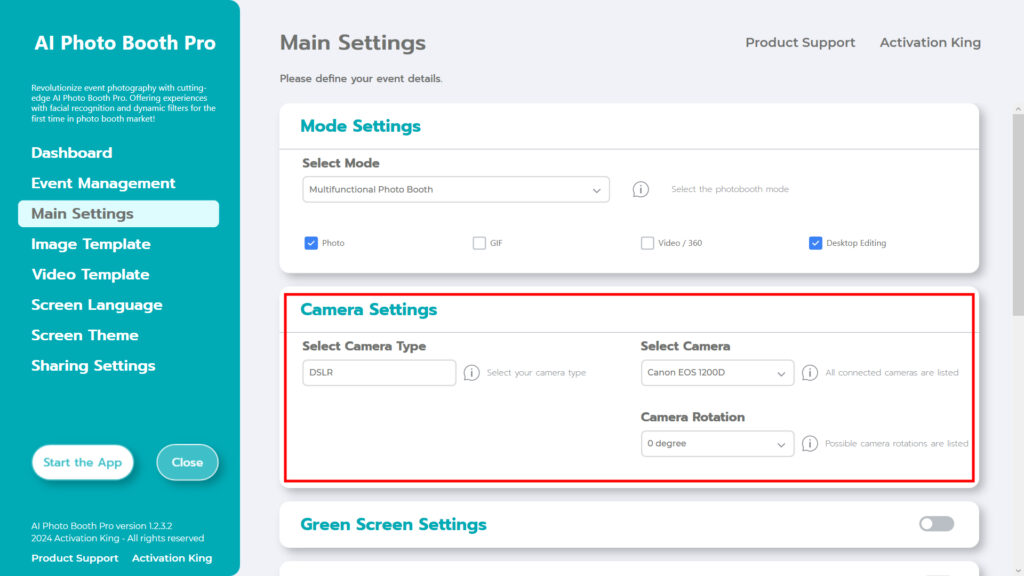
In the “Camera Type Settings” section, we select the camera type we want to use from the box in the “Select Camera Yype” section. When you connect your camera to your computer, it will appear in the box in the “Select Camera” section. After selecting your camera, you can adjust it according to your horizontal or vertical use from the “Camera Rotation” section.
(If it does not appear, check that your camera is on and connected to your computer and try again.)
Step 3 : AI Background Removal
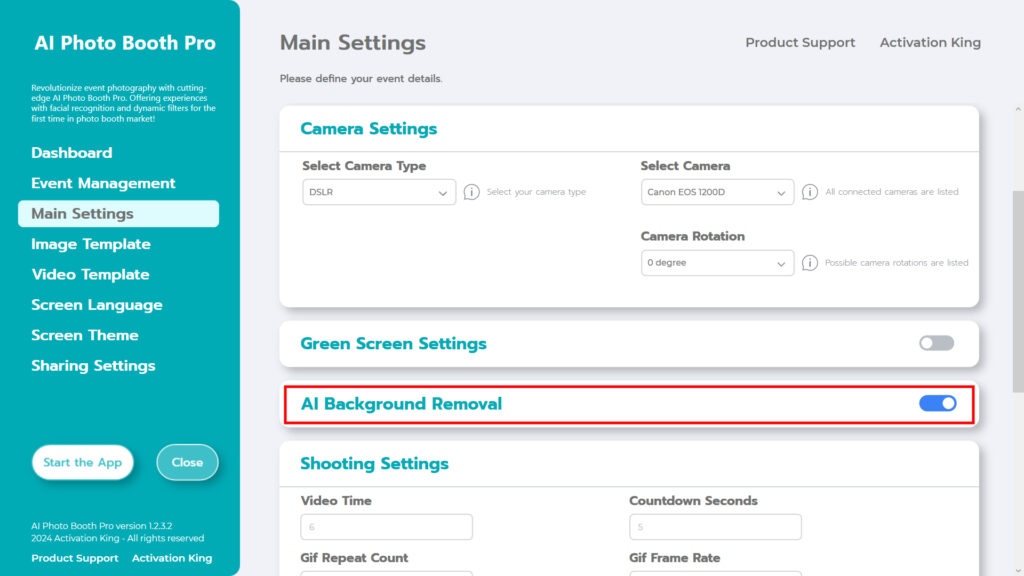
Activate the AI Background Removal button.
Step 4: Image Template
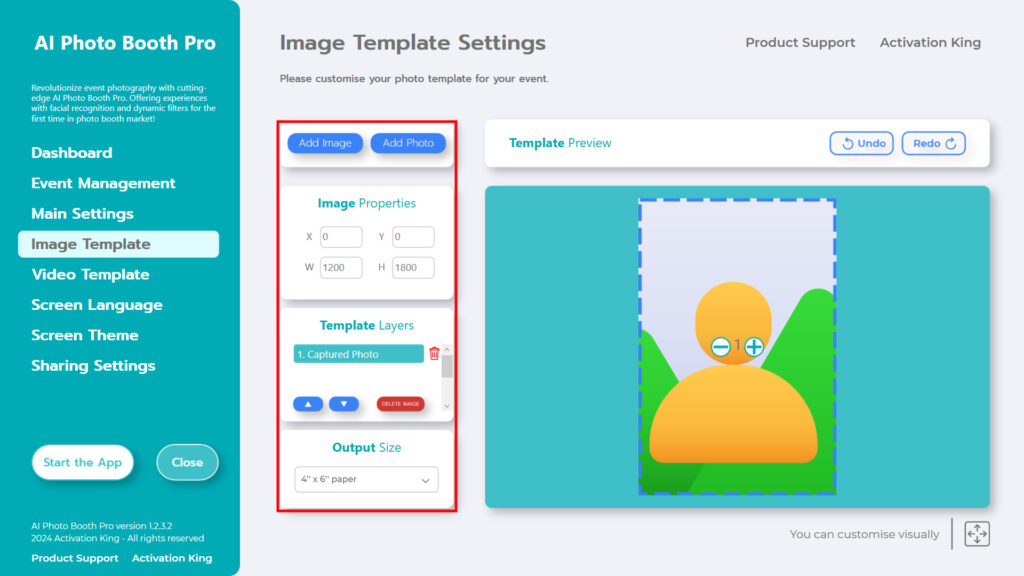
The “Image Template Settings” section is the interface we use to adjust the size and position of the photos we take and to add digital frames and backgrounds.
You can determine the dimensions of our photo in the “Output Size” section. If you are going to print from a printer, we recommend that you enter the dimensions of your printing paper as 6×4 or 6×8. If you are only going to do digital work, you can also consider the other options of 1280×1280, 1080×1920 or 1280×720.
To add digital frames and stickers to your photos, we click on the “Add Image” section above.
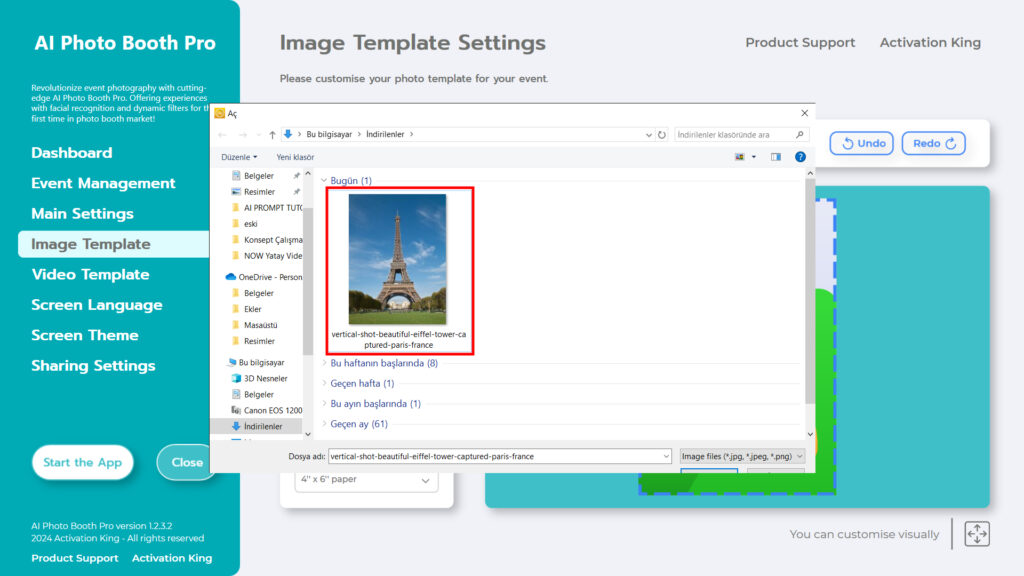
In this section, select the background and frame you want to add.
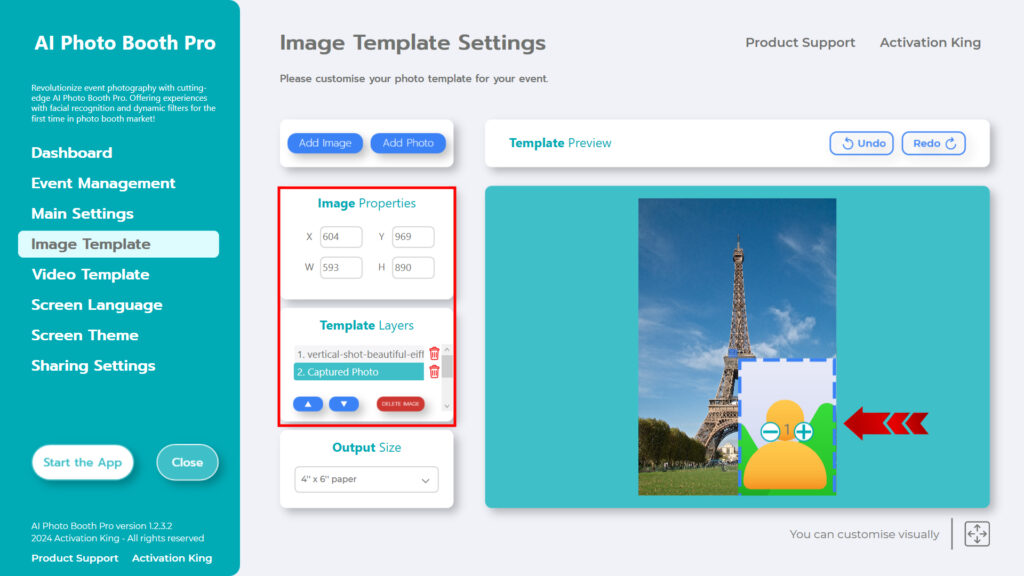
After selecting the background image, adjust the position of the person you will photograph. You can either drag and drop using your mouse or give dimensions from the Image Properties section.
Step 5: Start the Apps
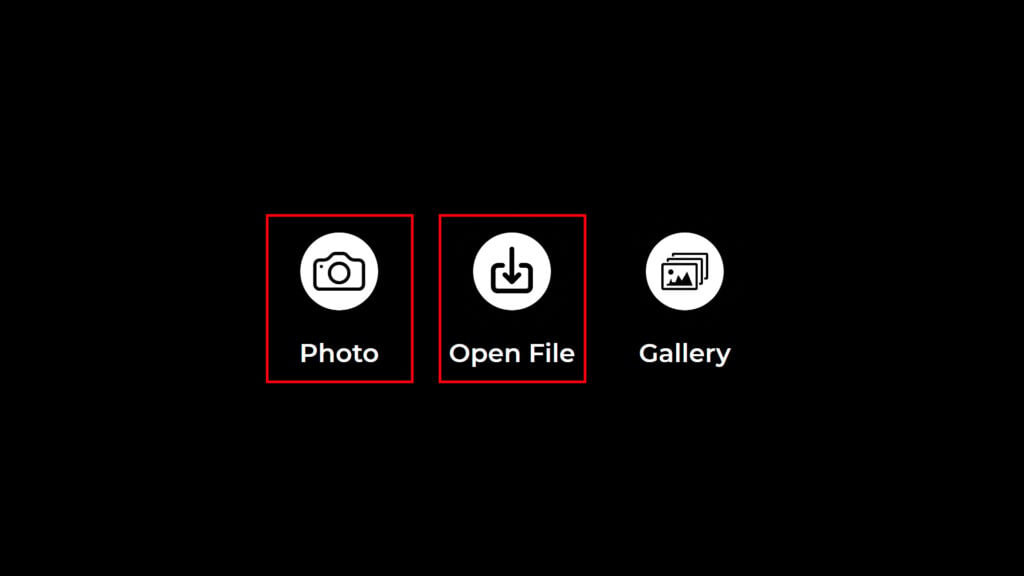
When you enter the “Start the Apps” section, you will be greeted by this screen. You can take a snapshot by pressing the “Photo” icon, and you can use your existing photos by pressing the “Open File” button.
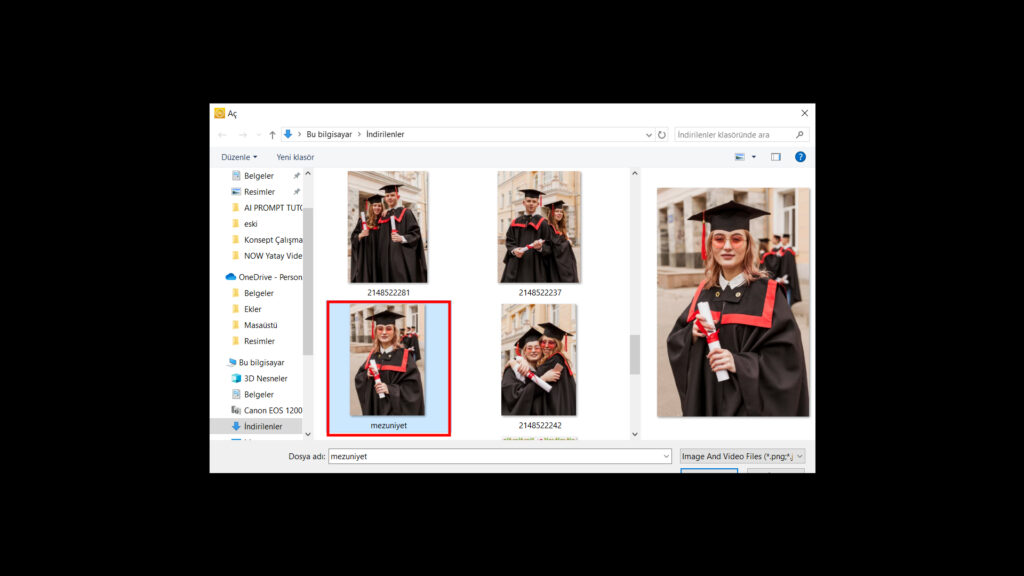
Since I want to use an existing photo, I click the open file button. Then, in the window that opens, I select the photo I want to use.
After selecting your photo, your process will be completed automatically.

You can get it by Print, E-Mail, SMS or scanning the QR code in the section on the right. Press the “DONE” icon to return to the shooting screen.
