1: If You’re Receiving a GoPro Isn’t Pairing Or Connecting Error
First, take a look at the “How to Create a Video/360 Event” page. Make sure you follow the steps on the page correctly.”
Compatible With Which GoPro Models
We strongly recommend using GoPro 11 or 10. If not available, use GoPro 9 with the latest hardware firmware update. We have found random Bluetooth and Wifi connection issues with older GoPro models. If you are not using the internet via Ethernet, we strongly advise using two Wifi adapters.
If you’re experiencing issues pairing your camera initially with the Ai Photobooth Pro software, we suggest following these steps:
- Reset your GoPro to Factory Settings: [Preferences] > [Reset] > [Factory Reset].
- Devices section: Select “Remove Device”. In Ai Photobooth Pro, go to the “Camera Type Settings” menu, choose “GoPro” from the dropdown menu under “Select Camera Type”.
- After the scanning process, select your GoPro from the dropdown menu under “Select Camera”.
- Ensure you have selected the correct GoPro. Compare the last 4 digits of your serial number with those in Ai Photobooth Pro.
- After selecting your GoPro from the “Select Camera” dropdown, it will automatically connect to your computer via Bluetooth and Wifi. If it doesn’t connect, press the “Retry BT, Retry Wifi” buttons sequentially.”
2: If You’re Experiencing Issues While Processing You GoPro Video
If a video is recorded, Ai Photobooth Pro will attempt to download it, and then your video will appear on the sharing screen. If it doesn’t, try the following:
- The first thing to consider is that your GoPro connection may have been lost. In such a case, our software will automatically scan and try to reconnect your GoPro.
- If you’re not using the internet via Ethernet, you’ll need to use two Wifi adapters.
- Update to the latest version of Ai Photobooth Pro.
- Update the application by connecting it to your mobile phone with the GoPro Quik app to update the latest GoPro product firmware.
- Do not place the GoPro more than 3 meters away from your computer.
- If you live in the European Union, you’ll need to adjust your camera to 2.4 GHz as the channel used by GoPro is not permitted.
- Do not use the GoPro Mobile app while using Ai Photobooth Pro.
- Format the MicroSD card. Make sure your SD card is compatible with GoPro.
- Remove and reinsert the GoPro battery, then open Ai Photobooth Pro and reconnect to the GoPro.
- It’s known that the Realtek 8822CE Wireless LAN 802.11ac network card has issues connecting to 5GHz networks. Go to Device Manager in Computer Management, and in the Advanced tab, there’s an option to change the band. Switch from Auto to ac/n.
3: If You’re Experiencing Slow Downloading Issues With Your GoPro Videos
To speed up video downloading from GoPro 10 or older models, change the Compression setting to HEVC instead of HEVC + H264.
Preferences > General > Video Compression > HEVC
High Efficiency Video Coding (HEVC), also known as H.265, is a video compression standard that allows GoPro to capture large video content, such as 4K60 and 1080p240, at approximately half the file size with equivalent image quality. Ai Photobooth Pro can process this newly improved format locally, and since the files created on GoPro are smaller, this enables faster download times and allows your guests to view the processed final video more quickly.”
4: If You’re Experiencing Shaking In The Video
If your 360 platform isn’t stable, the recorded video footage will appear shaky. The latest GoPro models can stabilize the footage during recording. To enable this feature, change the Hypersmooth setting under your GoPro’s Video Settings. We recommend the High setting for GoPro 9, 10, and 11.
5: How Can I Exit From The Start The App Screen ?
To access the “Settings Menu,” simply press the “F11” key, or for users utilizing a touch screen, tap the upper-right corner five times in a row.
6: How Can I Acces The Data After The Event ?
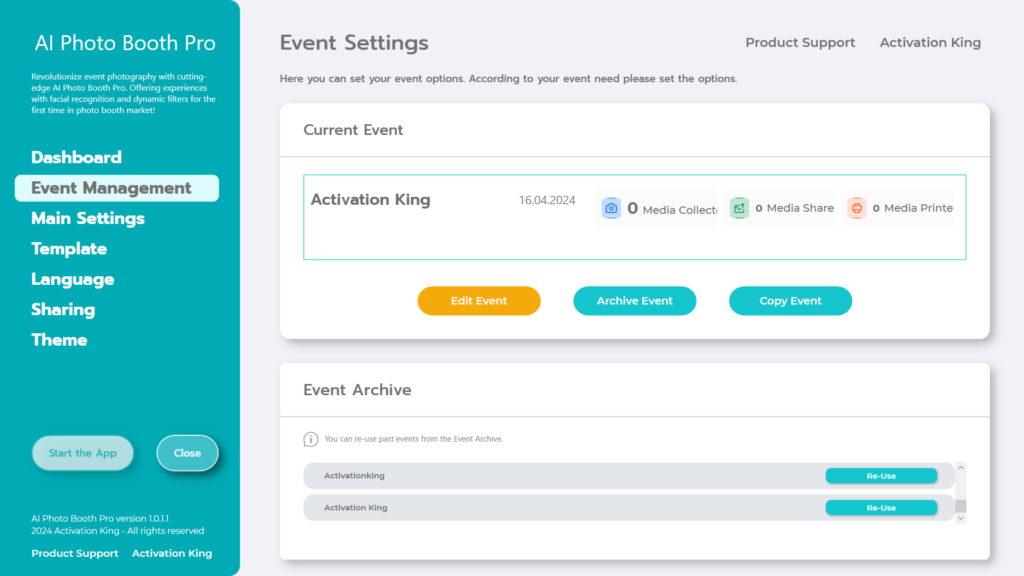
You can access the “Media Collected, Media Share, and Media Printed” data from the “Current Event” panel in the “Event Management” section.
7: What Is The Difference Between AI Prompt And AI Face Swap ?
AI Prompt utilizes natural language processing (NLP) algorithms to respond based on specific prompts or inputs. It allows you to create creative visuals by processing the text you’ve written.
AI Prompt uses 10 credits per photo.
AI Face Swap enables you to swap faces on your existing photos.
AI Face Swap uses 1 credit per photo.
Let’s say you want to do a photo activity with Marvel characters at your event. If you use the AI Prompt feature, the cost of this activity will be high. Instead, create visuals for yourself in the AI Prompt section for 4-5 different characters. Then, add these created visuals to the “AI Face Swap Page” section and continue with face swapping. It will be much more cost-effective than creating visuals from scratch each time. Creating template visuals for yourself and then using face swap is the most suitable option.
8: How Many Ready Made Prompts Can We Add ? Is There a Limit ?
You can add as many templates as you like to the Sample Prompt and Face Swap Page sections. Having a large number of templates may cause some slowdown during the initial startup of the “Start the App”.
9: AI PhotoBooth Pro Which Cameras Does It Support ?
You can find the list of cameras supported by AI Photobooth Pro here.
10: My DSLR Camera Is Not Connecting To AI PhotoBooth Pro
- Check that your camera is turned on.
- Make sure your camera cable is working.
- Ensure that you are using a camera supported by Ai Photobooth Pro. Click here to see the supported cameras.
- If you are using a Canon camera and have the Canon EOS software installed on your computer, try uninstalling it and then try again.
- Make sure you are using the latest version of the Ai Photobooth Pro software.

How long does it take to process the image in AI?
It takes about 1 minute for AI Prompt and about 10 seconds for AI Face Swap.