AI Face Swap ile Etkinlik Oluşturma
Adım 01: Mod Ayarları
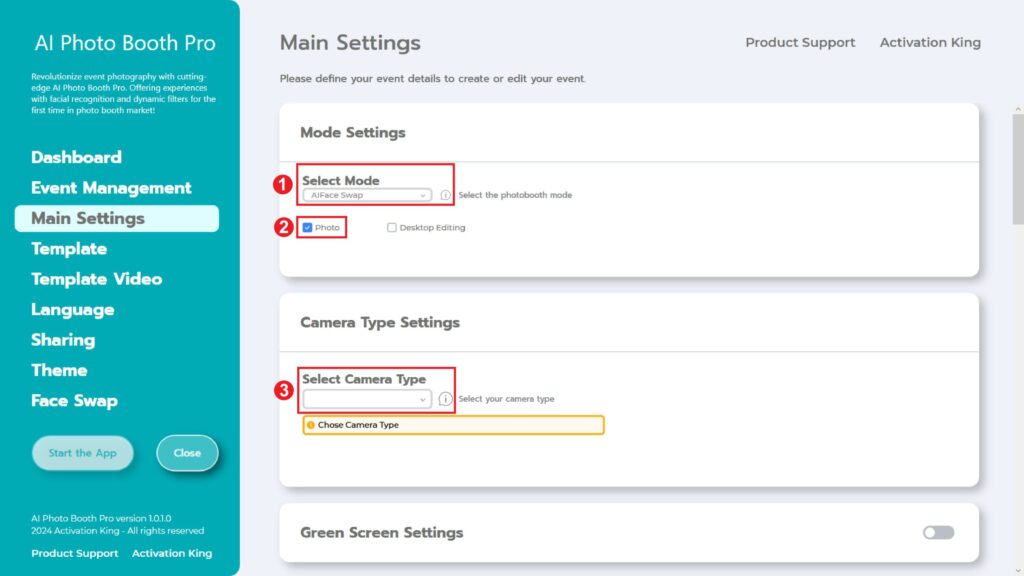
“AI Face Swap”ı seçiyoruz. Seçimi yaptıktan sonra aşağıdaki seçeneklerden “Photo” bölümünü seçiyoruz.
Adım 02: Kamera Türü Ayarları
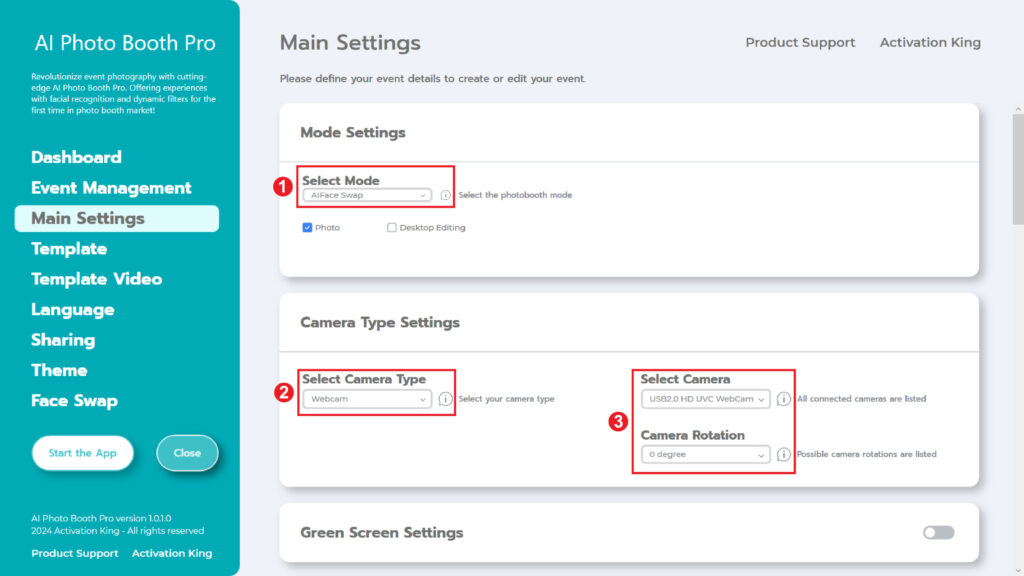
“Camera Type Settings” bölümünde kullanmak istediğimiz kamera tipini “Select Camera Type” bölümündeki kutudan seçiyoruz. Kameranızı bilgisayarınıza bağladığınızda “Select Camera” bölümündeki kutucukta görünecektir. (Çalışmazsa, kameranızın açık ve bilgisayarınıza bağlı olduğunu kontrol edin ve tekrar deneyin). Kameranızı seçtikten sonra “Camera Rotation” Bölümünde yatay veya dikey kullanımınıza göre ayarlayabilirsiniz.
Adım 03: Kamera Ayarları
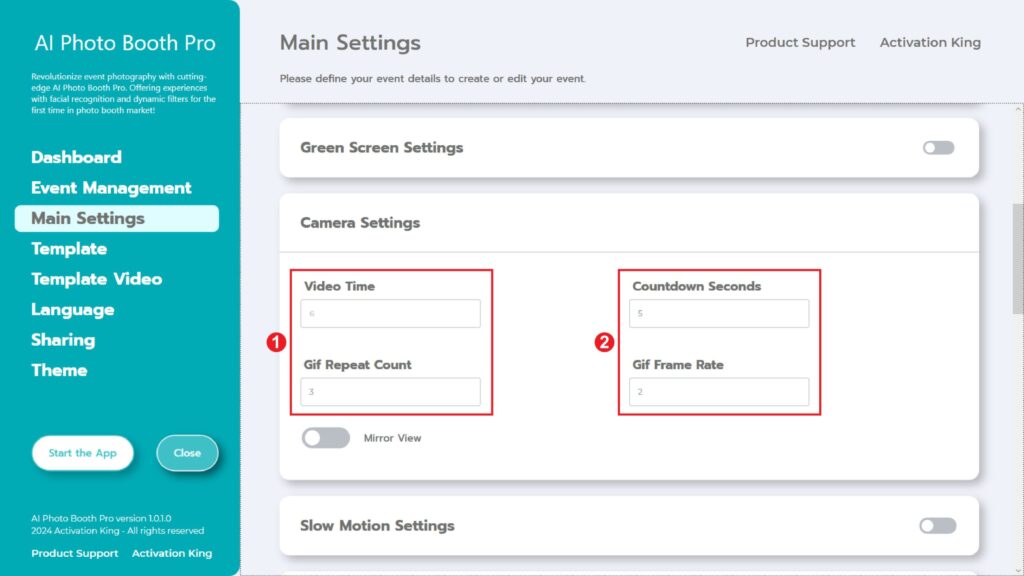
”Template Settings” bölümü, çektiğimiz fotoğrafların boyutunu ve konumunu ayarlayabileceğimiz, dijital çerçeve ve sticker ekleyebileceğimiz arayüzdür.
Fotoğrafınızın boyutlarını “Output Size” bölümünden belirleyebilirsiniz. Yazıcıdan baskı alacaksanız baskı kağıdınızın boyutlarını 6×4 veya 6×8 olarak girmenizi öneririz. Sadece dijital çalışma yapacaksanız 1280×1280, 1080×1920 veya 1280×720 gibi diğer seçenekleri de değerlendirebilirsiniz.
Adım 04: Şablon
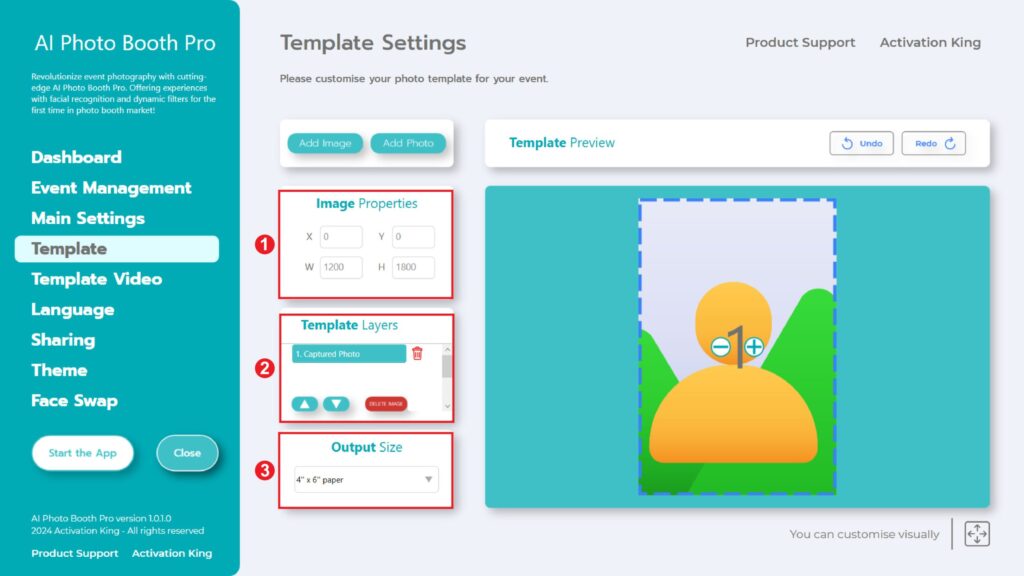
“Template Settings” çektiğimiz fotoğrafların boyutlarını ve konumlarını ayarlamak, dijital çerçeve ve sticker eklemek için kullandığımız arayüzdür.
“Output Size” bölümünde fotoğrafınızın boyutlarını belirleyebilirsiniz. Bir yazıcıdan yazdırmayı planlıyorsanız, yazdırma kağıdınızın boyutlarını 6×4 veya 6×8 olarak girmenizi öneririz. Yalnızca dijital bir çalışma yapıyorsanız, 1280×1280, 1080×1920 veya 1280×720 gibi diğer seçenekleri de düşünebilirsiniz.
Fotoğraflarınıza dijital çerçeveler ve çıkartmalar eklemek için, sadece
Yukarıda bulunan “Add Image” bölümü.
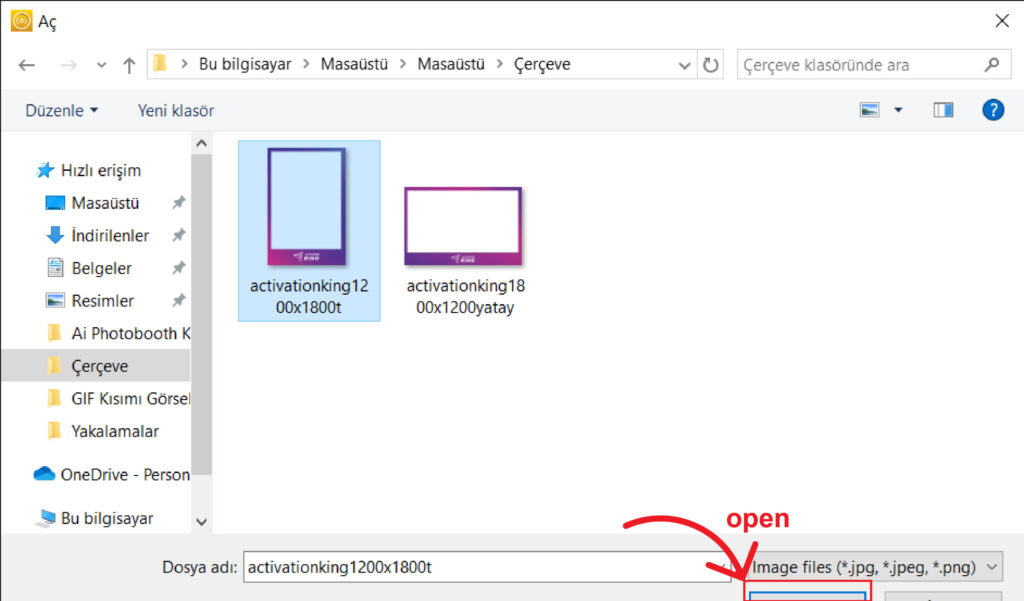
Bu bölümde kullanmak istediğiniz yatay veya dikey çerçeveyi seçip “open” tıklayın.
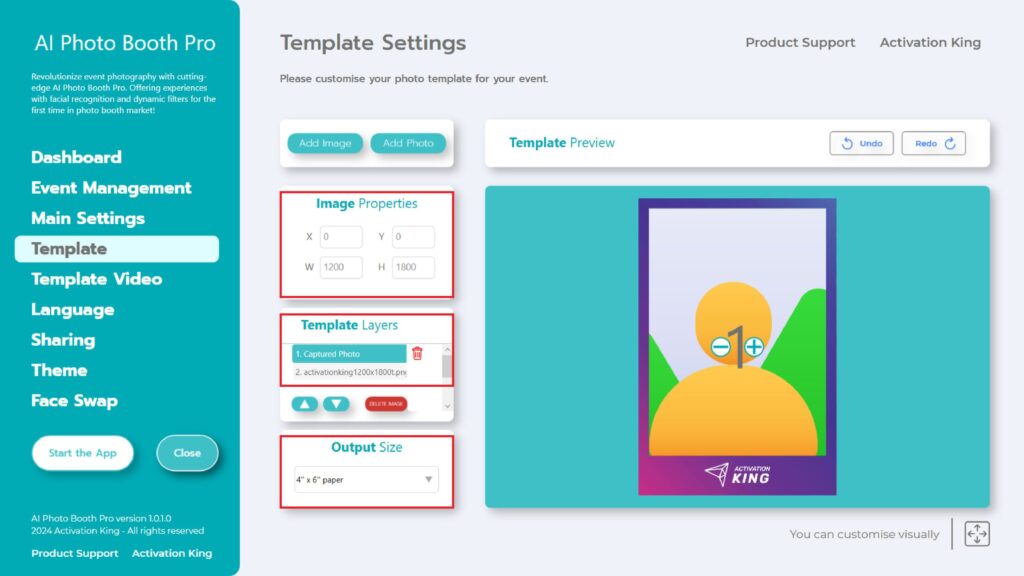
Eklediğiniz çerçevenin boyutları “Output Size” ayarlarınızla eşleşiyorsa otomatik olarak sığacaktır.
Adım 05: AI Face Swap
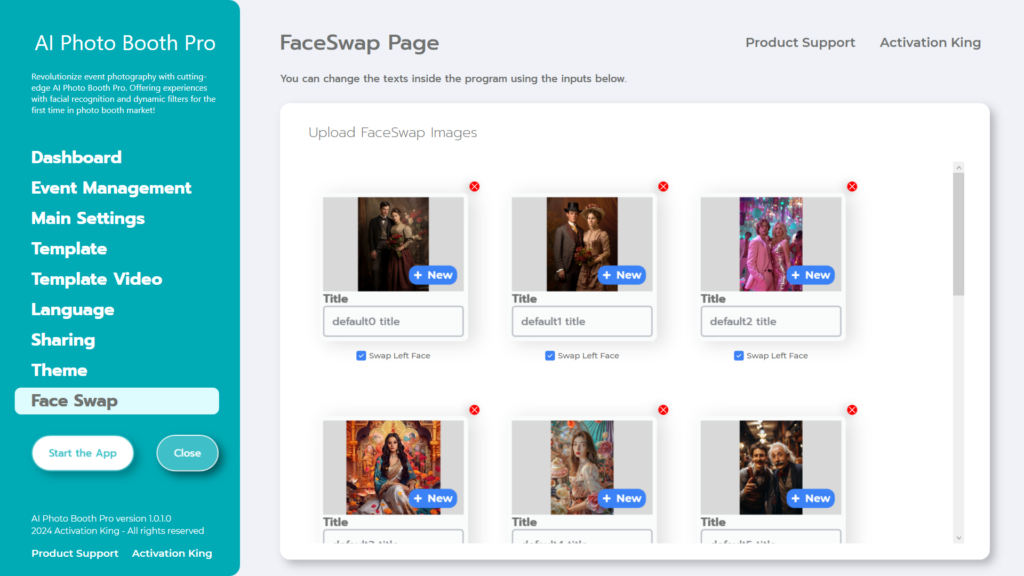
“Face Swap” bölümünde, yazılımda varsayılan olarak sağlanan resimler bulunmaktadır. İsterseniz bu resimleri kaldırabilir veya yenilerini ekleyebilirsiniz.”
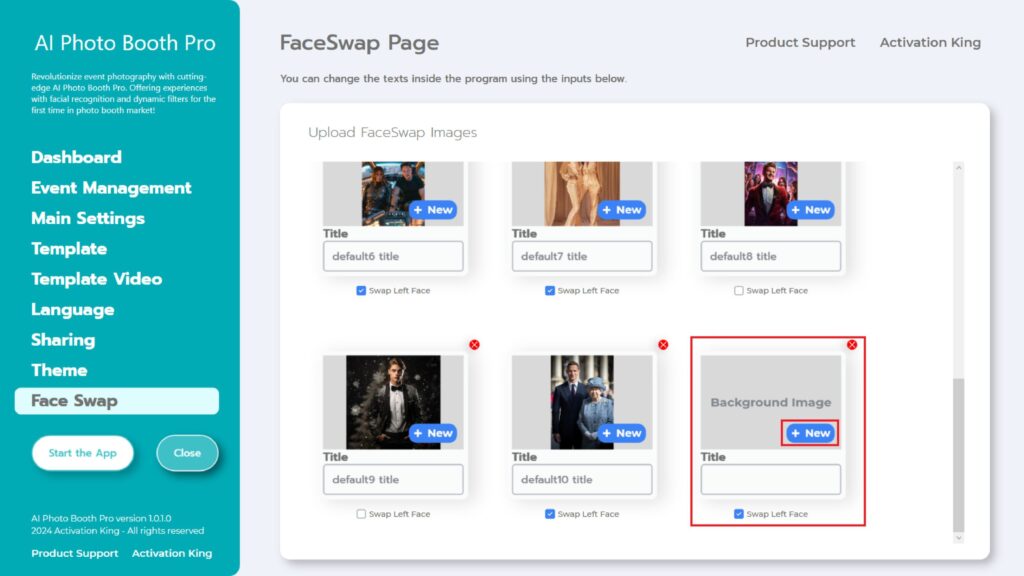
Yüz Değiştirme Sayfası bölümünün en altına doğru kaydırdığınızda, dilediğiniz bir görseli de ekleyebilirsiniz.
“Title” kısmını dilediğiniz gibi doldurun.
Arka Plan Görseli üzerindeki “+New” butonuna tıklayın.
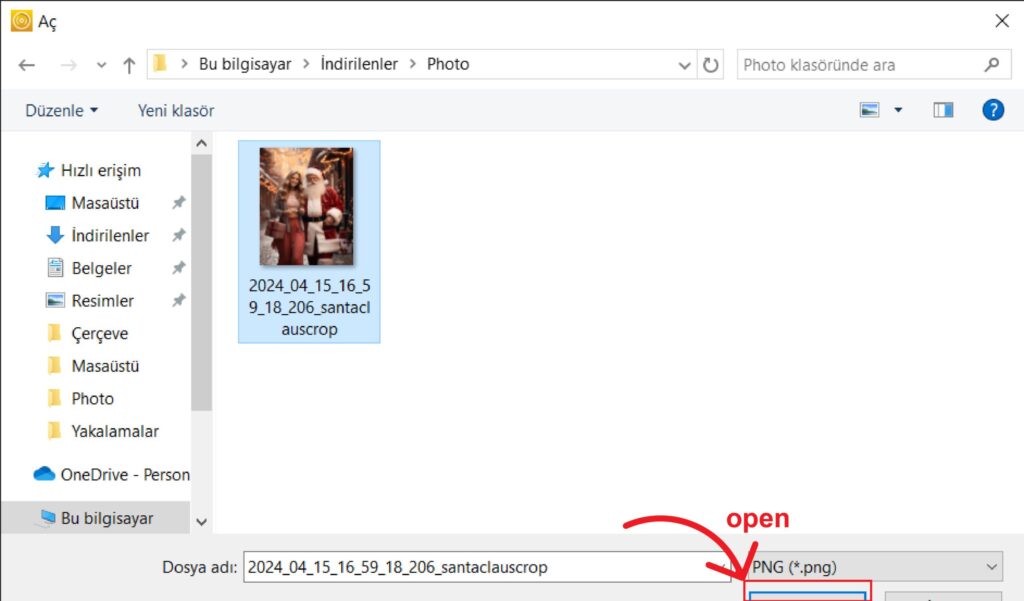
Daha sonra eklemek istediğiniz görseli bilgisayarınızdan bulun ve “open” butonuna tıklayın.
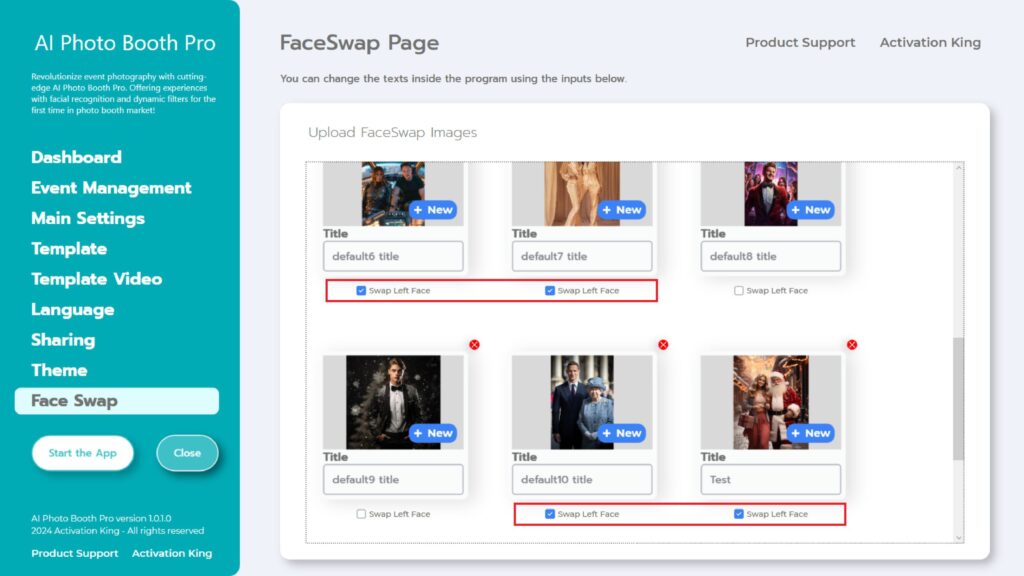
Dikkat edilmesi gereken önemli kısım, görüntüde yalnızca bir kişi varsa, “Swap Right/Left Face” tiklerini kaldırın. Görüntünüzde iki yüz varsa, hangi yüzü işlemek istediğinize göre “Swap Left Face” veya “Swap Right Face işaretini etkinleştirin. Şu anda, yazılımımız yalnızca en fazla iki yüze sahip görüntüler üzerinde yüz değiştirme işlemi gerçekleştirebilmektedir.
(Yakında, ikiden fazla yüzün bulunduğu görsellerde yüz değiştirme işlemi yapabileceğiniz bir güncelleme yayınlayacağız.)
Tüm ayarlamaları yaptıktan sonra “Start the Apps” butonuna tıklayın.
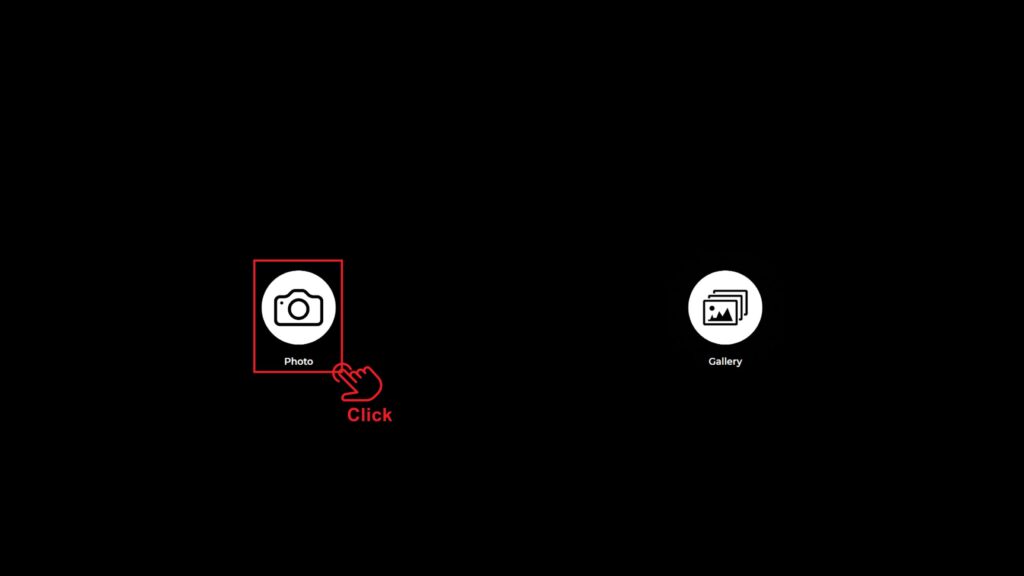
“Start the Apps” bölümüne girdiğimizde, bu ekranla karşılaşacağız. “Photo Icon” bir kez tıklıyorum.
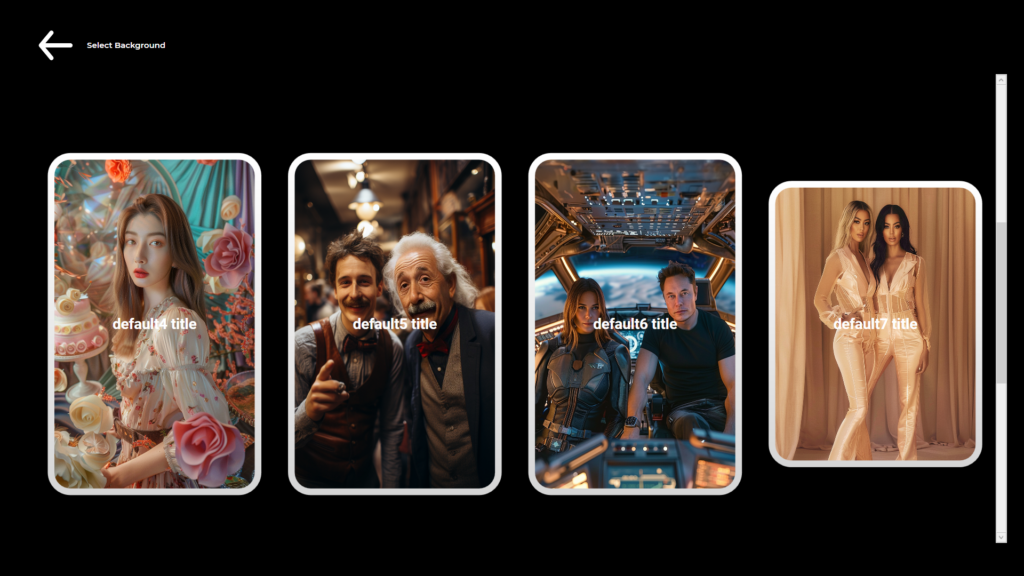
Açılan sayfada fotoğraf çekmeden önce “Face Swap” işlemini yapmak istediğiniz resmi seçin.
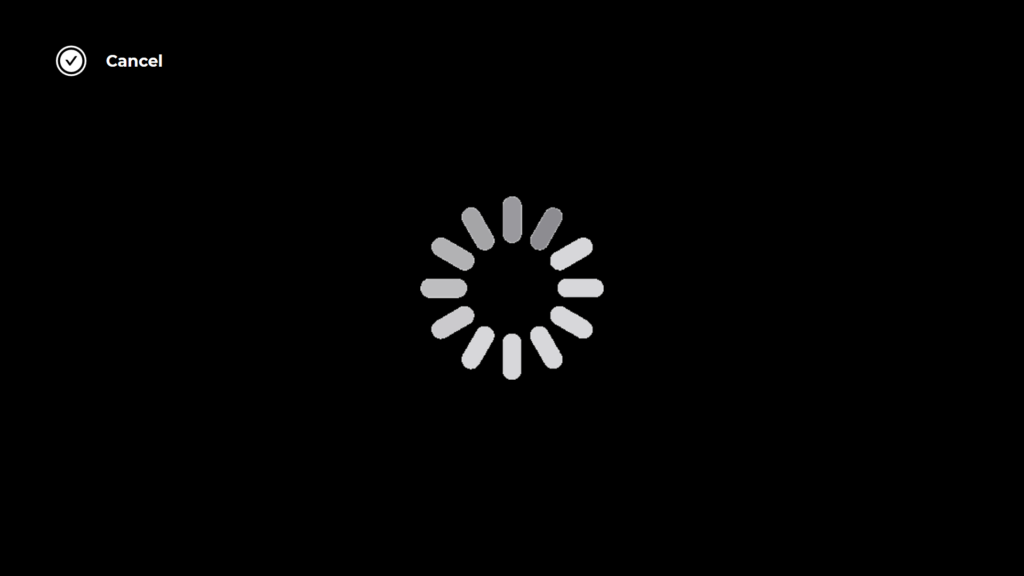
Seçiminizin ardından fotoğraf çekim işlemi gerçekleşir.
Fotoğraf çekildikten saniyeler sonra ekrana “Face Swap” işleminin uygulandığı fotoğrafımız geliyor.
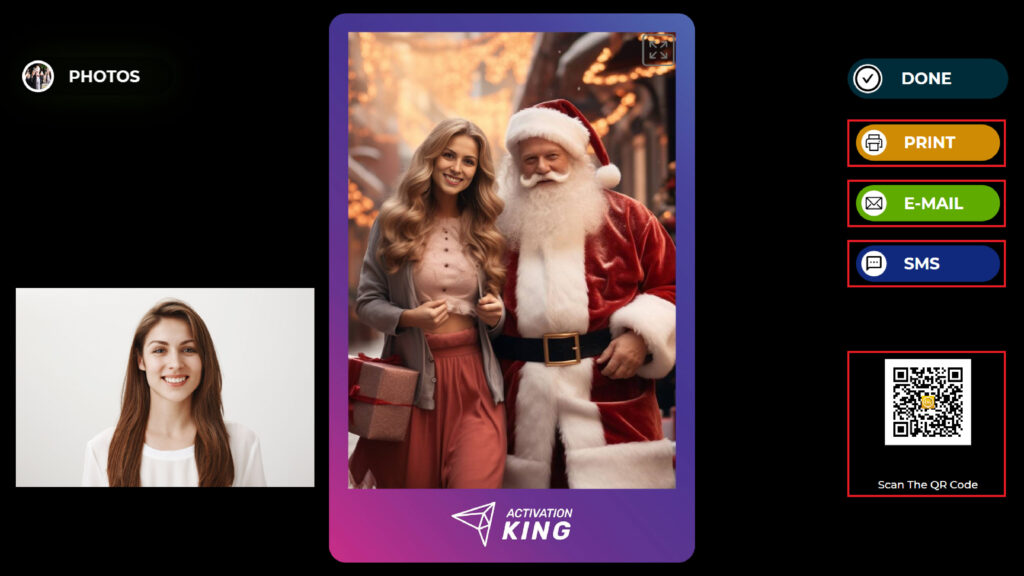
On the right-hand side, you can Print, Email, send via Sms, or receive by scanning a QR code.
Yakalama ekranına geri dönmek için “DONE” ikonuna basın.
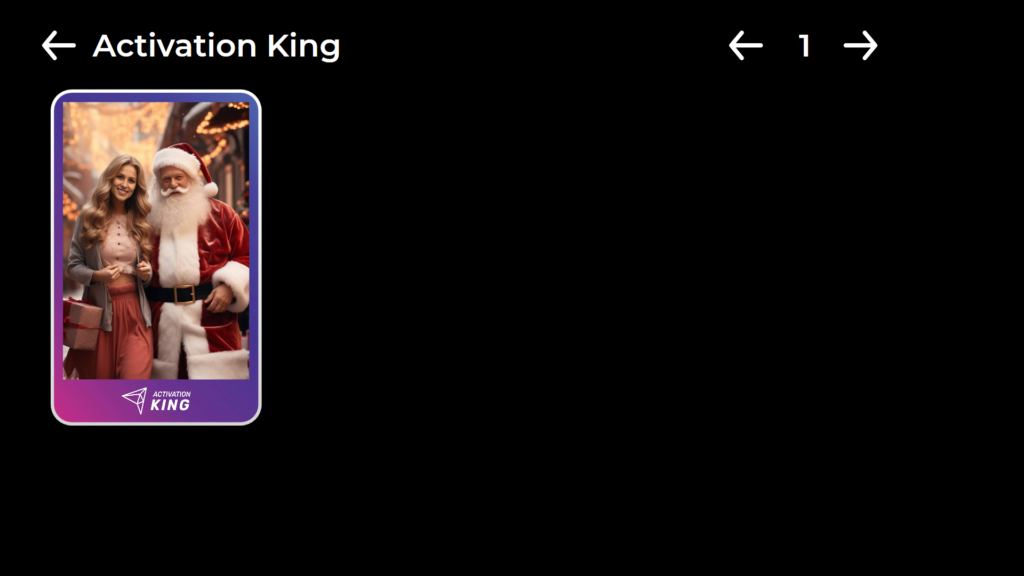
“Gallery” ikonuna bastığınızda daha önce çektiğiniz görsellere ulaşıyorsunuz.
“Settings Menu” dönmek için “F11” tuşuna basın veya dokunmatik ekrana sahip kullanıcılar için sağ üst köşeye art arda beş kez dokunmaları yeterli olacaktır.
