Creating an Event with PhotoBooth Mode Photo
Adım 1: Mod Ayarları
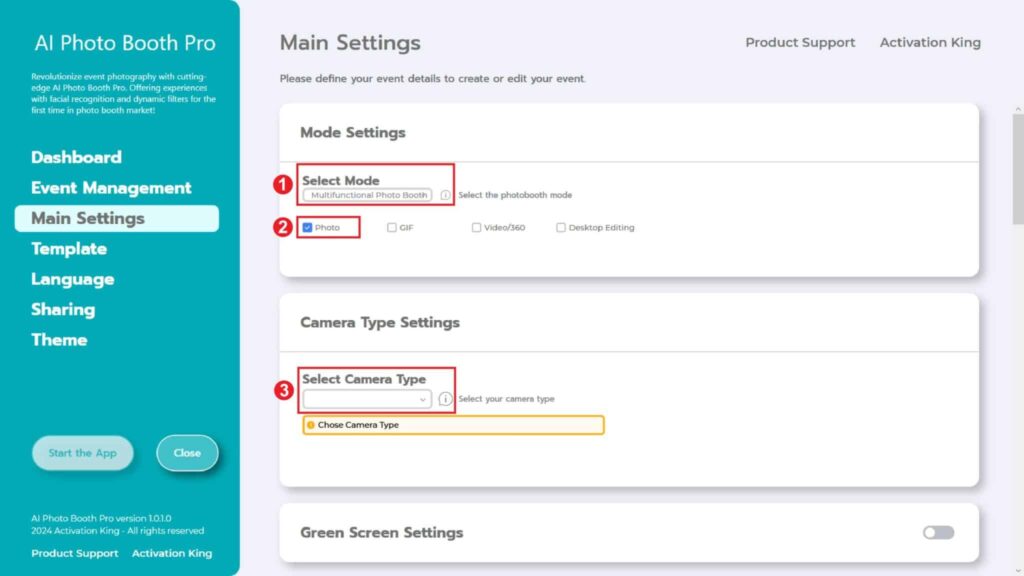
“Multifunctional Mode ” u seçiyoruz. Seçimi yaptıktan sonra alttaki seçeneklerden “Photo” seçeneğini işaretliyoruz.
Adım 2: Kamera Türü Ayarları
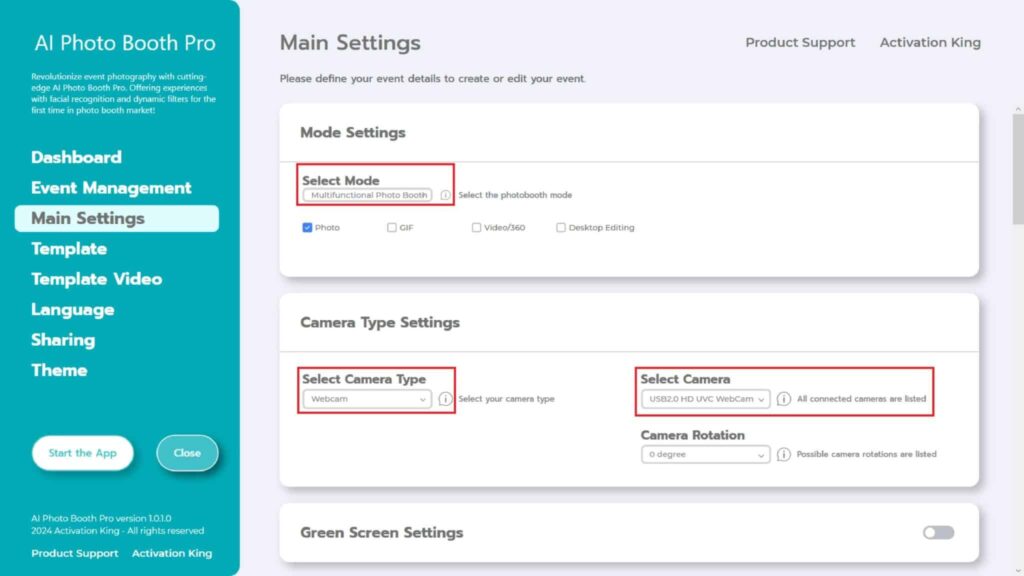
“Camera Type Settings” bölümünde, “Select Camera Type” kutusundaki açılır menüden kullanmak istediğimiz kamera türünü seçiyoruz. Kameranızı bilgisayarınıza bağladığınızda, ” Select Camera” kutusundaki açılır menüde görünmesi gerekir. (Görünmezse, kameranızın açık ve bilgisayarınıza bağlı olduğundan emin olun, ardından tekrar deneyin.) Kameranızı seçtikten sonra, “Camera Rotation” bölümünde kullanımınıza göre yönelimi (yatay veya dikey) ayarlayabilirsiniz.
Adım 3: Kamera Ayarları
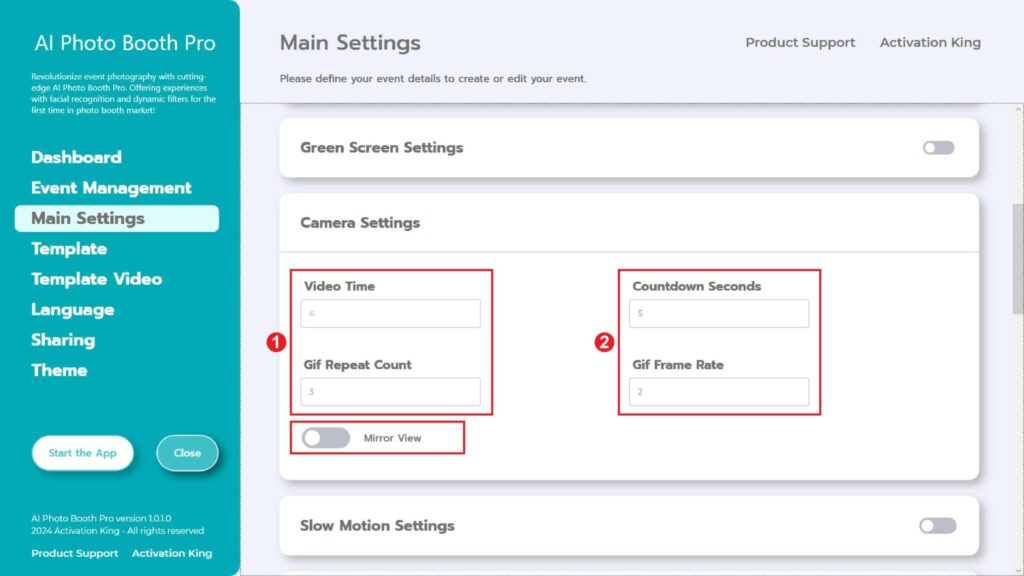
” Camera Setting “ bölümünde, “Countdown Seconds” kısmı, fotoğraf çekme komutunu verdikten sonra kendinizi ekranda görüp pozunuzu ayarlamanız için kalan süreyi gösterir. Kısacası, bu bölümde fotoğraf zamanlayıcınızı ayarlayabilirsiniz.
Adım 4: Şablon
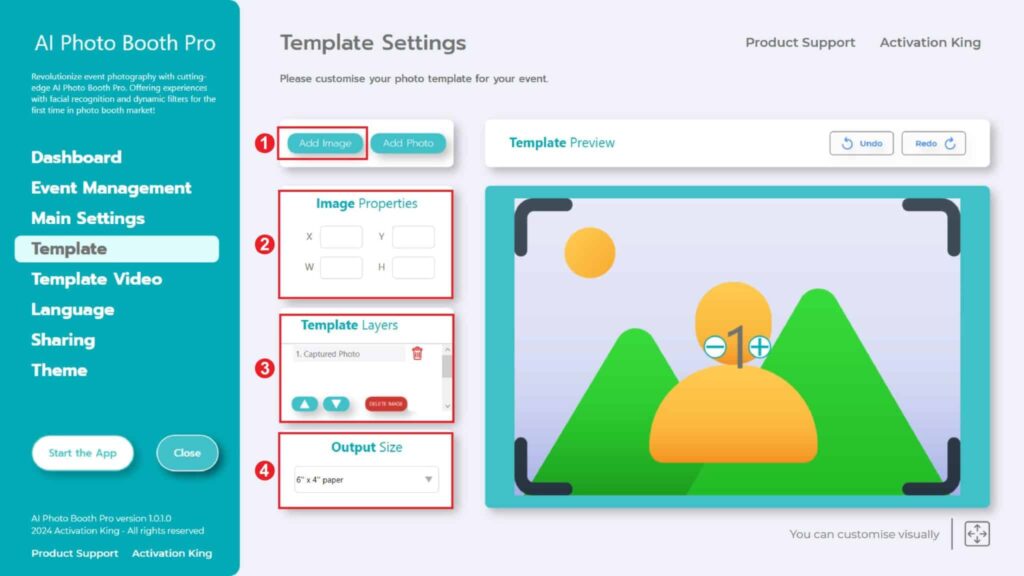
” Template Settings “ bölümü, çektiğimiz fotoğrafların boyutlarını ve konumlarını ayarladığımız, dijital çerçeve ve çıkartmaları eklediğimiz yerdir.
“Output Size” bölümünde fotoğrafınızın boyutlarını ayarlayabilirsiniz. Eğer yazdıracaksanız, baskı kağıdınızın boyutlarını 6×4 veya 6×8 olarak girmenizi öneririz. Eğer sadece dijital iş yapıyorsanız, 1280×1280, 1080×1920 veya 1280×720 gibi diğer seçenekleri de düşünebilirsiniz.
Fotoğraflarınıza dijital çerçeve ve sticker eklemek için yukarıda bulunan “Add Image” bölümüne tıklamanız yeterli.
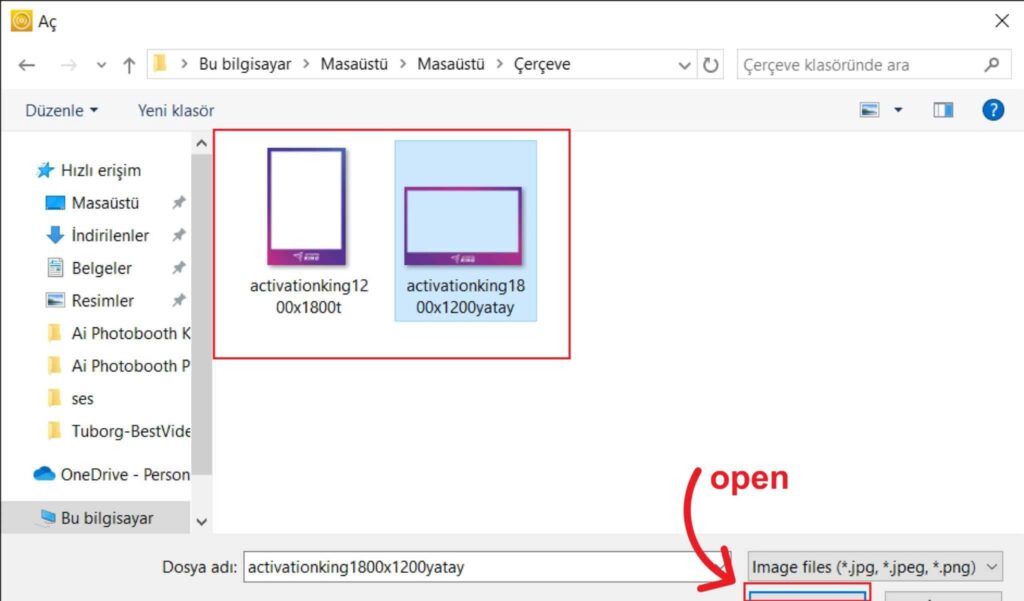
Bu bölümde kullanmak istediğimiz yatay veya dikey çerçeveyi seçip “open “a tıklıyoruz.
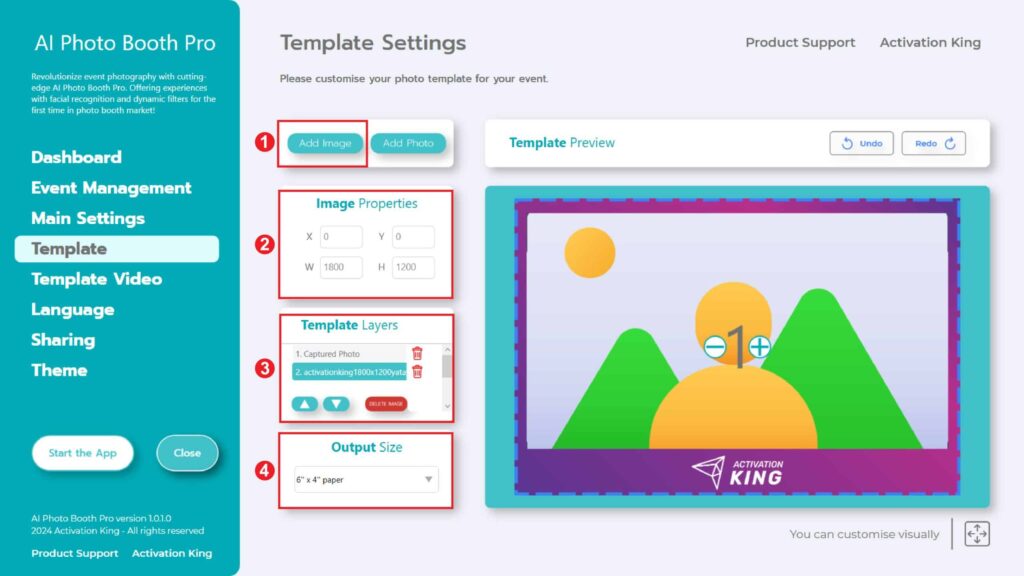
Eklediğiniz çerçevenin boyutları “Output Size” ayarlarınızla eşleşiyorsa otomatik olarak sığacaktır.
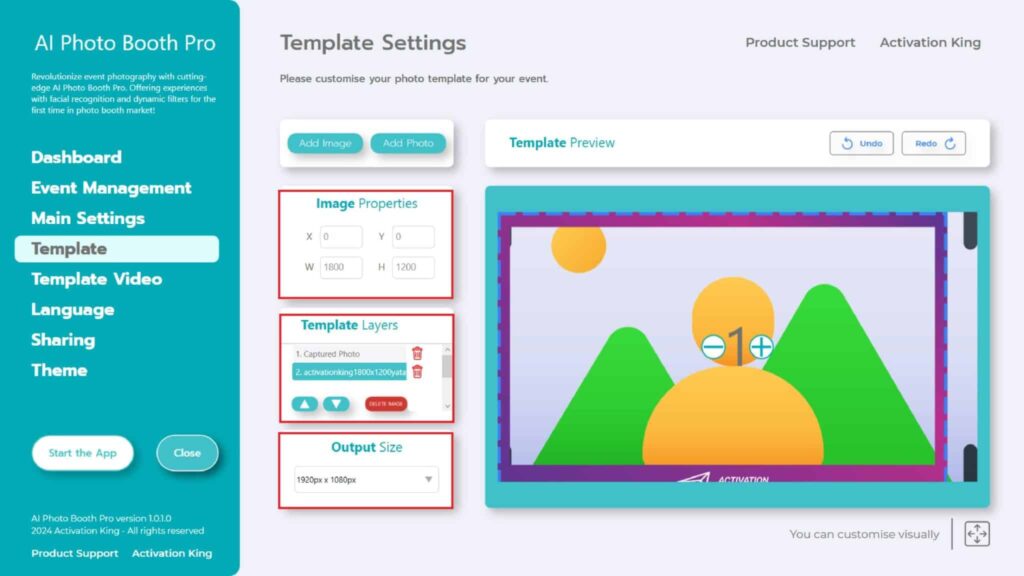
Boyutlar farklıysa, “Template Layers” bölümündeki çerçeveye bir kez basın. “Image Properties” bölümündeki “Output Size” boyutlarını girin ve çerçevenin görüntüye tam olarak uyduğundan emin olun.
Adım 5: Uygulamaları Başlatın
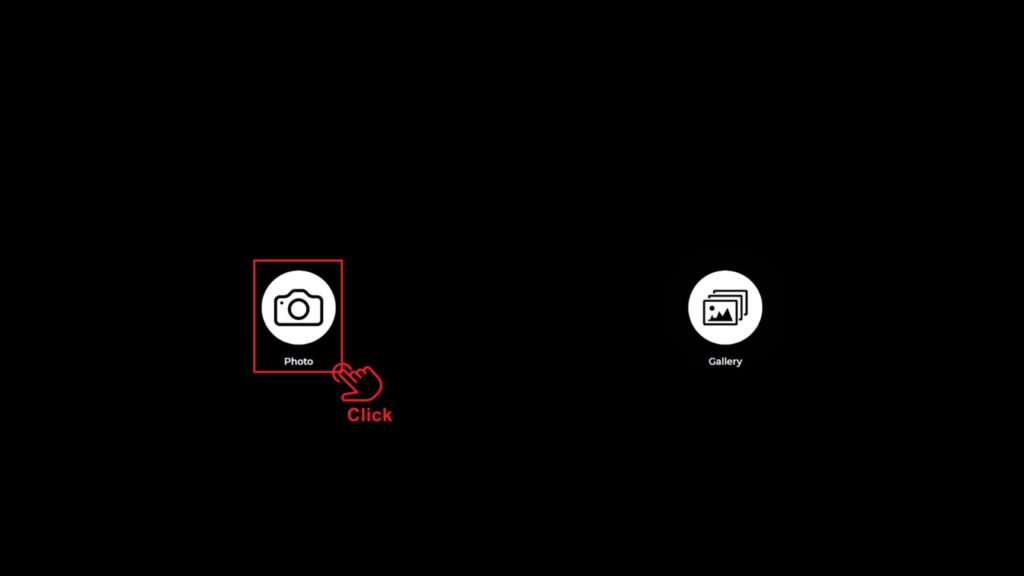
“Start the Apps” bölümüne girdiğimizde bu ekranla karşılaşacağız. ”Photo” simgesine bir kez tıklıyorum. Ayarladığınız geri sayım ekranının ardından fotoğrafınız çekilir.

Fotoğrafı çektikten sonra, eklenen çerçeveyle birlikte görüntünüz görünür. Sağ tarafta, yazdırabilir, e-postayla gönderebilir, SMS ile gönderebilir veya bir QR kodunu tarayarak alabilirsiniz. Yakalama ekranına geri dönmek için “DONE” ikonuna basın.
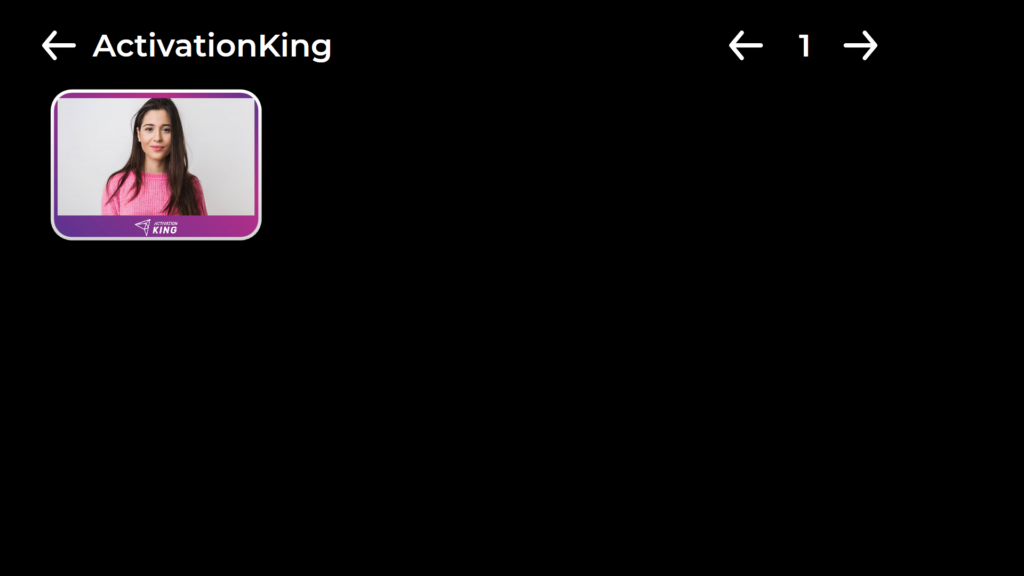
“Gallery” simgesine bastığınızda, daha önce çektiğiniz resimlere erişirsiniz. ” Settings Menu “geri dönmek için “F11” tuşuna basın veya dokunmatik ekrana sahip kullanıcılar için, sağ üst köşeye art arda beş kez dokunmanız yeterlidir.
