Creating an Event : Physical Mosaic Wall
Adım 1: Etkinlik Yönetimi
Mosaic Wall yazılımını kullanmak için iki ekrana ihtiyacınız var. İlk ekran, denetleyeceğiniz görselleri yükleyeceğiniz bir ekran olacak. Diğer ekran ise mosaic wall olacak.
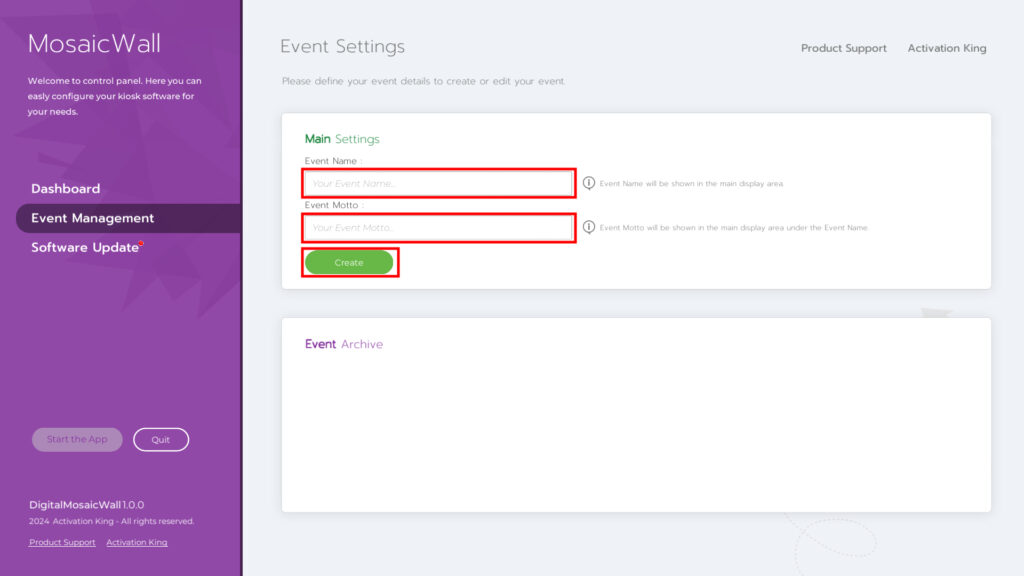
“Event Management” mevcut etkinliklerinizi kontrol edebileceğiniz ve yeni etkinlikler oluşturabileceğiniz sayfadır. Bu sayfaya girdikten sonra, “Main Settings” bölümünün altındaki Etkinlik Adı kutusuna bir etkinlik adı yazın. Etkinlik sloganı bölümü tamamen isteğe bağlıdır ve dilerseniz boş bırakabilirsiniz. Ardından “Create” düğmesine tıklayın.
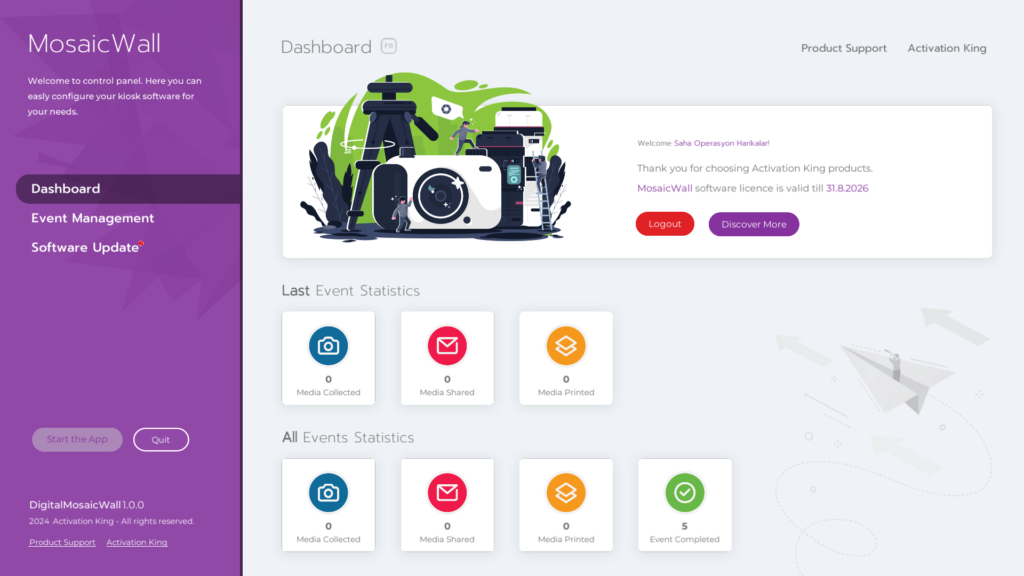
Böylece ilk etkinliğinizi oluşturmuş olacaksınız.
Adım 2: Ana Ayarlar
Etkinliğinizi oluşturduktan sonra sol panelde bulunan “Main Settings” tıklayın.
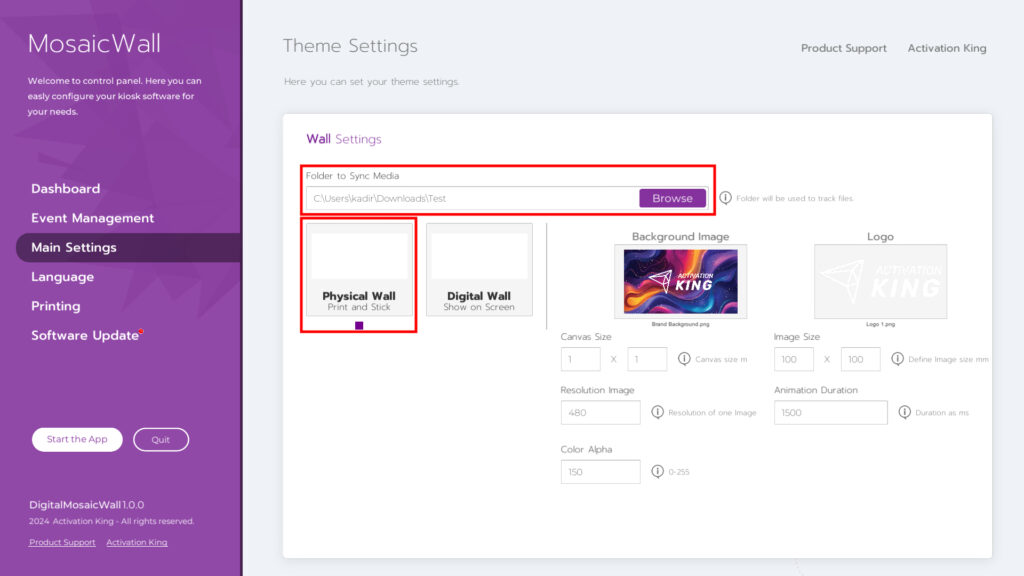
Sayfa açıldıktan sonra burada yapmamız gereken ilk şey mozaik duvar için çekilen görsellerin bulunduğu klasörü seçmek. Folder to Sync Media bölümündeki Browse butonuna tıklayın. Görsellerin bulunduğu klasörü seçin. Ardından altındaki “Physical Wall” kutusunun seçili olduğundan emin olun. Seçili değilse bir kez tıklayın.
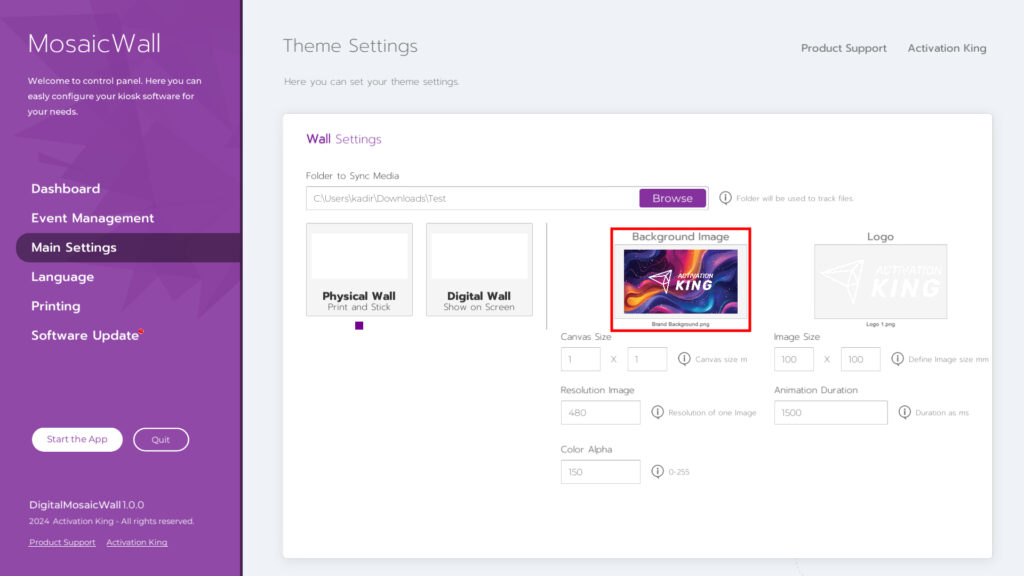
Oluşturmak istediğiniz mozaiğin görselini “Final Image” bölümüne yükleyin.
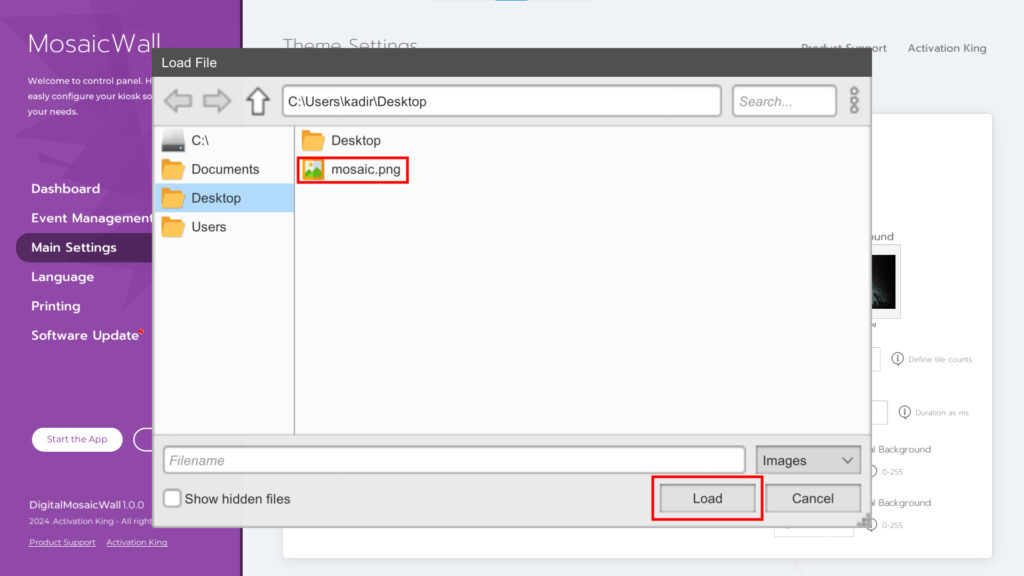
Resminizi Final Image bölümüne yüklemek için, resme bir kez tıklayın. Açılan ekranda fotoğrafınızı seçin ve “load” butonuna basın.
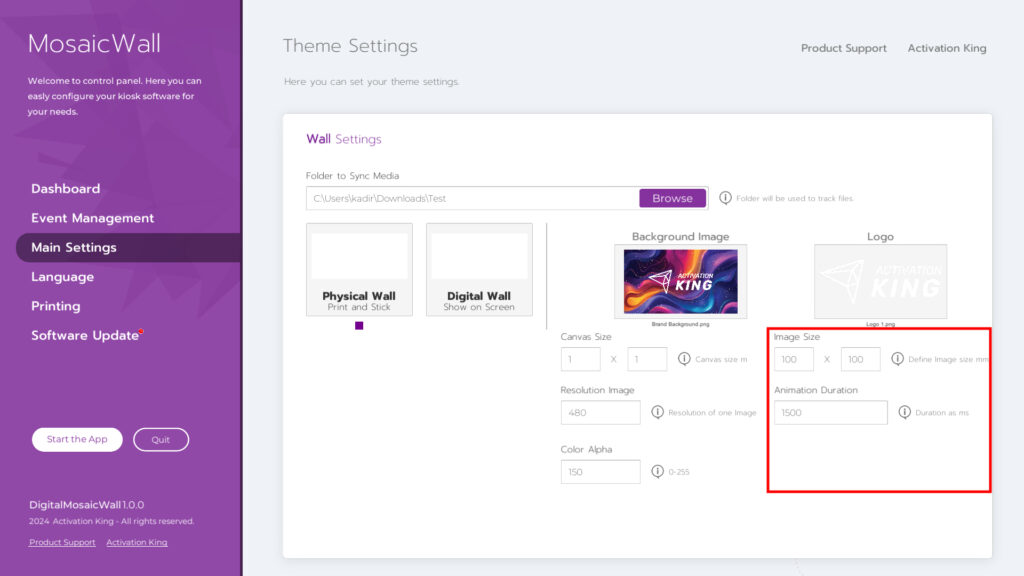
Ayarlar kısmına geldiğimizde “Row and Column” kısmında çektiğimiz kişilerin fotoğraflarını mm cinsinden ölçeklendiriyoruz. Ölçeklendirmeyi, bastıracağınız fotoğraf kağıdının boyutlarını aşmayacak şekilde yapın.
Animasyon Süresi bölümü Dijital Mozaik Duvar için bir ayardır. Bu ayarı değiştirmeden devam edebilirsiniz.
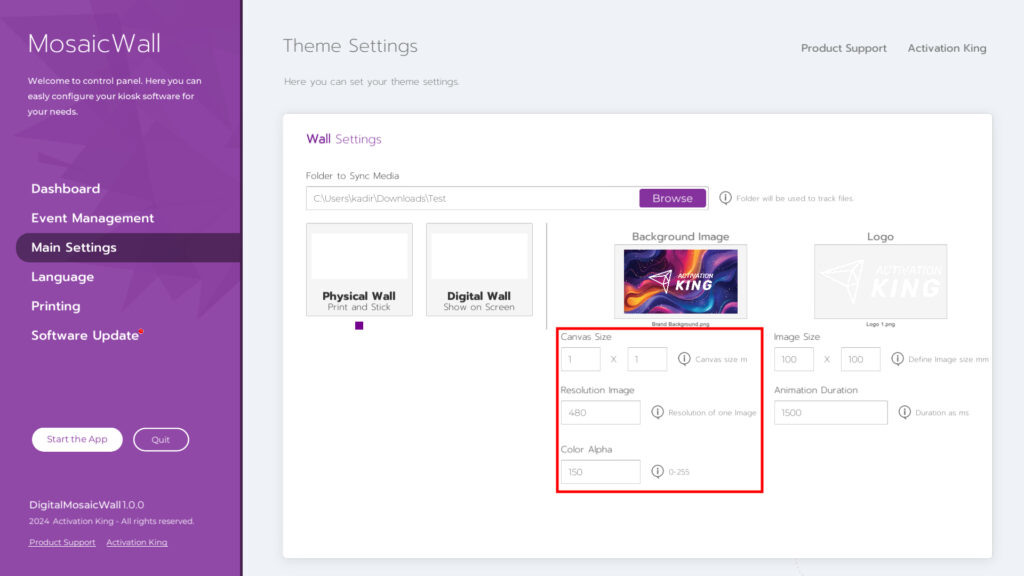
Canvas Scale bölümü, mozaik görüntüyü yansıttığınız ekranın boyutudur. Bu bölüme girdiğiniz ölçüm değeri ve “Row and Column” bölümüne girdiğiniz ölçüm, mozaik fotoğraflar için kareler oluşturacaktır.
Çözünürlük Görüntüsü bölümü mozaik duvarda çektiğiniz fotoğrafın çözünürlüğünü gösterir. Örneğin 1080 çözünürlükte bir fotoğraf çektiniz ancak mozaik duvara ulaştığında 480 çözünürlüğe düşecektir. Çektiğiniz fotoğraflar küçük kareler halinde gösterileceği için 480 çözünürlük fazlasıyla yeterli olacaktır. İsterseniz 720, 1080 yapabilirsiniz. Bu çözünürlüğü artırmak sisteminizi zorlayabilir. Çözünürlüğü yüksek tutarsanız yüksek performanslı bir bilgisayar kullanın.
Color Alpha bölümü, Final’de görünecek olan resminizin opaklık değerini gösterir.
Adım 3: Dil Ayarları
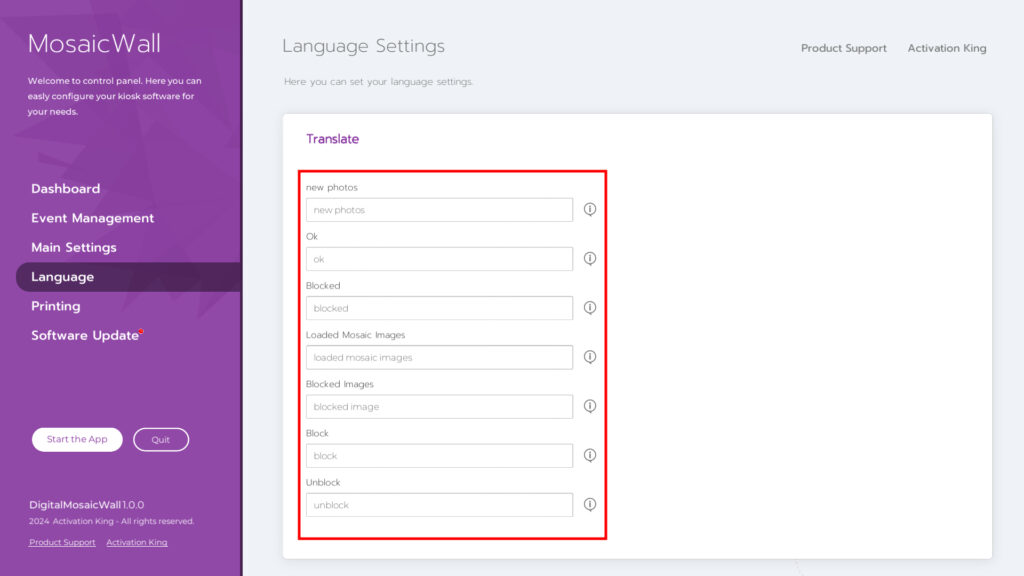
Bu, Dil bölümünde belirli metinleri özelleştirebileceğiniz alandır.
Adım 4: Yazıcı Ayarları
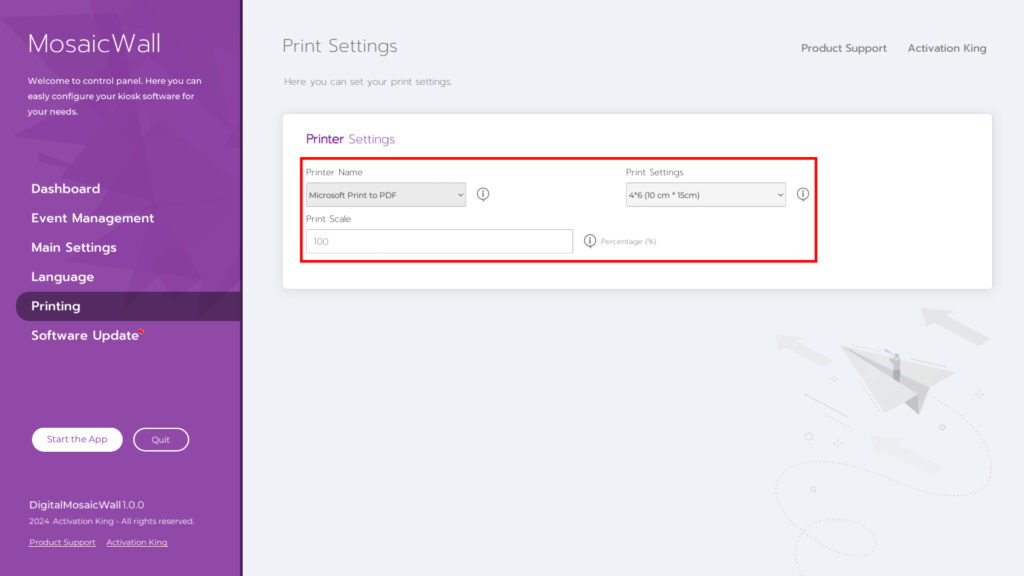
Yazıcı Adı bölümünde cihazınıza bağlı yazıcıyı seçin.
Yazıcı Ayarları bölümüne kullanacağınız yazıcının kağıt boyutunu girin.
Yazıcı Ölçeği bölümünde ölçeğinizi değiştirebilirsiniz.
Adım 4: Uygulamaları Başlatın
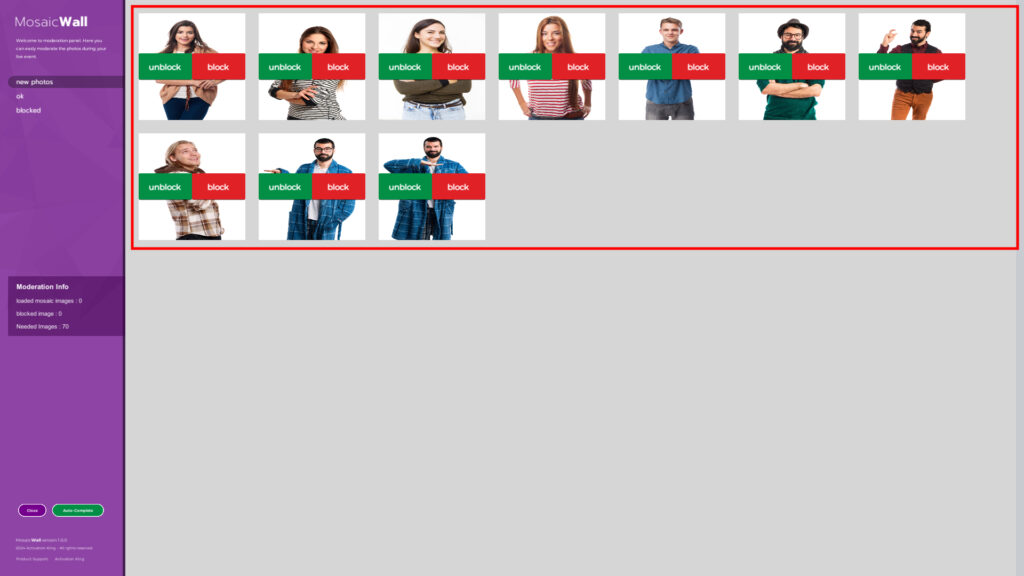
Uygulamayı Başlat butonuna bastıktan sonra seçtiğiniz klasördeki görselleri göreceksiniz. Mozaik duvarınız ikinci ekranınızda belirecektir. Fotoğrafların üzerindeki engellemeyi kaldır butonuna bastığınızda yazıcıdan yazdırmaya başlayacaktır. Engelle butonuna bastığınızda görseli sileceksiniz.
Sol üst bölümdeki sekmelere basarak onaylanan ve engellenen görselleri görebilirsiniz.
Moderasyon bilgileri bölümünde mozaik duvarınızda kaç adet çerçeve oluşturduğunuzu ve bu çerçevelerden kaçına fotoğraf eklendiğini görebilirsiniz.
İkinci ekranınızda yazdırılan resimlerin yerlerini göreceksiniz. Fotoğraf kaybolursa, ikinci ekranda kaybolan resme basıp tekrar yazdırabilirsiniz.
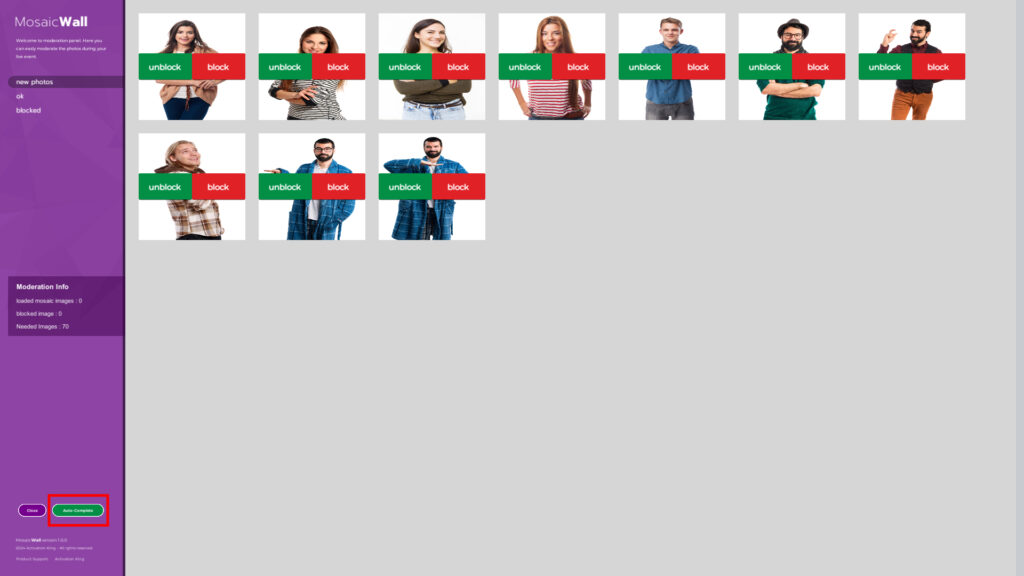
Alt tarafta bulunan Otomatik Tamamlama butonu, eksik fotoğrafınız varsa ve onu çekecek kimse kalmadıysa doldurabileceğiniz fotoğraflar üretir.
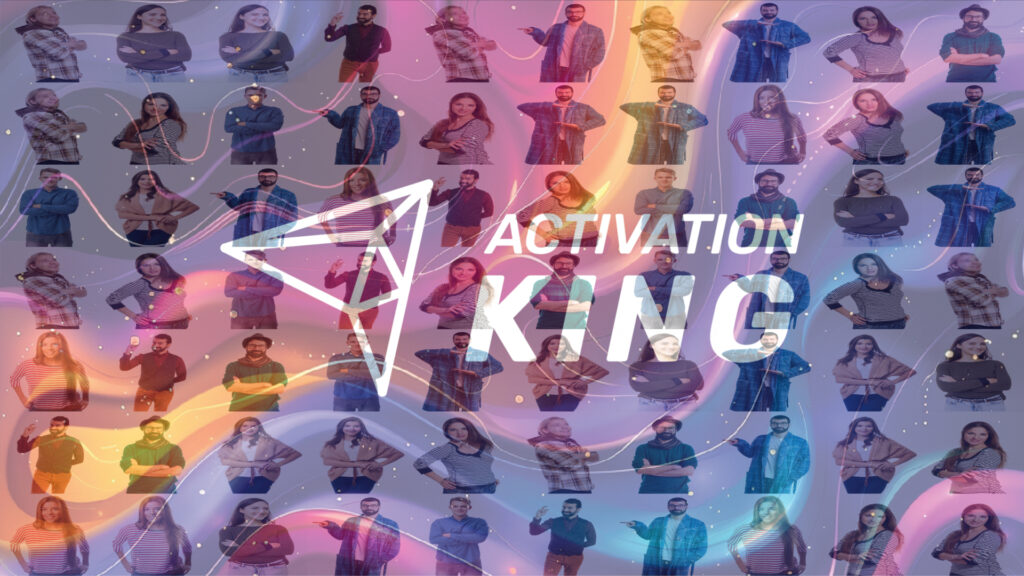
Tüm fotoğrafları eklediğinizde mozaik duvarınız tamamlanmış olacaktır. Duvar tamamlandıktan sonra otomatik olarak 16k olarak render edilecektir. Bu nedenle mozaik duvarınız ne kadar büyük olursa olsun, net insan yüzlerine sahip olacaksınız.
