Photo Booth Modu GIF’i ile Etkinlik Oluşturma
Adım 1: Mod Ayarları
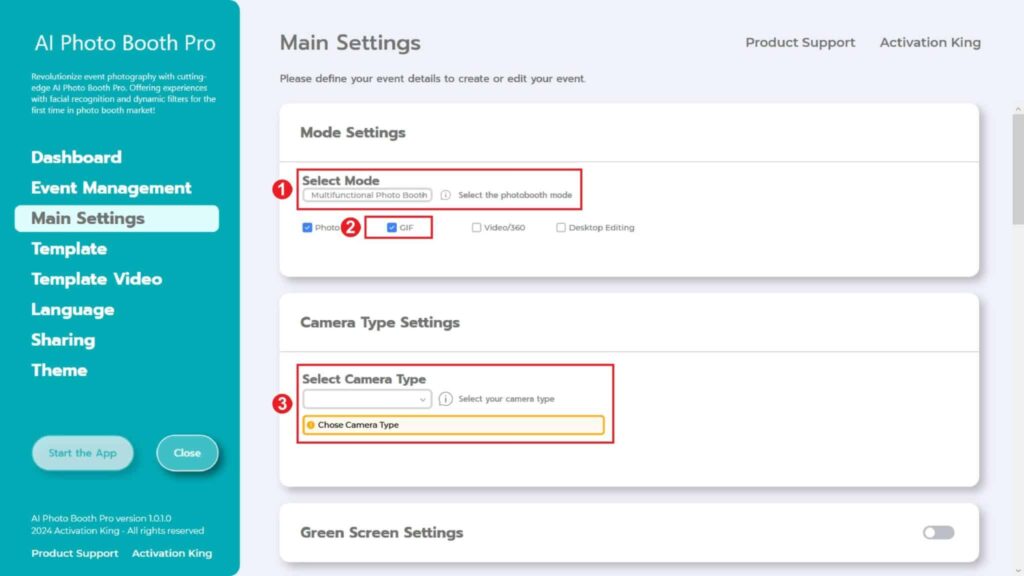
“Multifunctional Mode” seçiyoruz. Seçimi yaptıktan sonra alttaki seçeneklerden “Photo ve GIF” seçeneğini işaretliyoruz.
Adım 2: Kamera Türü Ayarları
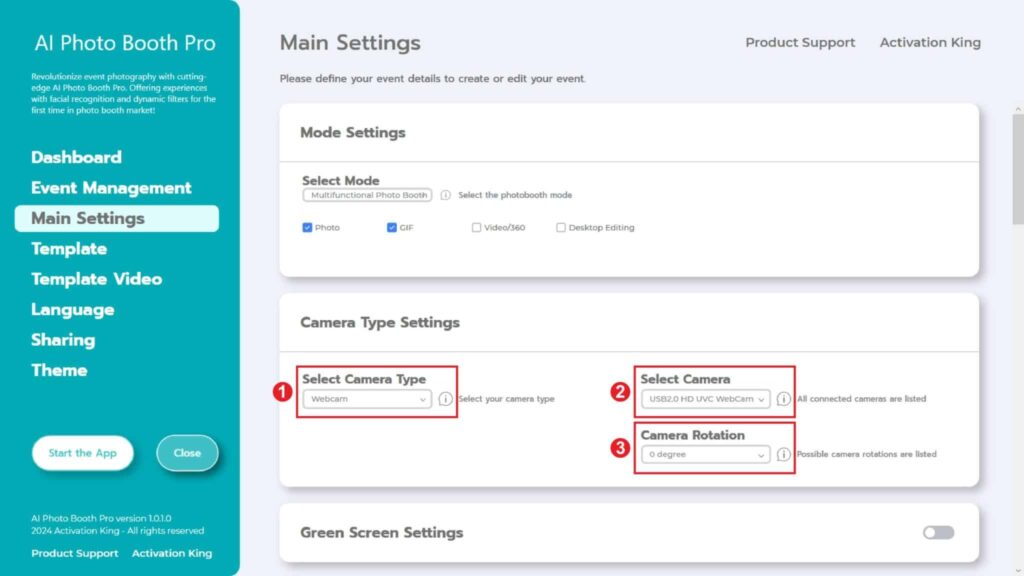
“Camera Type Settings” bölümünde, kullanmak istediğimiz kamera tipini “Selecet Camera Type “ kutusundaki açılır menüden seçiyoruz. Kameranızı bilgisayarınıza bağladığınızda, “Select Camera” kutusundaki açılır menüde görünmesi gerekir. (Görünmezse, kameranızın açık ve bilgisayarınıza bağlı olduğundan emin olun, ardından tekrar deneyin). Kameranızı seçtikten sonra, kullanımınıza göre “Camera Rotation” bölümünden yönlendirmeyi (yatay veya dikey) ayarlayabilirsiniz.
Adım 3: Kamera Ayarları
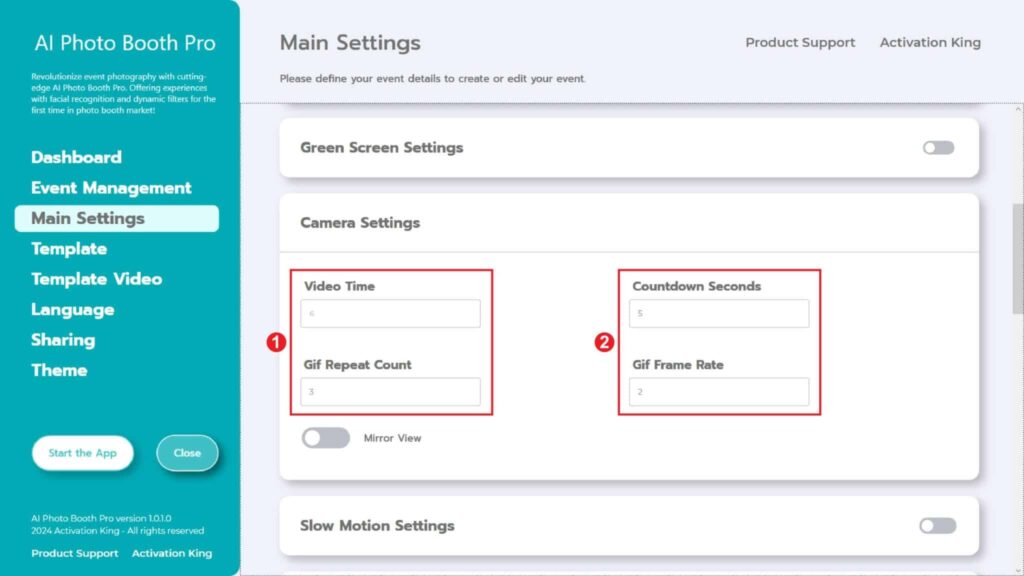
”Camera Settings” bölümünde, “Countdown Seconds” kısmı, fotoğraf çekme komutunu verdikten sonra kendinizi ekranda görüp pozunuzu ayarlamanız için kalan süreyi gösterir. Kısacası, bu bölümde fotoğraf zamanlayıcınızı ayarlayabilirsiniz.
“GIF Repeat Count” bölümünden GIF’inizin video uzunluğunu ayarlayabilir, “GIF Frame Rate” bölümünden ise kare hızını belirleyebilirsiniz.
Adım 4: Şablon
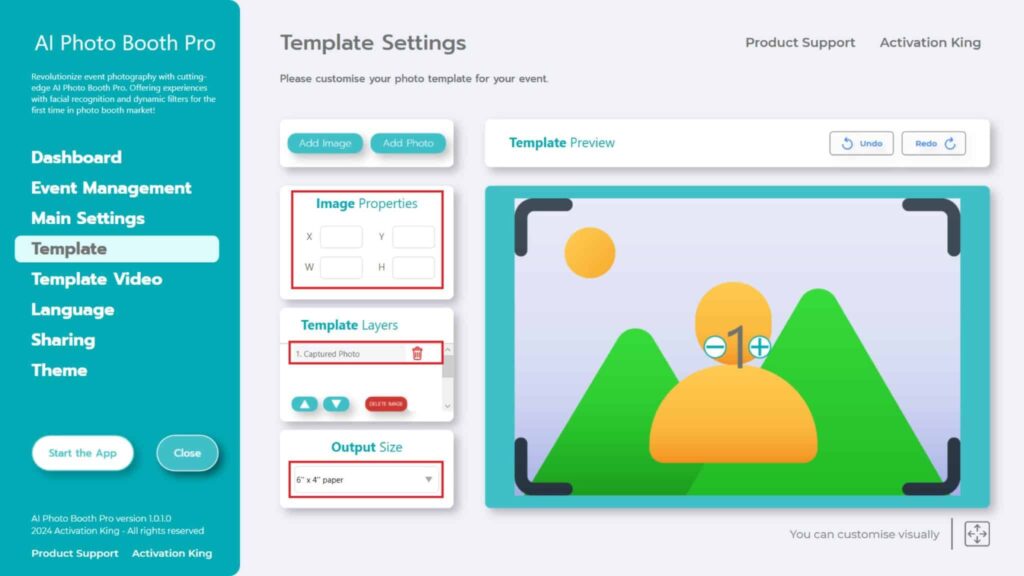
”Template Settings” bölümü, çektiğimiz fotoğrafların sayısını, boyutlarını, konumlarını ayarladığımız, dijital çerçeve ve çıkartmaları eklediğimiz bölümdür.
“Output Size” bölümünde fotoğrafınızın boyutlarını ayarlayabilirsiniz. Eğer yazdıracaksanız, baskı kağıdınızın boyutlarını 6×4 veya 6×8 olarak girmenizi öneririz. Eğer sadece dijital iş yapıyorsanız, 1280×1280, 1080×1920 veya 1280×720 gibi diğer seçenekleri de düşünebilirsiniz.
GIF isteğimiz için birden fazla fotoğraf çekmemiz gerekiyor. Bu nedenle fotoğraf eklemek için “Add Photo” bölümüne basıyoruz.
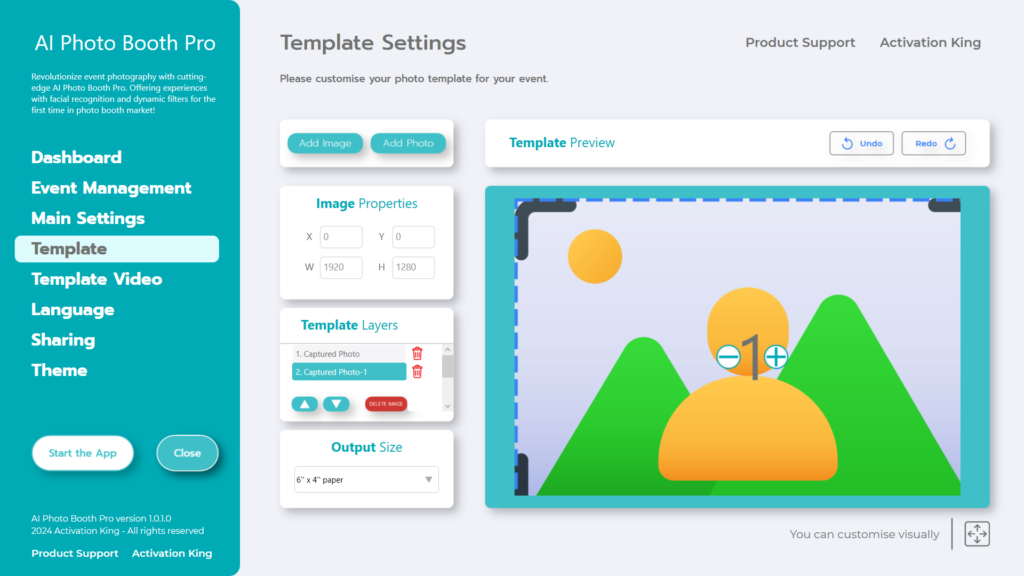
”Template Layers” bölümünü fark ettiyseniz, başka bir görüntünün eklendiğini göreceksiniz. Yakalamak istediğiniz kare sayısı kadar fotoğraf ekleyin.
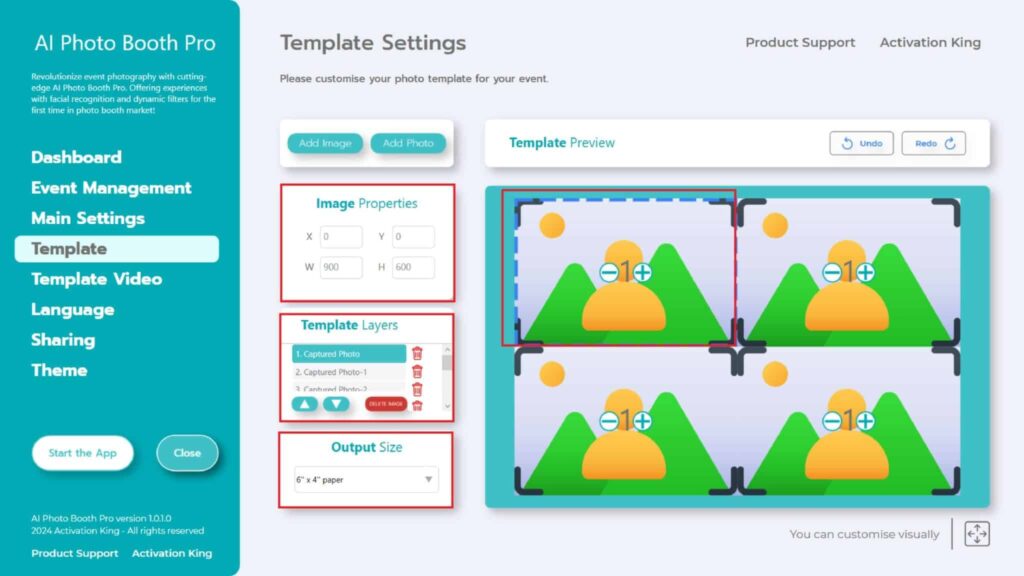
Diyelim ki 4 kare fotoğraf çekeceğiz. “Template Layers” bölümüne 4 kare fotoğraf ekledikten sonra, her “Captured Photo” bir kez tıklayın ve ”Image Properties” bölümünü kullanarak ölçeklendirin. (Bir çerçeve ekleyecekseniz, çerçevenin görüntünüzü örtmemesini sağlamak için görüntünüzü çerçeve boyutlarına göre ölçeklendirin.)
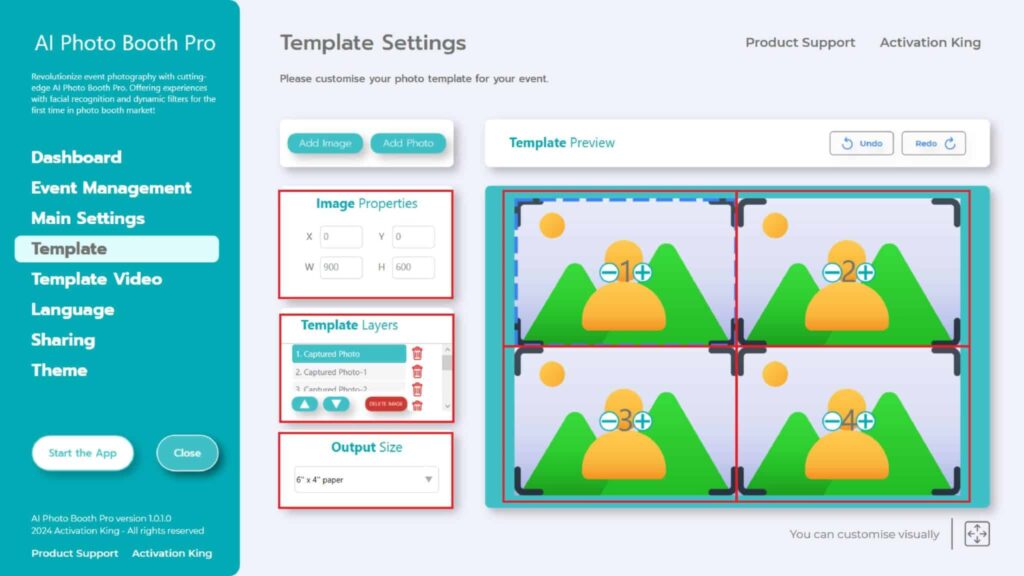
Ölçeklemeden sonra, resimlerde bulunan numaraların üzerindeki “+” işaretine basarak her resmi numaralandırın ve bunları 1, 2, 3, 4 olarak etiketleyin. Farklı resimlerde aynı numaranın olması, aynı resmi görüntülediklerini gösterir. Bu nedenle, numaralandırma çok önemlidir.
Fotoğraflarınıza dijital çerçeve ve sticker eklemek için üst tarafta bulunan “Add Image” bölümüne tıklayın.
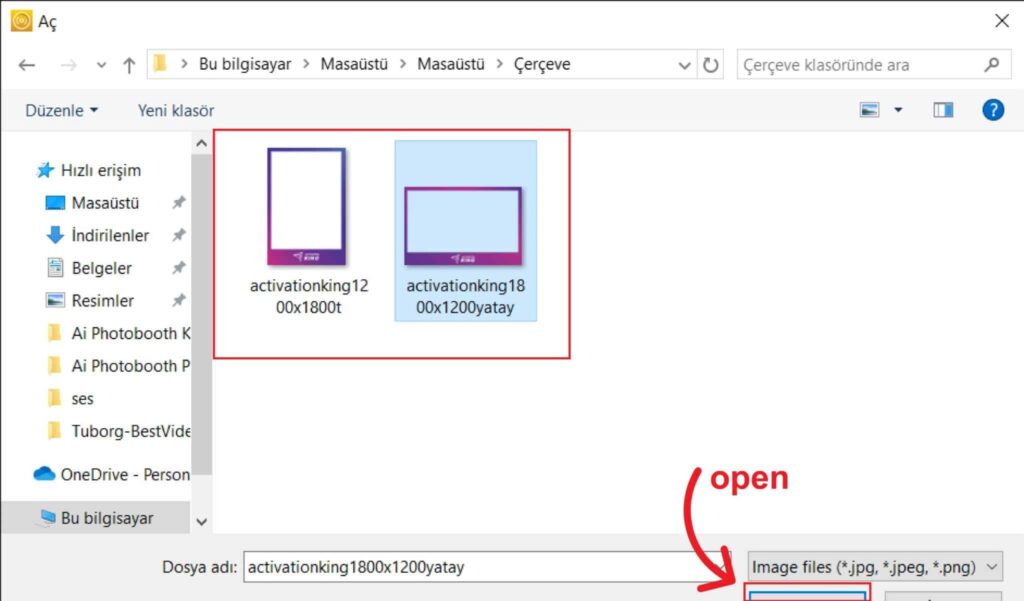
Bu bölümde kullanmak istediğiniz yatay veya dikey çerçeveyi seçip “Open “a tıklayın.
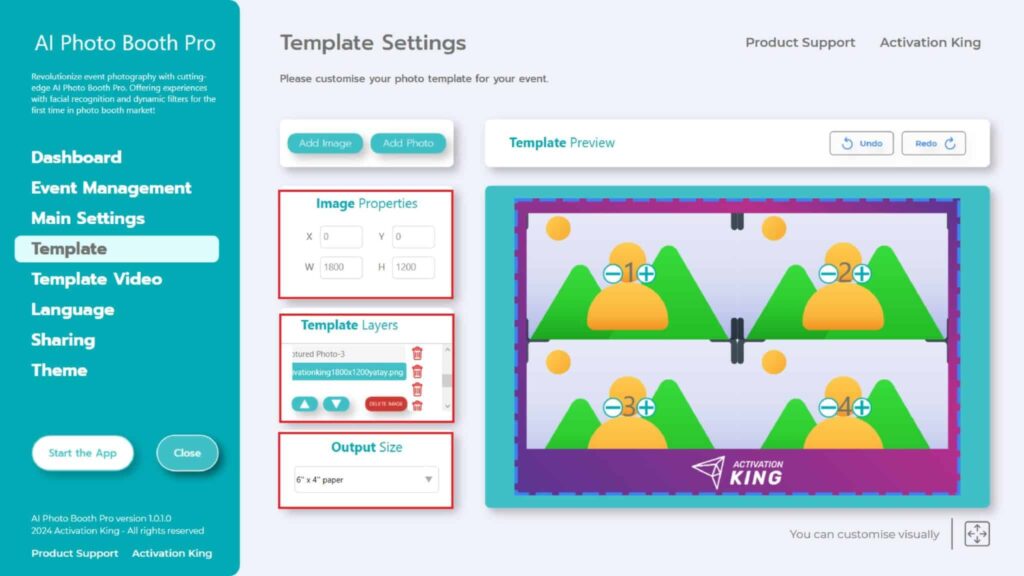
If the frame you added matches your “Output Size” dimensions, it will automatically fit. If it’s a different size, click once on the frame in the “Template Layers” section. Enter the “Output Size” dimensions in the “Image Properties” section and ensure that the frame fits perfectly on the image.
Step 5: Template Video
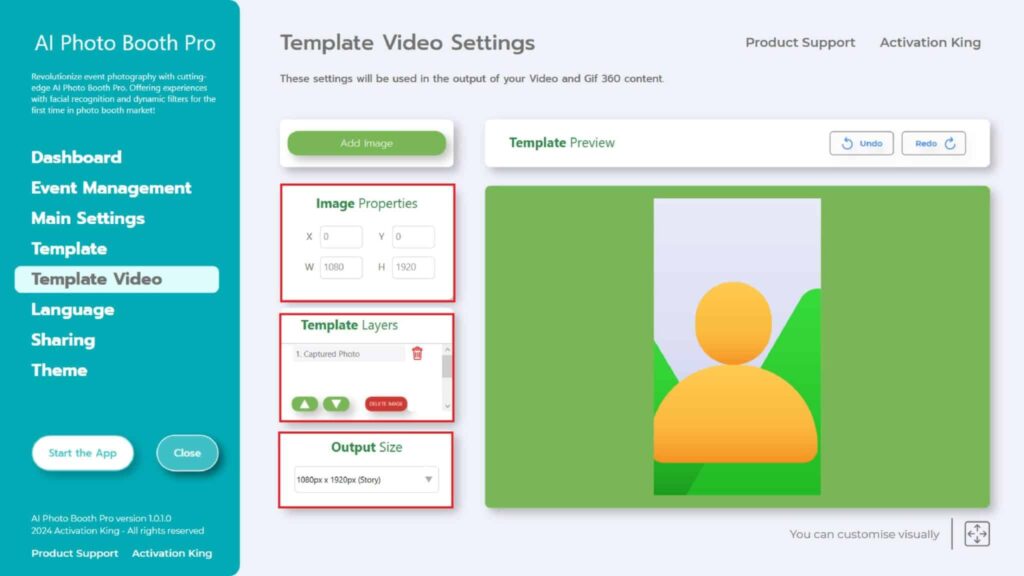
“Template Video Settings bölümü, GIF’imizin boyutlarını ve konumlarını ayarladığımız ve dijital çerçeveler ve çıkartmalar eklediğimiz yerdir. Dikkat edilmesi gereken önemli bir nokta , “Template Video Setting’ ndaki “Output Size” nun “Template Settings” ndaki “Output Size ” ile eşleşmesi gerektiğidir. Aksi takdirde, GIF’iniz oluşturulurken kırpılabilir.
“Output Size” boyutlarının aynı olduğundan emin olduktan sonra, GIF’inize çerçeve eklemek istiyorsanız “Add Image” bölümüne basın.”
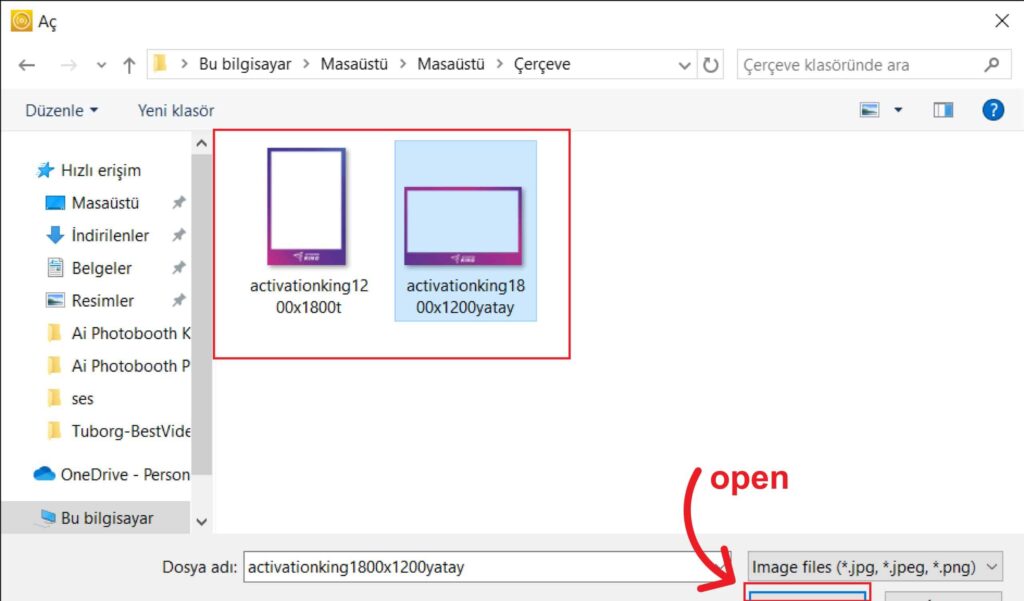
Bu bölümde kullanmak istediğiniz yatay veya dikey çerçeveyi seçip “Open “a tıklayın.
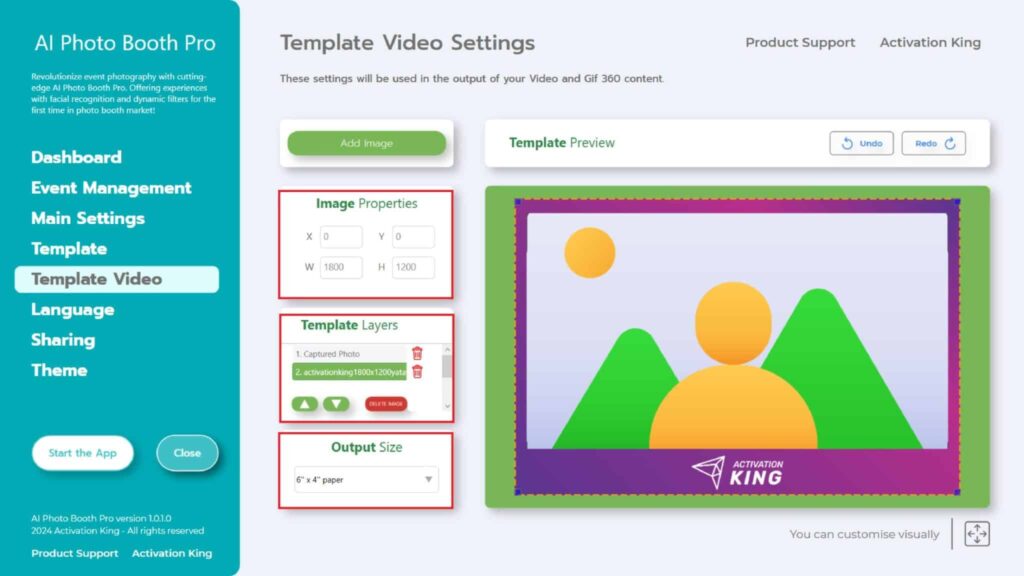
Çerçevenizi ekledikten sonra, düzgün oturmuyorsa, “Template Layers” bölümündeki çerçeveye bir kez tıklayın. “Image Properties” bölümündeki “Output Size” boyutlarını girin ve çerçevenin görüntüye tam olarak uyduğundan emin olun.
Tüm bu adımları tamamladıktan sonra “Start the Apps” butonuna basın.
Adım 6: Uygulamaları Başlatın
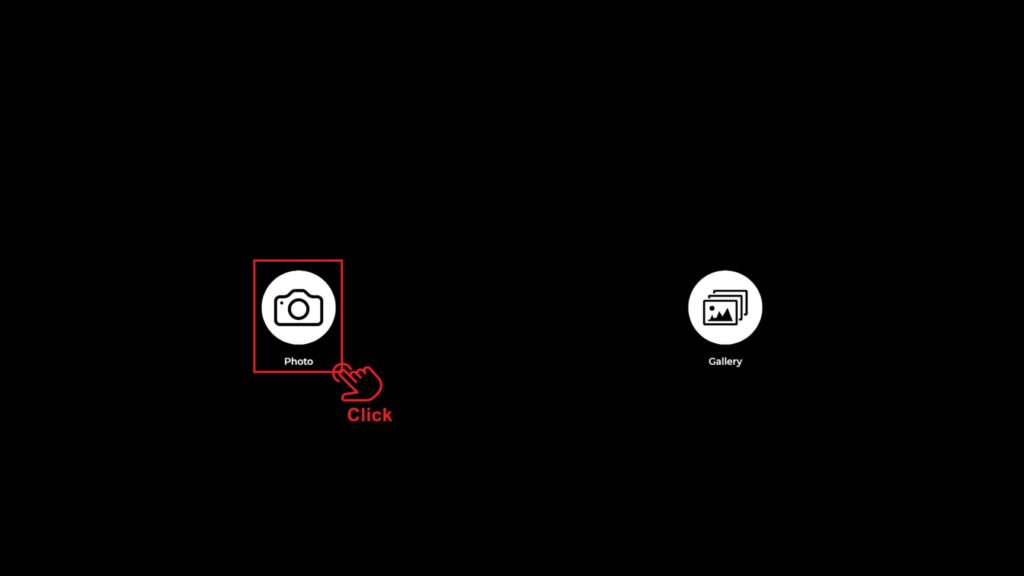
“Start the Apps” bölümüne girdiğimizde bu ekranla karşılaşacağız. ”Photo” simgesine bir kez tıklıyorum.
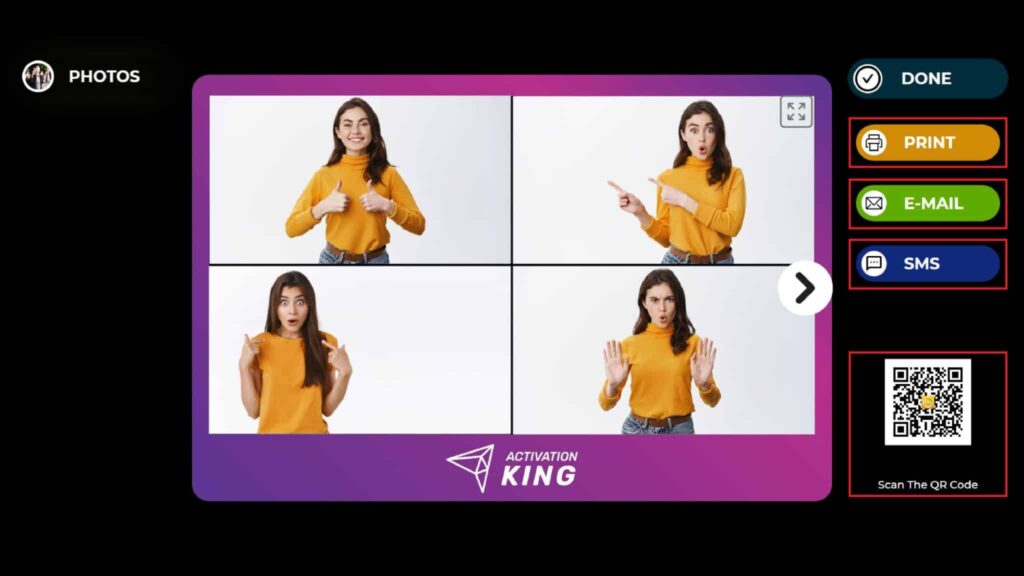
Fotoğrafınızı çektikten sonra çerçeve eklenmiş hali ile fotoğrafınız karşınıza gelecektir.
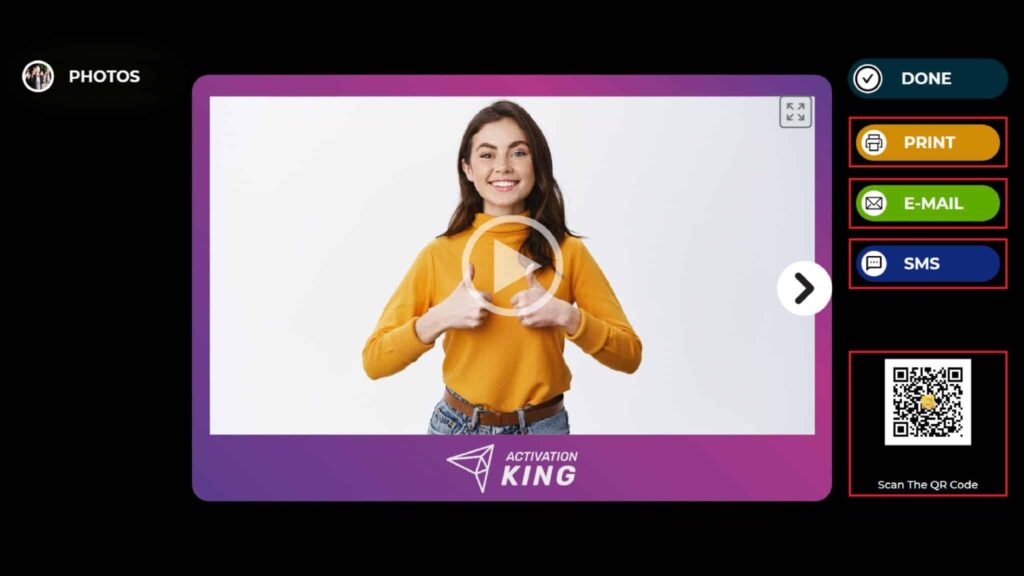
Resmimizin üzerindeki “Ok” ikonuna tıklayarak GIF sayfasını açabilirsiniz.
Sağ tarafta, yazdırabilir, e-posta gönderebilir, SMS ile gönderebilir veya bir QR kodunu tarayarak alabilirsiniz. Hem fotoğraf hem de GIF için ayrı e-postaları veya QR kodlarını taramanıza gerek yok. Her ikisi de “activationshare.com” adresinde mevcut olacak.
Yakalama ekranına geri dönmek için “DONE” ikonuna basın.
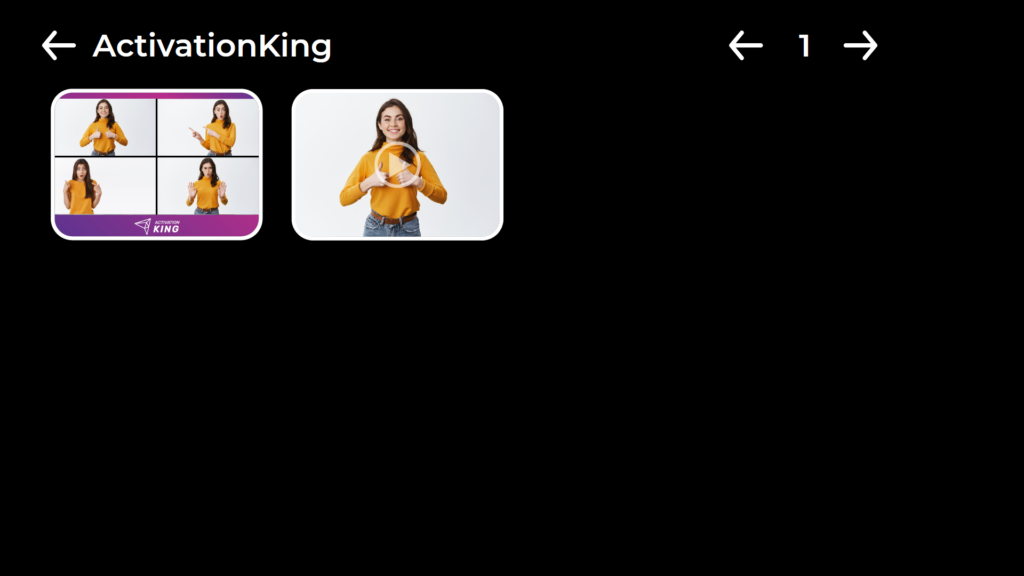
“Galeri” ikonuna bastığınızda daha önce çektiğiniz görsellere ulaşıyorsunuz.
“Ayarlar Menüsü” ne dönmek için “F11” tuşuna basmak yeterli olurken, dokunmatik ekrana sahip kullanıcılar için ekranın sağ üst köşesine art arda beş kez dokunmak yeterli oluyor.
