Mirror Booth ile Etkinlik Oluşturma
Adım 1: Mod Ayarları
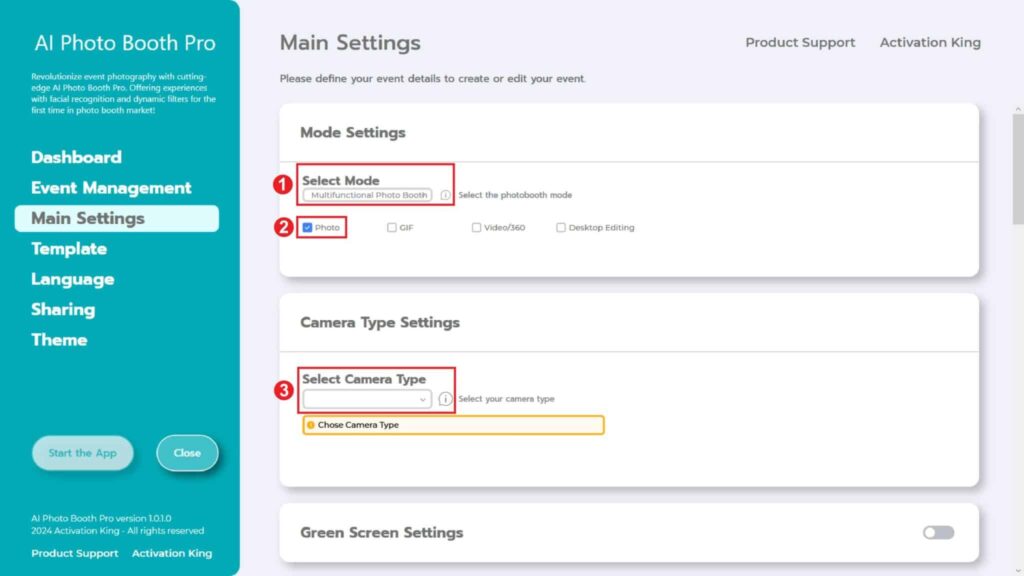
”Multifunctional Mode” u seçin. Seçiminizi yaptıktan sonra aşağıdaki seçeneklerden “Photo” seçeneğini işaretleyin.
Adım 2: Kamera Türü Ayarları
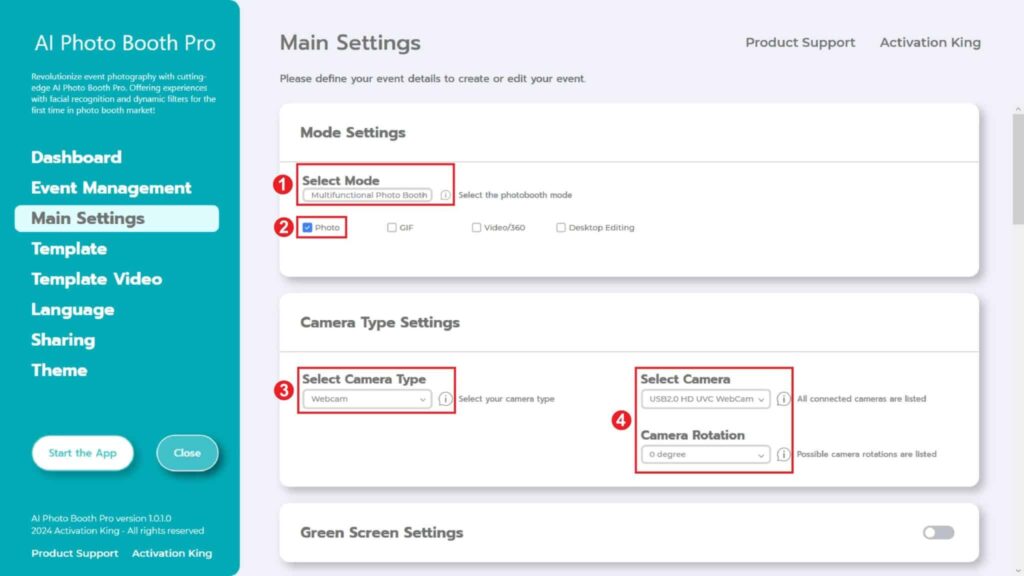
“Camera Type Settings” bölümünde, “Select Camera Type” etiketli onay kutusundan kullanmak istediğiniz kamera türünü seçin. Kameranızı bilgisayarınıza bağladığınızda, “Select Camera” etiketli onay kutusunda görünecektir. (Görünmezse, kameranızın açık ve bilgisayarınıza bağlı olduğundan emin olun, ardından tekrar deneyin.) Kameranızı seçtikten sonra, yatay veya dikey kullanımınıza göre “Camera Rotation” yönünü ayarlayabilirsiniz.
Adım 3: Kamera Ayarları
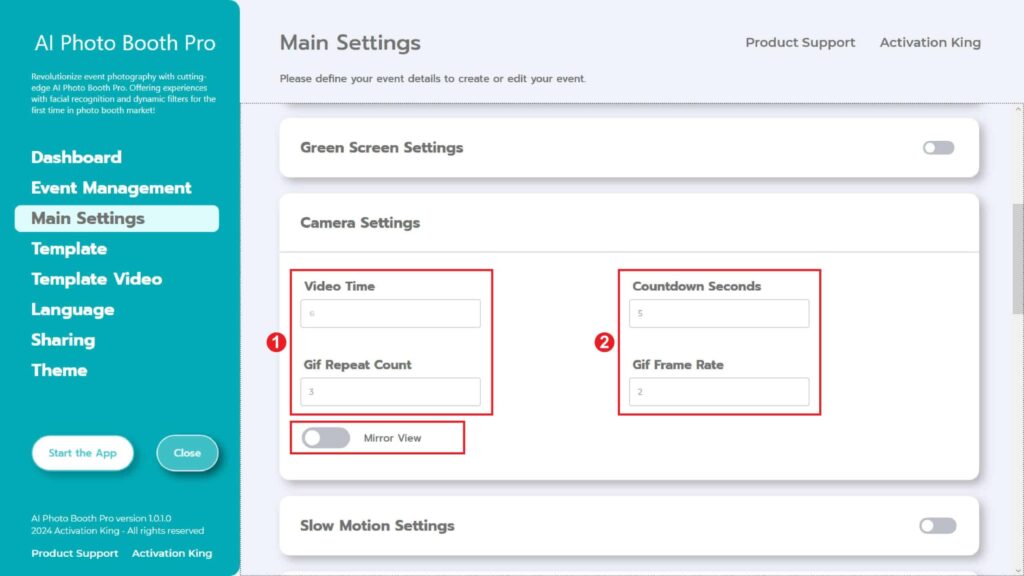
“Camera Settings” bölümünde, “Countdown Seconds” kısmında, fotoğraf çekme komutunu verdikten sonra kendinizi ekranda görebileceğiniz ve pozunuzu ayarlayabileceğiniz zaman aralığı gösterilir. Kısacası, fotoğraf zamanlayıcınızı bu bölümden ayarlayabilirsiniz.
Fotoğraflarınızı yansıtmak istiyorsanız ”Mirror View” butonunu aktifleştirin.
Adım 4: Şablon
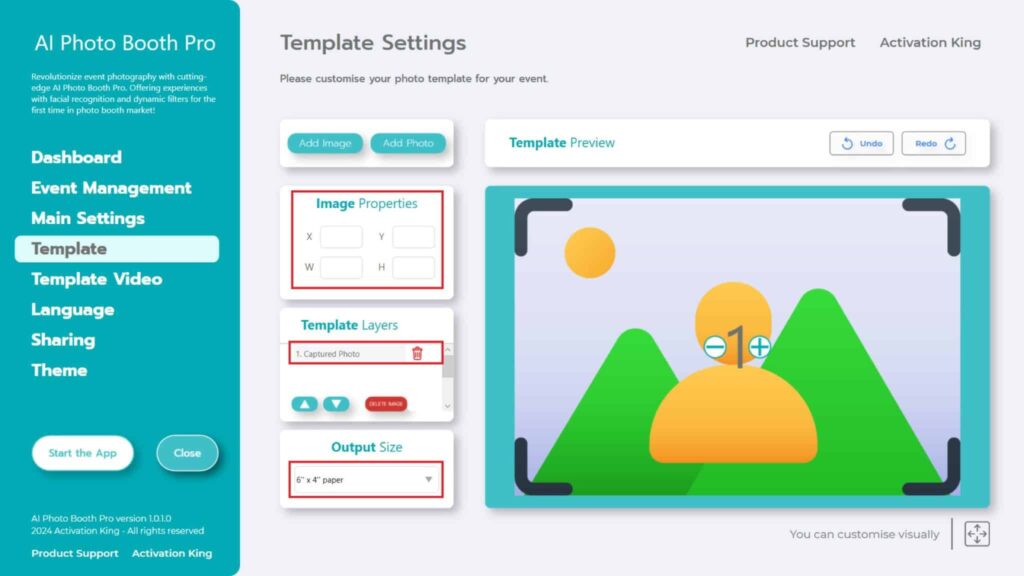
“Template Settings” bölümü, çektiğimiz fotoğrafların boyutlarını ve konumlarını ayarladığımız, dijital çerçeve ve çıkartmaları eklediğimiz bölümdür.
“Output Size” bölümünde fotoğrafınızın boyutlarını belirleyebilirsiniz. Baskı yapacaksanız baskı kağıdınızın boyutlarını, örneğin 6×4 veya 6×8, girmenizi öneririz. Yalnızca dijital iş yapıyorsanız 1280×1280, 1080×1920 veya 1280×720 gibi diğer seçenekleri de düşünebilirsiniz.
Fotoğraflarınıza dijital çerçeve ve sticker eklemek için üst tarafta bulunan “Add Image” bölümüne basın.
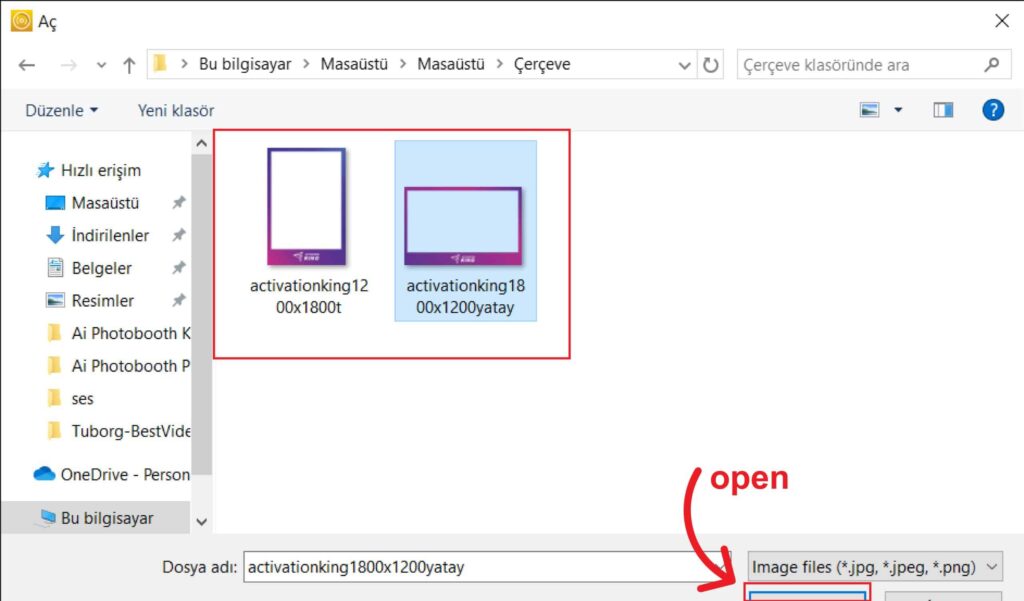
In this section, you select the horizontal or vertical frame you want to use and click on “open.”
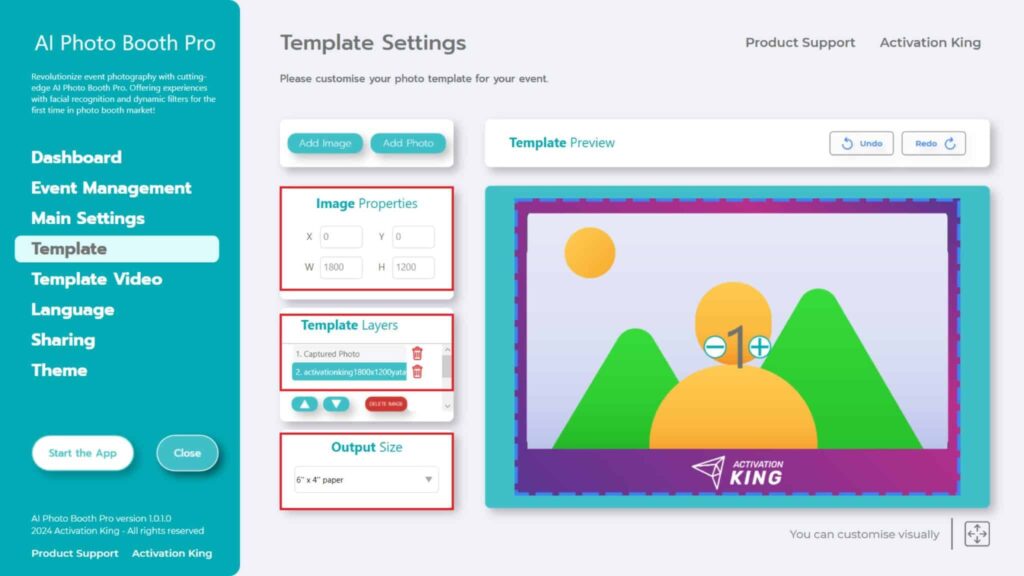
Eklediğiniz çerçevenin boyutları “Output Size” ile aynıysa otomatik olarak sığacaktır.
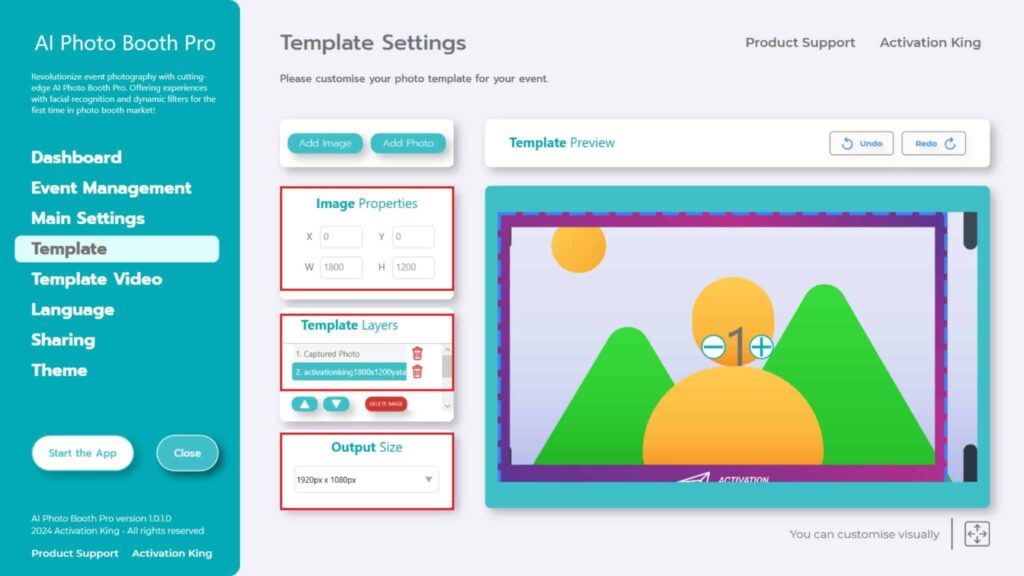
Çerçeve farklı boyutlara sahipse, “Template Layers” bölümünde çerçeveye bir kez tıklayın. “Image Properties” bölümünde “Output Size” boyutlarını girin ve çerçevenin görüntüye tam olarak uyduğundan emin olun.
Adım 5: Tema Ayarları
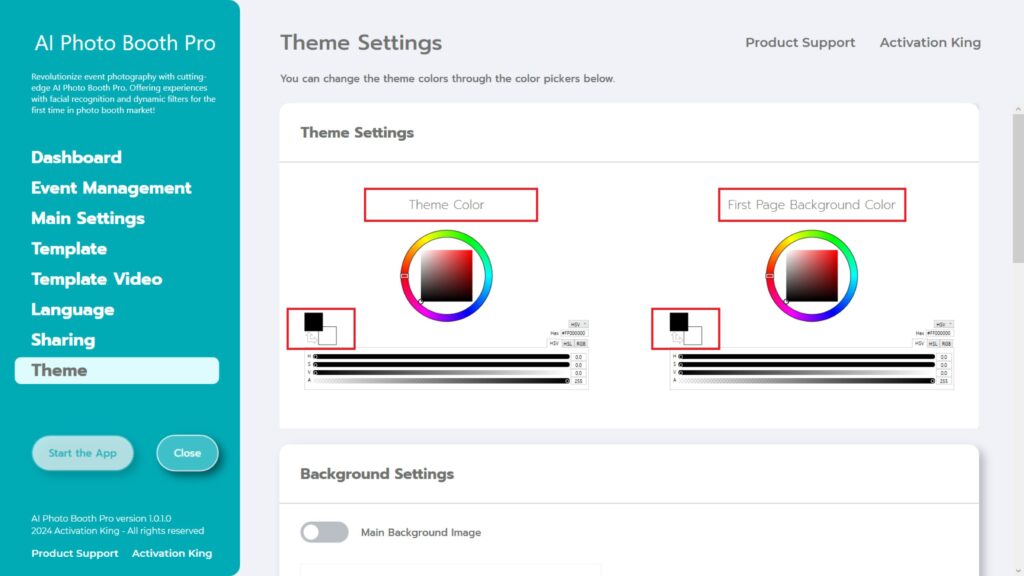
“Theme Settings” ana ekran ayarlarını özelleştirebileceğiniz bölümdür.
Adım 6: Video Ayarlarını Bekle
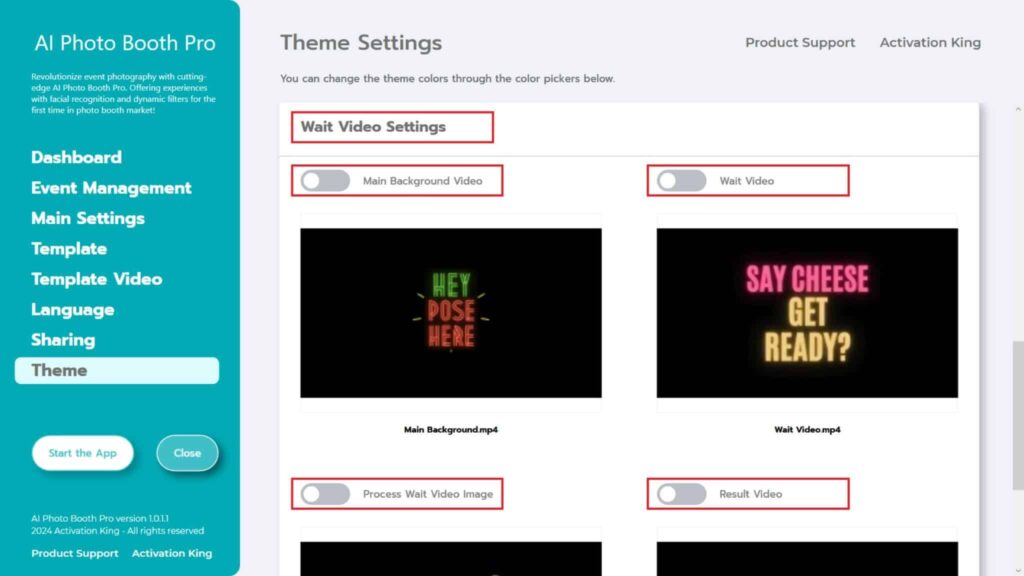
“Wait Video Settings” bölümünden, fotoğraf çekim sürecindeki bekleme sürelerini çeşitli videolar ekleyerek zenginleştirebilir, keyifli bir deneyim yaratabilirsiniz.
“Main Background Video” etkinleştirirseniz, eklediğiniz video ana ekranınızda oynatılacaktır.
“Wait Video” aktif hale getirdiğinizde geri sayım ekranı sırasında eklediğiniz video oynatılacaktır.
“Process Wait Video Image” seçeneğini etkinleştirdiğinizde, fotoğrafı çektikten sonra eklediğiniz video görüntülenecektir.
Adım 7: Uygulamaları Başlatın
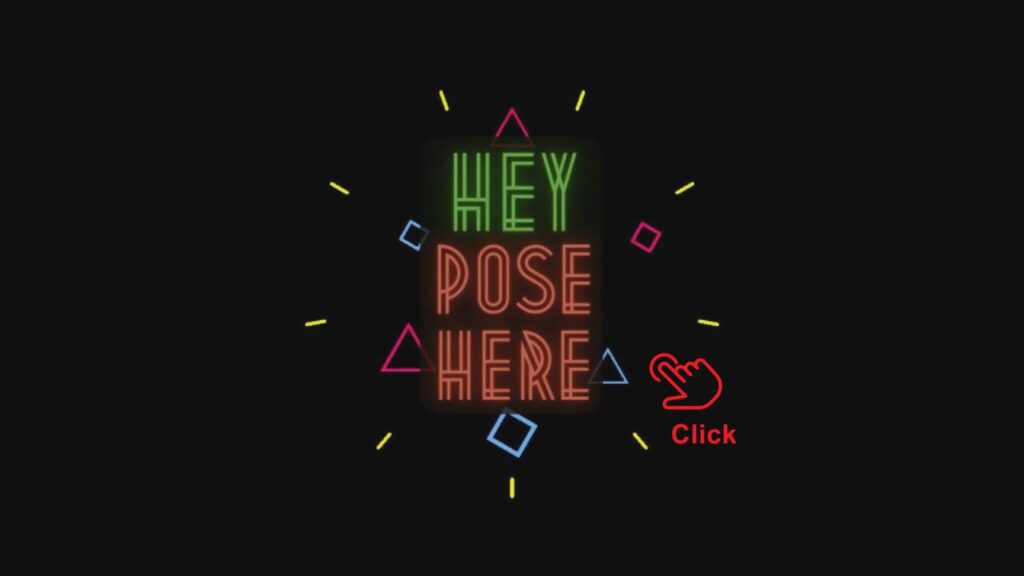
“Start the Apps” bölümüne girdiğinizde sizi animasyonlu bir ekran karşılayacak.
Ekrana bir kez dokunun.
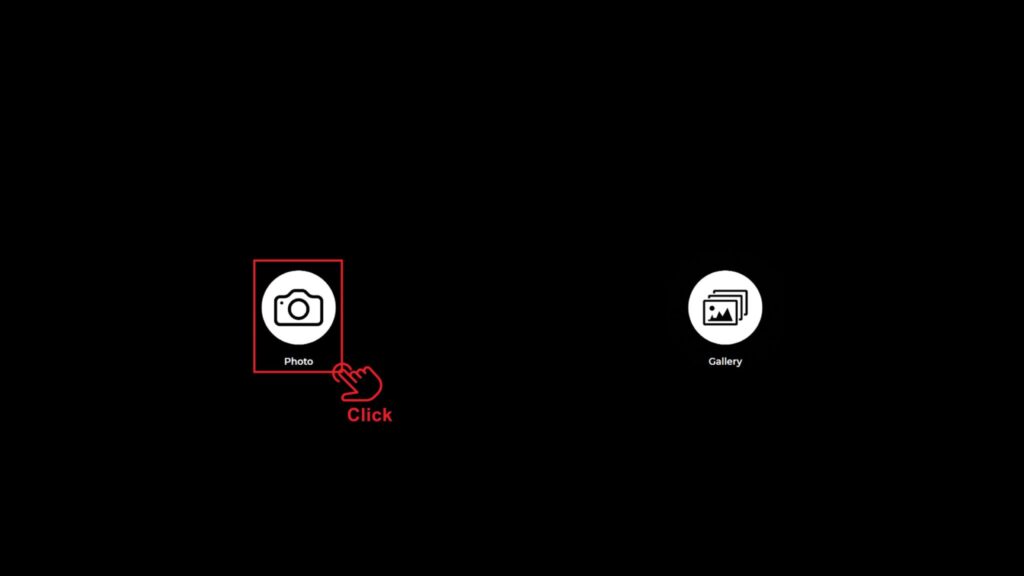
“Photo” ikonuna bir kez tıklayın.
Ayarladığınız geri sayım ekranının ardından fotoğrafınız çekilecektir.
Fotoğraf çekme işlemi “Wait Video Settings” bölümünde eklediğiniz videolarla birlikte gerçekleşecektir.

Fotoğrafınızı çektikten sonra eklediğiniz çerçeveyle birlikte fotoğrafınız karşınıza gelecektir.
Sağ tarafta Yazdırma, E-posta, SMS ile gönderme ve QR kodu alma seçeneklerini bulabilirsiniz.
Çekim ekranına geri dönmek için “DONE” ikonuna tıklayın.
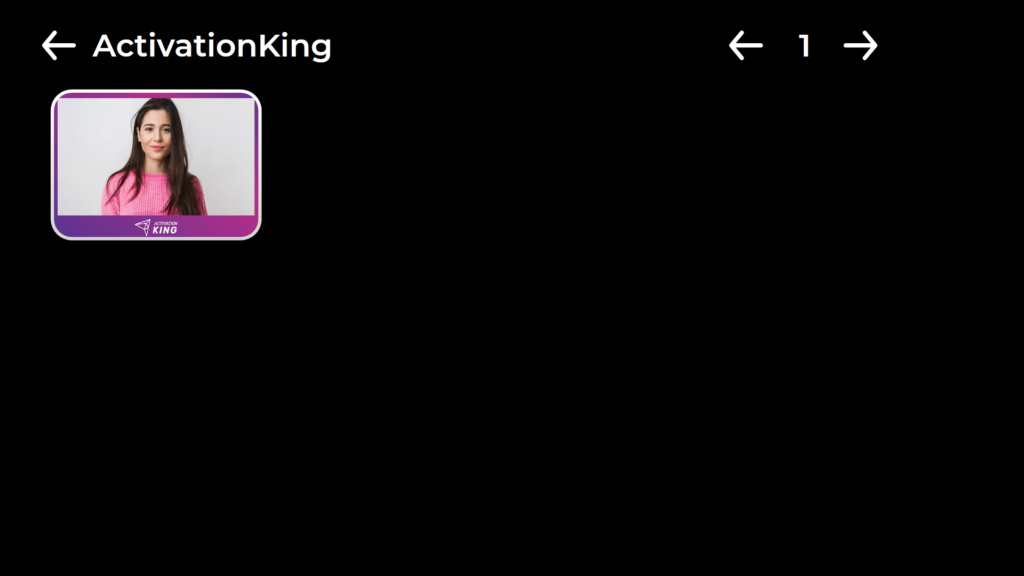
“Gallery” ikonuna bastığınızda daha önce çektiğiniz görsellere ulaşıyorsunuz.
“Settings Menu” dönmek için “F11” tuşuna basmak yeterli olurken, dokunmatik ekranlı cihaz kullananlar için sağ üst köşeye art arda beş kez dokunmak yeterli oluyor.
