Adım 1: Event Management
Mosaic Wall yazılımını kullanmak için iki ekrana ihtiyacınız var. İlk ekran, denetleyeceğiniz görselleri yükleyeceğiniz bir ekran olacak. Diğer ekran ise mosaic wall olacak.
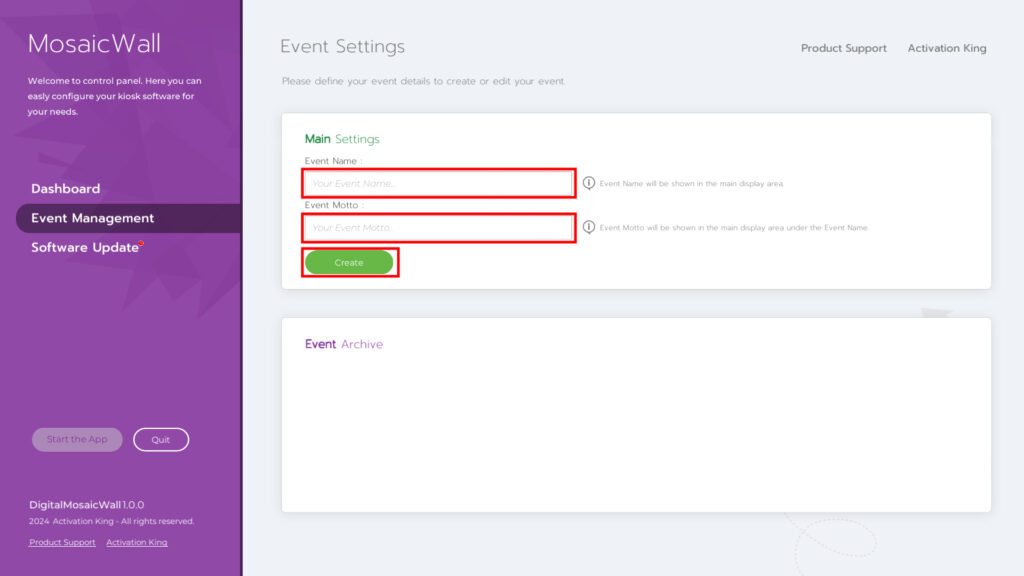
“Event Management” mevcut etkinliklerinizi kontrol edebileceğiniz ve yeni etkinlikler oluşturabileceğiniz sayfadır. Bu sayfaya girdikten sonra “Main Settings” bölümünün altındaki Etkinlik Adı kutusuna bir etkinlik adı yazın. Etkinlik sloganı bölümü tamamen isteğe bağlıdır ve dilerseniz boş bırakabilirsiniz. Ardından “Create” düğmesine tıklayın.
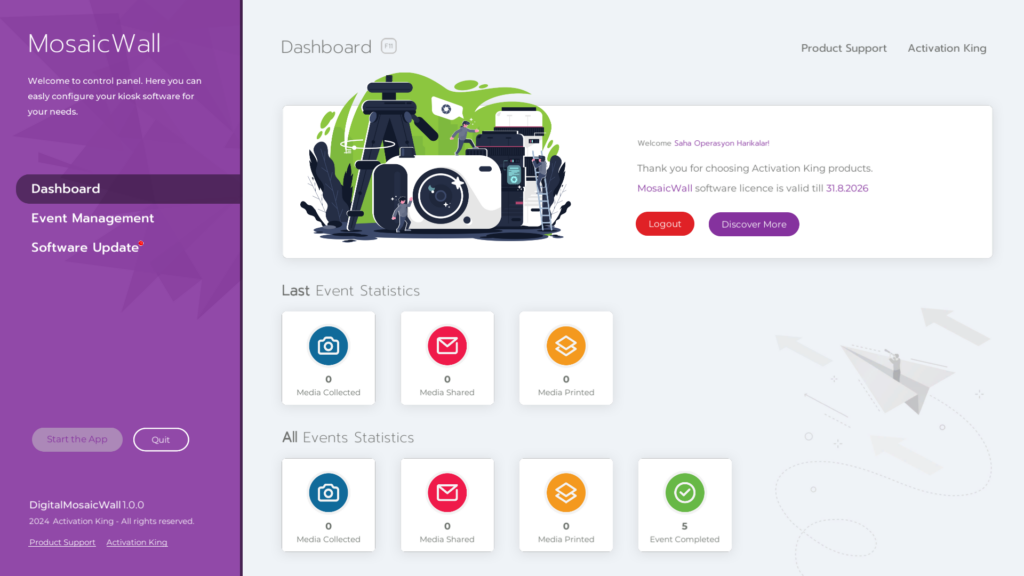
Böylece ilk etkinliğinizi oluşturmuş olacaksınız.
Adım 2: Ana Ayarlar
Etkinliğinizi oluşturduktan sonra sol panelde bulunan “Main Settings” tıklayın.
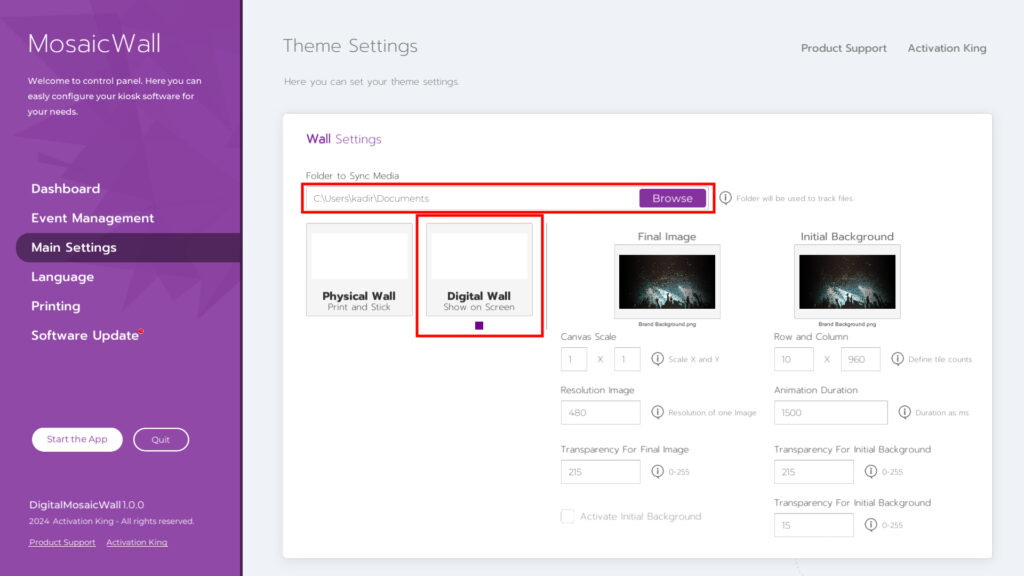
Sayfa açıldıktan sonra burada yapmamız gereken ilk şey mosaic wall için çekilen görsellerin bulunduğu klasörü seçmek. Folder to Sync Media bölümündeki Browse butonuna tıklayın. Görsellerin bulunduğu klasörü seçin. Ardından altındaki “Digital Wall” kutusunun seçili olduğundan emin olun. Seçili değilse bir kez tıklayın.
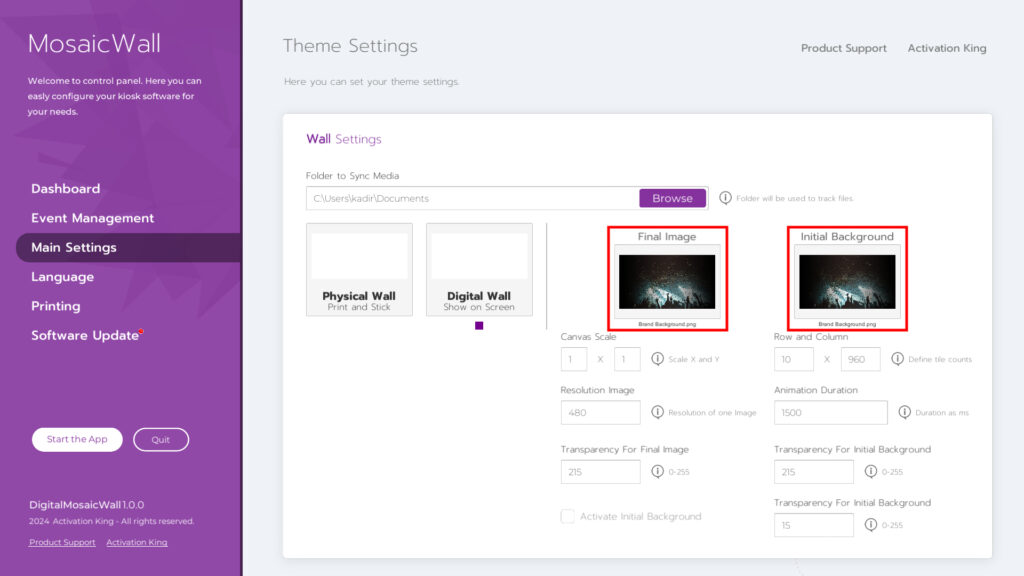
Sağdaki bölüme geldiğimizde “Final Image” bölümündeki resim finalde oluşturmak istediğiniz resimdir. Bu bölüme eklediğiniz resim ekranda bulanık olarak görünecektir. Fotoğraf ekledikçe resim netleşmeye başlayacak ve final fotoğraftan sonra resminiz oluşturulacaktır. Bu bölüme eklediğiniz resim ana ekranda görünecektir. Fotoğraf ekledikçe ilk arka plan bölümüne eklediğiniz resim Final resminde eklediğiniz resme dönüşecektir.
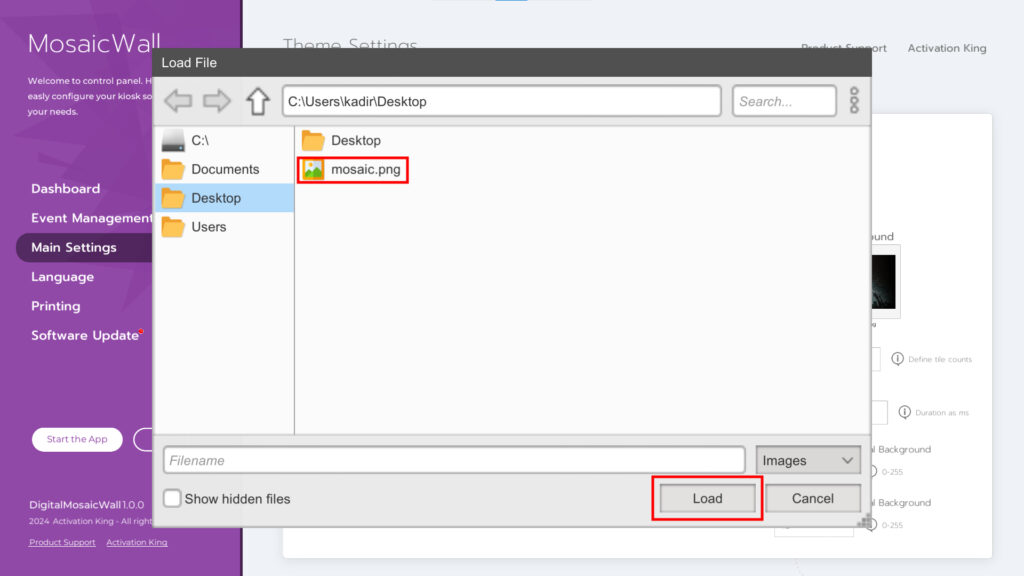
Resminizi Final Image bölümüne yüklemek için, resme bir kez tıklayın. Açılan ekranda fotoğrafınızı seçin ve “load” butonuna basın.
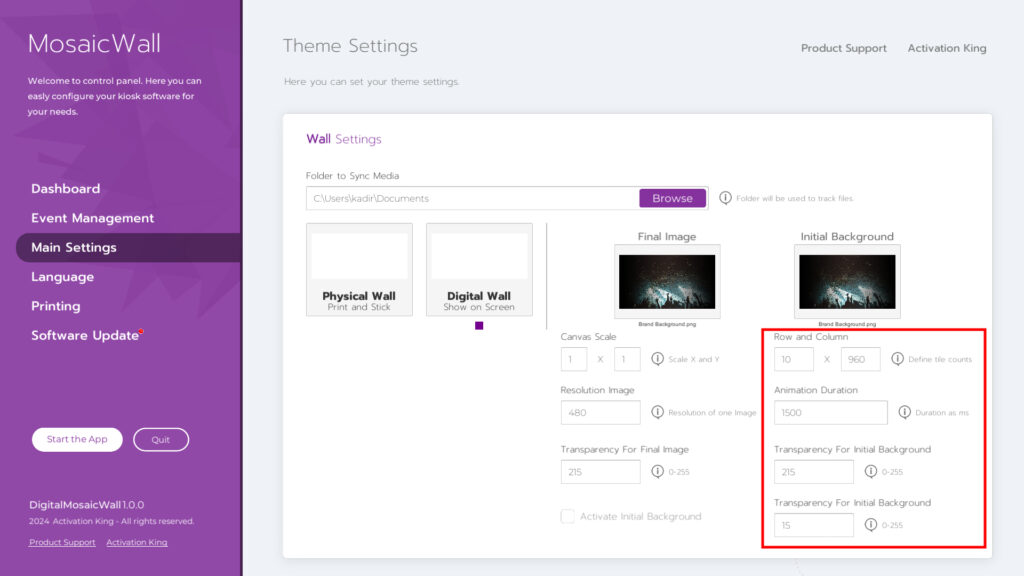
Ayarlar kısmına geldiğimizde “Row and Column” çektiğimiz kişilerin fotoğraflarını ölçeklendirdiğimiz bölümdür. Örneğin boyutu 10×10 yaparsanız çektiğiniz fotoğraf kare olarak boyutlandırılacaktır.
Animation Duration kısmına gireceğiniz sayı yüklediğiniz görselin ekranda kalma süresini belirler.
“The Transparency For Initial Background bölümü , “Initial Background” bölümüne yüklediğiniz görüntünün opaklığını belirler.
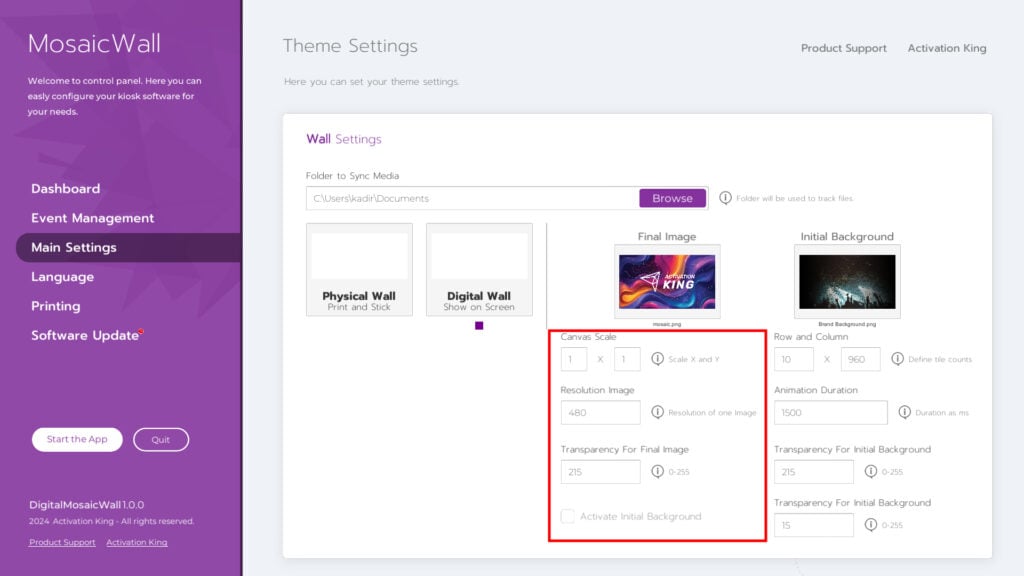
Canvas Scale bölümü, mozaik görüntüyü yansıttığınız ekranın boyutudur. Bu bölüme girdiğiniz ölçüm değeri ve “Row and Column” bölümüne girdiğiniz ölçüm, mozaik fotoğraflar için kareler oluşturacaktır.
Resolution Image bölümü mozaik duvara çektiğiniz fotoğrafın çözünürlüğünü gösterir. Örneğin 1080 çözünürlükte bir fotoğraf çektiniz ancak bu fotoğraf mosaic wall’a geldiğinde çözünürlüğü 480’e düşecektir. Çektiğiniz kişilerin fotoğrafları küçük kareler halinde gösterileceği için 480 çözünürlük fazlasıyla yeterli olacaktır. Bu çözünürlüğü ne kadar artırırsanız sisteminizde o kadar performans kaybı olacaktır. Çözünürlüğü yüksek tutuyorsanız yüksek performanslı bir bilgisayar kullanın.
Transparency For Final Image bölümü, Final’de görünecek görüntünüzün opaklık değerini gösterir.
Altındaki bölüme Başlangıç Arkaplan resmi eklenir ve bunu bu şekilde kullanmak istiyorsanız bu bölümdeki tik’i aktif hale getirmelisiniz.
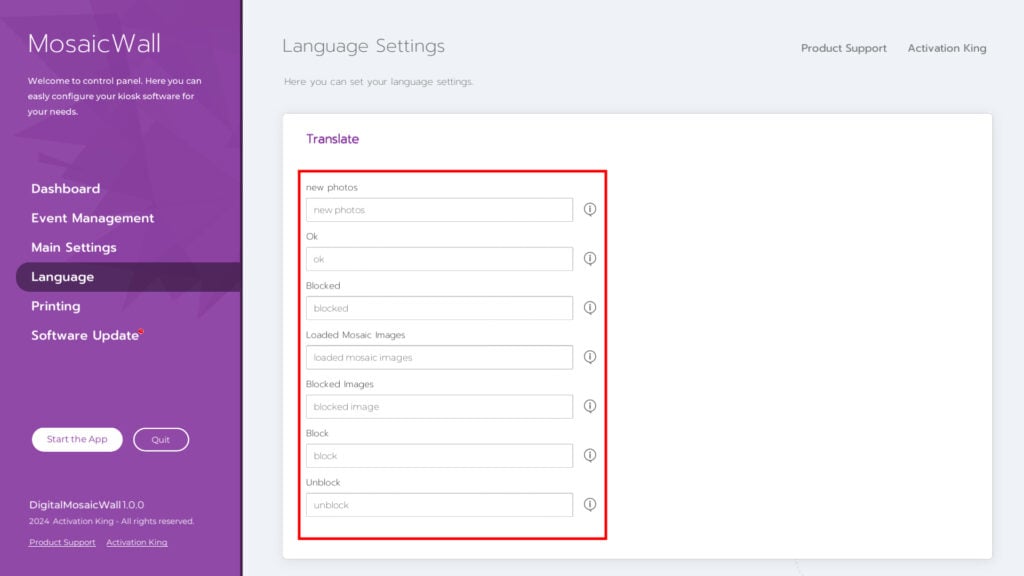
Language bölümünde belirli metinleri özelleştirebileceğiniz alan burasıdır.
Adım 3: Start the App
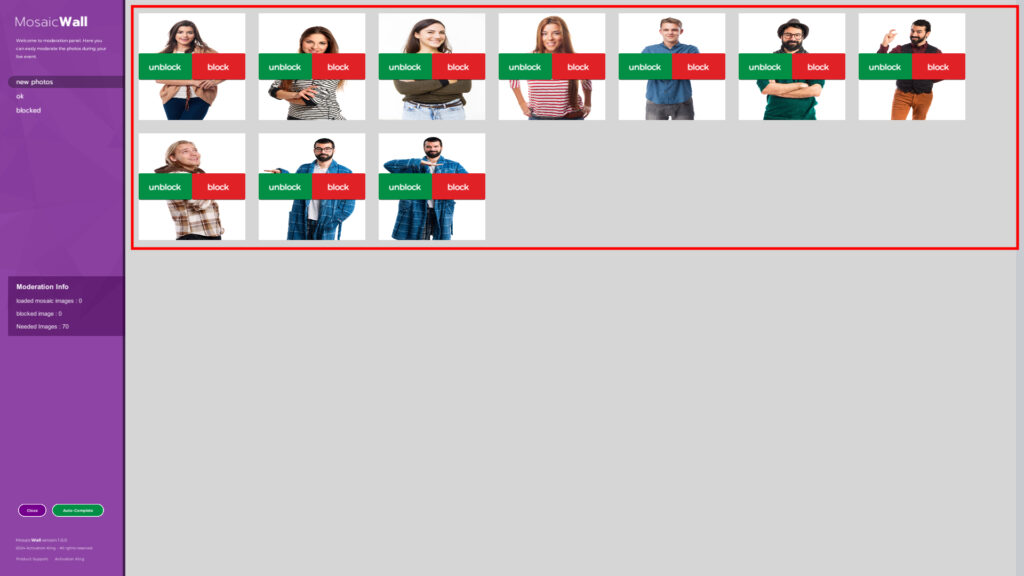
Start the App düğmesine bastıktan sonra, seçtiğiniz klasördeki resimleri göreceksiniz. Mosaic Wall ikinci ekranınızda görünecektir. Fotoğraflarda unblock düğmesine bastığınızda, resmi mosaic wall’a göndereceksiniz. Block düğmesine basarsanız, resmi silersiniz.
Sol üst bölümde sekmelere basarak onaylı görselleri ve engellenen görselleri görebilirsiniz.
Moderation Info bölümünde mosaic wall’da kaç adet çerçeve oluşturduğunuzu ve bu çerçevelerden kaçına fotoğraf eklendiğini görebilirsiniz.
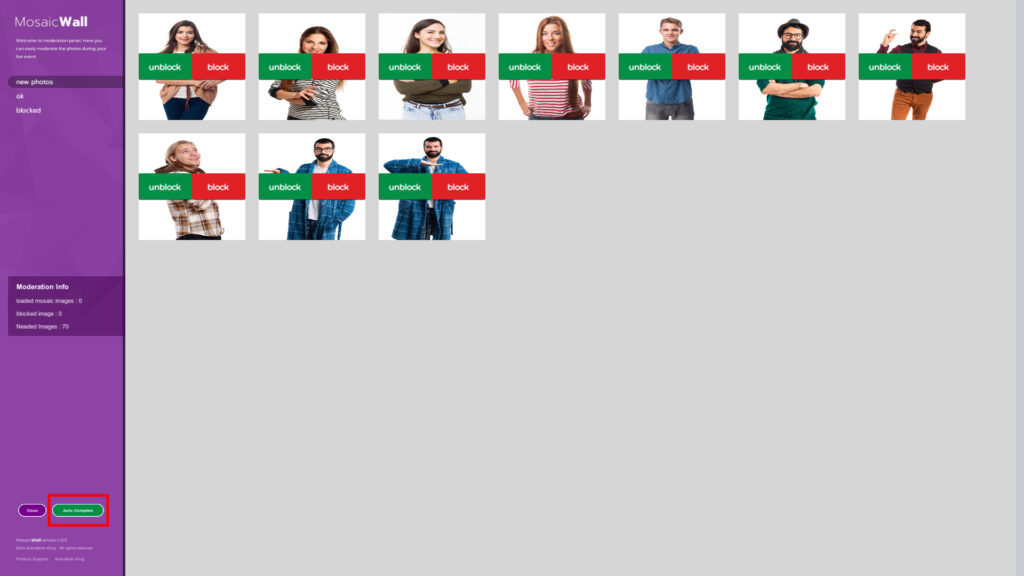
Alt tarafta bulunan Auto Complate butonu, eksik fotoğrafınız varsa ve onu çekecek kimse kalmadıysa doldurabileceğiniz fotoğraflar üretir.
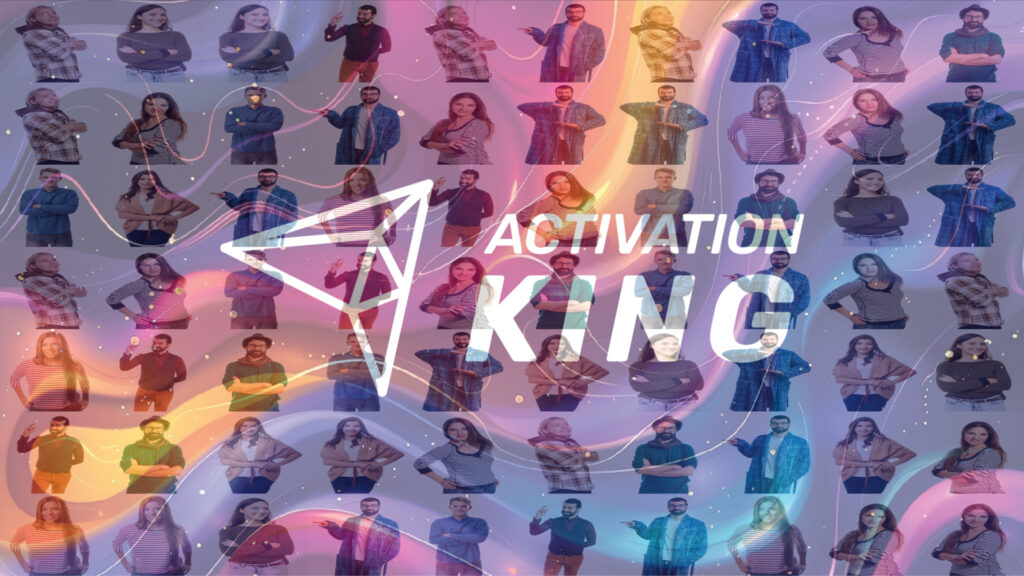
Tüm fotoğrafları eklediğinizde mozaik duvarınız tamamlanmış olacaktır. Duvar tamamlandıktan sonra otomatik olarak 16k olarak render edilecektir. Bu nedenle mozaik duvarınız ne kadar büyük olursa olsun, net insan yüzlerine sahip olacaksınız.
