AI Prompt ile Etkinlik Oluşturma
Adım 1: Mod Ayarları
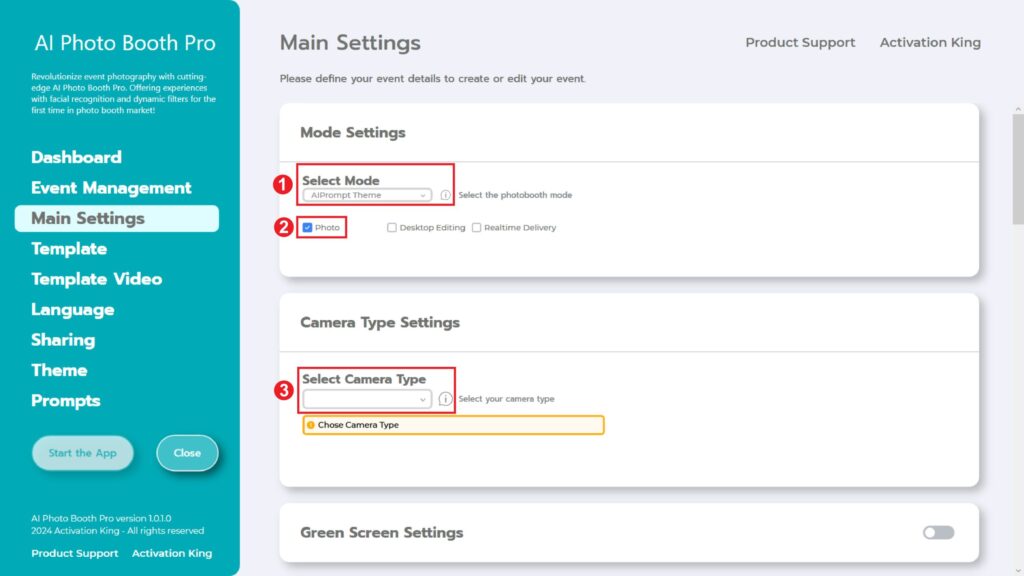
“AI Prompt Theme” seçeneğini seçin. Seçiminizi yaptıktan sonra aşağıdaki seçeneklerden “Photo” seçeneğini işaretleyin.
Adım 2: Kamera Türü Ayarları
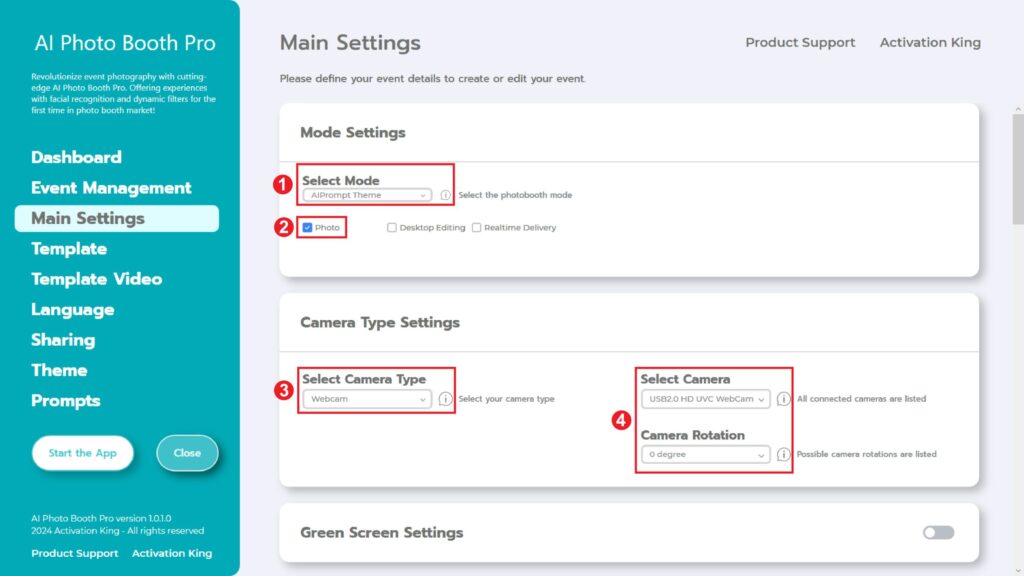
“Camera Type Settings” bölümünde, “Select Camera Type” bölümündeki açılır menüden kullanmak istediğiniz kamera türünü seçin. Kameranızı bilgisayarınıza bağladığınızda, “Select Camera” altındaki açılır menüde görünmelidir. (Görünmüyorsa, kameranızın bağlı ve açık olduğundan emin olun, ardından tekrar deneyin.) Kameranızı seçtikten sonra, “Camera Rotation” bölümünde tercihinize göre yönelimi (yatay veya dikey) ayarlayabilirsiniz.
Adım 3: Kamera Ayarları
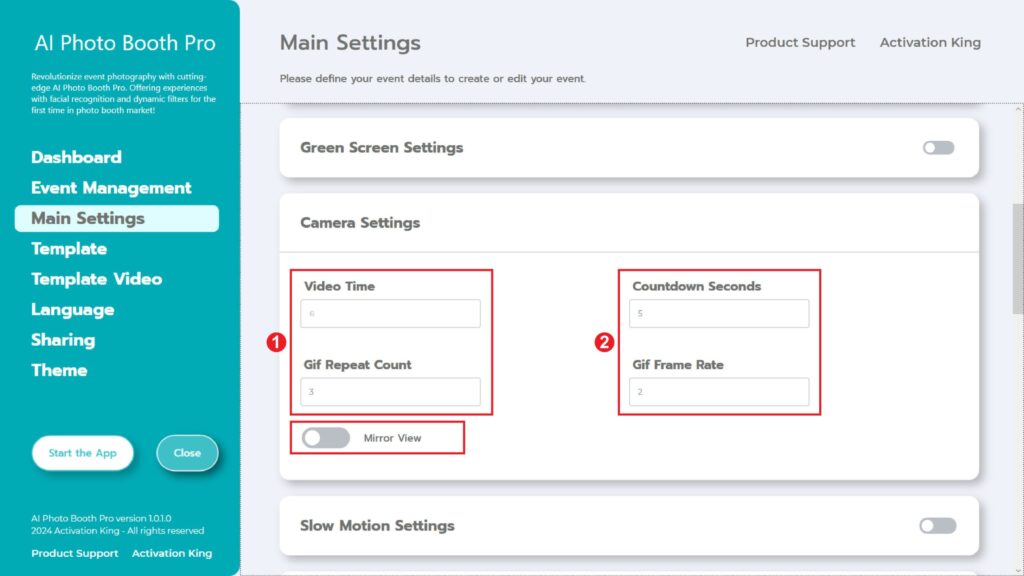
“Camera Settings” bölümünde, “Countdown Seconds” seçeneği, fotoğraf çekme komutunu verdikten sonra pozunuzu ayarlamanız gereken süreyi belirtir. Kısacası, bu bölümde fotoğraf zamanlayıcınızı ayarlayabilirsiniz.
Adım 4: Şablon
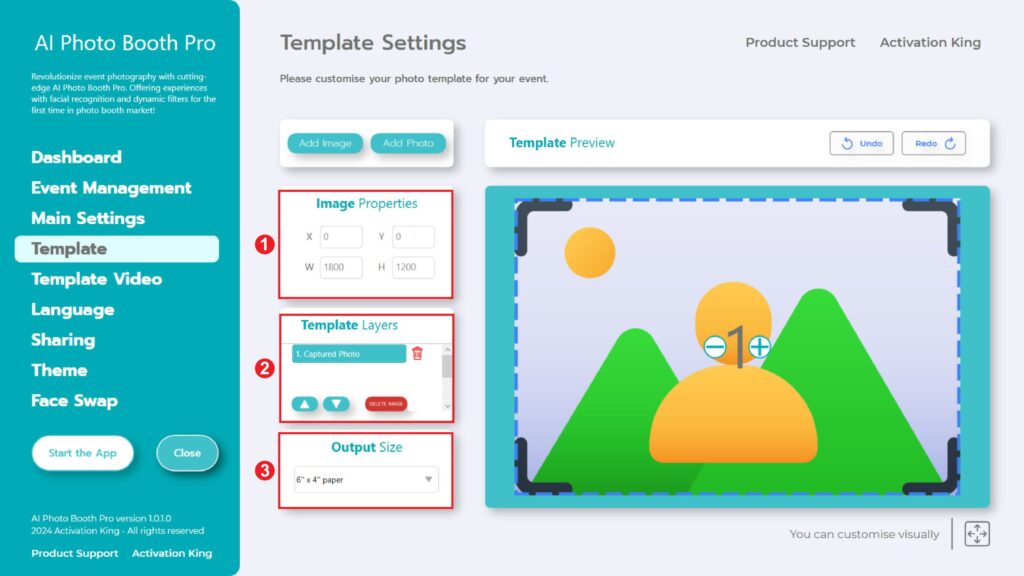
“Template Settings” bölümünden çektiğiniz fotoğrafların boyutlarını ve konumlarını ayarlayabilir, dijital çerçeve ve çıkartmalar ekleyebilirsiniz.
“Output Size” bölümünde fotoğrafınızın boyutlarını belirleyebilirsiniz. Baskı yapacaksanız baskı kağıdınızın boyutlarını, örneğin 6×4 veya 6×8, girmenizi öneririz. Yalnızca dijital olarak çalışıyorsanız 1280×1280, 1080×1920 veya 1280×720 gibi diğer seçenekleri de düşünebilirsiniz.
Fotoğraflarınıza dijital çerçeve ve sticker eklemek için üst tarafta bulunan “Add Image” bölümüne basıyoruz.
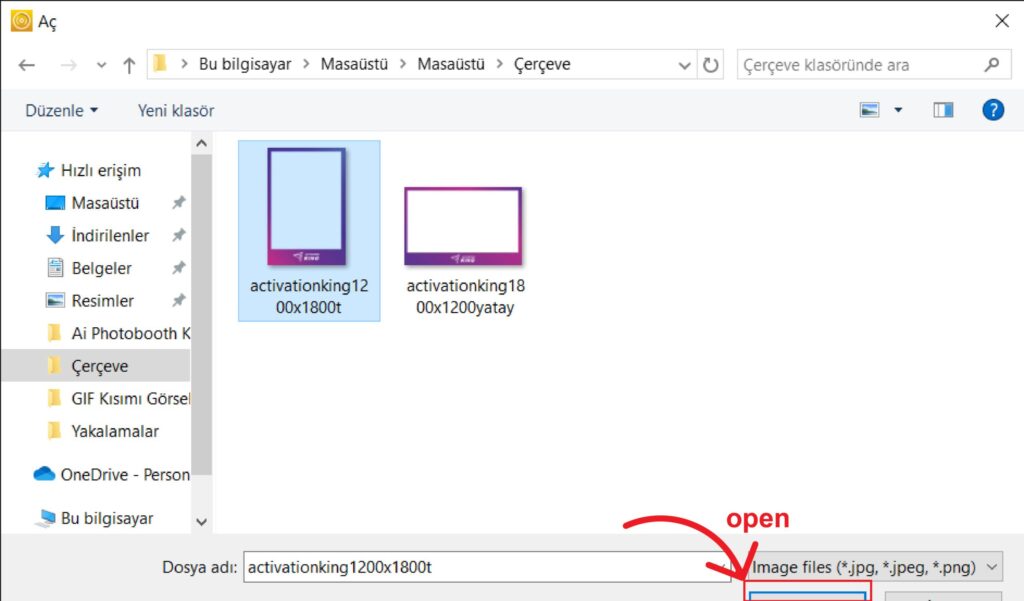
Bu bölümde kullanmak istediğimiz yatay veya dikey çerçeveyi seçip “open’ tıklıyoruz.
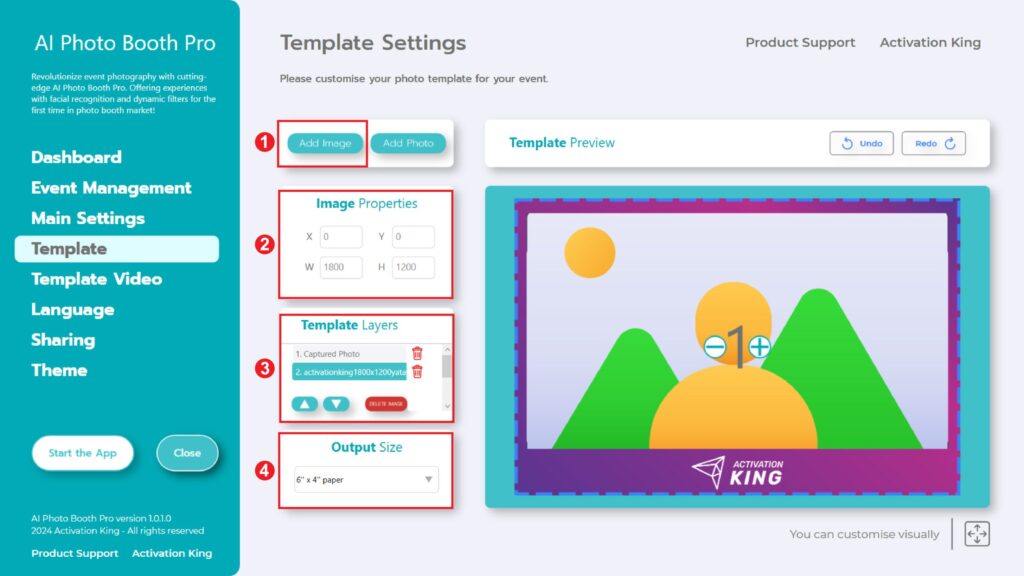
Eklediğiniz çerçevenin boyutları “Output Size” ile aynıysa, otomatik olarak buna uygun şekilde sığacaktır.
Adım 5: İstem Ayarları
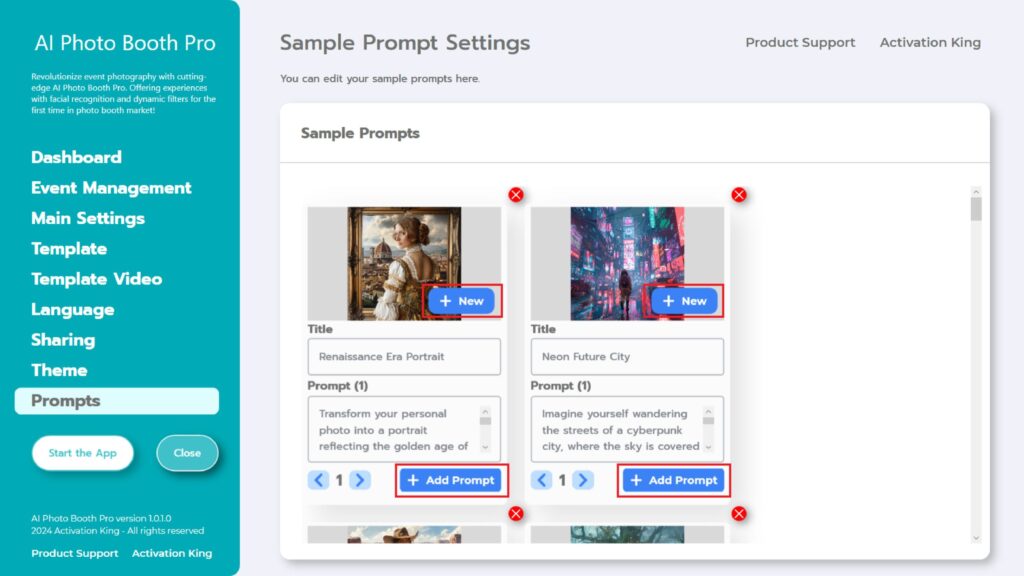
“Sample Prompts” bölümünde, yazılım içinde önceden var olan istemleri bulacaksınız. Bu istemleri kaldırmayı veya yenilerini eklemeyi seçebilirsiniz.
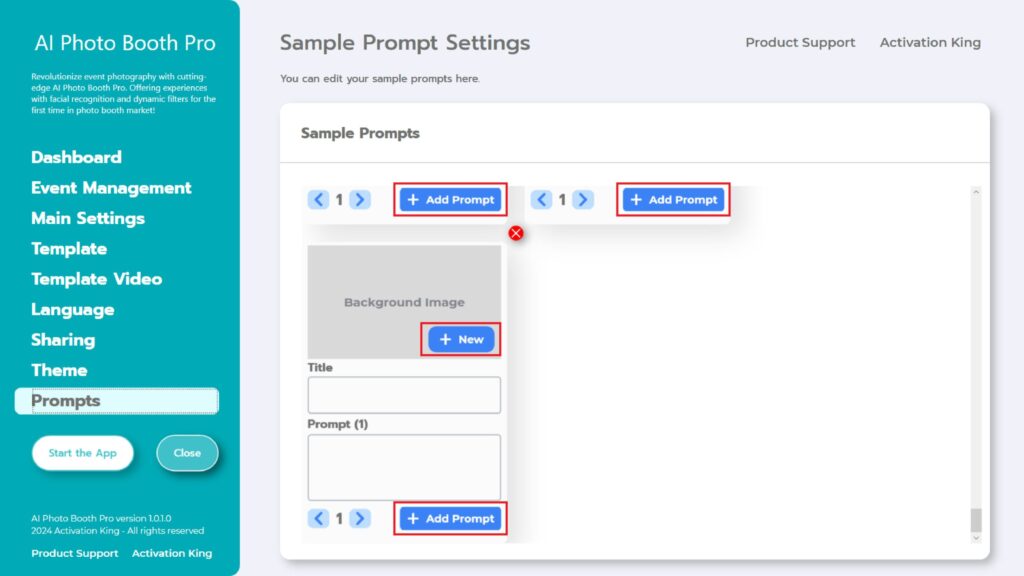
Örnek İstemler bölümünün en altında, “Title” ve “Prompt” alanlarını istediğiniz gibi doldurabilirsiniz. Ayrıca, “+New” düğmesine tıklayarak bir “Background Image” ekleyebilirsiniz. Bu adımları tamamladıktan sonra, istemi Örnek İstemler bölümüne eklemek için ”+Add Prompt” düğmesine tıklayın.
Tüm ayarları yaptıktan sonra “Start the Apps” butonuna basın.
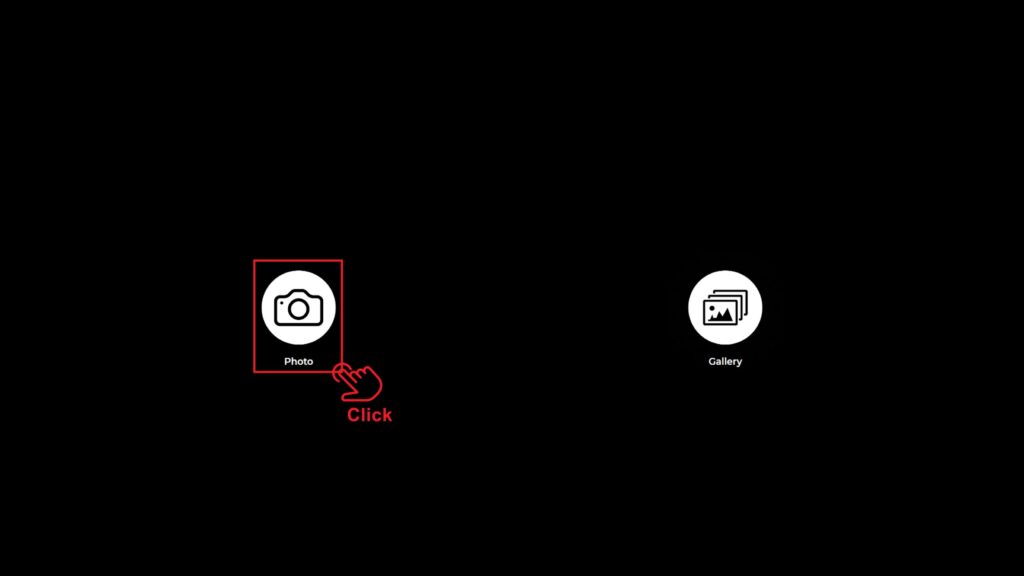
Bu ekran “Start the Apps” bölümünde açılır. “Photo” simgesine bir kez tıklayın. Ayarladığınız geri sayım ekranından sonra fotoğrafınız çekilecektir.
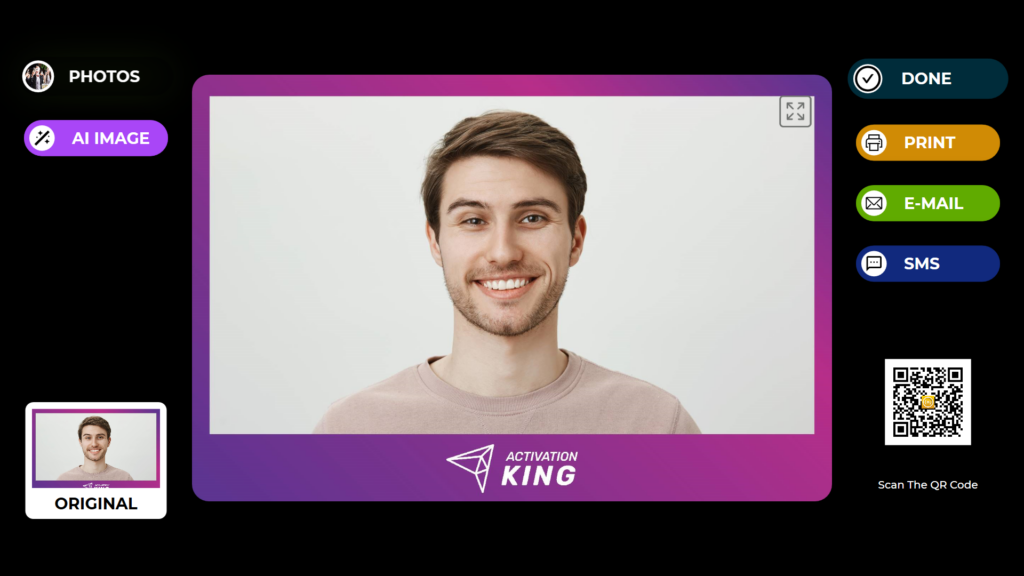
Fotoğrafınızı çektikten sonra “AI IMAGE” butonuna tıklayın.
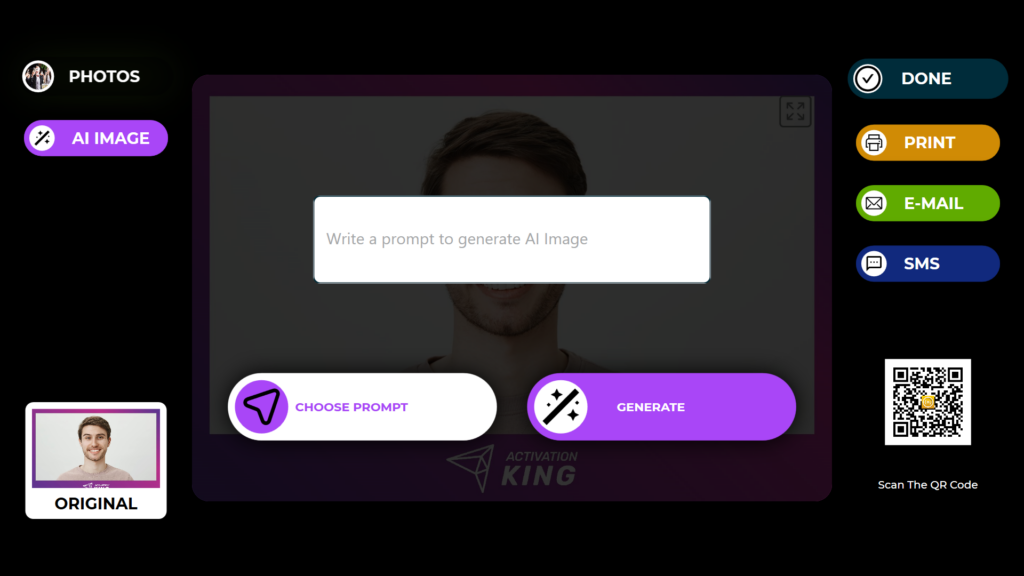
İstediğiniz bir istemi girebilir veya Örnek İstemler bölümüne eklediğiniz istemlere ulaşmak için “Choose Prompt” butonuna tıklayabilirsiniz.
“Choose Prompt” butonuna bir kez tıklayın.
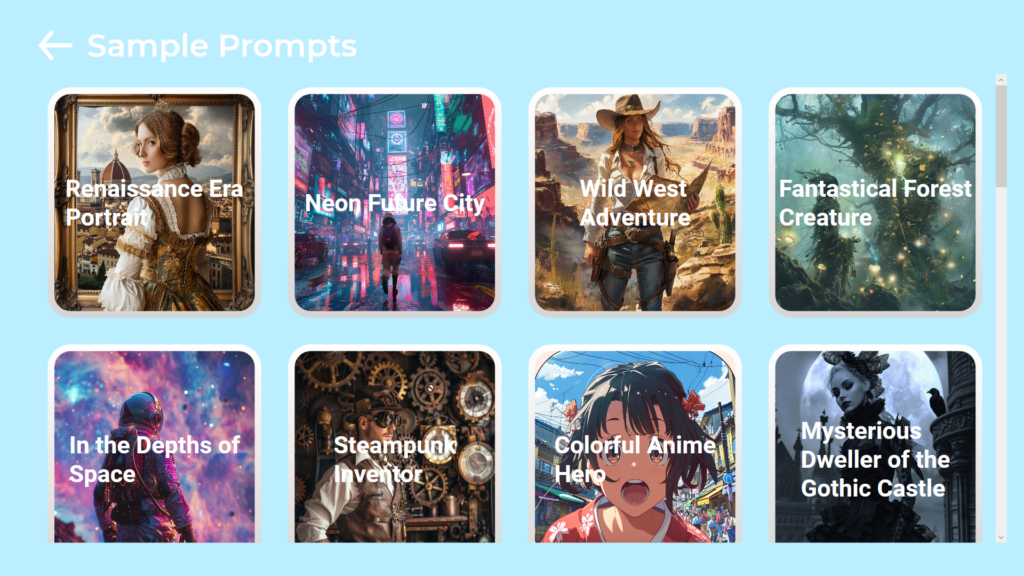
Açılan sayfada istediğiniz istemin üzerine bir kez tıklayın.
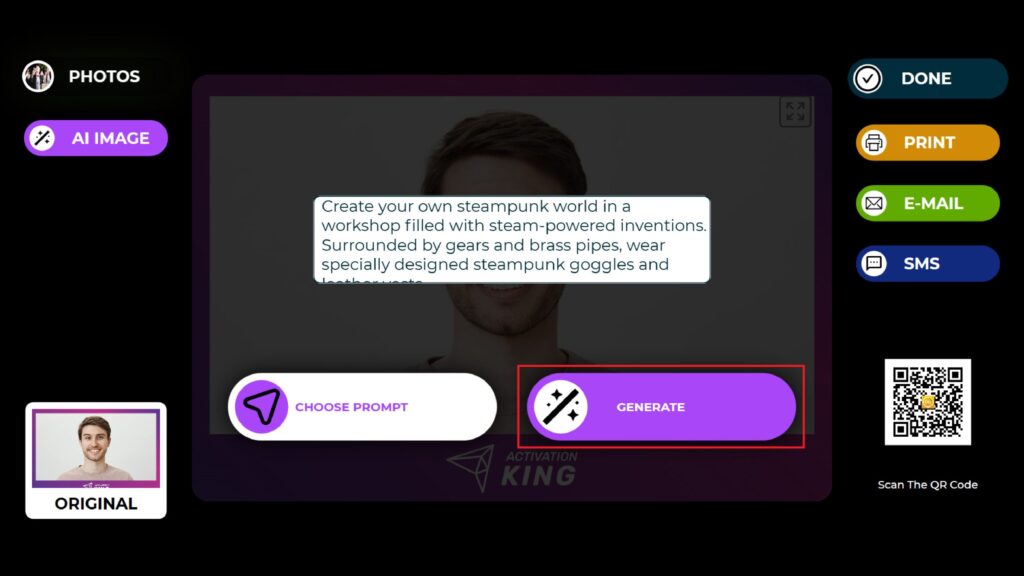
Komut istemini seçtikten sonra “Generate” butonuna basın ve işlemin bitmesini bekleyin.
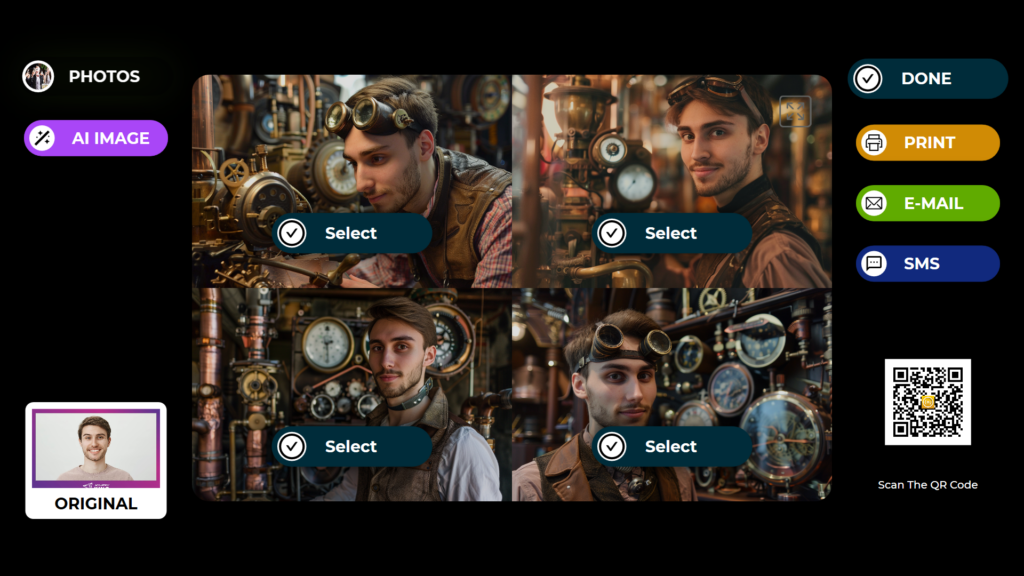
İşlem tamamlandıktan sonra isteminizle ilgili 4 adet resim karşınıza gelecektir.
“Select” butonuna basarak istediğiniz resmi seçebilirsiniz.

Print, E-Posta, SMS butonuna basarak veya sağ tarafta bulunan QR kodunu taratarak alabilirsiniz.
Aynı ekranda başka bir görüntü üzerinde çalışmak isterseniz, “AI Image” düğmesine basıp işlemi tekrarlayabilirsiniz. Yaptığınız bu AI işlemi galerinizde kalacaktır. “Gallery” bölümünden istediğiniz zaman erişebilirsiniz.
Yakalama ekranına geri dönmek için “DONE” ikonuna basın.
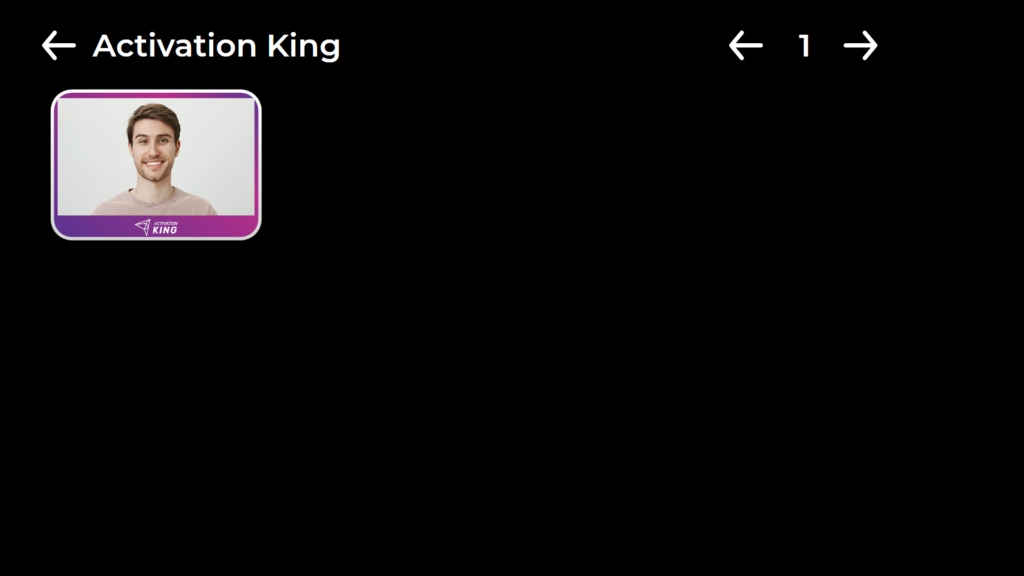
“Gallery” ikonuna bastığınızda daha önce çektiğiniz görsellere ulaşacaksınız.
“Settings Menu” dönmek için “F11” tuşuna basın veya dokunmatik ekran kullanan kullanıcılar için sağ üst köşeye art arda beş kez dokunmaları yeterli olacaktır.
