Yeşil Ekranla Etkinlik Oluşturma
Adım 1: Mod Ayarları
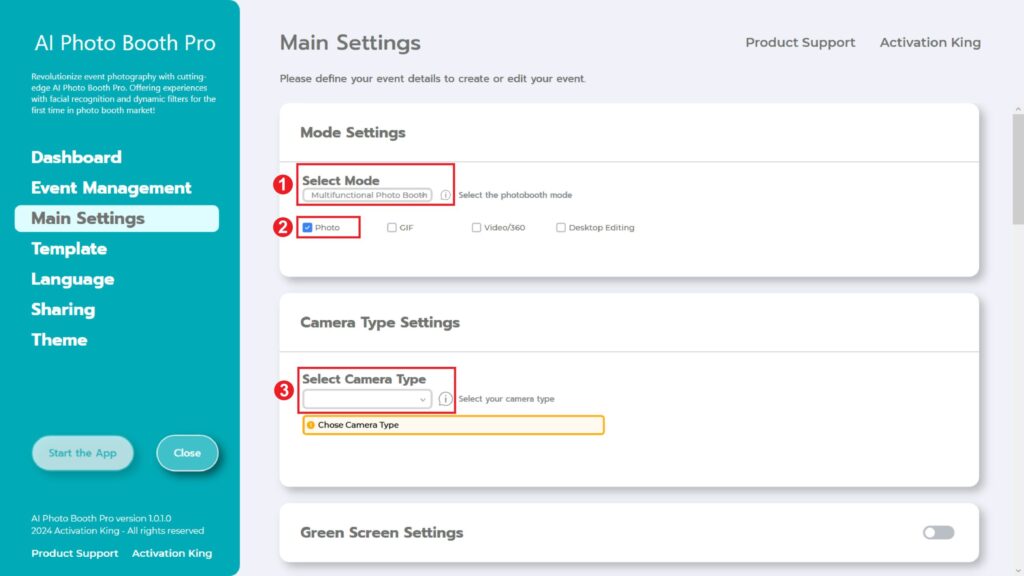
“Multifunctional Mode. Seçimi yaptıktan sonra aşağıdaki seçeneklerden “Photo” seçeneğini işaretliyoruz.
Adım 2: Kamera Türü Ayarları
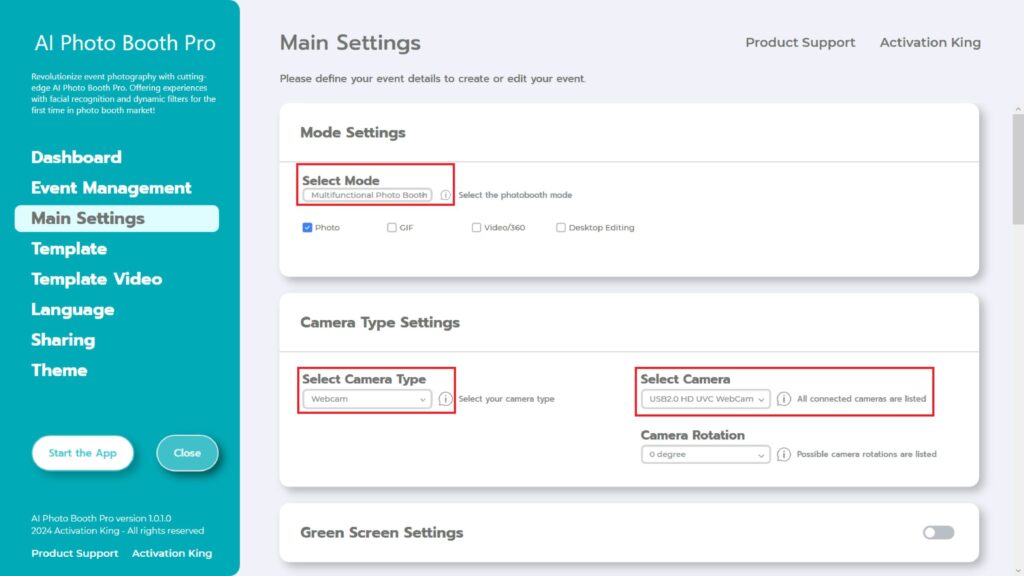
“Camera Type Settings” bölümünde “Select Camera Type”. etiketli onay kutusundan kullanmak istediğimiz kamera türünü seçiyoruz.Kameranızı bilgisayarınıza bağladığınızda “Select Camera” etiketli onay kutusunda görünecektir. (Görünmezse kameranızın açık ve bilgisayarınıza bağlı olduğundan emin olun, ardından tekrar deneyin.) Kameranızı seçtikten sonra, yatay veya dikey kullanımınıza göre “Camera Rotation” yönünü ayarlayabilirsiniz.
Adım 3: Yeşil Ekran Ayarları
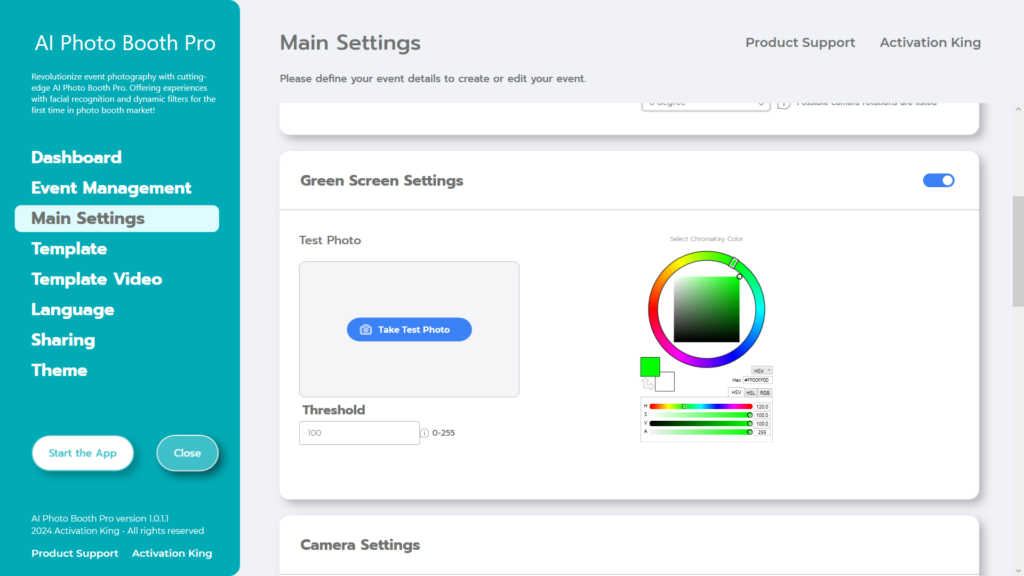
“Green Screen Settings” onay kutusunu aktifleştirdikten sonra arka planı kaldırmaya yönelik bazı ayarlar karşınıza çıkacaktır.
Sağdaki renk paletinde varsayılan olarak yeşil renk seçilidir. Ortam ve ışık faktörleri göz önünde bulundurularak yeşil tonunda farklılıklar olabilir.
Bu nedenle “Test Photo” bölümündeki “Take Test Photo” butonuna basınız.
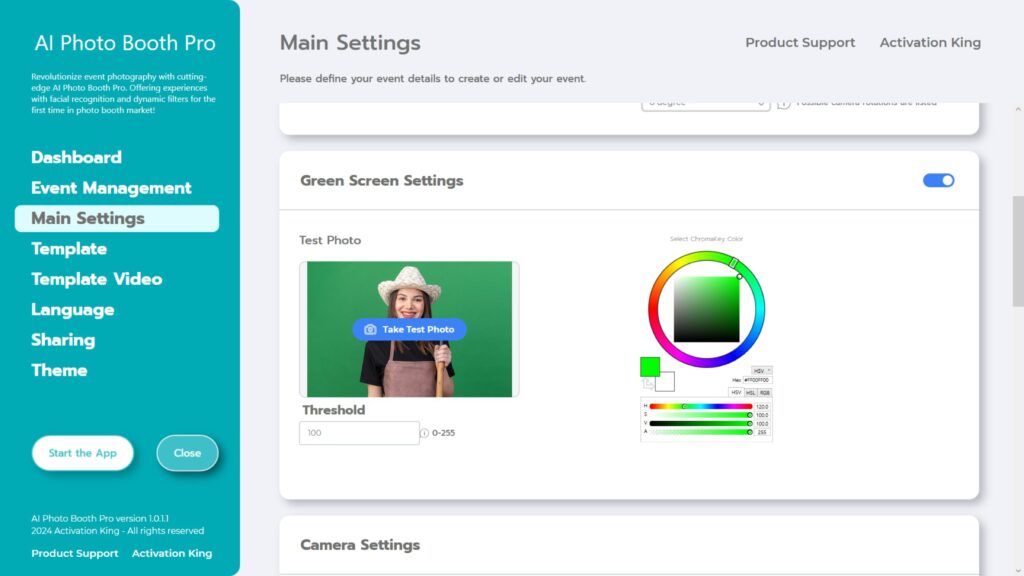
Test fotoğrafını çektikten sonra sağ taraftaki renk paletini kullanarak manuel olarak ayarlayabilir veya fotoğrafınızdan kaldırmak istediğiniz rengin üzerine bir kez tıklayabilirsiniz.
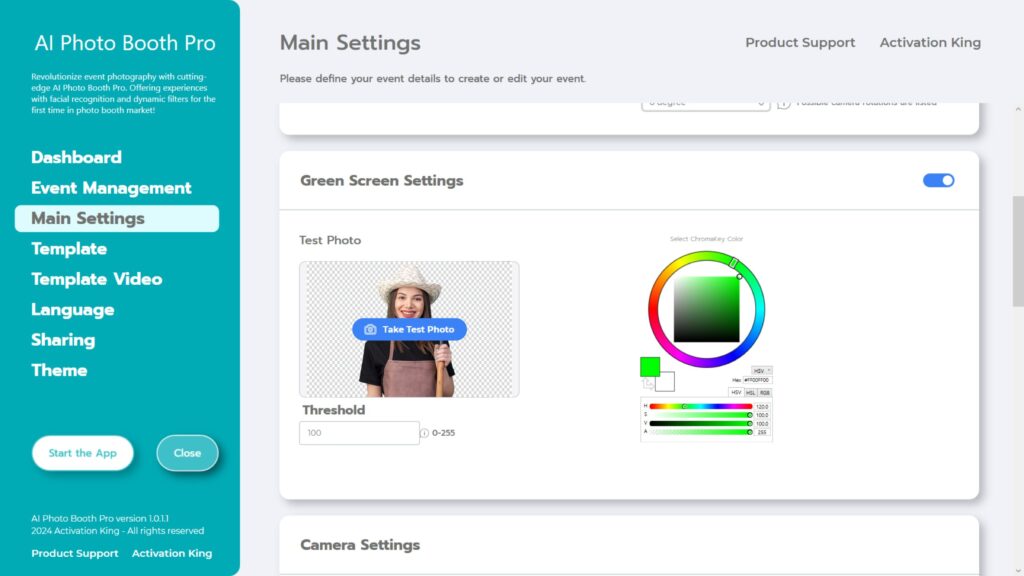
Yazılım arka planı otomatik olarak kaldıracaktır.
“Threshold” değerini artırarak veya azaltarak daha hassas ayarlamalar yapabilirsiniz.
Adım 4: Kamera Ayarları
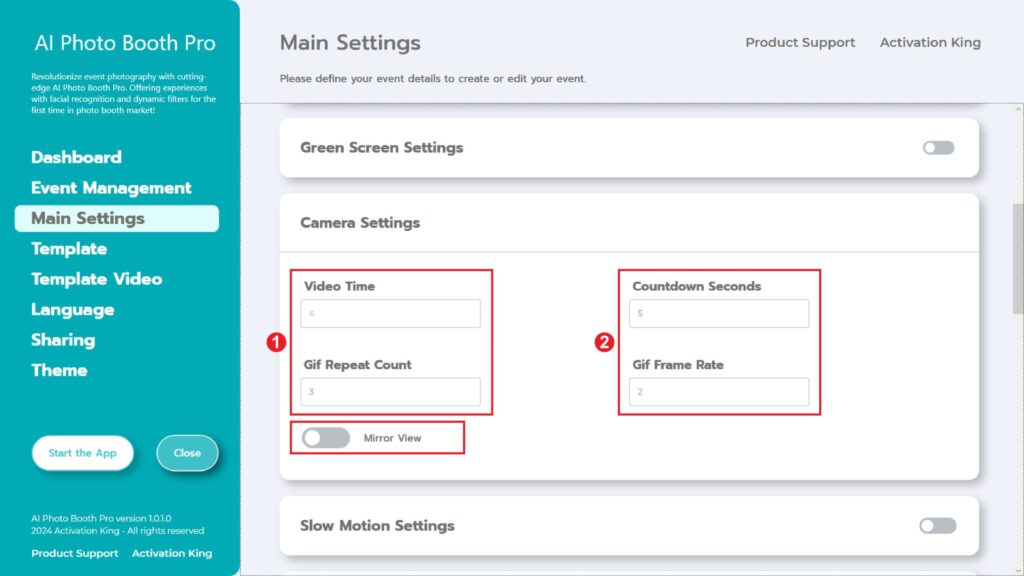
“Camera Settings” içindeki “Countdown Seconds” bölümü, fotoğraf çekme komutunu vermeniz ile pozunuzu ayarlamak için kendinizi ekranda görmeniz arasındaki zaman aralığını ayarlamanıza olanak tanır. Kısacası, fotoğraf zamanlayıcınızı bu bölümden ayarlayabilirsiniz.
Adım 5: Şablon
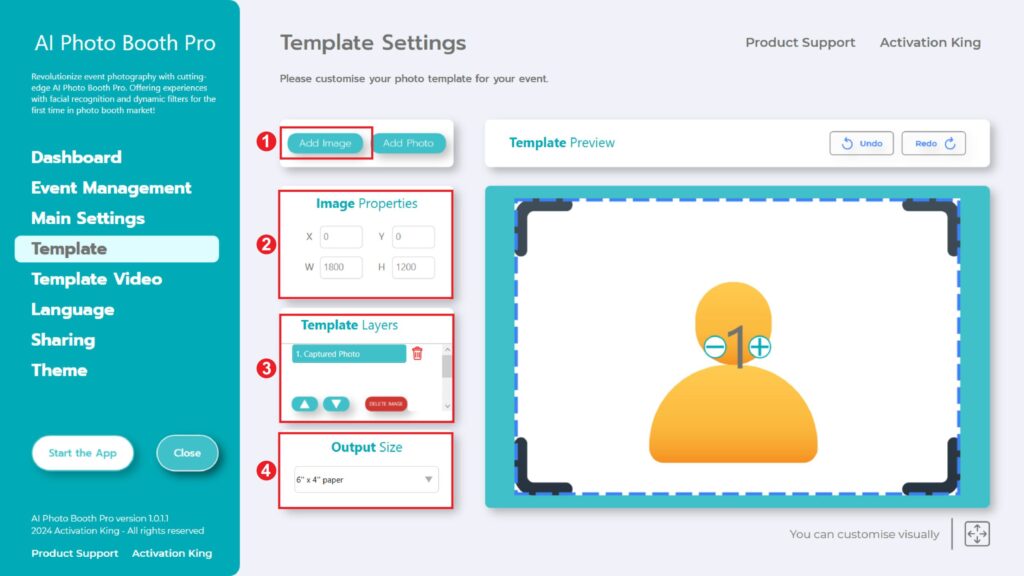
“Template Settings” bölümü, çektiğimiz fotoğrafların boyutlarını ve konumlarını ayarlayabileceğimiz, arka plana görsel atayabileceğimiz, dijital çerçeve ve sticker ekleyebileceğimiz arayüzdür.
“Output Size” bölümünde fotoğrafınızın boyutlarını belirleyebilirsiniz. Baskı yapacaksanız baskı kağıdınızın boyutlarını, örneğin 6×4 veya 6×8, girmenizi öneririz. Yalnızca dijital iş yapıyorsanız 1280×1280, 1080×1920 veya 1280×720 gibi diğer seçenekleri de düşünebilirsiniz.
Fotoğrafınızın arka planına resim eklemek için “add image” butonuna basın.
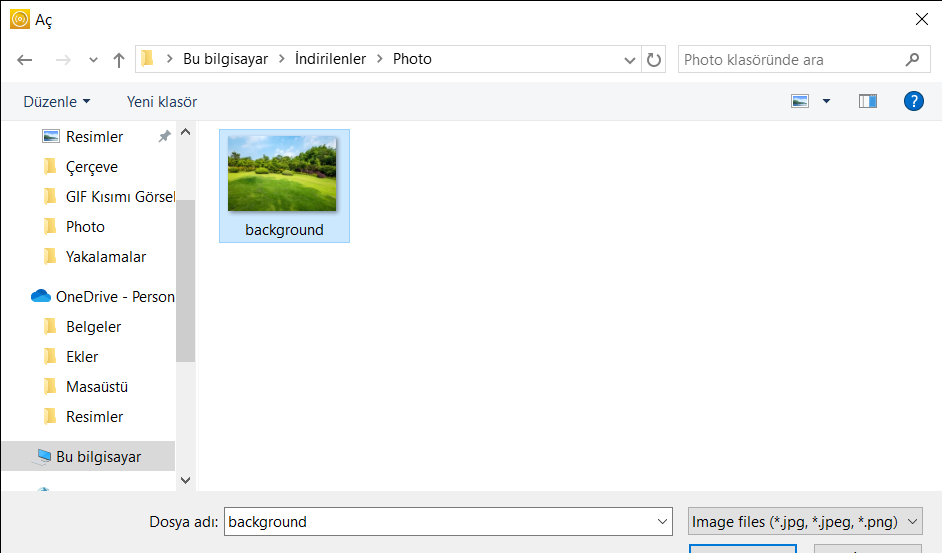
Bilgisayarınızda resminizi bulduktan sonra, resmin üzerine bir kez tıklayın ve ardından “open” butonuna basın.
(Yazılıma aynı anda yalnızca bir arka plan ekleyebilirsiniz. Yakında birden fazla arka plan ekleyebileceğiniz bir güncelleme yayınlayacağız.)
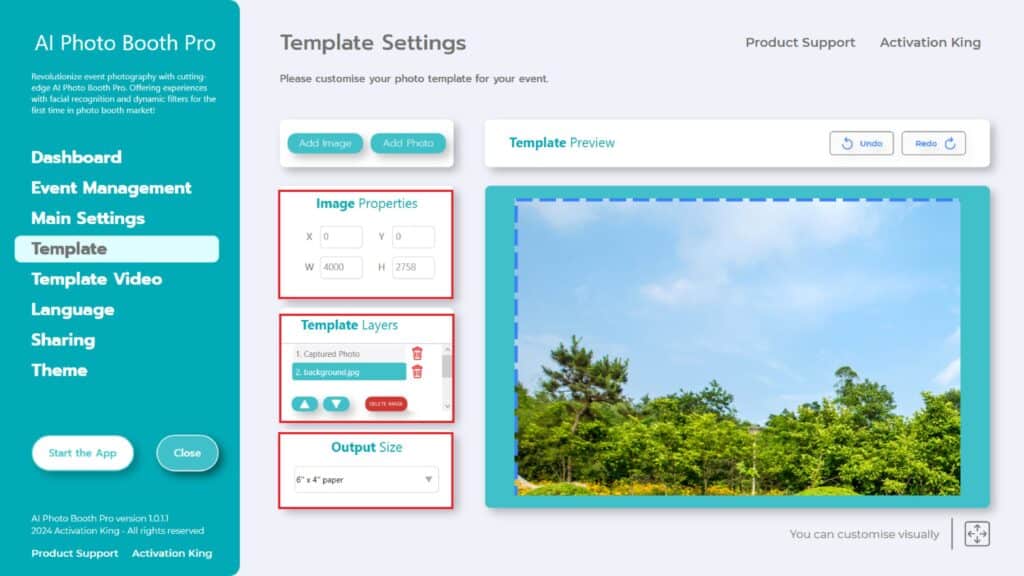
Kullandığınız görselin boyutları “Output Size” ile aynıysa otomatik olarak sığacaktır.
Eğer boyutlar farklıysa, “Template Layers” panelindeki görsele bir kez tıklayın.
“Image Properties” bölümünde, “Output Size” ile eşleşen genişlik ve yükseklik boyutlarını girin.
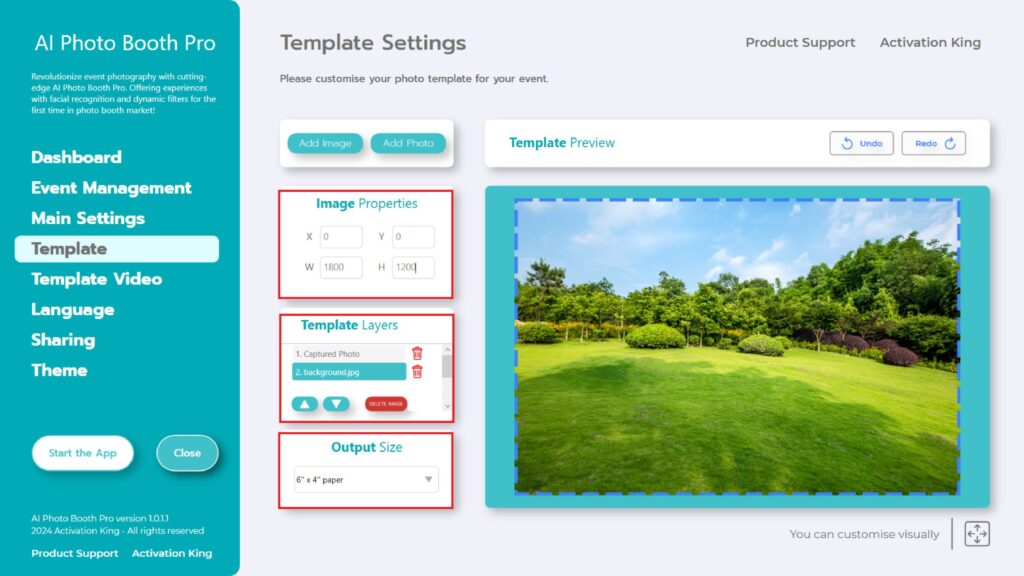
Değerleri girdikten sonra resminiz şablon önizleme bölümüne tam olarak sığacaktır.
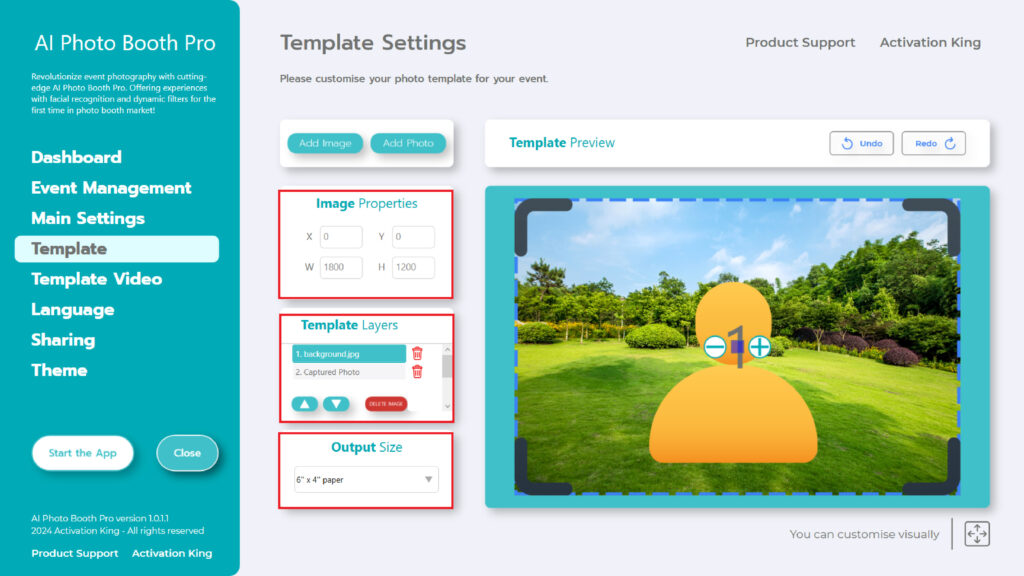
“Template Layers” bölümüne geri dönün ve eklediğiniz görüntüye bir kez tıklayın. Ardından, aşağıdaki ok simgelerini kullanarak onu en üst katmana taşıyın. Bu şekilde, yukarıdaki görüntüde görüldüğü gibi, kişiyi arka planınızın önüne yerleştireceksiniz.
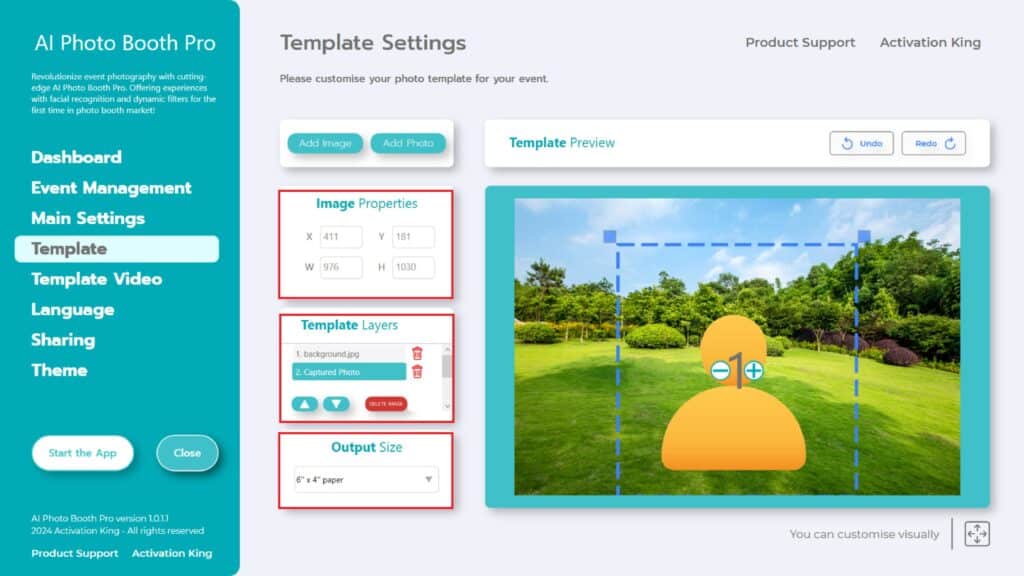
Bu sefer “Template Layers” daki “Captured Photo” bölümüne tıklayın . Ardından, yakalanan fotoğrafın arka plandaki konumunu şablon önizleme bölümünden manuel olarak veya “Image Properties” bölümüne değerler girerek ayarlayın.
Fotoğraflarınıza dijital çerçeve ve sticker eklemek için üst tarafta bulunan “Add Image” bölümüne basın.
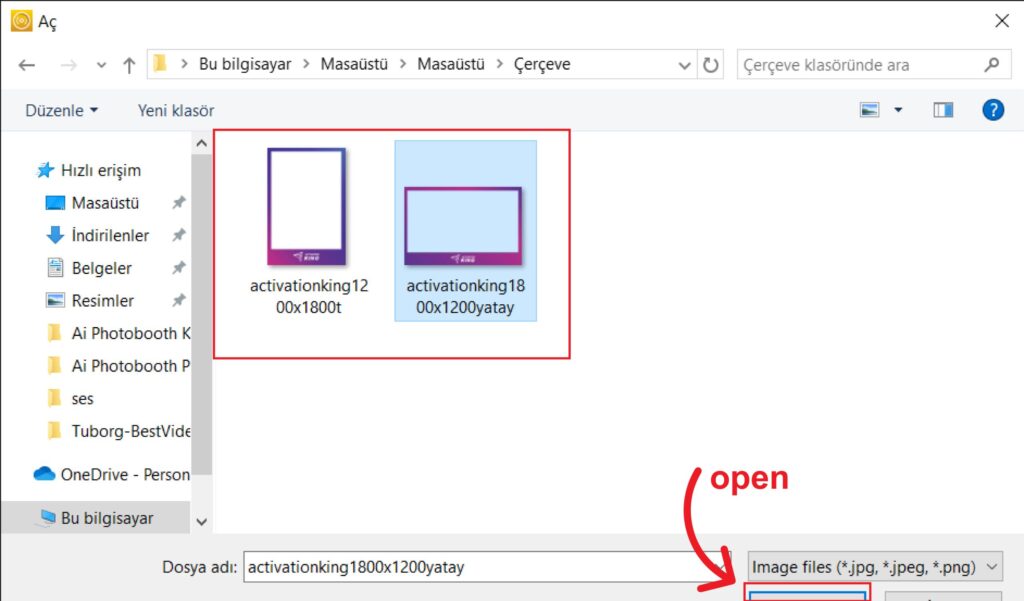
Burada kullanmak istediğiniz yatay veya dikey çerçeveyi seçip “open” butonuna tıklayın.
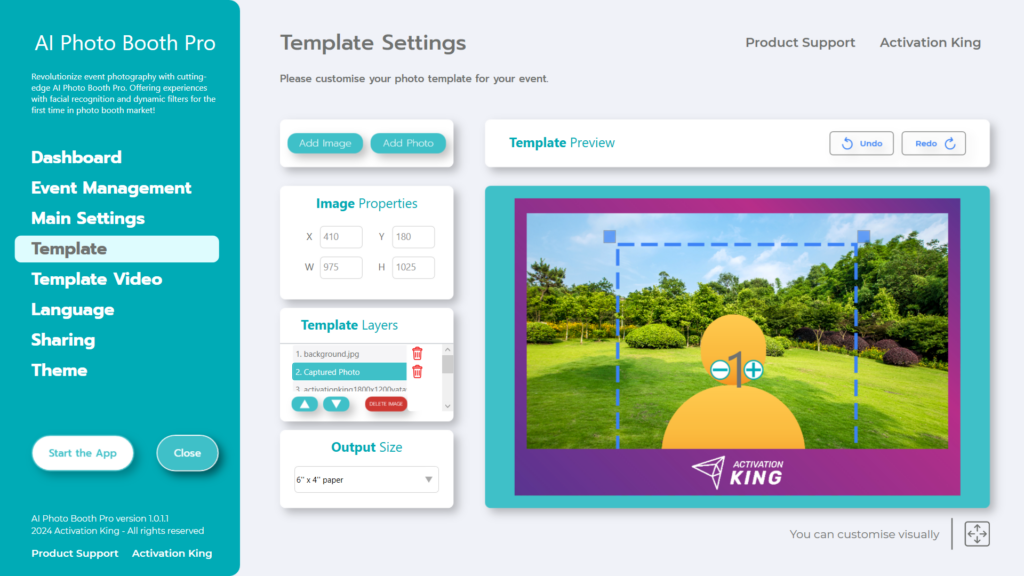
Eklediğiniz çerçevenin boyutları “Output Size” ile aynıysa otomatik olarak sığacaktır.
Farklı boyutları varsa, “Template Layers” bölümündeki çerçeveye bir kez tıklayın. “Image Properties” bölümünde “Output Size” boyutlarını girin ve çerçevenin görüntüye tam olarak uyduğundan emin olun.
Tüm bu ayarlamaları tamamladıktan sonra “Start the Apps” butonuna tıklayın.
Adım 6: Uygulamaları Başlatın
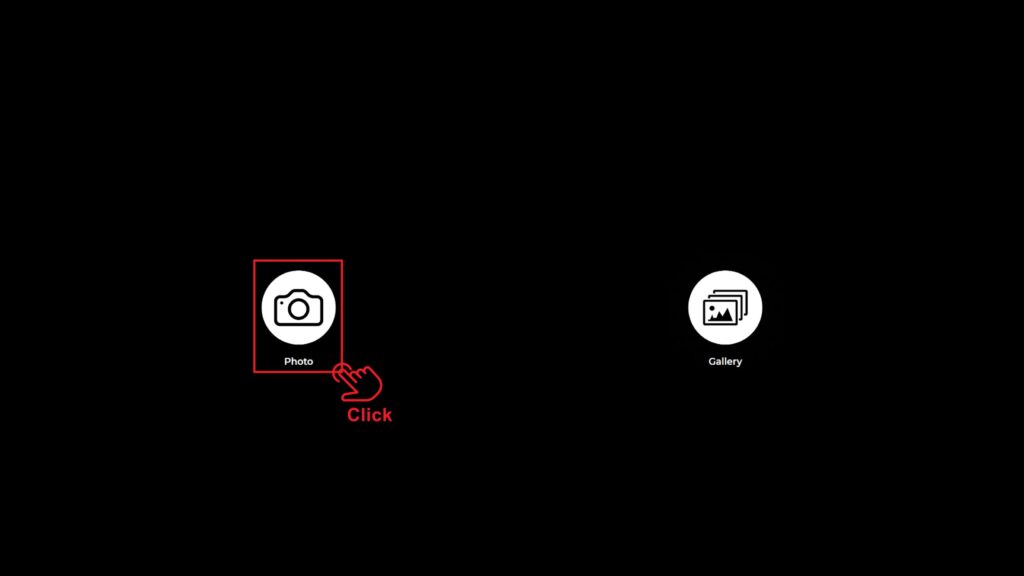
“Start the Apps” bölümüne girdiğinizde bu ekranla karşılaşacaksınız. “Photo” simgesine bir kez tıklayın.
Ayarladığınız geri sayım ekranının ardından fotoğrafınız çekilecektir.

Fotoğraf çekiminin ardından, eklenen arka plan ve çerçeve ile birlikte görüntünüz belirecektir.
Sağ tarafta Print, E-posta, SMS ile gönderme ve QR kodu alma seçeneklerini bulabilirsiniz.
Çekim ekranına geri dönmek için “DONE” ikonuna tıklayın.
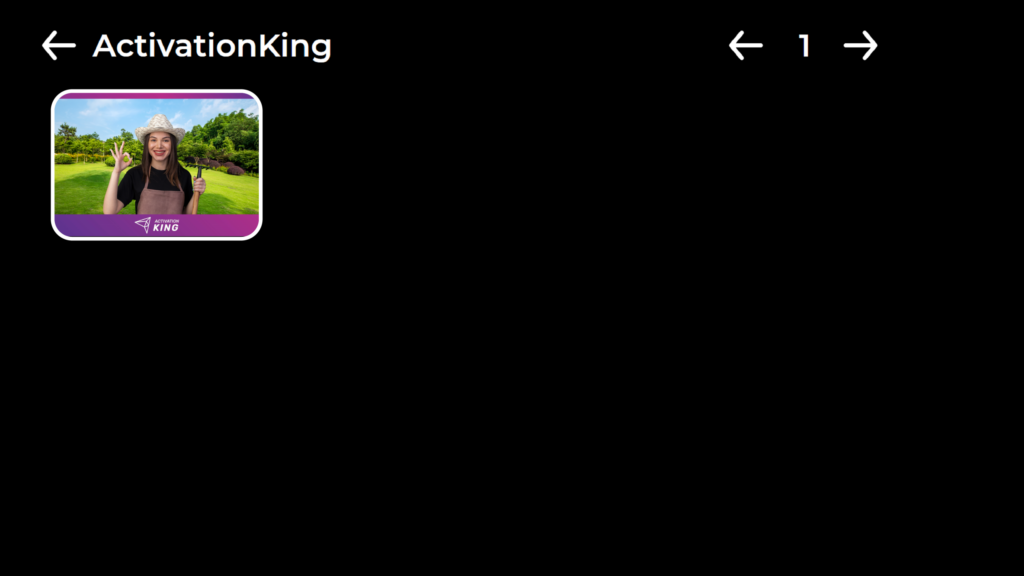
“Gallery” ikonuna bastığınızda daha önce çektiğiniz görsellere ulaşıyorsunuz.
“Settings Menu” ne dönmek için “F11” tuşuna basmak yeterli olurken, dokunmatik ekranlı cihaz kullananlar için sağ üst köşeye art arda beş kez dokunmak yeterli oluyor.




