Creating an Event with Video / 360
Adım 1: Mod Ayarları
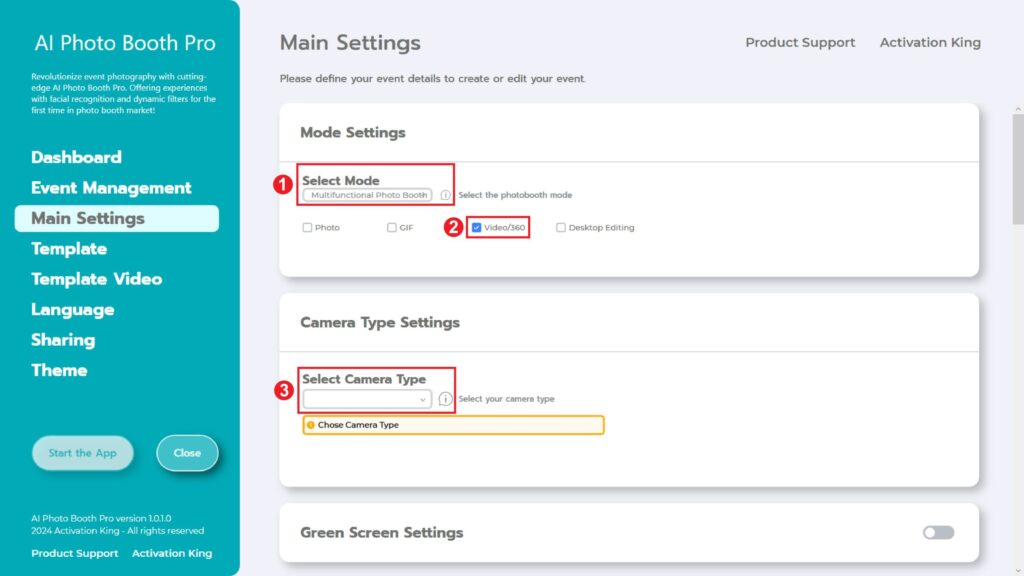
Select “Multifunctional Mode”. After making the selection, check the ” Video / 360 ” option below.
Adım 2: Kamera Türü Ayarları
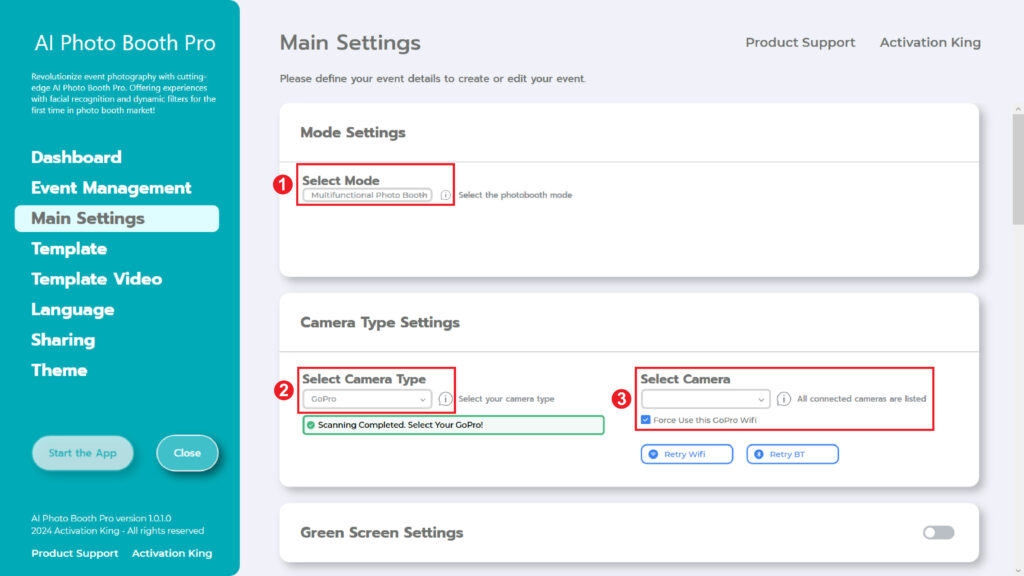
Desteklenen bir GoPro kamera kullandığınızdan emin olun. GoPro 11 kullanmanızı şiddetle öneririz. GoPro’nuzu bilgisayara bağlamadan önce atmanız gereken bazı adımlar vardır.
Bilgisayar:
- Bilgisayarınızda ‘Konum’ servislerinin etkin olduğundan emin olun.
- Bilgisayarınızda ‘Bluetooth’ hizmetlerinin etkin olduğundan emin olun.
- Bilgisayarınızda ‘İki adet Wifi Adaptörü’ olması gerekiyor. ( Eğer internet için Ethernet kablosu kullanıyorsanız, bir adet Wifi adaptörü yeterli olacaktır.)
GoPro:
- GoPro’nuzu açmak için kameranızdaki “Mode” tuşuna basın.
- Kamera ekranında aşağı kaydırın , ardından sola kaydırın> ve Tercihler’i seçin.
- “Kablosuz Bağlantılar” > “Cihazı Bağla” bölümüne gidin .
- Kameranızda eşleştirme moduna girmek için “GoPro Quik App” uygulamasını seçin.
(Eğer kameranızın pili %20’nin altındaysa veya Quik yazılımı güncel değilse bağlantı sorunlarıyla karşılaşabilirsiniz.)
Yukarıdaki talimatlar GoPro 11 modeli içindir. Arayüz farklı GoPro modelleri için farklılık gösterebilir.
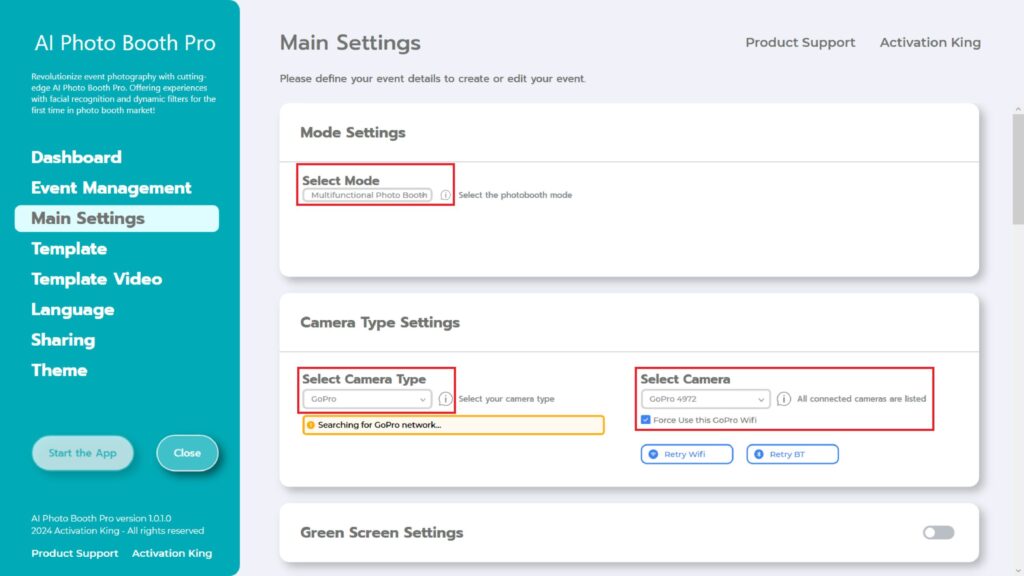
Tüm bu işlemlerden sonra “Camera Type Settings” altındaki “Select Camera Type” bölümündeki açılır menüden “GoPro”yu seçiyoruz. Yazılımımız GoPro’nuzu otomatik olarak tarayacaktır. Tarama işleminden sonra “Select Camera” bölümündeki açılır menüden GoPro’nuzu seçin.
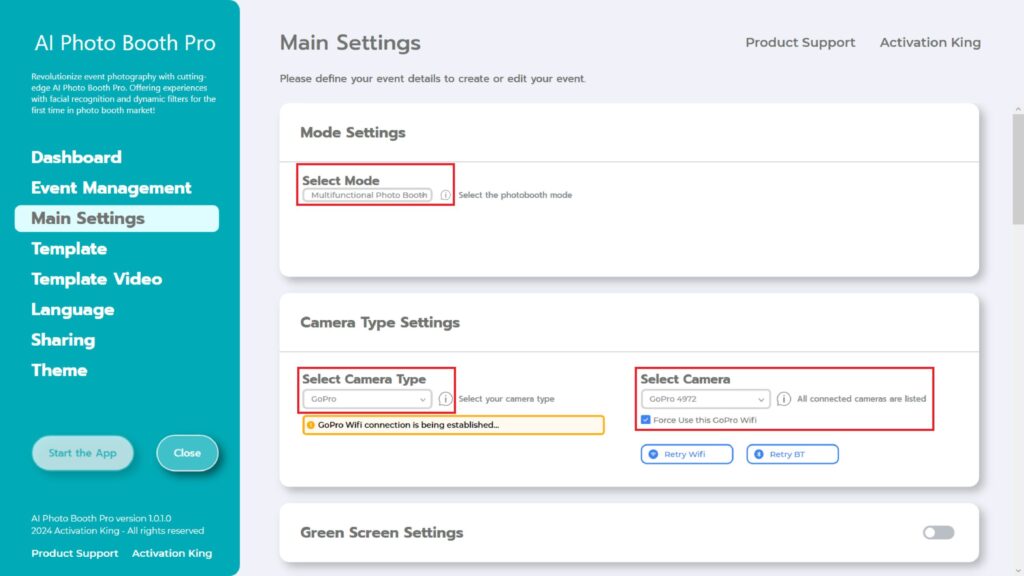
“Select Camera” bölümünden GoPro’nuzu seçtikten sonra Bluetooth ve Wi-Fi aracılığıyla bilgisayarınıza bağlanacaktır.
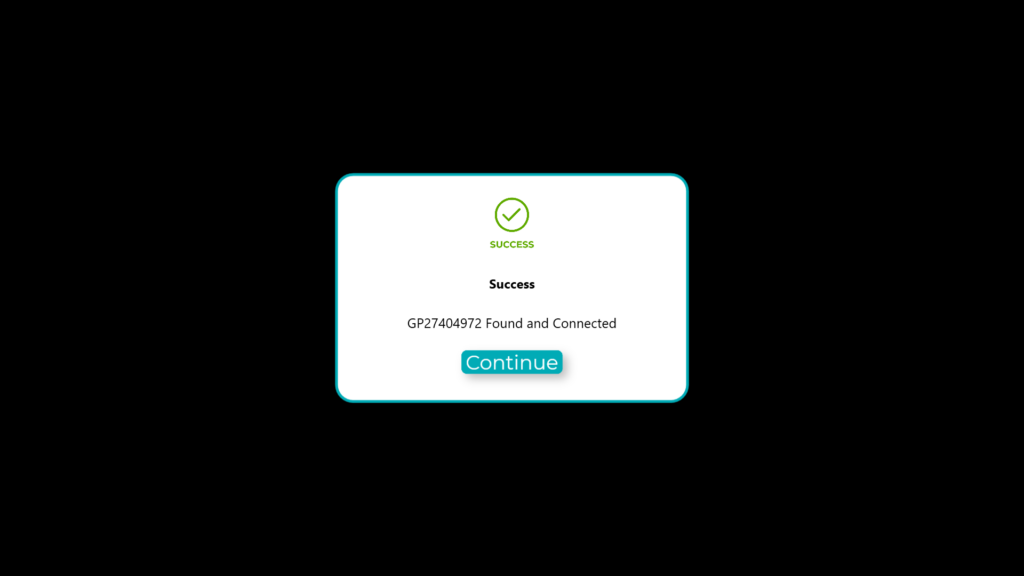
GoPro’nuzu bilgisayarınıza bağladığınızda karşınıza bu ekran gelecektir.
(GoPro’nuzun Bluetooth ve Wi-Fi aracılığıyla bilgisayarınıza bağlı olduğundan emin olun. Bağlı değilse, bağlantıyı manuel olarak kurun.)
Adım 3: Kamera Ayarları
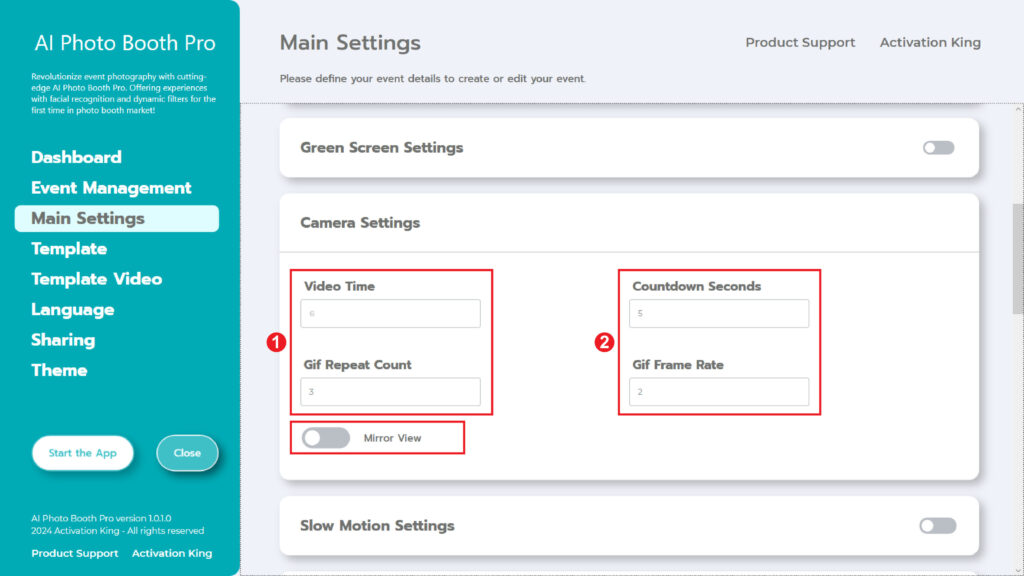
“Camera Settings” içindeki “Video Time” bölümünden video sürenizi belirtin.
Adım 4: Yavaş Çekim Ayarları
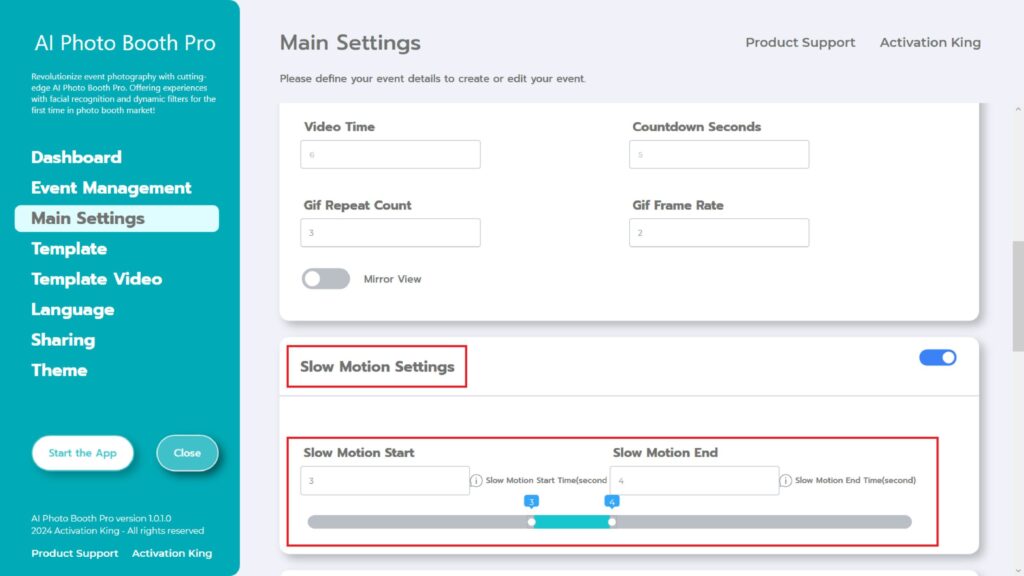
Videolarınıza “Slow Motion” efekti eklemek için “Slow Motion Settings” düğmesini etkinleştirin. “Start and End” kutularına girerek Yavaş Çekim efekti için zaman aralığını belirtin.
Adım 5: Müzik Ayarları
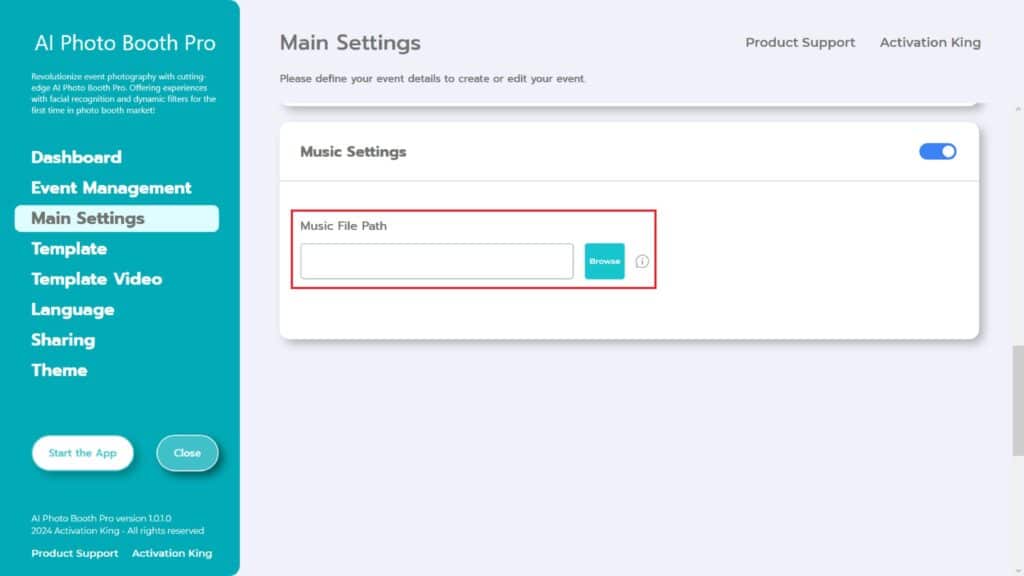
Videonuza müzik eklemek istiyorsanız, “Music Settings” düğmesini etkinleştirin. Ardından “Browse” düğmesine basın.
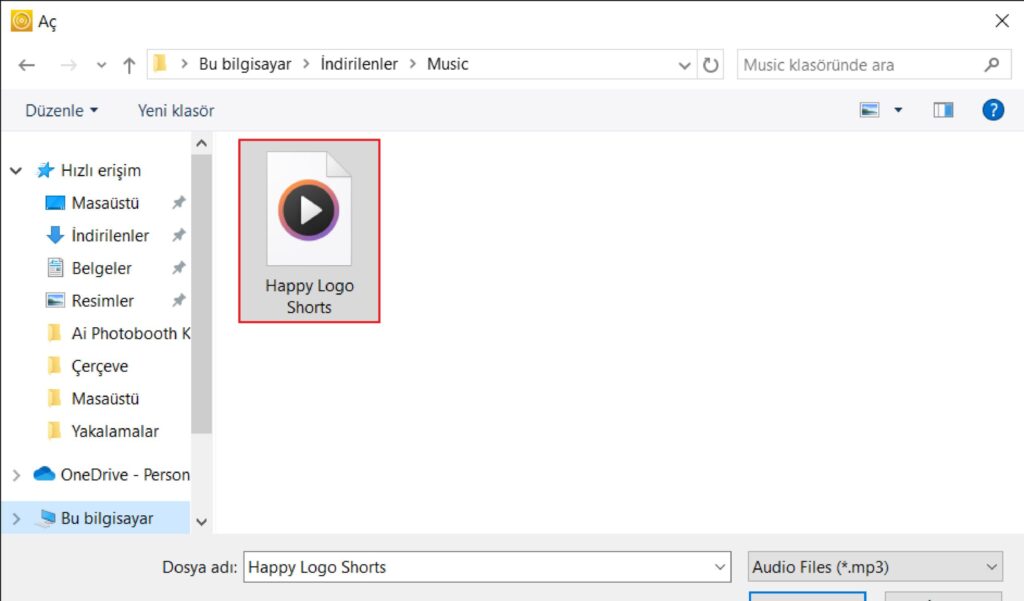
Daha sonra müziğinizi seçip “Open” butonuna basın. (Eklediğiniz müzik video süresinden kısa olamaz!)
Adım 6: Şablon Video Ayarları
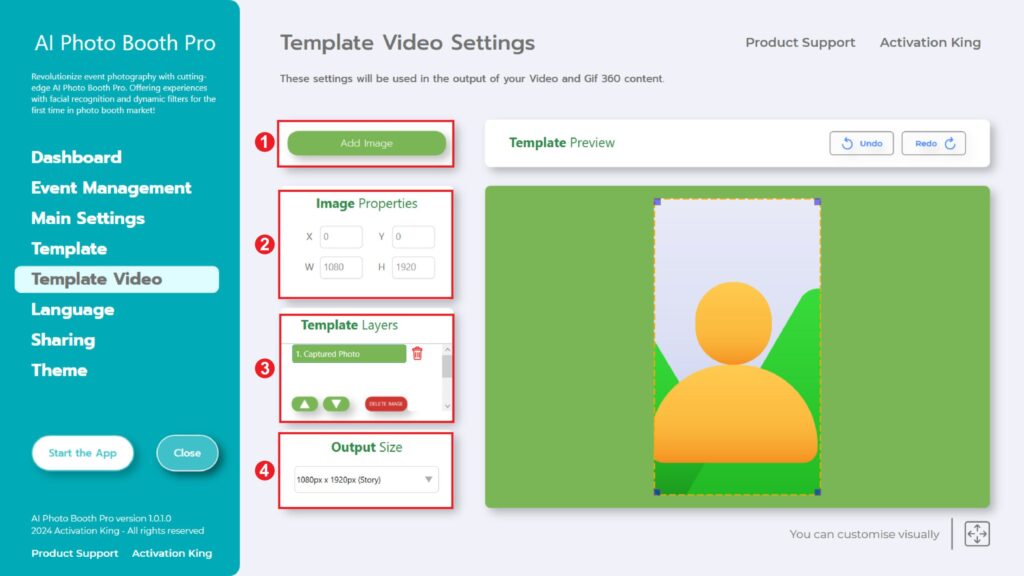
“Template Video Settings” bölümü, videonuzun çözünürlük ayarlarını yapmak ve dijital çerçeve ve çıkartmalar eklemek için kullandığımız arayüzdür.
“Output Size” bölümünde videonuzun boyutlarını ayarlayabilirsiniz. Ayrıca 1280×1280, 1080×1920 veya 1280×720 gibi diğer seçenekleri de düşünebilirsiniz.
Çerçeve eklemek istiyorsanız “Add Image” bölümüne basın.
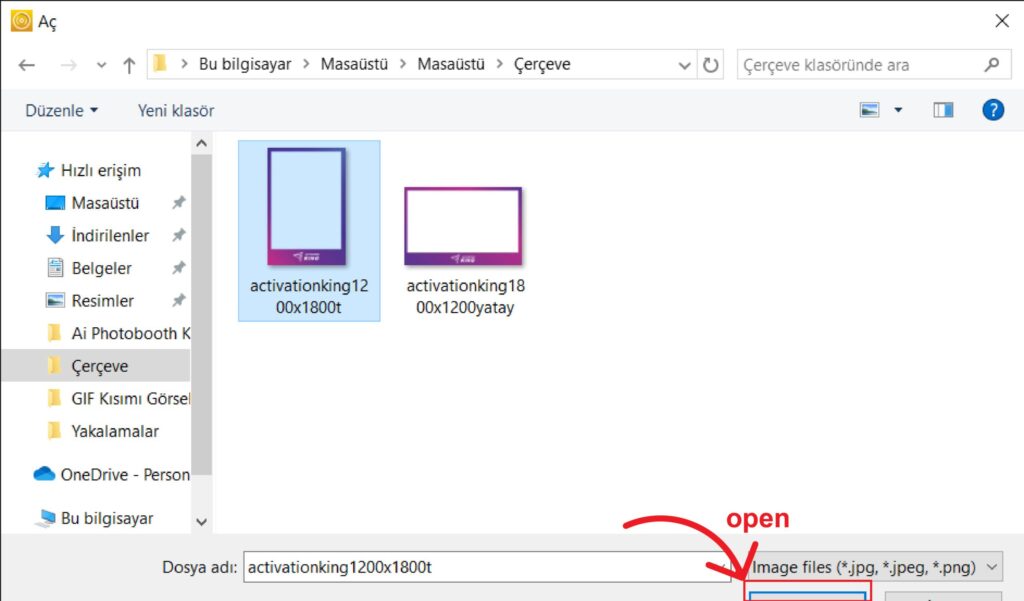
Bu bölümde kullanmak istediğimiz yatay veya dikey çerçeveyi seçip “Open” butonuna tıklıyoruz.
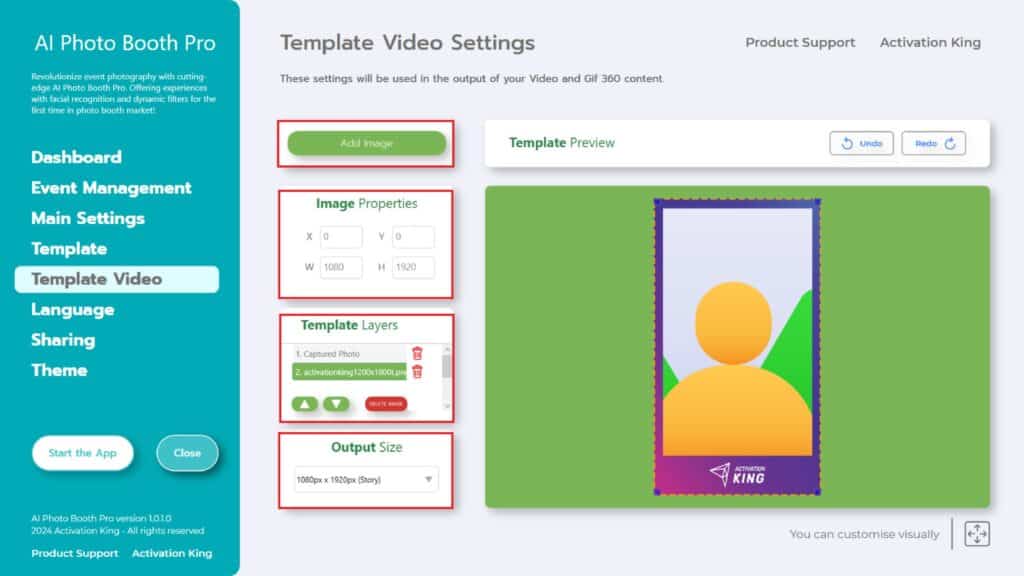
Çerçevenizi ekledikten sonra, düzgün oturmuyorsa, “Template Layers” bölümünden çerçevenize bir kez tıklayın. Çerçevenizin görüntüye tam olarak oturmasını sağlamak için “Image Properties” bölümünün “Output Size” boyutları girin.
Tüm bu adımları tamamladıktan sonra “Start the App” butonuna tıklayın.
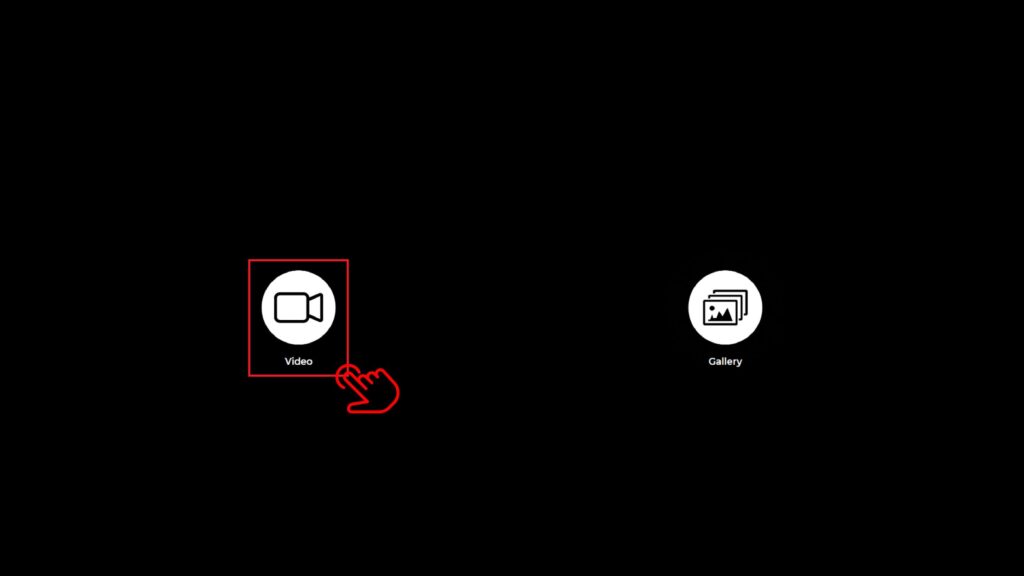
”Start the Apps” bölümüne girdiğinizde, bu ekranla karşılaşacaksınız. “Video” simgesine bir kez tıklıyorum.”
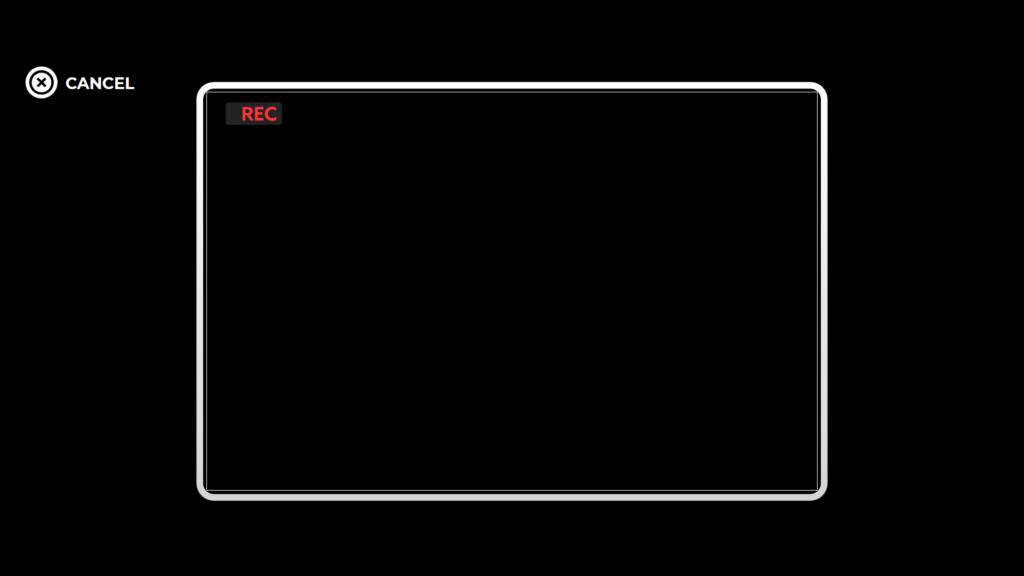
Daha sonra belirlediğiniz süre boyunca kayıt yapmaya başlayacaktır.
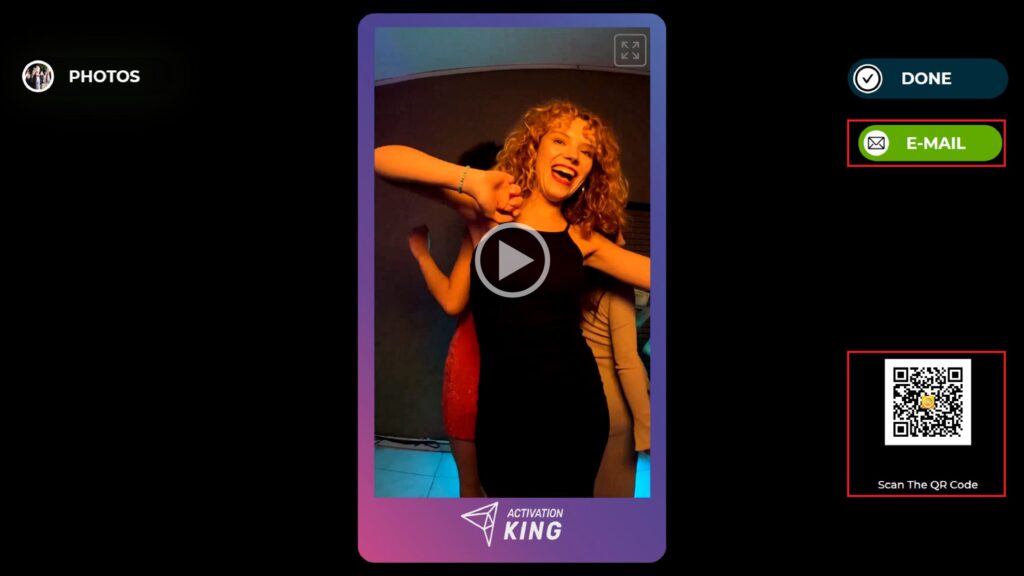
Kaydınız bittikten kısa bir süre sonra videonuz ekranda görünecektir. (Bu süre internet hızınıza ve bilgisayarınız ile GoPro arasındaki mesafeye göre değişiklik gösterebilir.)
Sağ tarafta bulunan “E-Posta veya QR kodunu” taratarak alabilirsiniz.
Kayıt ekranına geri dönmek için “DONE” ikonuna basın.
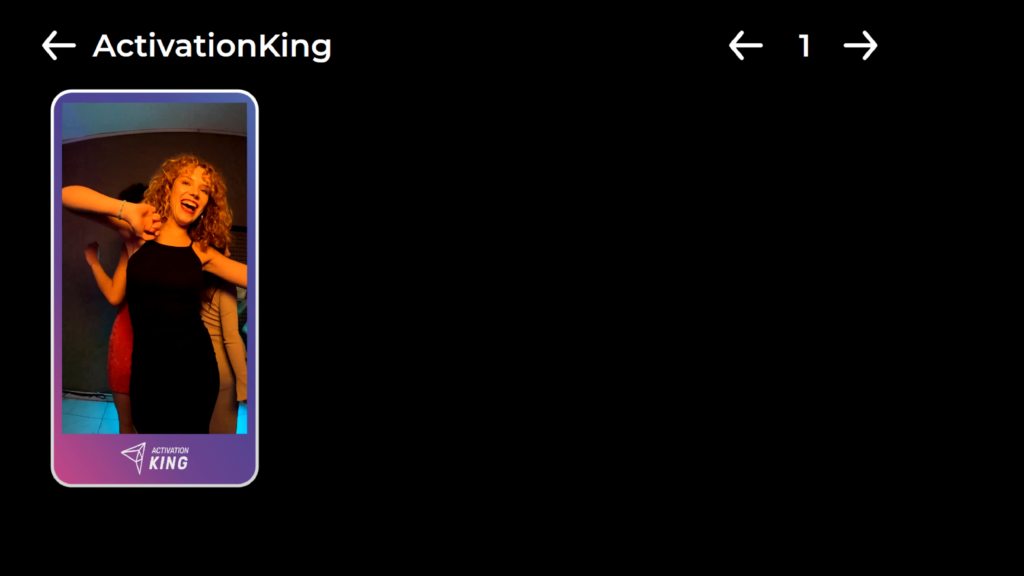
“Gallery” ikonuna bastığınızda daha önce kaydettiğiniz videolara ulaşacaksınız.
“Settings Menu” ne dönmek için “F11” tuşuna basmak yeterli olurken, dokunmatik ekran kullanan kullanıcılar için sağ üst köşeye art arda beş kez dokunmak yeterli oluyor.
