Masaüstü düzenleme ile bir Etkinlik Oluşturma
AI Photobooth Pro yazılımı yalnızca etkinlikler için değildir. İster sosyal medya için içerik oluşturuyor olun ister bir fotoğraf stüdyosu işletiyor olun, benzersiz hizmetler sunar. Örneğin, tekliflerinizi geliştirmek için AI Prompt, AI Face Swap modu ve Desktop Editing’i keşfedin.
Adım 1: Mod Ayarları
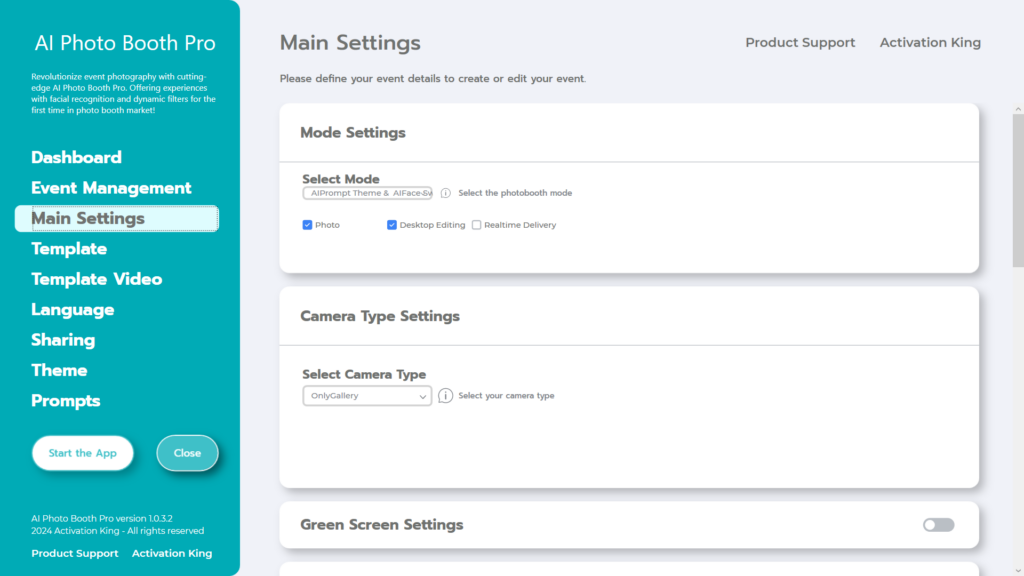
“AI Prompt Theme AI Face Swap” seçeneğini seçtikten sonra aşağıdaki seçeneklerden “Desktop Editing” seçeneğini işaretliyoruz.
Adım 2: Kamera Türü Ayarları
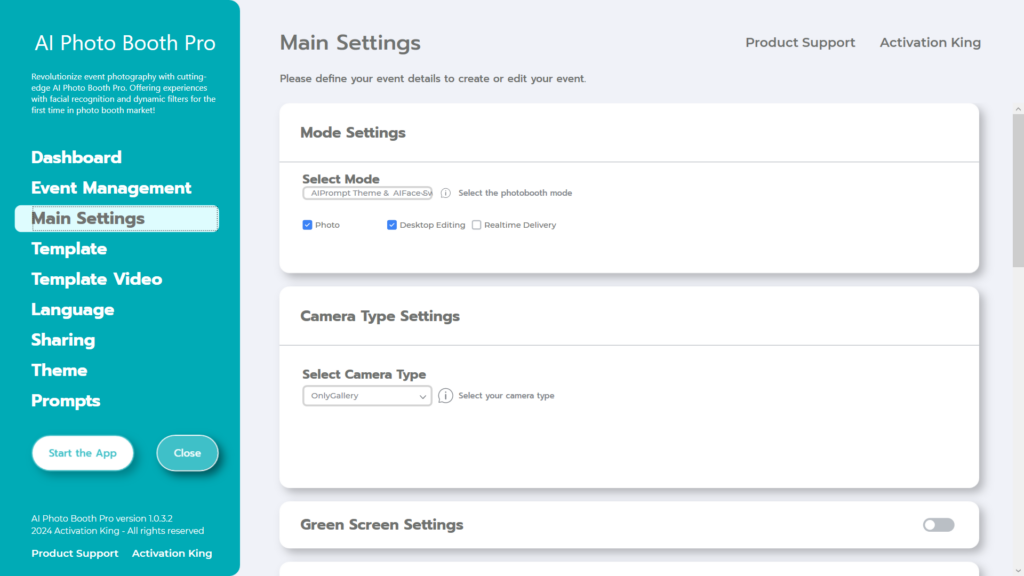
“Camera Type Settings” bölümünde “Select Camera Type” seçeneğinin altındaki açılır menüden “Only Gallery” seçeneğini seçin .
Adım 3: Şablon
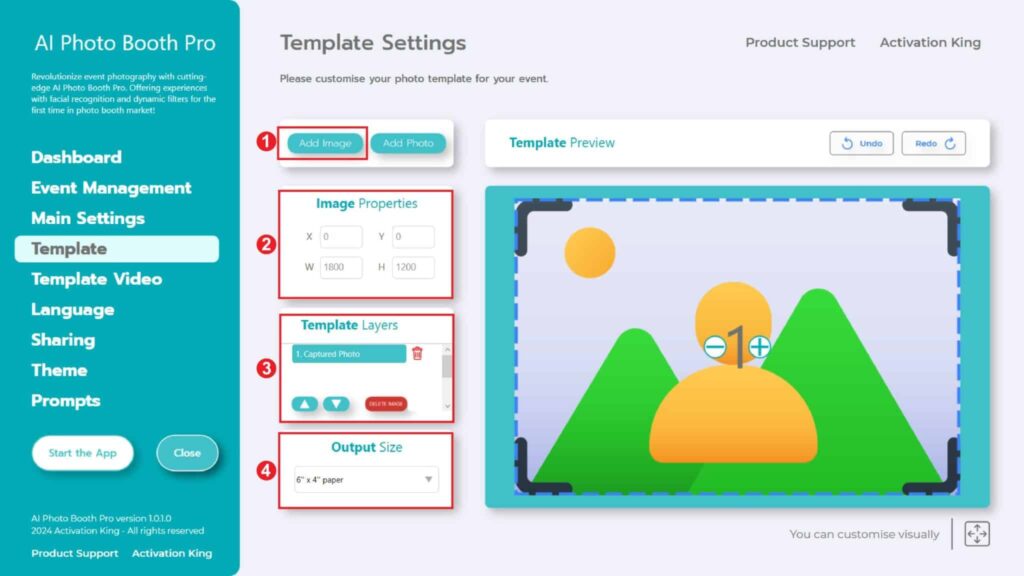
“Template Settings” bölümü, çektiğimiz fotoğrafların boyutlarını ve konumlarını ayarlayabileceğimiz, dijital çerçeve ve sticker ekleyebileceğimiz arayüzdür.
“Output Size” bölümünde fotoğrafınızın boyutlarını belirleyebilirsiniz. Eğer bastıracaksanız, baskı kağıdınızın boyutlarını, örneğin 6×4 veya 6×8, girmenizi öneririz. Eğer sadece dijital bir çalışma yapıyorsanız, diğer seçenekleri de düşünebilirsiniz: 1280×1280, 1080×1920 veya 1280×720.
Fotoğraflarınıza dijital çerçeve ve sticker eklemek için yukarıda bulunan “Add Image” bölümüne tıklamanız yeterli.
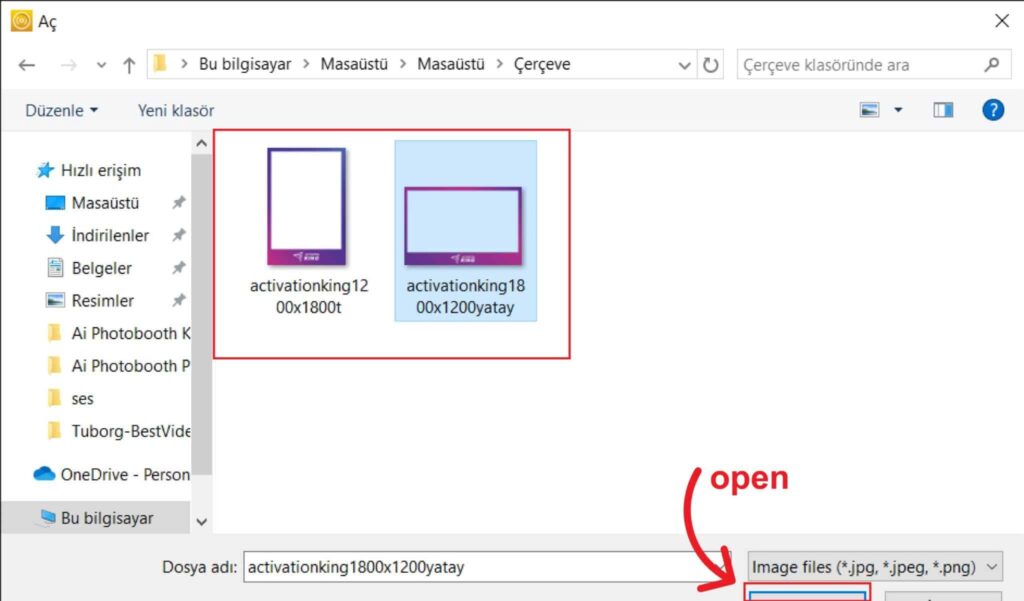
Bu bölümde kullanmak istediğiniz yatay veya dikey çerçeveyi seçip “Open” tıklayın.
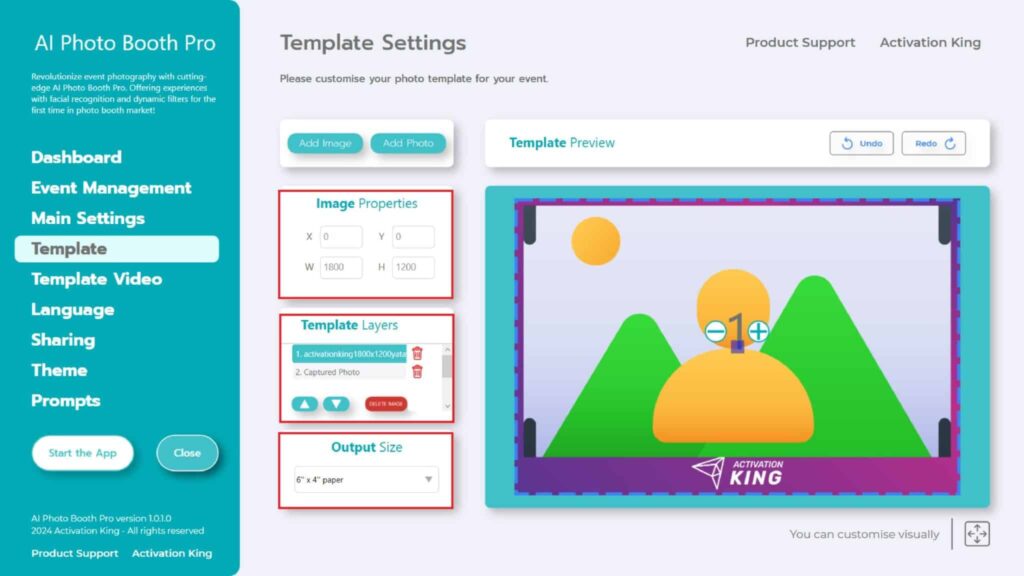
Eklediğiniz çerçevenin boyutları “Output Size” boyutlarınızla uyuşuyorsa otomatik olarak sığacaktır.
Boyutlar farklıysa, “Template Layers” bölümündeki çerçeveye bir kez basın. “Image Properties” bölümündeki “Output Size” boyutlarını girin ve çerçevenin görüntüye tam olarak uyduğundan emin olun.
Adım 4: İstem Ayarları
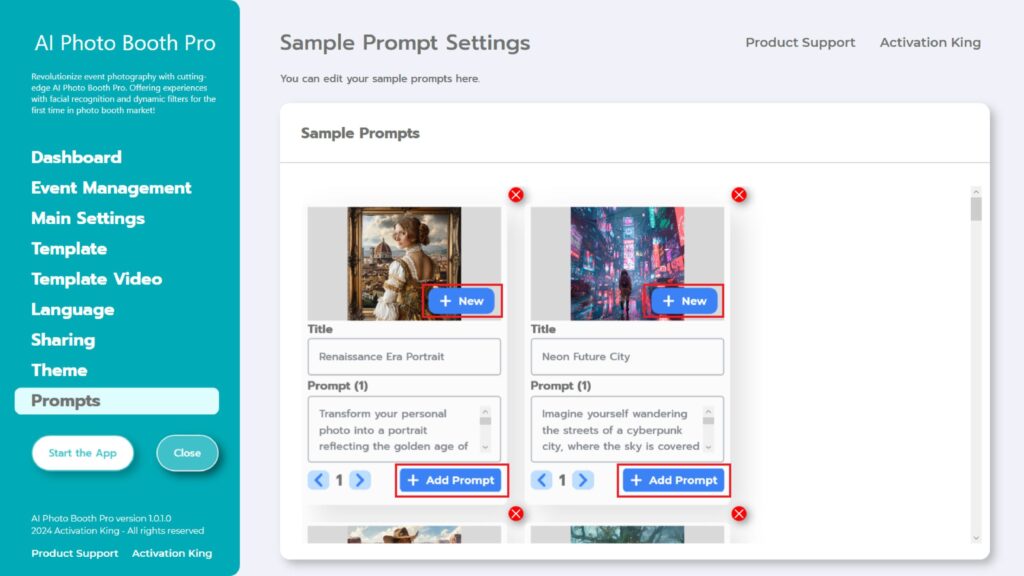
“Sample Prompts” bölümünde, yazılım tarafından sağlanan önceden var olan istemleri bulacaksınız. Bu istemleri kaldırmayı veya yenilerini eklemeyi seçebilirsiniz.
“Sample Prompts” bölümünün en altına kaydırarak, “Title” ve “Prompt” alanlarını istediğiniz gibi doldurabilirsiniz. Ayrıca, “+New” düğmesine tıklayarak bir “Background Image” ekleyebilirsiniz. Tüm bu adımları tamamladıktan sonra, “Sample Prompts” bölümüne istemi eklemek için “+Add Prompt” düğmesine basın.
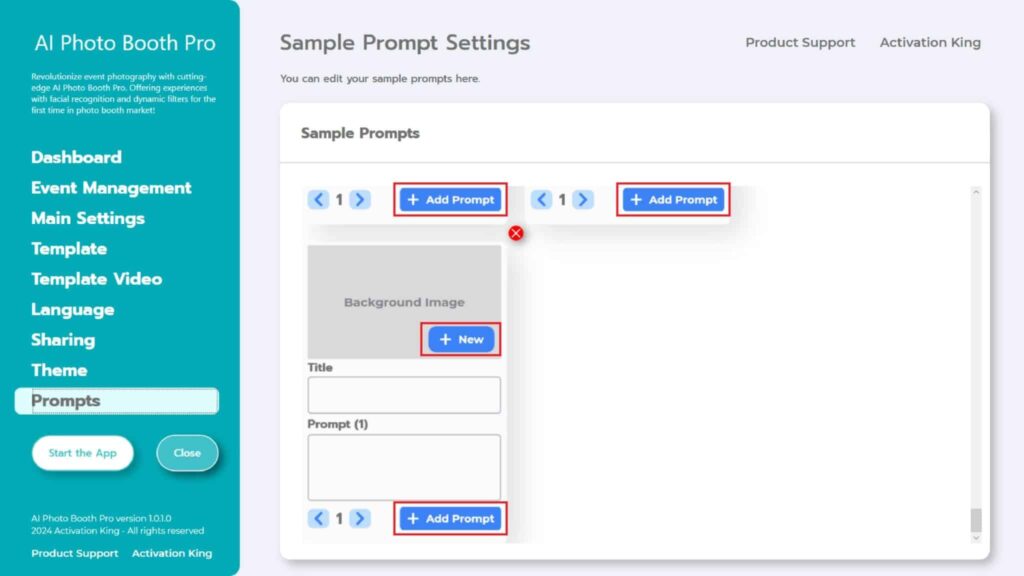
Tüm ayarlamaları yaptıktan sonra “Start the Apps” butonuna basıyorum.
Adım 5: Uygulamaları Başlatın
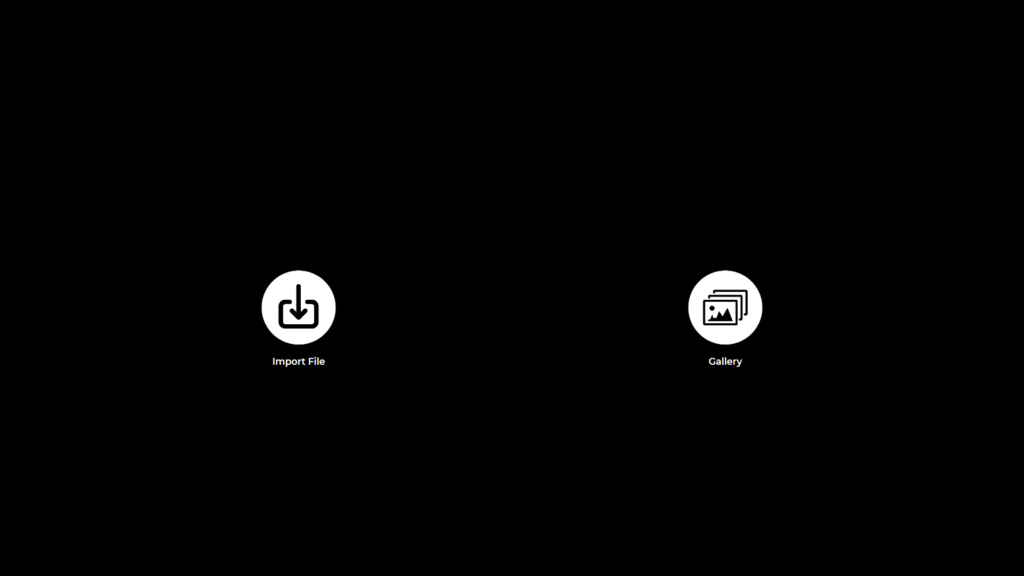
“Start the Apps” bölümüne girdiğimde, bu ekranla karşılaşıyorum. “Import File” simgesine bir kez dokunuyorum.
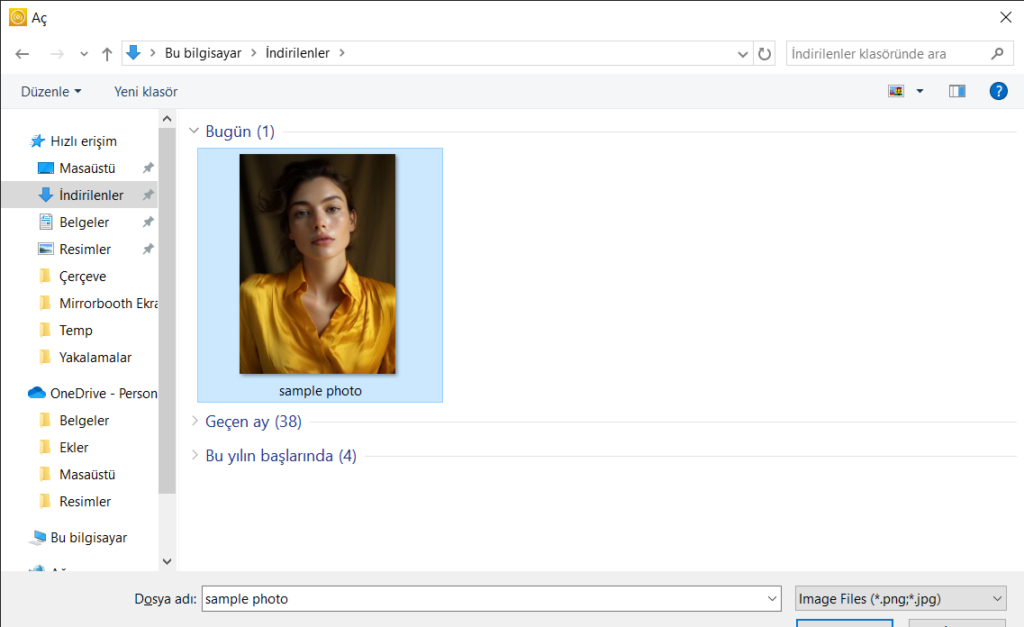
Açılan sayfada Ai işlemini yapmak istediğiniz fotoğrafı seçip “open” butonuna basın.
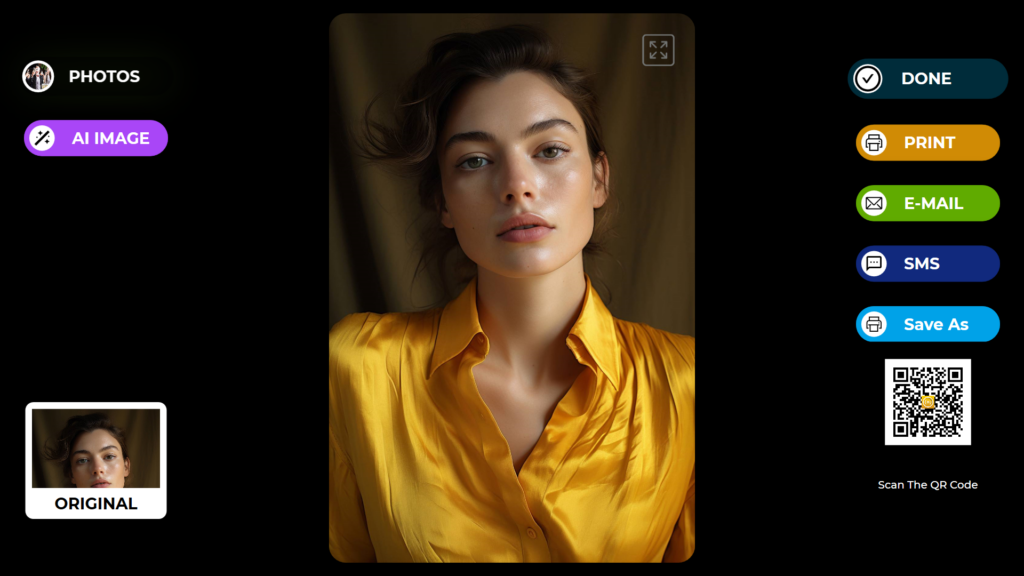
Fotoğrafınızı yazılıma aktardıktan sonra “AI IMAGE” butonuna basıyoruz.
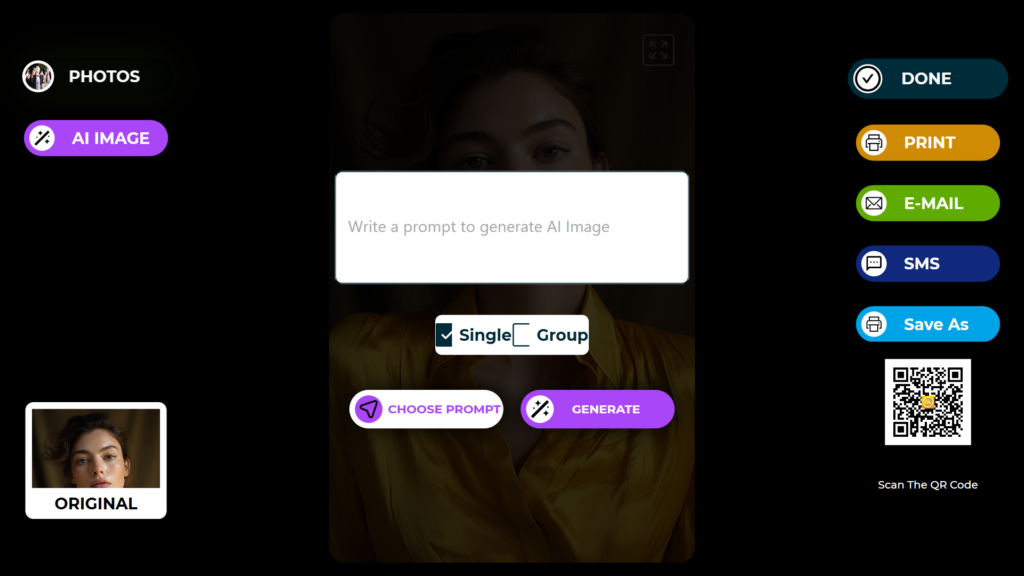
Öncelikle, eğer fotoğrafta tek bir kişi varsa “Single” seçeneğini; eğer birden fazla kişi varsa “Group” seçeneğini seçin. (Tek bir kişinin yer aldığı fotoğraflarda daha iyi sonuçlar elde edebilirsiniz.)
“Sample Prompts” bölümüne ulaşmak için ” Select Prompt” e tıklayabilirsiniz.
“Choose Prompt” bir kez dokunuyorum.
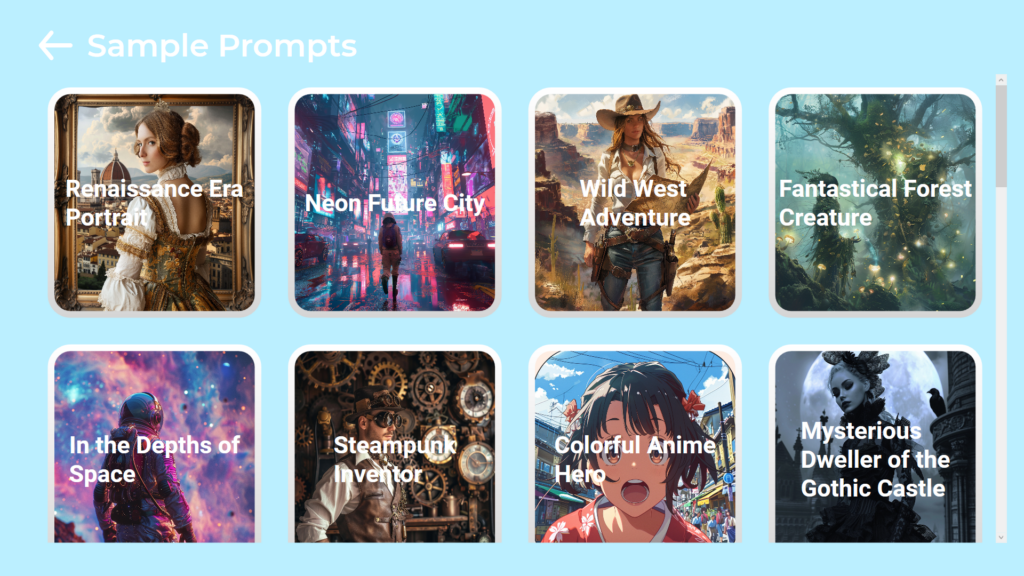
Açılan sayfada istediğim komut üzerine bir kez tıklıyorum.
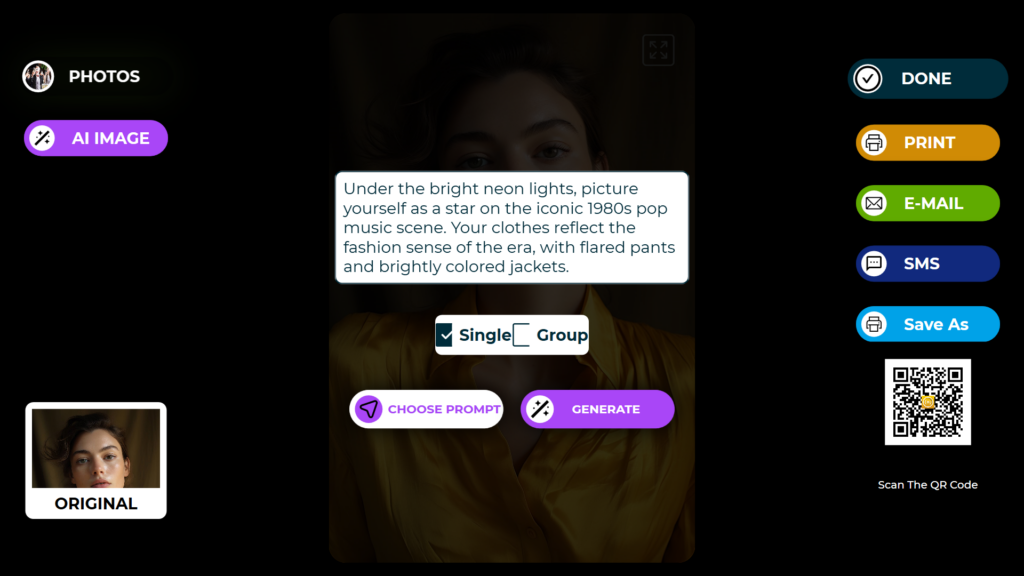
İstemi seçtikten sonra “Generate” butonuna basıyorum ve işlemin bitmesini bekliyorum.
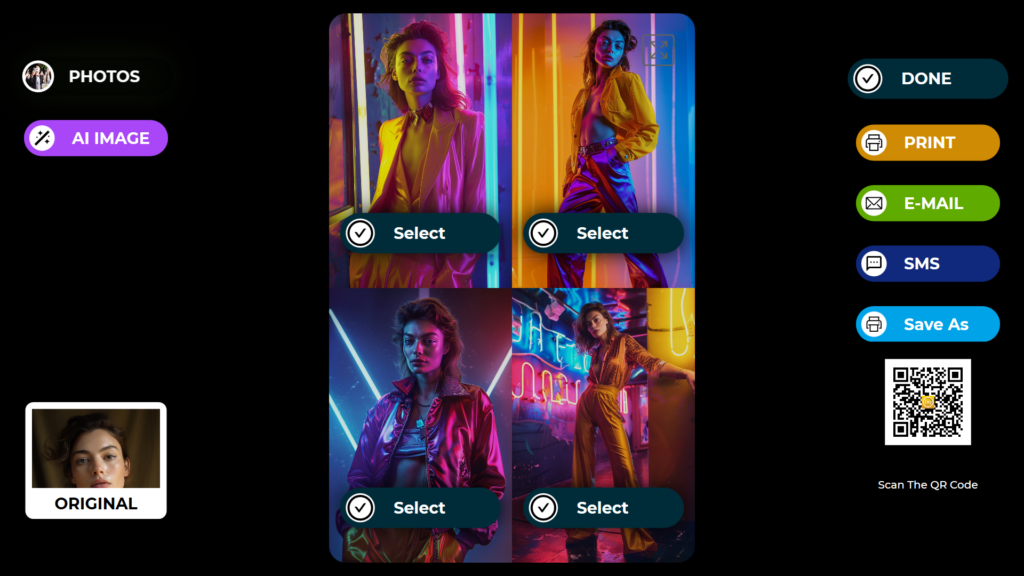
İşlem tamamlandığında isteminizle ilgili 4 adet resim göreceksiniz.
“Select” butonuna basarak istediğimiz görüntüyü seçiyoruz. Seçilen görüntüde, iyi yüz detayları yakalamak için yaklaşık 10 saniye süren bir “Face Swap” işlemi gerçekleşecektir.

“Face Swap” sonrasında görüntünüz hazırlanmış olur.
Sağ tarafta bulunan SAVE, Print, E-mail, SMS yoluyla veya QR kodunu tarayarak görsele ulaşabilirsiniz.
Aynı görüntü üzerinde başka bir işlem yapmak isterseniz, “AI Image” düğmesine basıp işlemi tekrarlayabilirsiniz. Bu AI işlemi galerinizde saklanmaya devam edecektir. “Gallery” bölümünde istediğiniz zaman erişebilirsiniz.
Yakalama ekranına geri dönmek için “DONE” ikonuna basın.
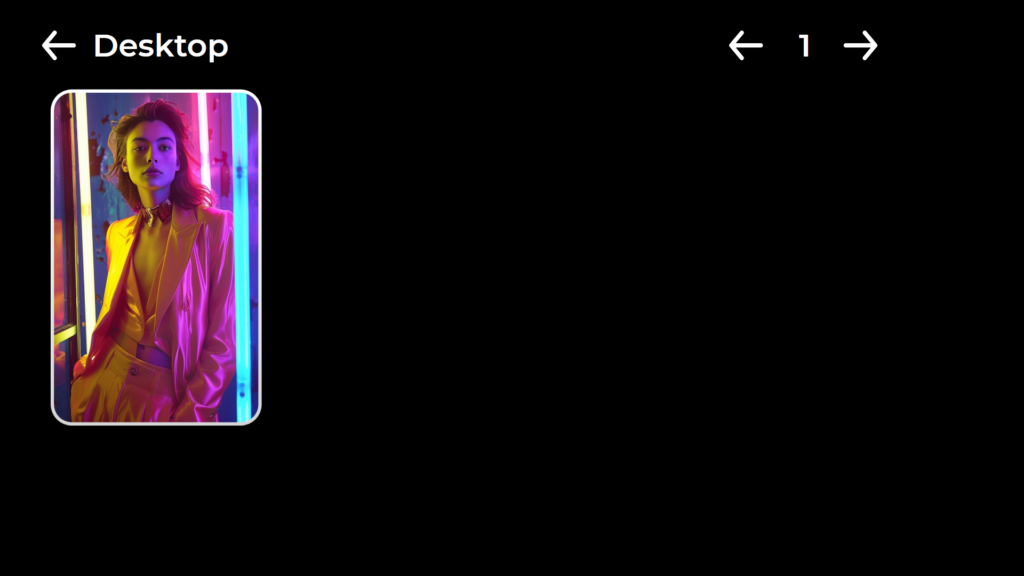
“Gallery” simgesine bastığınızda daha önce çektiğiniz resimlere erişeceksiniz.
“Settings Menu” ne geri dönmek için “F11” tuşuna basmanız yeterli olacaktır. Dokunmatik ekranlı bir arayüze sahip kullanıcılar ise sağ üst köşedeki simgeye beş kez üst üste dokunabilir.




