Create an Event : AI Background Removal
Adım 1: Etkinlik Yönetimi
”Multifunctional Mode” seçiyoruz. Seçimi yaptıktan sonra aşağıdaki seçeneklerden “Photo” bölümünü işaretliyoruz.
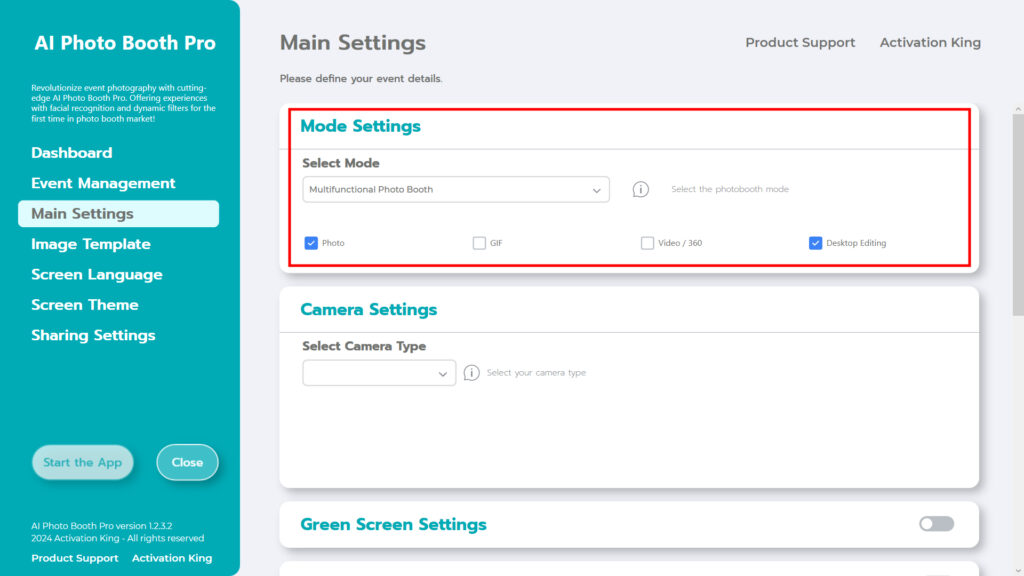
Adım 2: Kamera Türü Ayarları
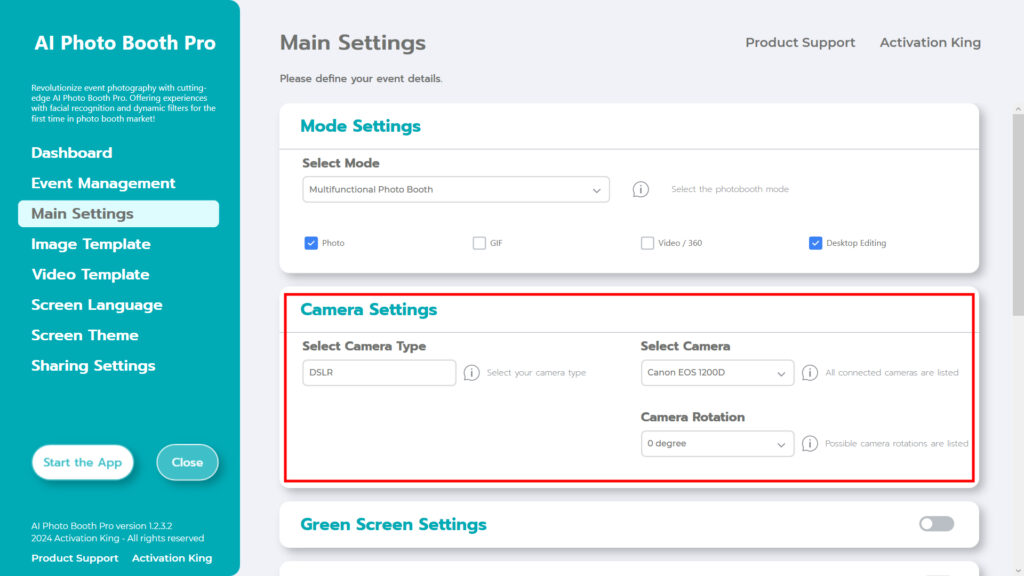
“Camera Type Settings” kısmında “Select Camera Type” kısmındaki kutucuktan kullanmak istediğimiz kamera tipini seçiyoruz. Kameranızı bilgisayarınıza bağladığınızda “Select Camera” kısmındaki kutucuğa gelecektir. Kameranızı seçtikten sonra “Camera Rotation” kısmından yatay veya dikey kullanımınıza göre ayarlayabilirsiniz.
(Eğer görünmüyorsa kameranızın açık ve bilgisayarınıza bağlı olduğundan emin olun ve tekrar deneyin.)
Adım 3: AI Arka Plan Kaldırma
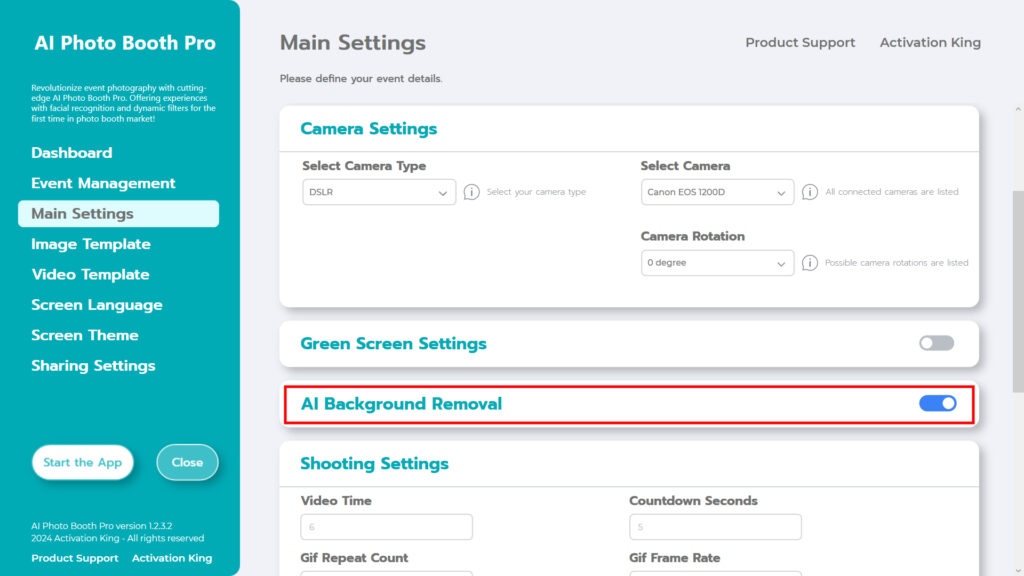
AI Background Removal butonunu aktifleştirin.
Adım 4: Görüntü Şablonu
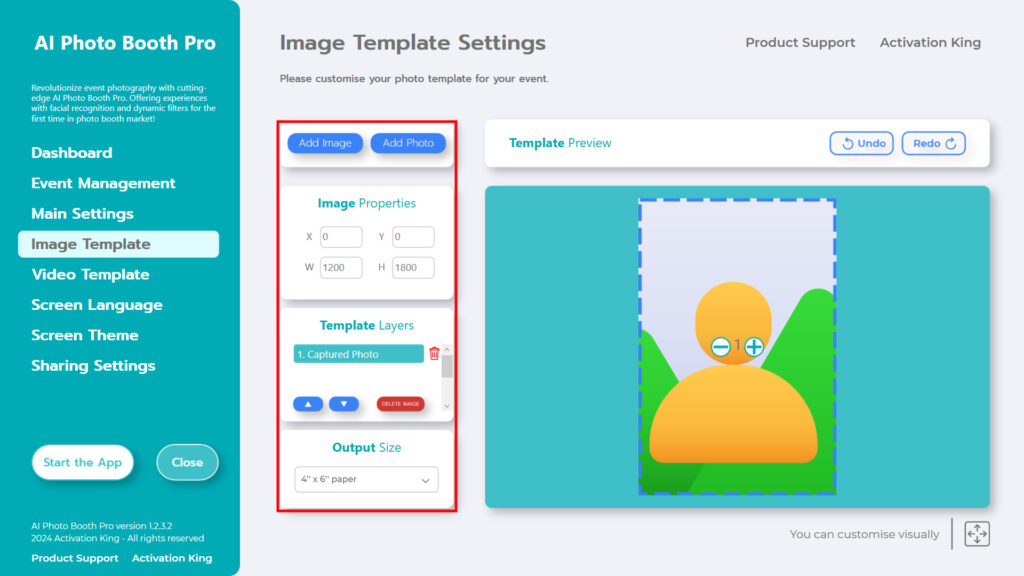
“Image Template Settings” bölümü, çektiğimiz fotoğrafların boyutunu ve konumunu ayarlamak, dijital çerçeve ve arkaplan eklemek için kullandığımız arayüzdür.
Fotoğrafınızın boyutlarını “Output Size” bölümünden belirleyebilirsiniz. Yazıcıdan çıktı alacaksanız baskı kağıdınızın boyutlarını 6×4 veya 6×8 olarak girmenizi öneririz. Sadece dijital iş yapacaksanız 1280×1280, 1080×1920 veya 1280×720 gibi diğer seçenekleri de değerlendirebilirsiniz.
Fotoğraflarınıza dijital çerçeve ve sticker eklemek için üst tarafta bulunan “Add Image” kısmına tıklıyoruz.
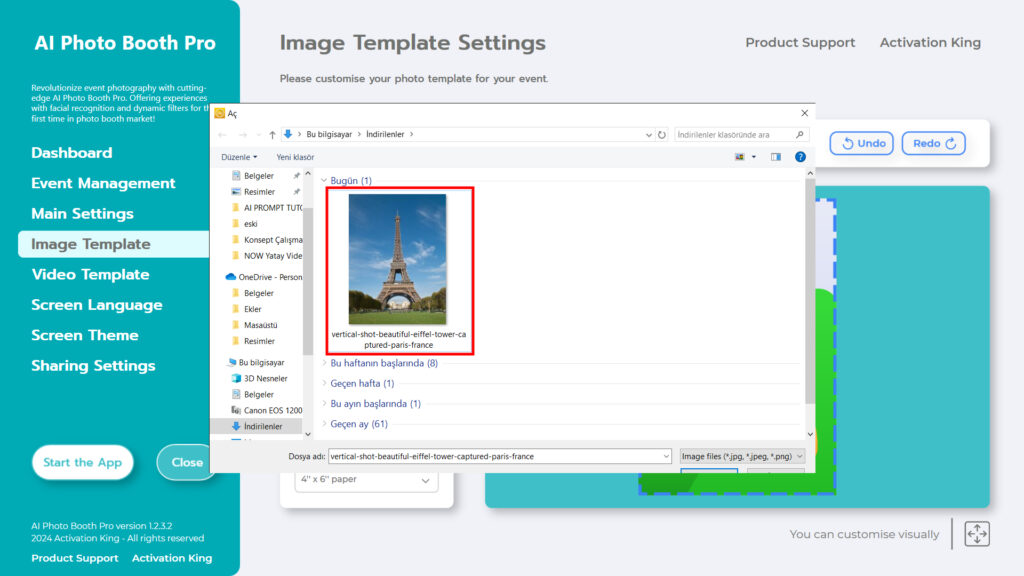
Bu bölümde eklemek istediğiniz arka planı ve çerçeveyi seçin.
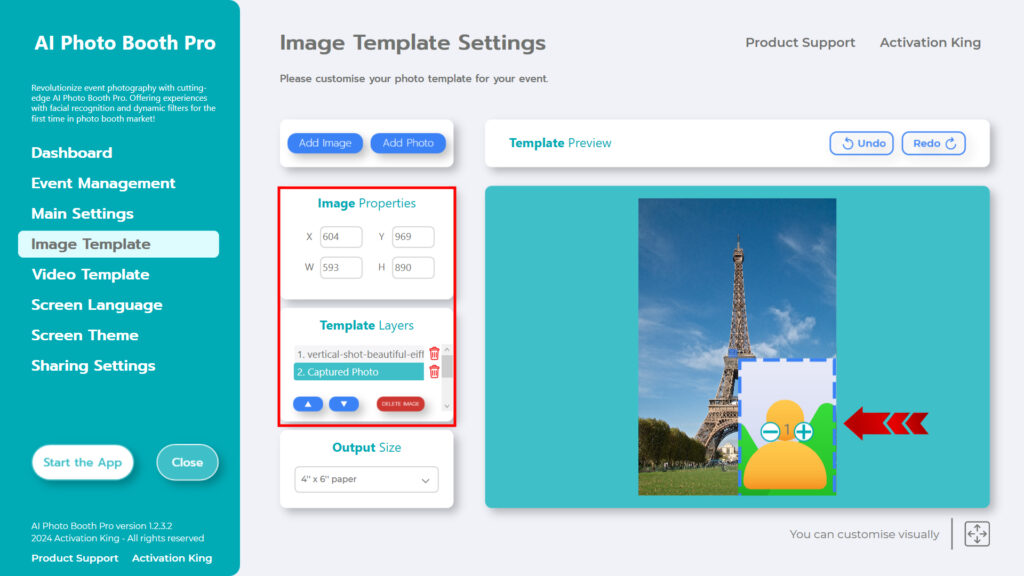
Arka plan resmini seçtikten sonra fotoğrafını çekeceğiniz kişinin pozisyonunu ayarlayın. Farenizi kullanarak sürükleyip bırakabilir veya Resim Özellikleri bölümünden boyutlar verebilirsiniz.
Adım 5: Uygulamaları Başlatın
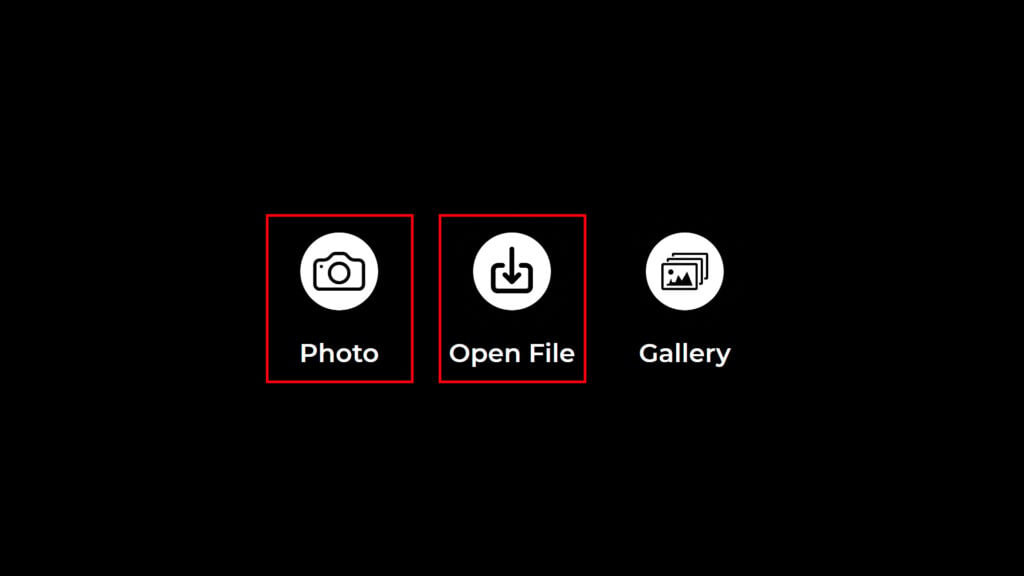
“Start the Apps” bölümüne girdiğinizde karşınıza bu ekran gelecektir. “Photo” ikonuna basarak anlık görüntü alabilir, “Open File” butonuna basarak mevcut fotoğraflarınızı kullanabilirsiniz.
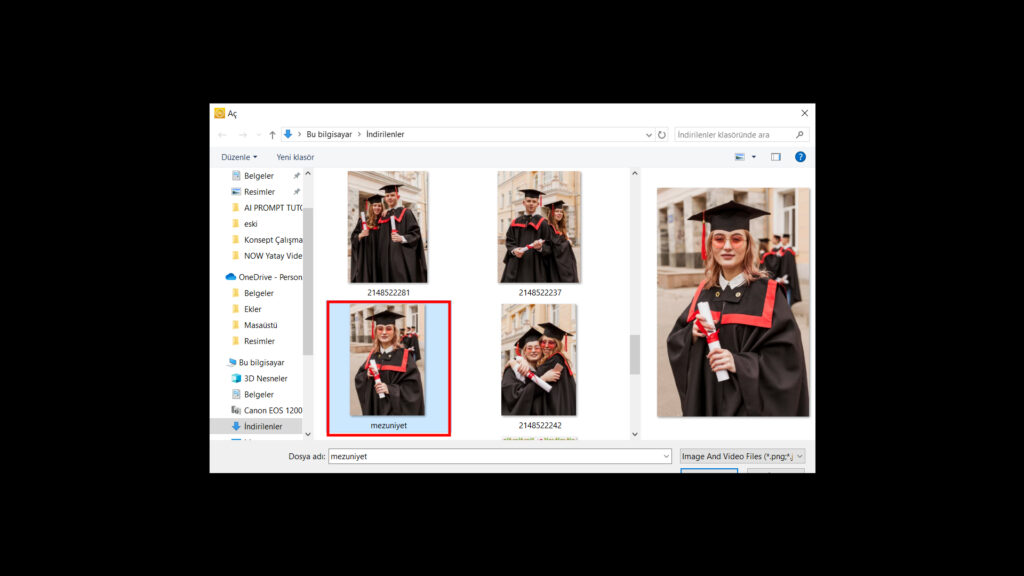
Mevcut bir fotoğrafı kullanmak istediğim için dosya aç butonuna tıklıyorum. Daha sonra açılan pencerede kullanmak istediğim fotoğrafı seçiyorum.
Fotoğrafınızı seçtikten sonra işleminiz otomatik olarak tamamlanacaktır.

Bunu Baskı, E-posta, SMS veya sağdaki bölümdeki QR kodunu tarayarak alabilirsiniz. Çekim ekranına geri dönmek için “DONE” simgesine basın.
