Adım 1: Etkinlik Yönetimi
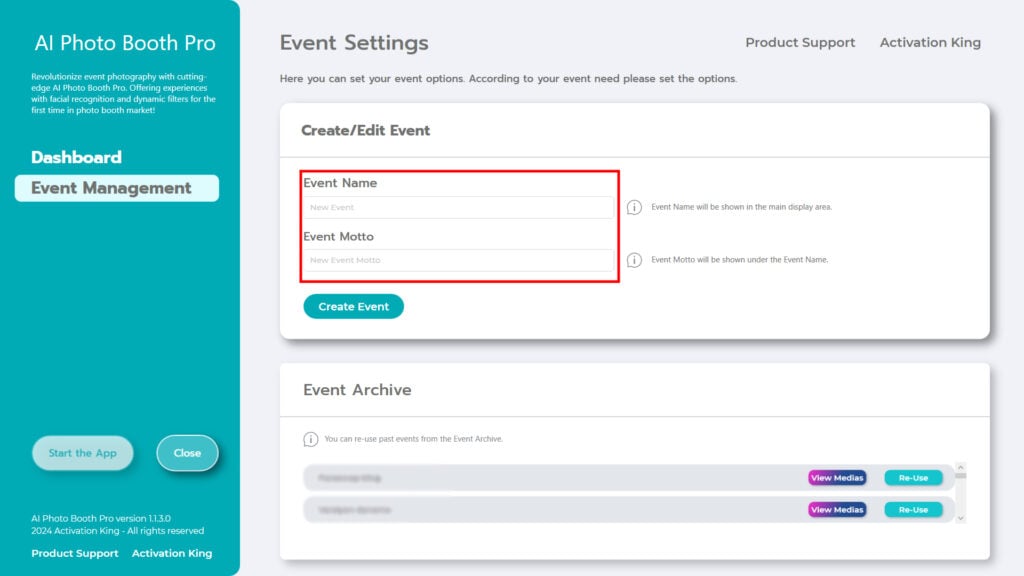
“Event Management” mevcut etkinliklerinizi kontrol edebileceğiniz ve yeni etkinlikler oluşturabileceğiniz sayfadır. Etkinlik Adı kutusuna bir etkinlik adı yazın. Etkinlik sloganı bölümü tamamen isteğe bağlıdır ve dilerseniz boş bırakabilirsiniz. Ardından “Create” düğmesine tıklayın.
Adım 2: Mod Ayarları
Etkinliği oluşturduktan sonra “Main Settings” sayfasına geçin.
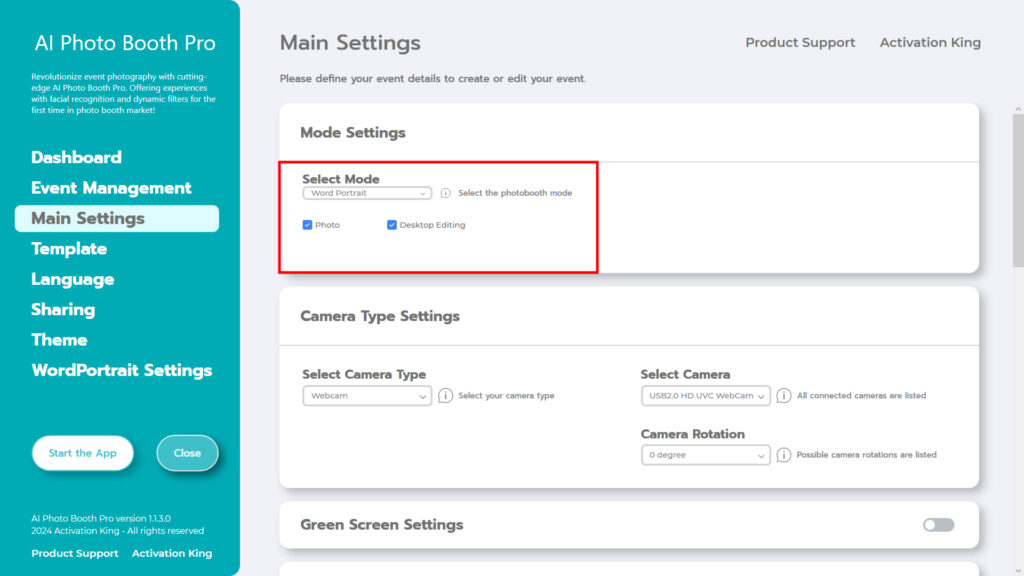
“Select Mode” bölümünden “Word Portrait ” öğesini seçin. Seçiminizi yaptıktan sonra, altta Fotoğraf ve masaüstü düzenleme seçeneklerini göreceksiniz. “Photo” anlık görüntü almak ve dönüştürmek içindir. “Desktop Editing” bilgisayarınızda var olan bir görüntüyü dönüştürmek içindir.
Adım 3: Kamera Türü Ayarları
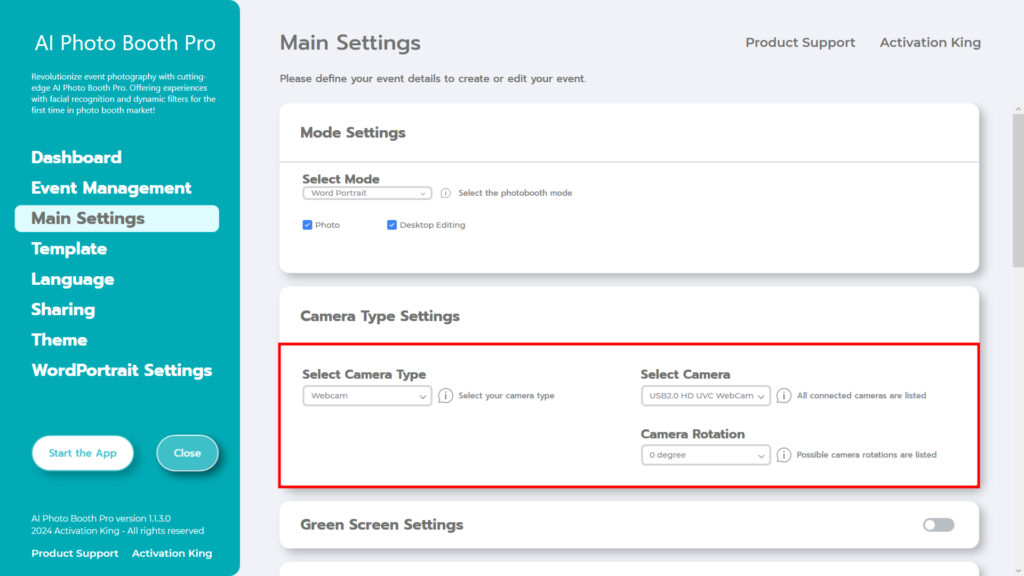
“Camera Type Settings” kısmında “Select Camera Type” kısmındaki kutucuktan kullanmak istediğiniz kamera tipini seçin. Kameranızı bilgisayarınıza bağladığınızda “Select Camera” kısmındaki kutucuğa gelecektir. (Eğer görünmüyorsa kameranızın açık ve bilgisayarınıza bağlı olduğundan emin olun ve tekrar deneyin.) Kameranızı seçtikten sonra “Camera Rotation” kısmından yatay veya dikey kullanımınıza göre ayarlayabilirsiniz.
“Desktop Editing” özelliğini kullanacaksanız “Only Gallery” seçeneğini seçip devam edebilirsiniz.
Adım 4: Şablon Ayarları
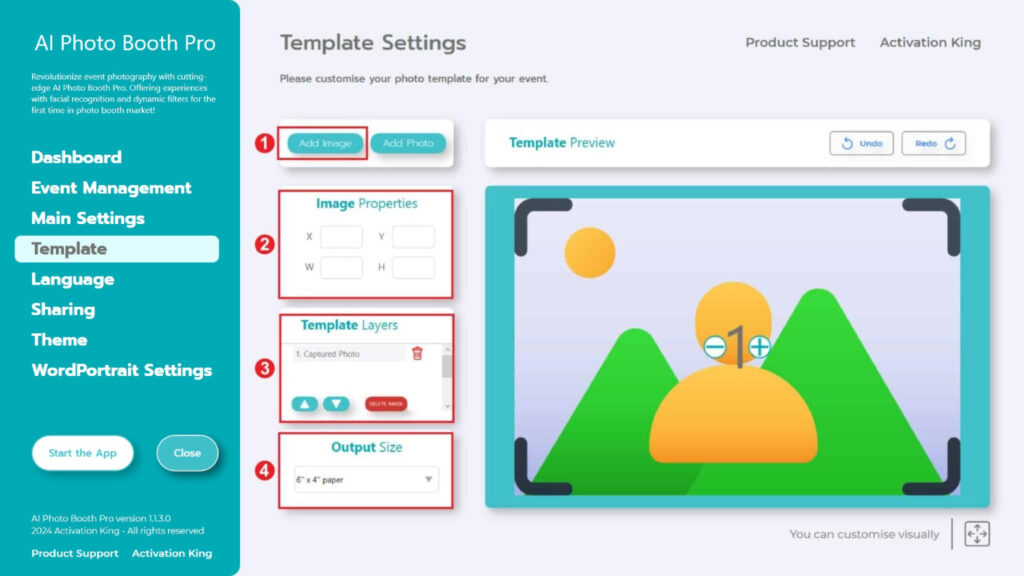
“Template Settings” bölümü, çektiğimiz fotoğrafların boyutunu ve konumunu ayarlamak, dijital çerçeve ve sticker eklemek için kullandığımız arayüzdür.
“Output Size” kısmında fotoğrafımızın boyutlarını belirleyebilirsiniz. Eğer yazıcıdan çıktı alacaksanız baskı kağıdınızın boyutlarını 6×4 veya 6×8 olarak girmenizi öneririz. Eğer sadece dijital iş yapacaksanız 1280×1280, 1080×1920 veya 1280×720 gibi diğer seçenekleri de değerlendirebilirsiniz.
Fotoğraflarınıza dijital çerçeve ve sticker eklemek için yukarıdaki “Add Image” bölümüne tıklayın.
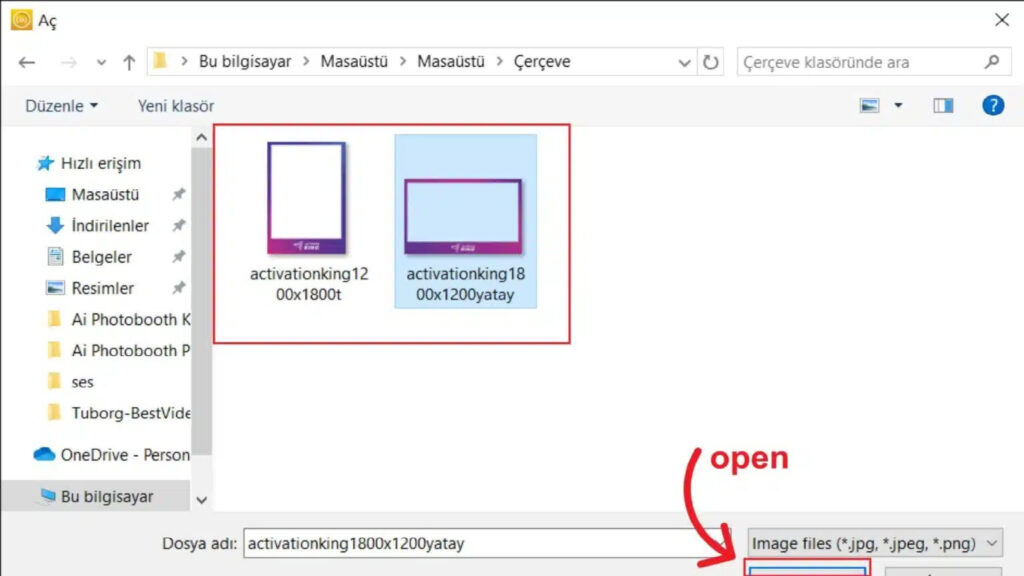
Bu bölümde kullanmak istediğimiz yatay veya dikey çerçeveyi seçip “open” tıklıyoruz.
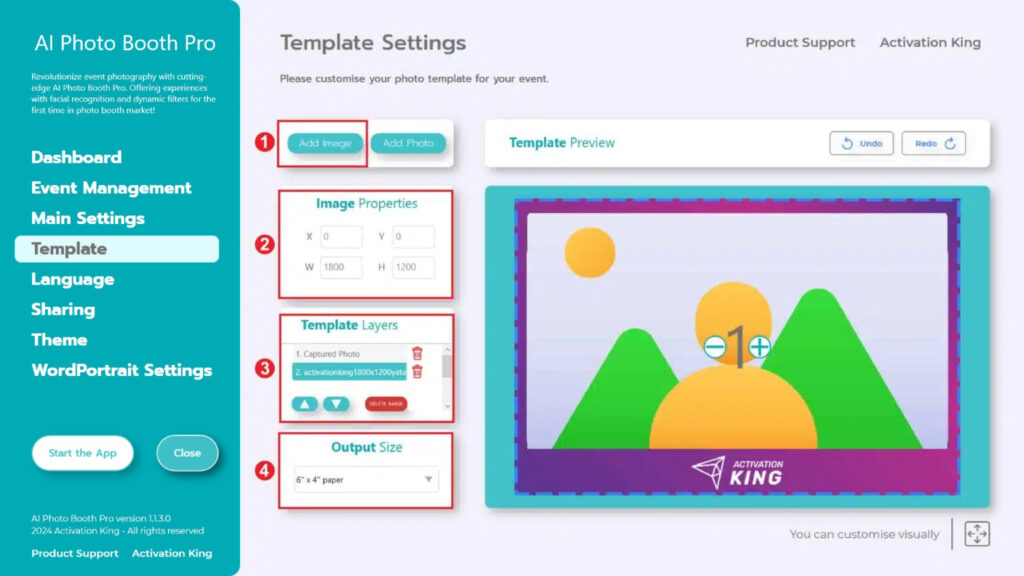
Eklediğiniz çerçevenin boyutları “Output Size” ayarlarınızla eşleşiyorsa otomatik olarak sığacaktır.
Adım 5: Word Portre Ayarları
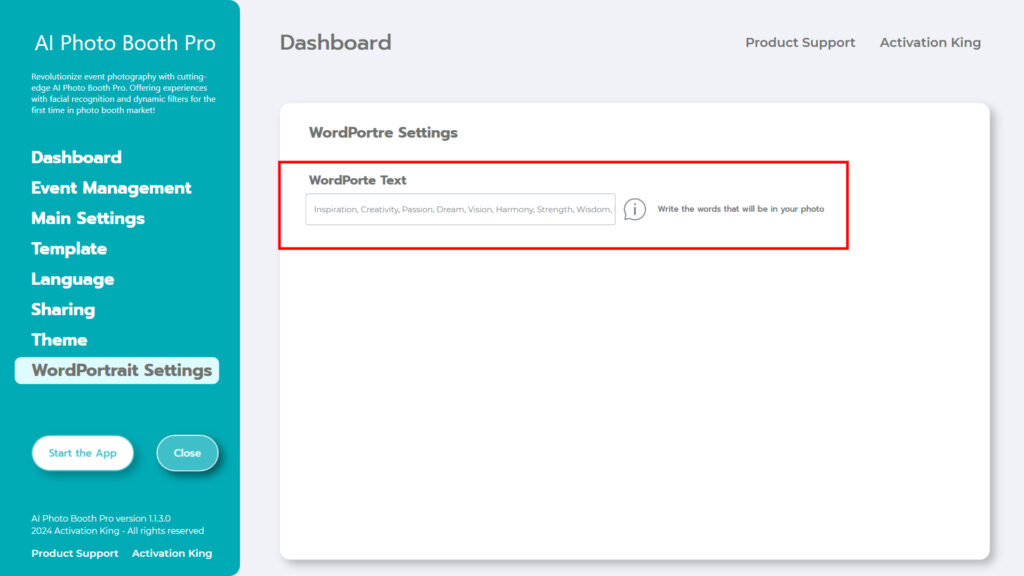
İstediğiniz kelimeleri “Word Porte Text” bölümüne yazın.
Adım 6: Uygulamaları Başlatın
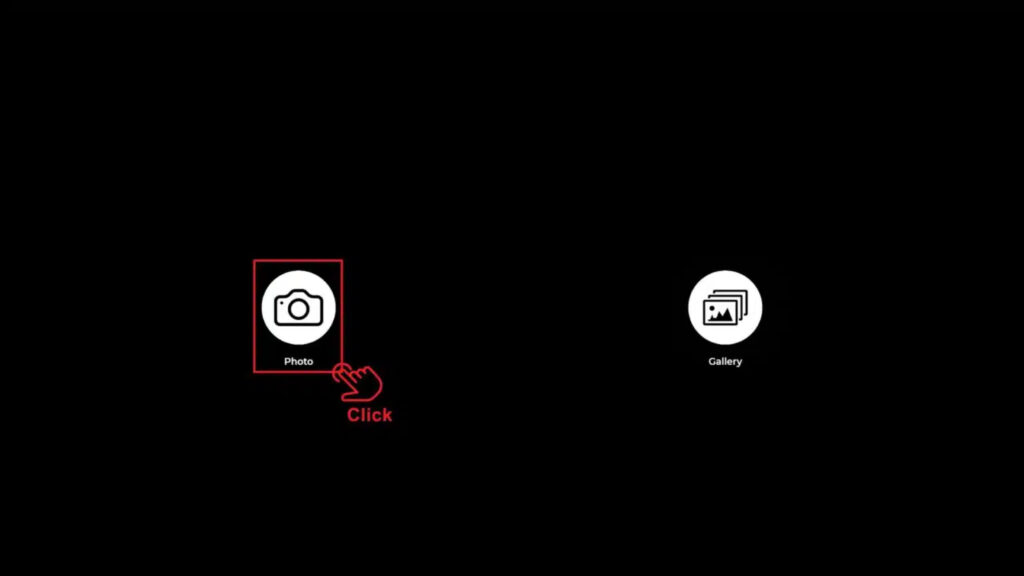
“Start the App” bölümüne girdiğimizde bu ekranla karşılaşacağız. “Photo” simgesine bir kez tıklayın. Geri sayım ekranından sonra fotoğrafınızı çekecektir.
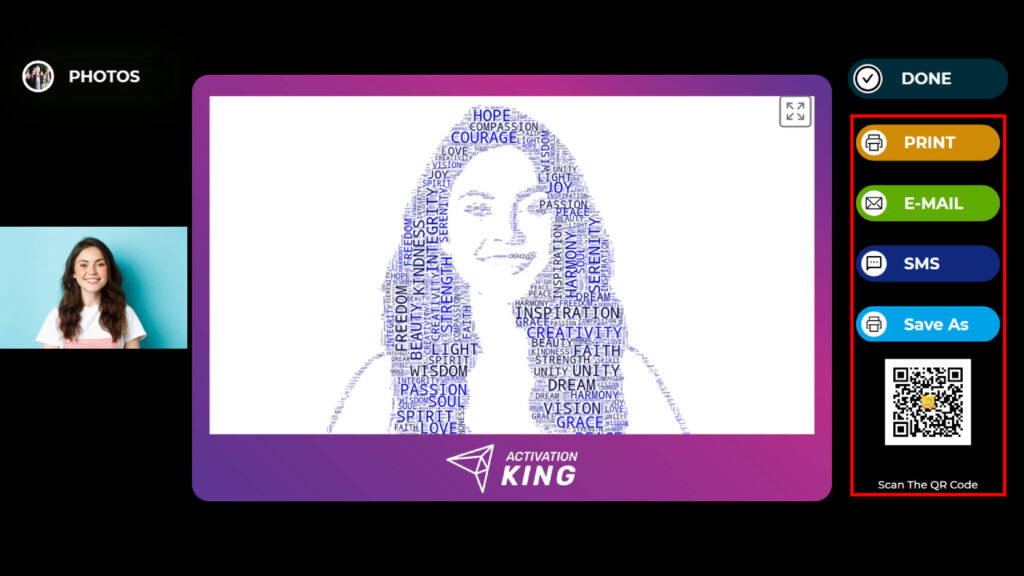
Fotoğrafı çektikten sonra, eklenen çerçeveyle görüntünüz görünecektir. Sağ tarafta, yazdırabilir, e-postayla gönderebilir, mesaj gönderebilir veya bir QR kodu tarayabilirsiniz. Yakalama ekranına dönmek için “DONE” simgesine dokunun.
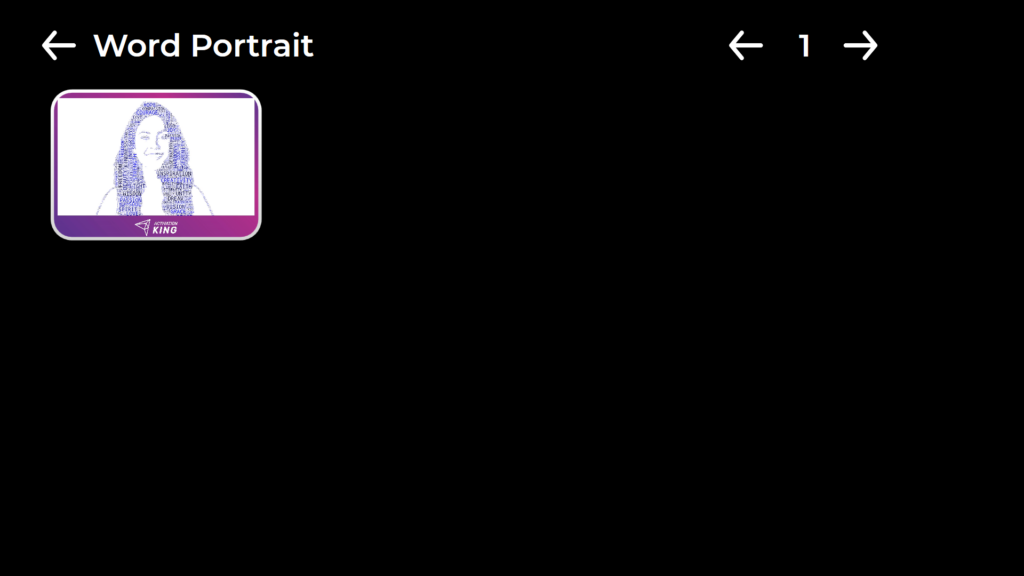
“Gallery” simgesine bastığınızda, daha önce çektiğiniz resimlere erişirsiniz. “Ayarlar Menüsüne” geri dönmek için “F11” tuşuna basın veya dokunmatik ekrana sahip kullanıcılar için, sağ üst köşeye art arda beş kez dokunmanız yeterlidir.




