1: GoPro Eşleşmiyor veya Bağlanmıyor Hatası Alıyorsanız
Öncelikle “Video/360 Etkinliği Nasıl Oluşturulur” sayfasına bir göz atın. Sayfadaki adımları doğru bir şekilde takip ettiğinizden emin olun.”
Hangi GoPro Modelleriyle Uyumludur
GoPro 11 veya 10 kullanmanızı şiddetle tavsiye ederiz. Eğer yoksa, en son donanım yazılımı güncellemesine sahip GoPro 9 kullanın. Eski GoPro modellerinde rastgele Bluetooth ve Wifi bağlantı sorunları bulduk. İnterneti Ethernet üzerinden kullanmıyorsanız, iki Wifi adaptörü kullanmanızı şiddetle tavsiye ederiz.
Kameranızı Ai Photobooth Pro yazılımıyla ilk başta eşleştirmede sorun yaşıyorsanız, şu adımları izlemenizi öneririz:
- GoPro’ nuzu Fabrika Ayarlarına Sıfırlayın: [Preferences] > [Reset] > [Factory Reset] .
- Cihazlar bölümü: “Remove Device” seçin. Ai Photobooth Pro’da “Camera Type Settings” menüsüne gidin, “Select Camera Type” altındaki açılır menüden “GoPro” seçin.
- Tarama işleminin ardından “Select Camera” başlığı altındaki açılır menüden GoPro’nuzu seçin.
- Doğru GoPro‘yu seçtiğinizden emin olun. Seri numaranızın son 4 hanesini Ai Photobooth Pro‘dakilerle karşılaştırın.
- “Select Camera” açılır menüsünden GoPro’nuzu seçtikten sonra, Bluetooth ve Wifi aracılığıyla bilgisayarınıza otomatik olarak bağlanacaktır. Bağlanmazsa, “Retry BT, Retry Wifi” düğmelerine sırayla basın.”
2: GoPro Videonuzu İşlerken Sorun Yaşıyorsanız
Bir video kaydedilirse, Ai Photobooth Pro onu indirmeyi dener ve ardından videonuz paylaşım ekranında görünür. Görünmezse, aşağıdakileri deneyin:
- Dikkate alınması gereken ilk şey GoPro bağlantınızın kopmuş olabileceğidir. Böyle bir durumda yazılımımız otomatik olarak GoPro’nuzu tarayacak ve yeniden bağlanmayı deneyecektir.
- Eğer interneti Ethernet üzerinden kullanmıyorsanız, iki adet Wifi adaptörü kullanmanız gerekecektir.
- Ai Photobooth Pro’nun en son sürümüne güncelleyin.
- GoPro Quik uygulamasını kullanarak cep telefonunuzu bağlayarak uygulamayı güncelleyin ve en son GoPro ürün yazılımını güncelleyin.
- GoPro’yu bilgisayarınızdan 3 metreden daha uzak bir yere koymayın.
- Avrupa Birliği’nde yaşıyorsanız, GoPro’nun kullandığı kanal izin verilmediğinden kameranızı 2,4 GHz’e ayarlamanız gerekecektir.
- Ai Photobooth Pro kullanırken GoPro Mobile uygulamasını kullanmayın.
- MicroSD kartı biçimlendirin. SD kartınızın GoPro ile uyumlu olduğundan emin olun.
- GoPro pilini çıkarıp tekrar takın, ardından Ai Photobooth Pro’yu açın ve GoPro’ya yeniden bağlayın.
- Realtek 8822CE Wireless LAN 802.11ac ağ kartının 5GHz ağlarına bağlanma sorunları olduğu biliniyor. Bilgisayar Yönetimi’ndeki Aygıt Yöneticisi’ne gidin ve Gelişmiş sekmesinde bandı değiştirme seçeneği var. Otomatik’ten ac/n’ye geçin.
3: GoPro Videolarınızda Yavaş İndirme Sorunları Yaşıyorsanız
GoPro 10 ve daha eski modellerden video indirmeyi hızlandırmak için Sıkıştırma ayarını HEVC + H264 yerine HEVC olarak değiştirin.
Tercihler > Genel > Video Sıkıştırma > HEVC
Yüksek Verimli Video Kodlaması (HEVC), H.265 olarak da bilinir, GoPro’nun 4K60 ve 1080p240 gibi büyük video içeriklerini eşdeğer görüntü kalitesiyle yaklaşık olarak yarı dosya boyutunda yakalamasını sağlayan bir video sıkıştırma standardıdır. Ai Photobooth Pro bu yeni geliştirilmiş formatı yerel olarak işleyebilir ve GoPro’da oluşturulan dosyalar daha küçük olduğundan, bu daha hızlı indirme süreleri sağlar ve misafirlerinizin işlenmiş son videoyu daha hızlı görüntülemesine olanak tanır.”
4: Videoda Sarsıntı Yaşıyorsanız
360 platformunuz sabit değilse, kaydedilen video görüntüleri titrek görünecektir. En son GoPro modelleri kayıt sırasında görüntüleri sabitleyebilir. Bu özelliği etkinleştirmek için GoPro’nuzun Video Ayarları altında Hypersmooth ayarını değiştirin. GoPro 9, 10 ve 11 için Yüksek ayarını öneriyoruz.
5: Uygulama Başlangıç Ekranından Nasıl Çıkabilirim?
“Settings Menu” ulaşmak için “F11” tuşuna basmak yeterli oluyor. Dokunmatik ekran kullanan kullanıcılar ise sağ üst köşeye üst üste beş kez dokunabiliyor.
6: Olay Sonrasında Verilere Nasıl Erişebilirim?
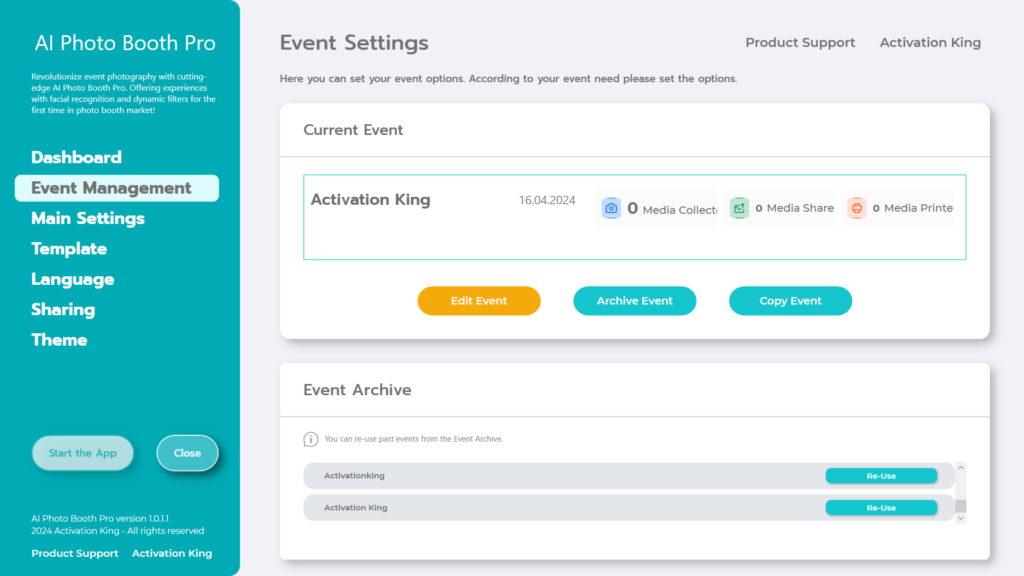
“Media Collected, Media Share, and Media Printed” verilerine “Current Event” bölümündeki “Event Management” panelinden ulaşabilirsiniz.
7: AI Prompt ile AI Face Swap Arasındaki Fark Nedir?
AI Prompt, belirli istemlere veya girdilere göre yanıt vermek için doğal dil işleme (NLP) algoritmalarını kullanır. Yazdığınız metni işleyerek yaratıcı görseller oluşturmanıza olanak tanır.
AI Prompt fotoğraf başına 10 kredi kullanır.
AI Face Swap, mevcut fotoğraflarınızdaki yüzleri değiştirmenize olanak tanır.
AI Yüz Değiştirme fotoğraf başına 1 kredi kullanır.
Diyelim ki etkinliğinizde Marvel karakterleriyle bir fotoğraf etkinliği yapmak istiyorsunuz. AI Prompt özelliğini kullanırsanız, bu etkinliğin maliyeti yüksek olacaktır. Bunun yerine, AI Prompt bölümünde 4-5 farklı karakter için kendiniz için görseller oluşturun. Daha sonra, bu oluşturulan görselleri “AI Face Swap Page” bölümüne ekleyin ve yüz değiştirmeye devam edin. Her seferinde sıfırdan görseller oluşturmaktan çok daha uygun maliyetli olacaktır. Kendiniz için şablon görseller oluşturmak ve ardından yüz değiştirmeyi kullanmak en uygun seçenektir.
8: Kaç Adet Hazır İstem Ekleyebiliriz? Bir Sınır Var Mı?
Örnek İstem ve Yüz Değiştirme Sayfası bölümlerine istediğiniz kadar şablon ekleyebilirsiniz. Çok sayıda şablon olması ”Start the App” ilk başlatılması sırasında biraz yavaşlamaya neden olabilir.
9: AI PhotoBooth Pro Hangi Kameraları Destekliyor?
AI Photobooth Pro’nun desteklediği kameraların listesine buradan ulaşabilirsiniz.
10: DSLR Kameram AI PhotoBooth Pro’ya Bağlanmıyor
- Kameranızın açık olduğundan emin olun.
- Kamera kablonuzun çalıştığından emin olun.
- Ai Photobooth Pro tarafından desteklenen bir kamera kullandığınızdan emin olun. Desteklenen kameraları görmek için buraya tıklayın.
- Canon kamera kullanıyorsanız ve bilgisayarınızda Canon EOS yazılımı yüklüyse, yazılımı kaldırıp tekrar deneyin.
- Ai Photobooth Pro yazılımının en son sürümünü kullandığınızdan emin olun.




