Шаг 1: Настройки темы
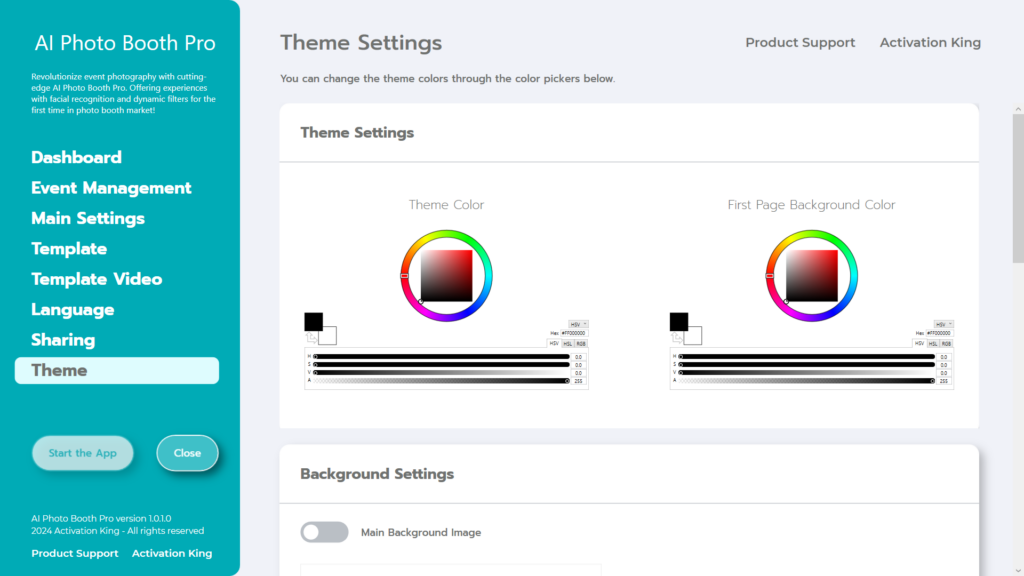
«Theme Settings» — это раздел, в котором вы можете настроить параметры экрана.
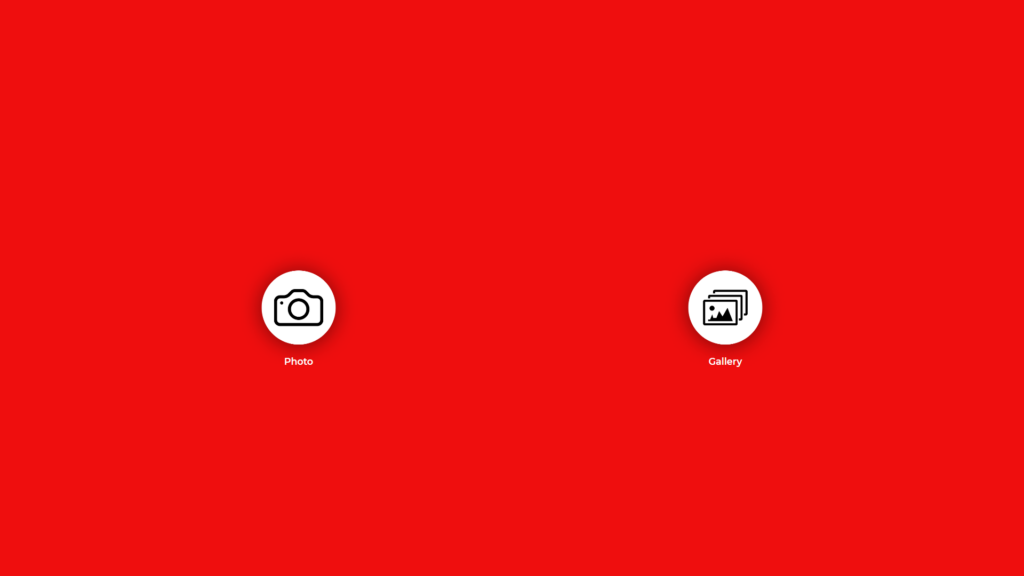
В разделе «Theme Color» выбранный вами цвет определяет основной цвет экрана.
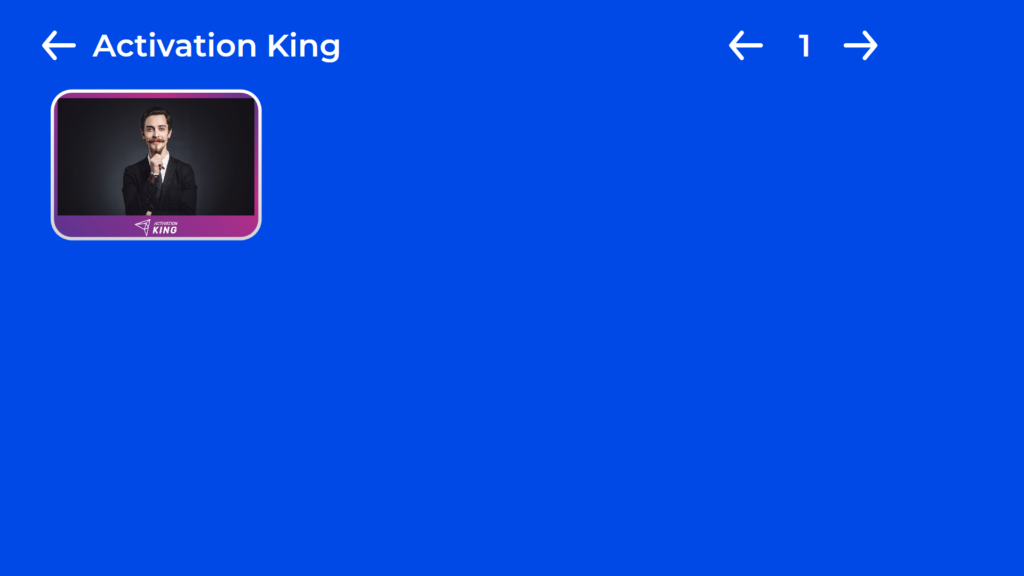
«First Page Background Color» определяет цвет экрана «Gallery» .
Шаг 2: Настройки фона
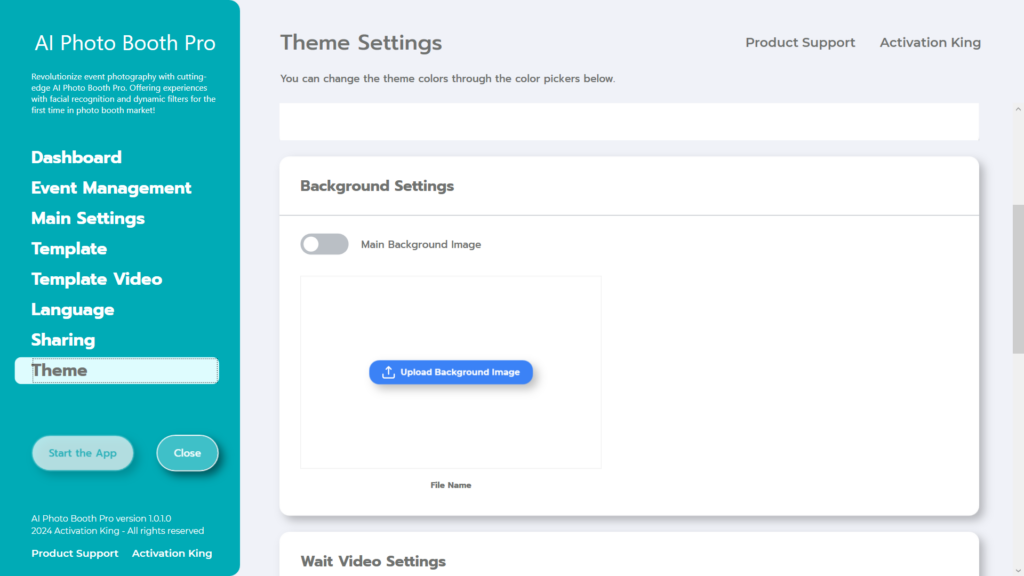
В разделе «Background Settings» вы можете добавить визуальный элемент на главный экран. В этом разделе, где вы можете добавлять изображения, размер которых не превышает 10 МБ , имейте в виду, что они будут отображаться под значками, такими как «фото, видео, галерея» на главном экране. Планируйте свой дизайн соответствующим образом, учитывая эти значки в процессе проектирования.
Чтобы добавить изображение, сначала нажмите кнопку «Upload Background Image» .
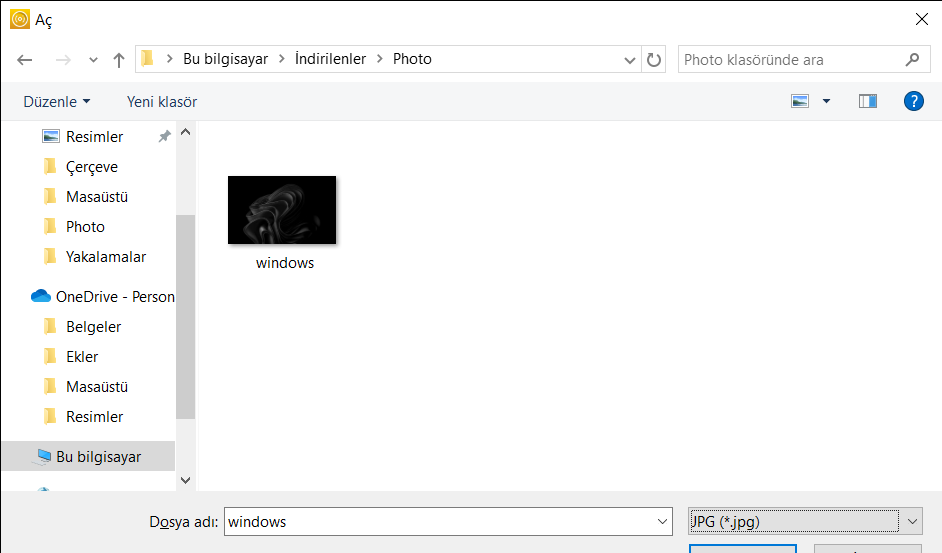
Найдя и выбрав нужное изображение, нажмите кнопку «оpen» .
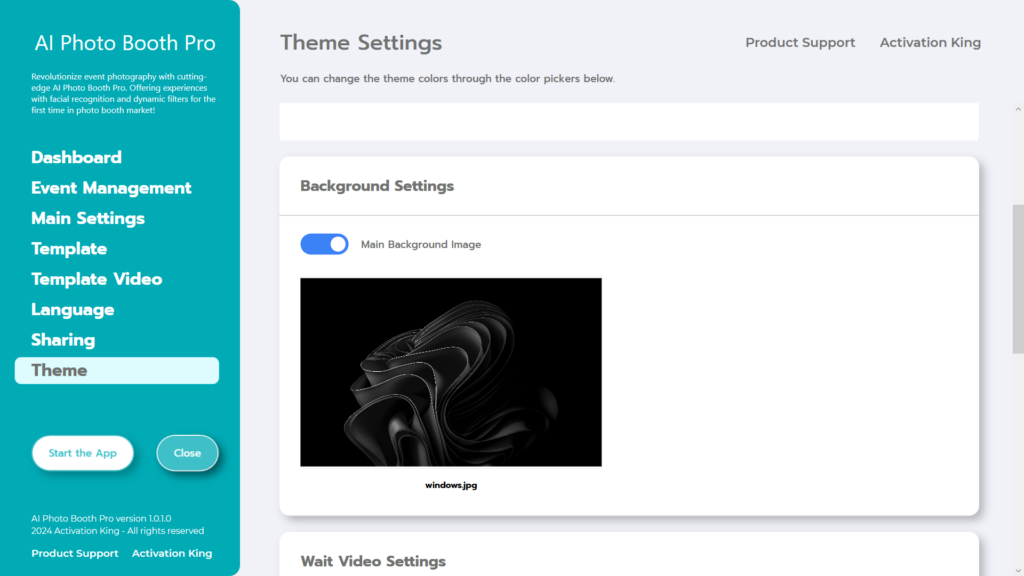
Наконец, активируйте кнопку «Main Background Image» .
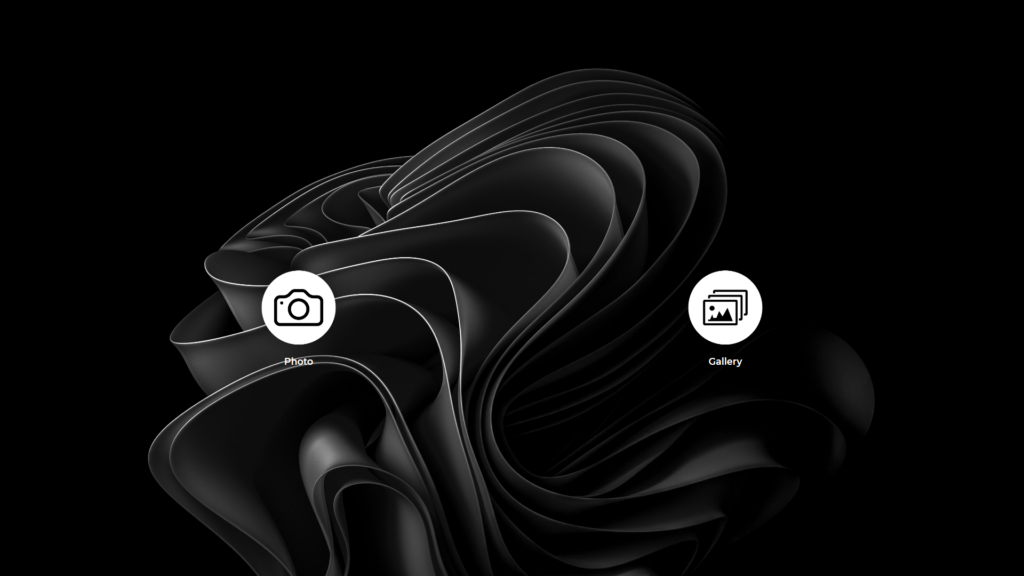
Затем нажмите кнопку «Start the App», чтобы увидеть, как выглядит ваше изображение.
Шаг 3: Подождите настройки видео
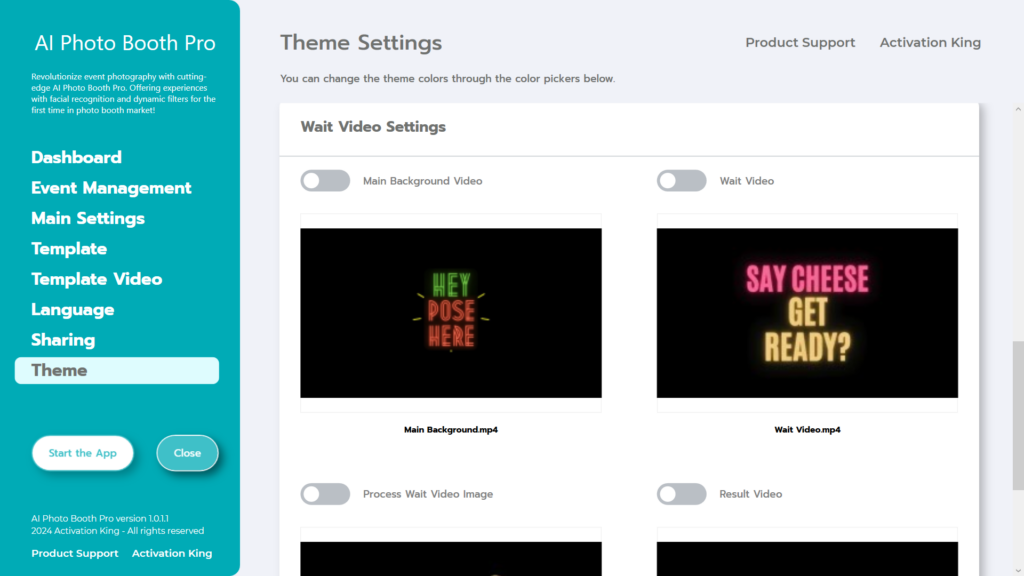
В разделе «Wait Video Settings» вы можете создать приятный процесс, разместив различные видеоролики во время ожидающих этапов процесса фотосъемки.
Если вы активируете раздел «Main Background Video» , размещенное вами видео будет воспроизводиться на главном экране.
Если вы активируете раздел «Wait Video» , размещенное вами видео будет воспроизводиться на экране обратного отсчета.
Если вы активируете раздел «Process Wait Video Image» , добавленное вами здесь видео будет показано после фотосессии.
Если вы активируете раздел «Result Video» , то видео, которое вы добавили в раздел до появления фотографии на экране, будет показано после завершения съемки.
Поскольку видео по умолчанию в программном обеспечении имеют горизонтальный формат, используйте их на горизонтальном экране. Если вы используете вертикальный экран, вам нужно использовать вертикальные видео.
