Шаг 1: Управление мероприятиями
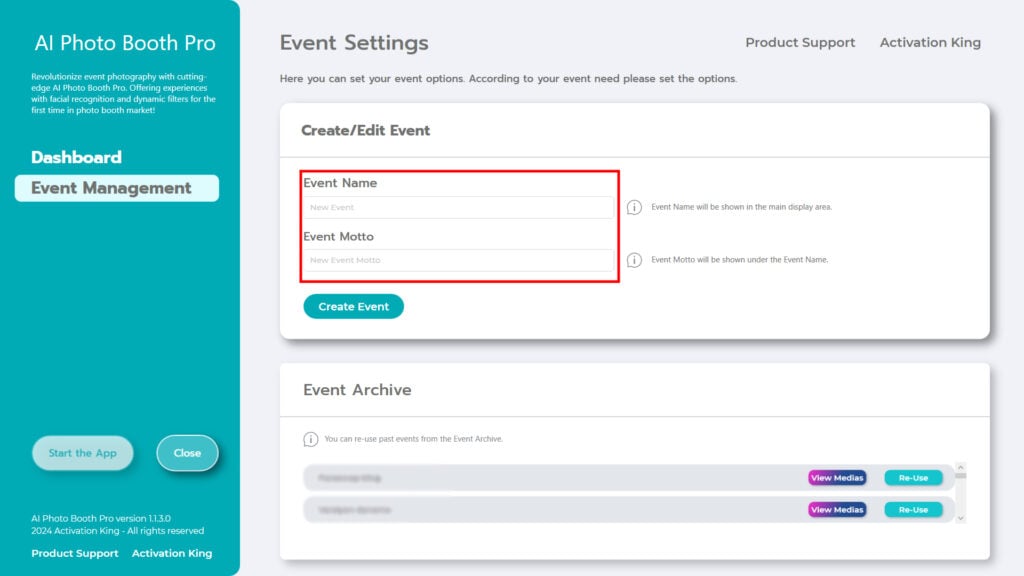
«Event Management» — это страница, на которой вы можете проверить текущие события и создать новые. Введите название события в поле «Название события». Раздел слогана события совершенно необязателен, и вы можете оставить его пустым, если хотите. Затем нажмите кнопку «Сreate» .
Шаг 2: Настройки режима
После создания события перейдите на страницу «Main Settings» .
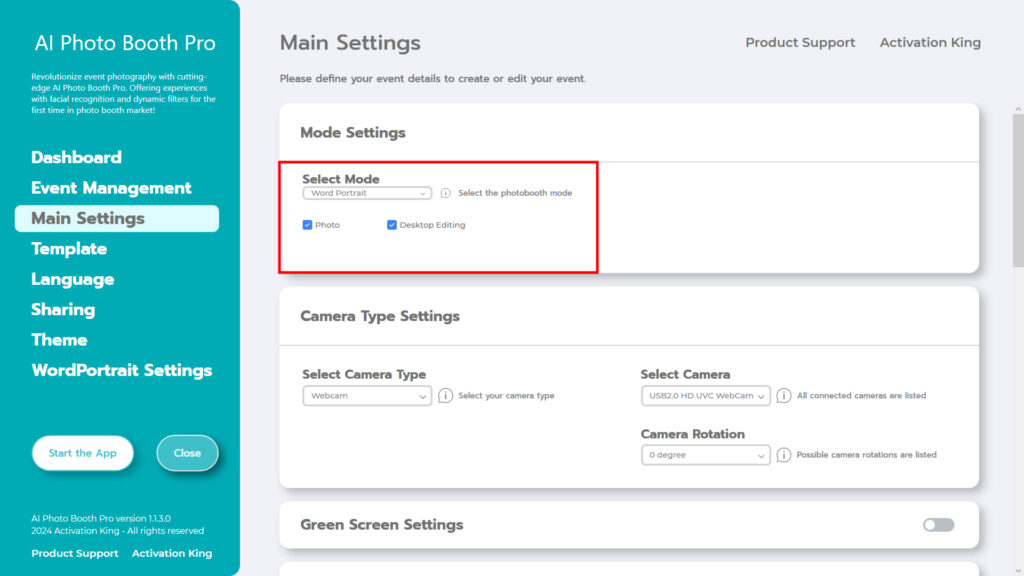
Выберите «Word Portrait » в разделе «Select Mode» . После того, как вы сделаете свой выбор, вы увидите внизу параметры редактирования фотографий и рабочего стола. «Photo» предназначено для создания и преобразования снимков. «Desktop Editing» предназначено для преобразования существующего изображения на вашем компьютере.
Шаг 3: Настройки типа камеры
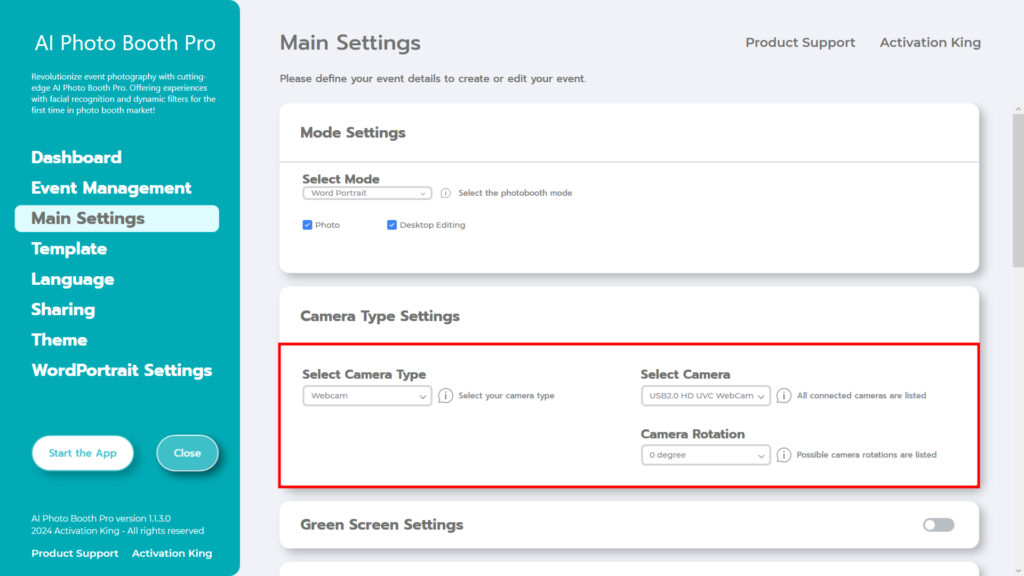
В разделе «Camera Type Settings» выберите тип камеры, который вы хотите использовать, из поля в разделе «Select Camera Type» . Когда вы подключите камеру к компьютеру, она появится в поле в разделе «Select Camera» . (Если она не появится, проверьте, включена ли камера и подключена ли она к компьютеру, и повторите попытку.) После выбора камеры вы можете настроить ее в соответствии с горизонтальным или вертикальным использованием в разделе «Camera Rotation» .
Если вы собираетесь использовать функцию «Desktop Editing» , вы можете выбрать опцию «Only Gallery» и продолжить.
Шаг 4: Настройки шаблона
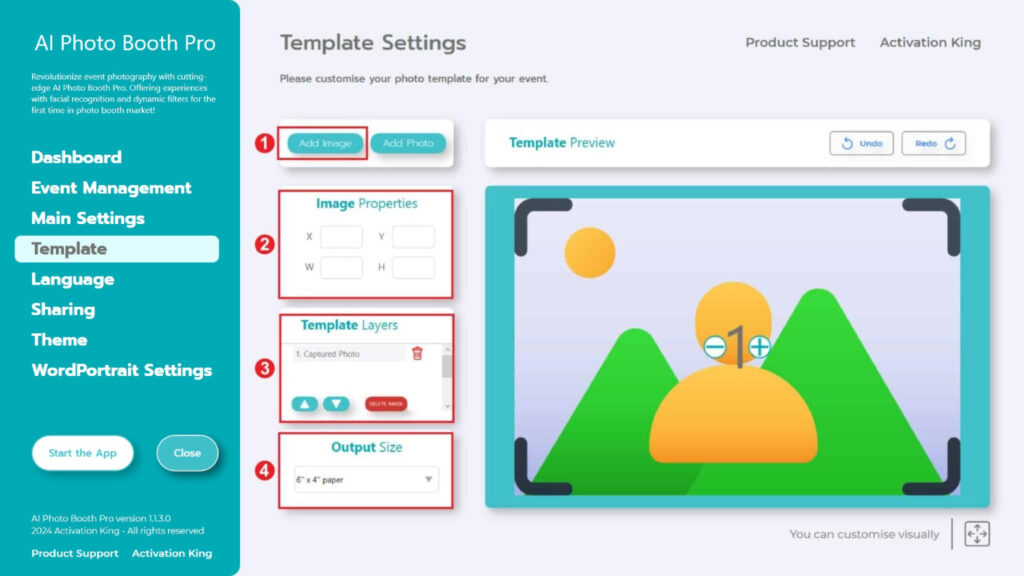
Раздел «Template Settings» — это интерфейс, который мы используем для настройки размера и положения снимаемых фотографий, а также для добавления цифровых рамок и наклеек.
В разделе «Output Size» вы можете определить размеры нашей фотографии. Если вы собираетесь печатать на принтере, мы рекомендуем вам ввести размеры вашей печатной бумаги как 6×4 или 6×8. Если вы собираетесь заниматься только цифровой работой, вы также можете рассмотреть другие варианты 1280×1280, 1080×1920 или 1280×720.
Чтобы добавить цифровые рамки и наклейки к фотографиям, нажмите на раздел «Add Image» выше.
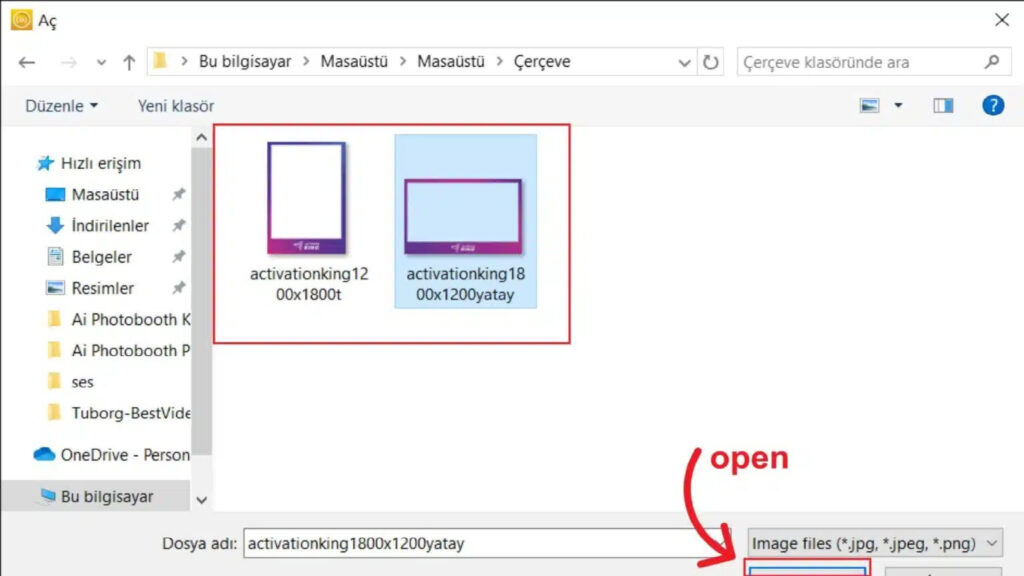
В этом разделе мы выбираем горизонтальную или вертикальную рамку, которую хотим использовать, затем нажимаем «open».
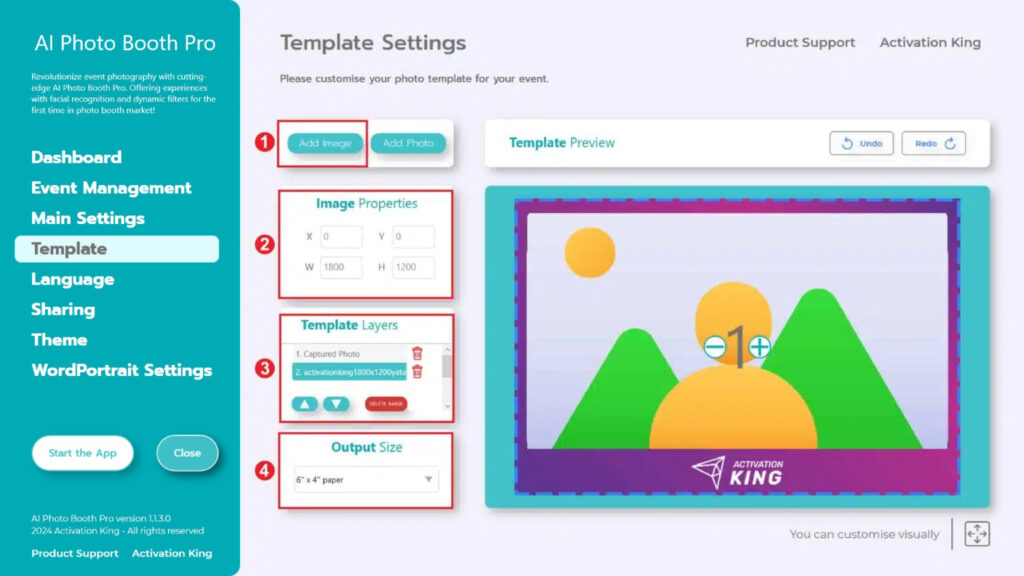
Если размеры добавленной вами рамки соответствуют настройкам «Output Size» , она автоматически подгонит ее.
Шаг 5: Настройки «Word Portrait»
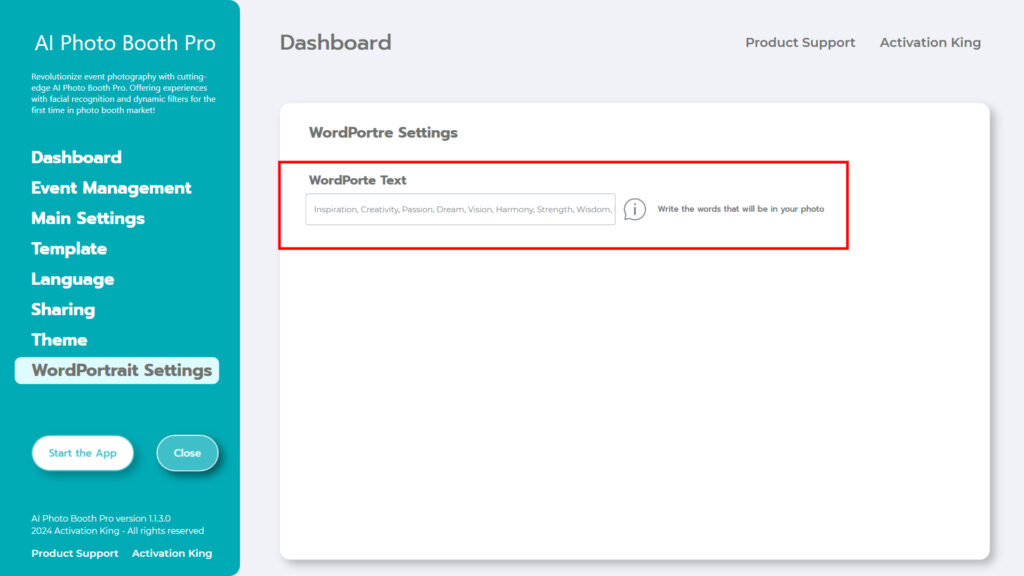
Введите нужные слова в разделе «Word Porte Text» .
Шаг 6: Запустите приложения
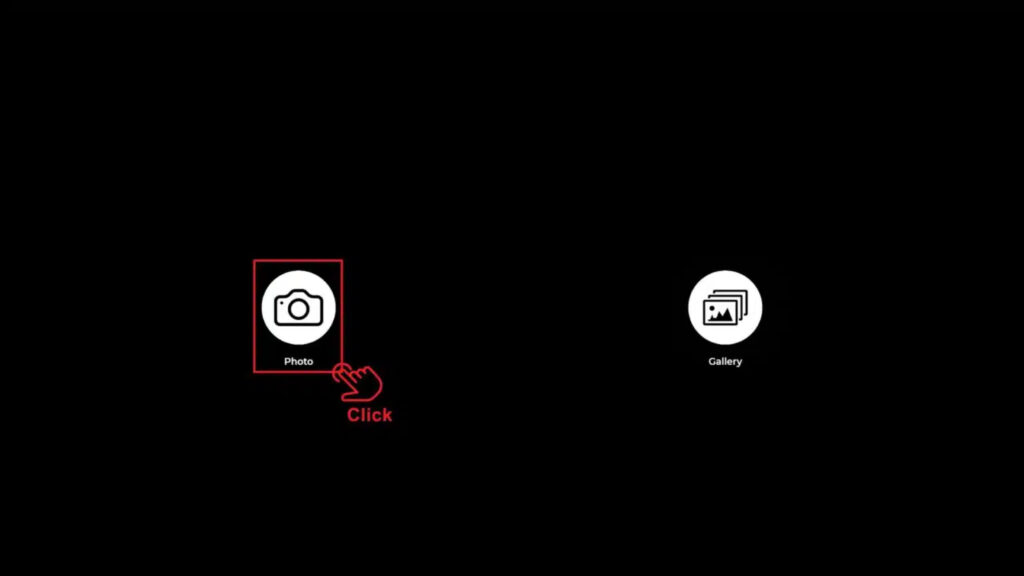
Когда мы заходим в раздел «Start the Apps» , мы видим этот экран. Нажмите на значок «Photo» один раз. После экрана обратного отсчета он сделает ваше фото.
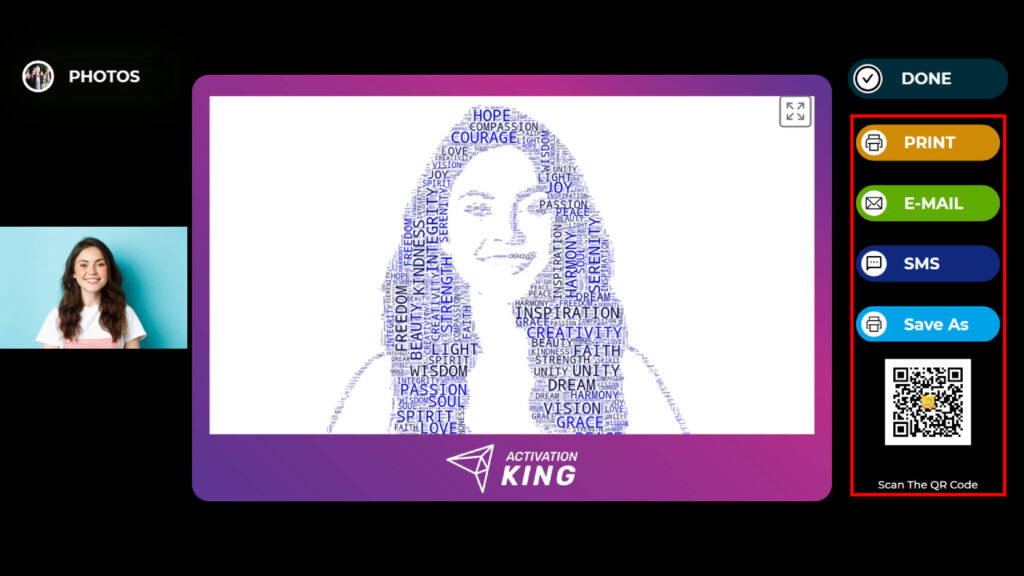
После того, как вы сделаете фото, ваше изображение появится с добавленной рамкой. С правой стороны вы можете распечатать, отправить по электронной почте, отправить текстовое сообщение или отсканировать QR-код. Нажмите значок «DONE» , чтобы вернуться на экран захвата.
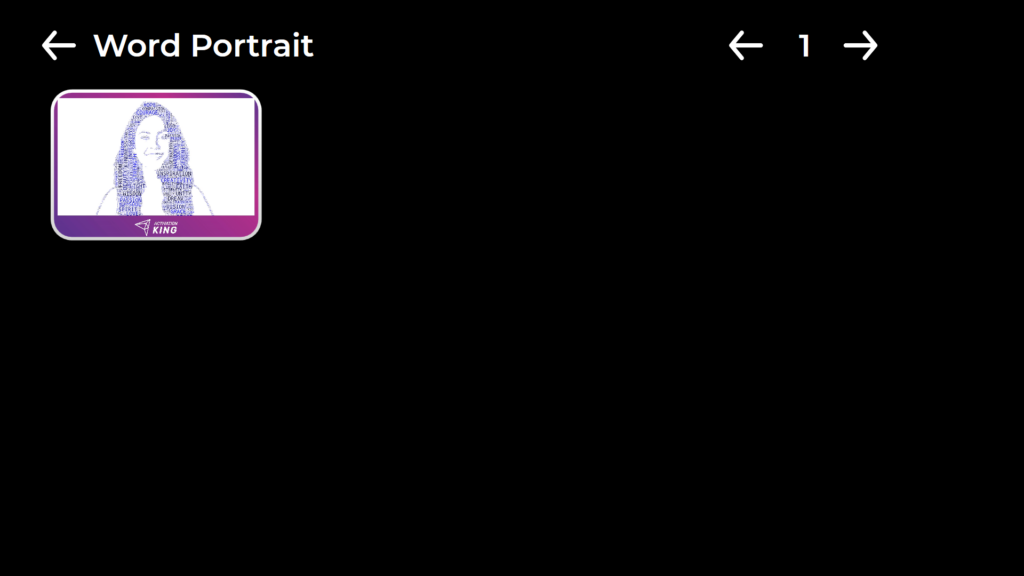
При нажатии на значок «Gallery» вы получаете доступ к ранее сделанным изображениям. Чтобы вернуться в «Меню настроек», нажмите клавишу «F11» или, для пользователей с сенсорным экраном, просто нажмите пять раз подряд в правом верхнем углу.
