Создание мероприятия с помощью PhotoBooth Mode Photo
Шаг 1: Настройки режима
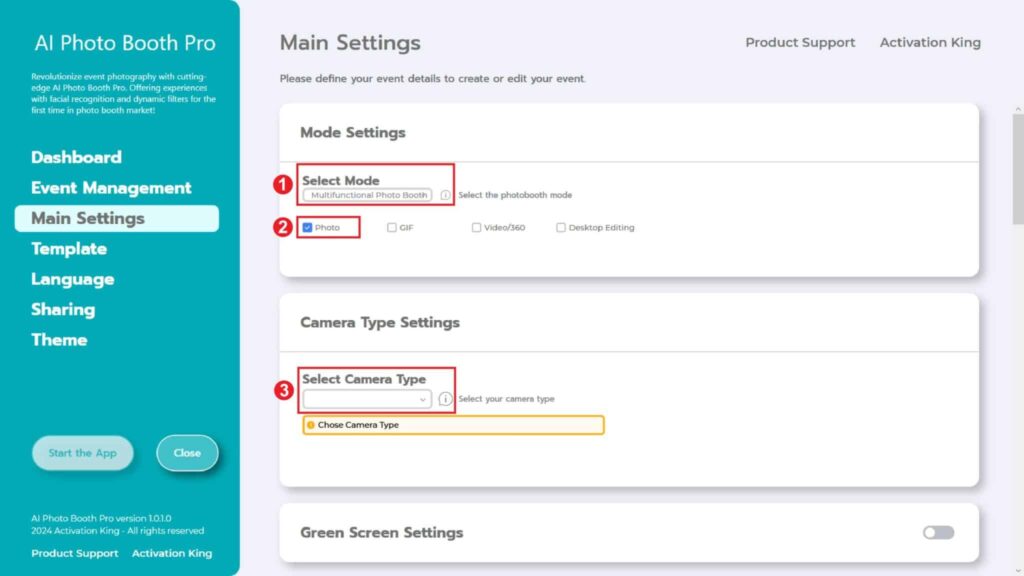
Выбираем «Мultifunctional Mode». После выбора отмечаем опцию «Photo» из представленных ниже.
Шаг 2: Настройки типа камеры
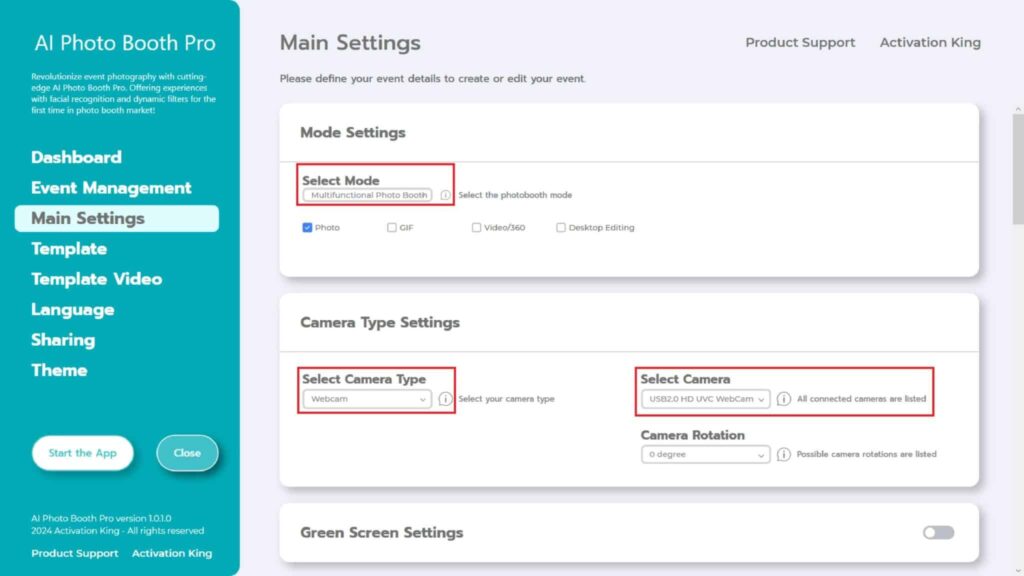
В разделе «Camera Type Settings» мы выбираем тип камеры, которую хотим использовать, из раскрывающегося меню в поле «Select Camera Type» . Когда вы подключаете камеру к компьютеру, она должна появиться в раскрывающемся меню в поле «Select Camera» . (Если она не появляется, убедитесь, что камера включена и подключена к компьютеру, затем повторите попытку.) После выбора камеры вы можете настроить ее ориентацию (горизонтальную или вертикальную) в разделе «Camera Rotation» в соответствии с вашими потребностями.
Шаг 3: Настройки камеры
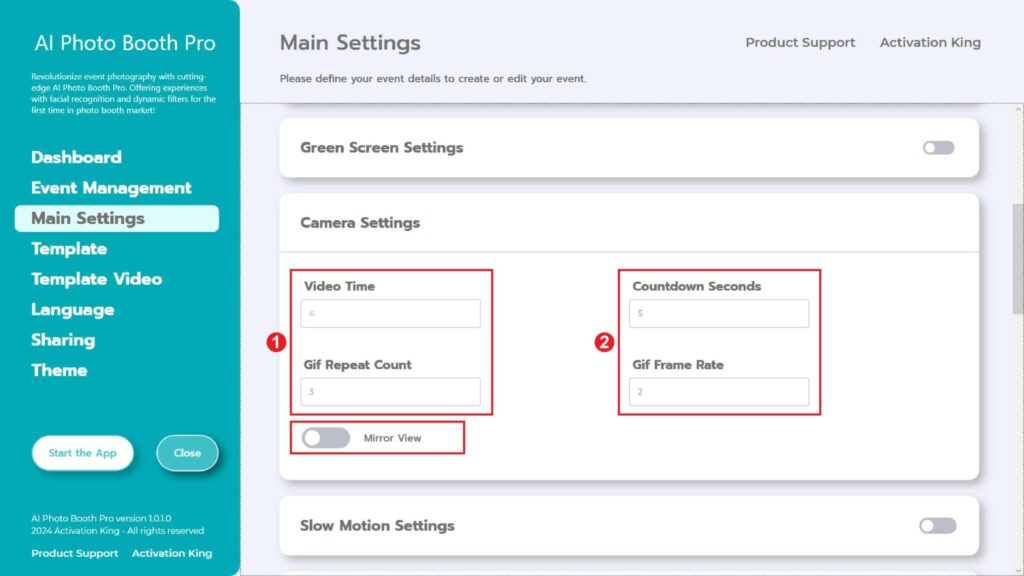
В разделе «Camera Settings» часть «Countdown Seconds» отображает время, которое у вас есть после подачи команды на фотосъемку, чтобы увидеть себя на экране и скорректировать позу. Короче говоря, в этом разделе вы можете настроить таймер фотосъемки.
Шаг 4: Шаблон
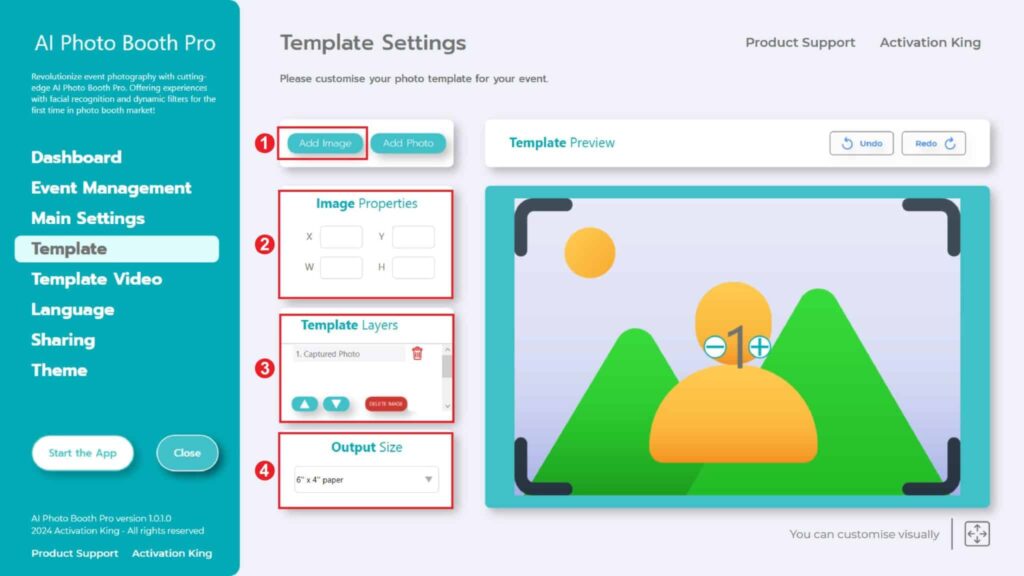
В разделе «Template Settings» мы настраиваем размеры и положение фотографий, а также добавляем цифровые рамки и наклейки.
В разделе «Output Size» вы можете задать размеры вашей фотографии. Если вы собираетесь ее распечатать, мы рекомендуем ввести размеры вашей бумаги для печати: 6×4 или 6×8. Если вы работаете только с цифровыми материалами, вы также можете рассмотреть другие варианты, такие как 1280×1280, 1080×1920 или 1280×720.
Чтобы добавить цифровые рамки и наклейки на ваши фотографии, просто нажмите на раздел «Add Image», расположенный выше.
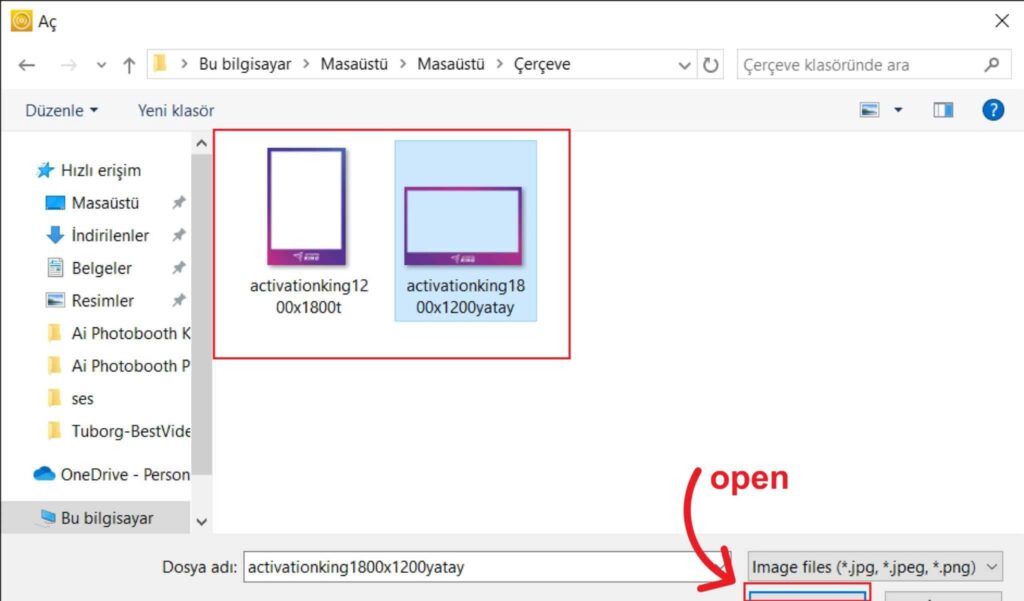
В этом разделе мы выбираем горизонтальную или вертикальную рамку, которую хотим использовать, затем нажимаем «open».
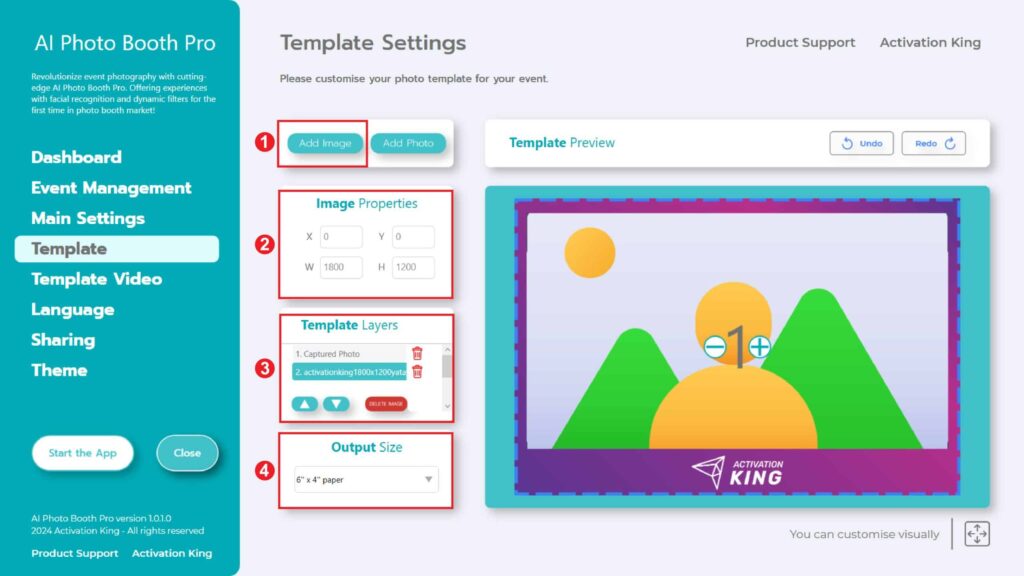
Если размеры добавленной вами рамки соответствуют настройкам «Output Size» , она автоматически подгонит ее.
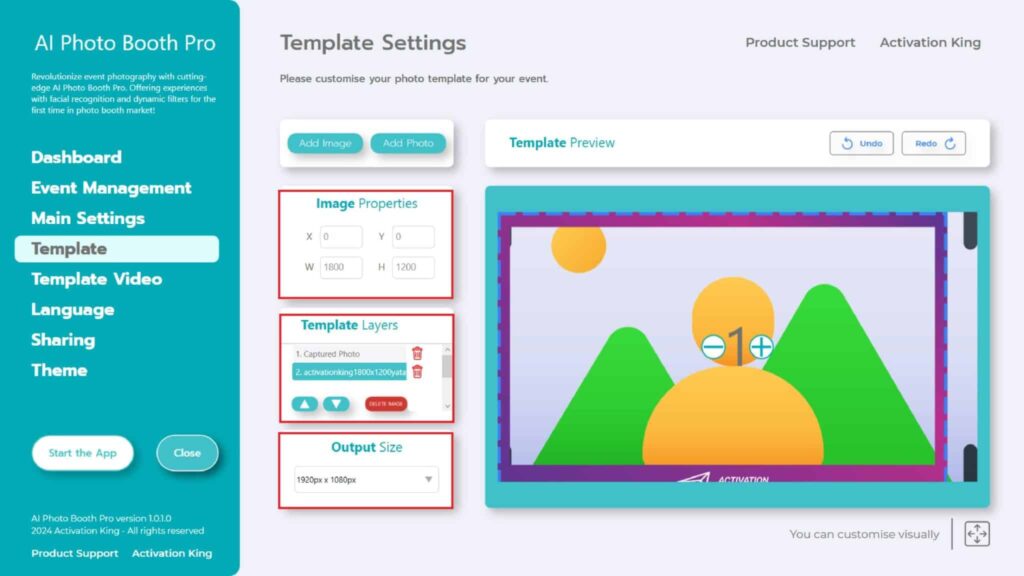
Если размеры отличаются, нажмите один раз на рамку в разделе «Template Layers» . Введите размеры «Output Size» в разделе «Image Properties» и убедитесь, что рамка идеально подходит к изображению.
Шаг 5: Запустите приложения
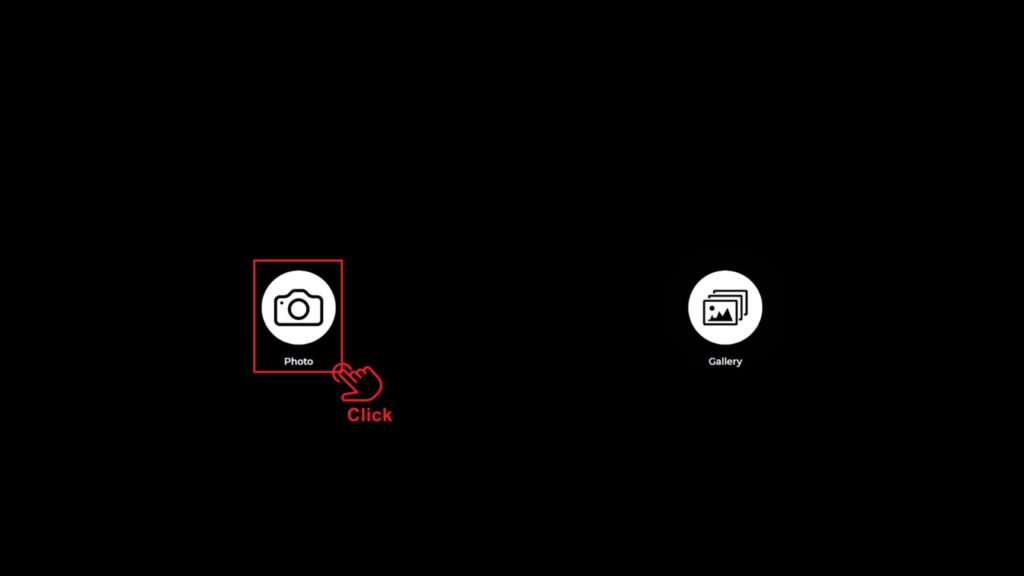
Когда мы заходим в раздел «Start the Apps» , нас встречает этот экран. Я нажимаю один раз на значок «Photo» . После установленного вами обратного отсчета будет сделана ваша фотография.

После того, как вы сделаете снимок, появится ваше изображение вместе с добавленной рамкой. С правой стороны вы можете распечатать, отправить по электронной почте, отправить по смс или получить, отсканировав QR-код . Чтобы вернуться на экран захвата, нажмите на значок «DONE» .
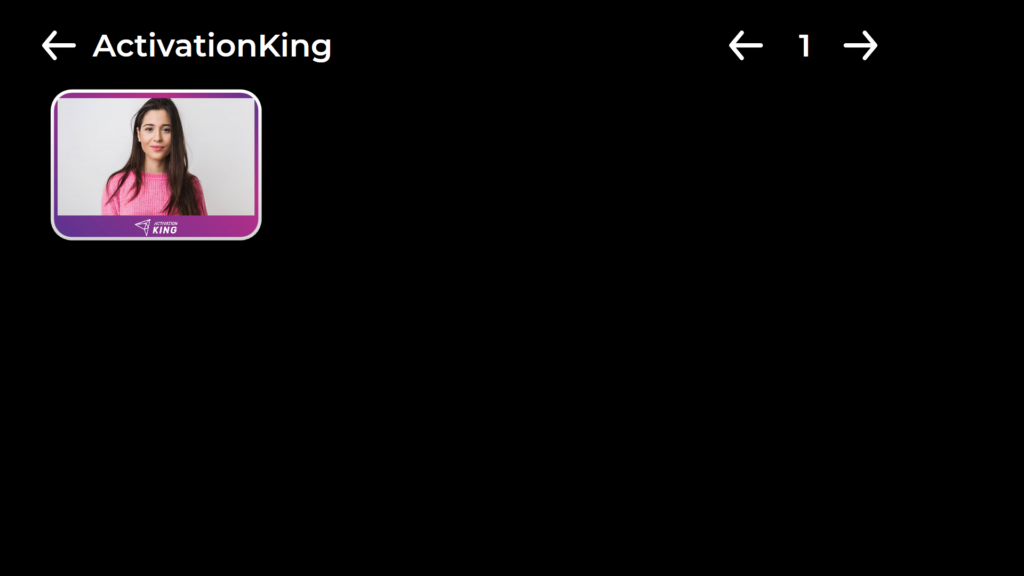
При нажатии на значок «Gallery» вы получаете доступ к ранее сделанным снимкам. Чтобы вернуться в «Settings Menu», нажмите клавишу «F11» или, для пользователей с сенсорным экраном, просто нажмите пять раз подряд в правом верхнем углу.
