Создание мероприятия с помощью режима фотобудки GIF
Шаг 1: Настройки режима
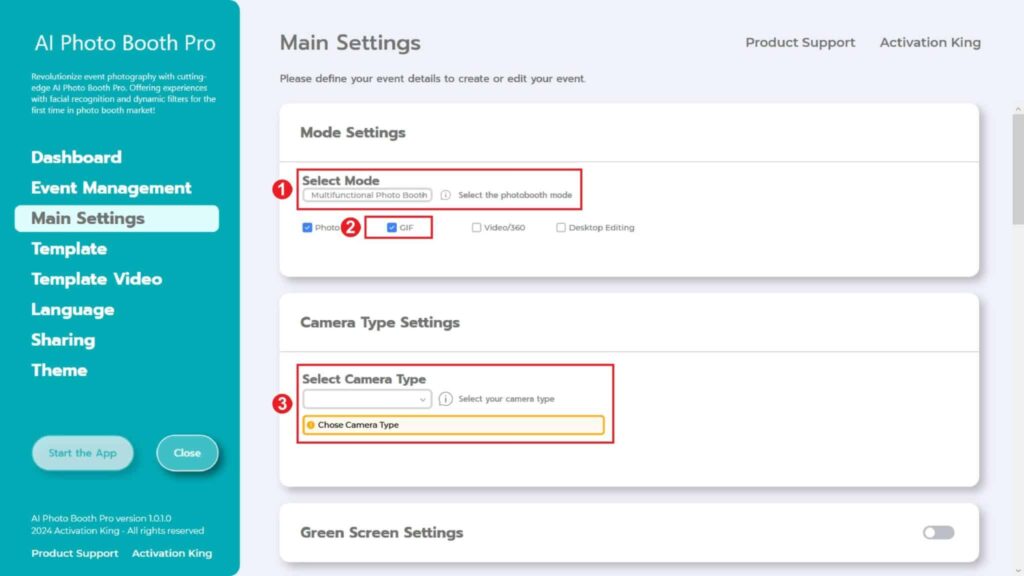
Выбираем «Мultifunctional Mode». После выбора отмечаем опцию «Photo and GIF» из представленных ниже вариантов.
Шаг 2: Настройки типа камеры
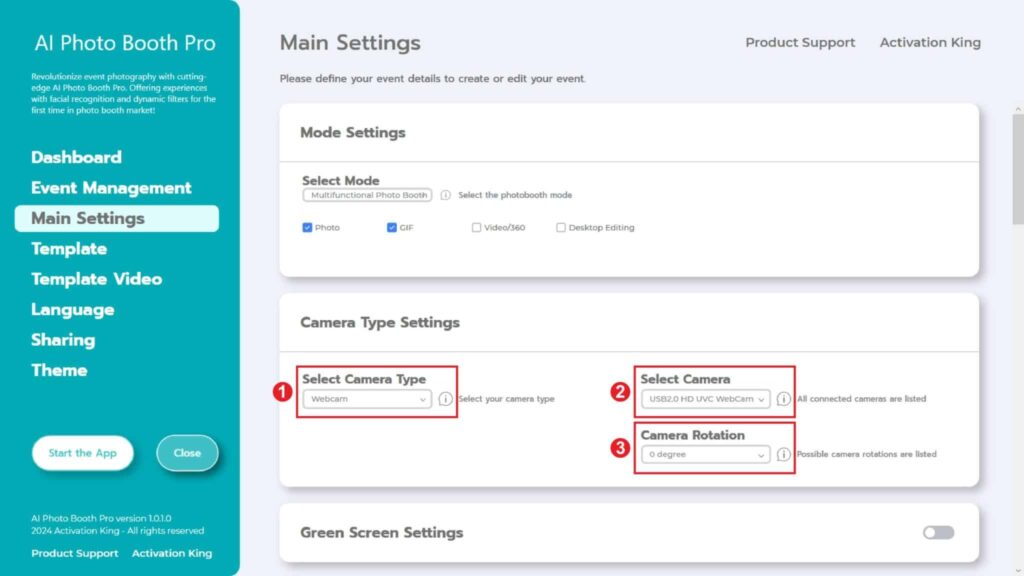
В разделе «Camera Type Settings» мы выбираем тип камеры, которую хотим использовать, из раскрывающегося меню в поле «Select Camera Type» . Когда вы подключаете камеру к компьютеру, она должна появиться в раскрывающемся меню в поле «Select Camera» . (Если она не появляется, убедитесь, что камера включена и подключена к компьютеру, затем повторите попытку.) После выбора камеры вы можете настроить ее ориентацию (горизонтальную или вертикальную) в разделе «Camera Rotation» в соответствии с вашими потребностями.
Шаг 3: Настройки камеры
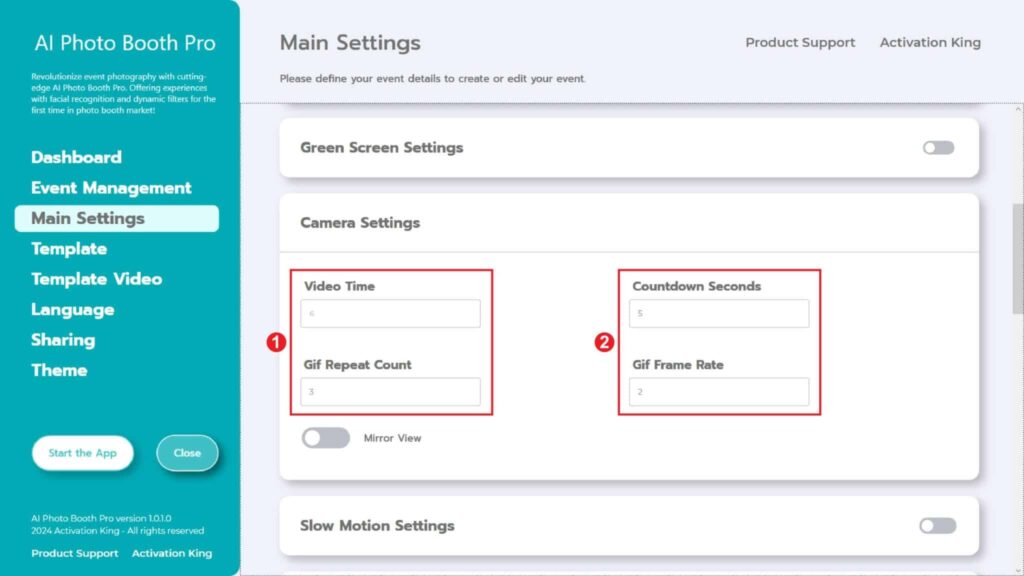
В разделе «Camera Settings» часть «Сountdown Seconds» отображает время, которое у вас есть после подачи команды на фотосъемку, чтобы увидеть себя на экране и скорректировать позу. Короче говоря, в этом разделе вы можете настроить таймер фотосъемки.
В разделе «GIF Repeat Count» вы можете настроить продолжительность видео GIF, а в разделе «GIF Frame Rate» вы можете определить частоту кадров.
Шаг 4: Шаблон
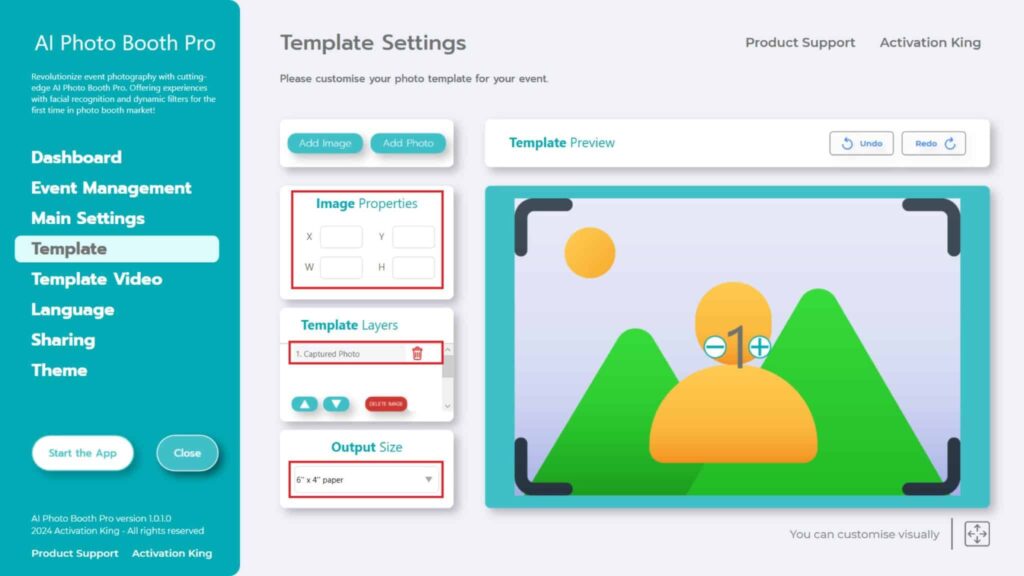
В разделе «Template Settings» мы настраиваем количество, размеры и положение фотографий, а также добавляем цифровые рамки и наклейки.
В разделе «Output Size» вы можете задать размеры вашей фотографии. Если вы собираетесь ее распечатать, мы рекомендуем ввести размеры вашей бумаги для печати: 6×4 или 6×8. Если вы работаете только с цифровыми материалами, вы также можете рассмотреть другие варианты, такие как 1280×1280, 1080×1920 или 1280×720.
Для нашего запроса GIF нам нужно сделать несколько фотографий. Поэтому, чтобы добавить фотографии, мы нажимаем раздел «Add Photo» .
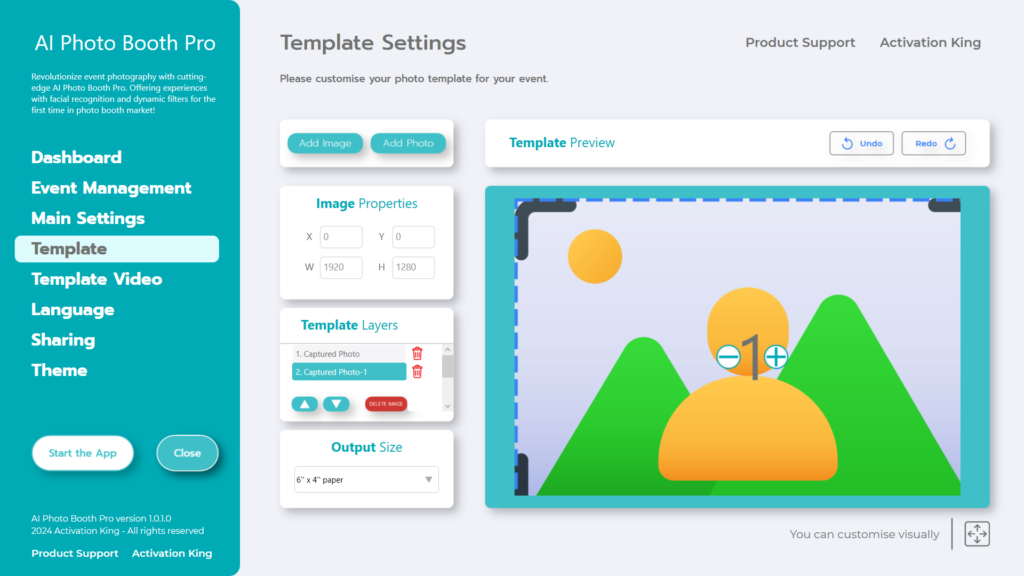
Если вы заметили раздел «Template Layers» , вы увидите, что было добавлено еще одно изображение. Добавьте столько фотографий, сколько кадров вы хотите захватить.
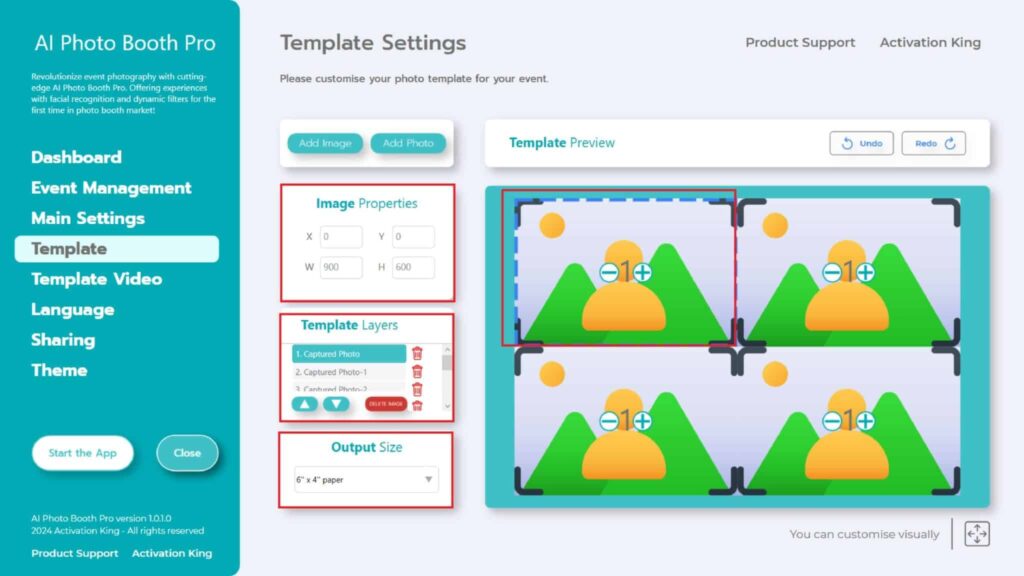
Допустим, мы собираемся сделать 4 квадратных фотографии. После добавления 4 квадратных фотографий в раздел «Template Layers» щелкните один раз на каждой «Сaptured Photo» и масштабируйте ее с помощью раздела «Image Properties» . (Если вы собираетесь добавить рамку, масштабируйте изображение в соответствии с ее размерами, чтобы она не закрывала изображение.)
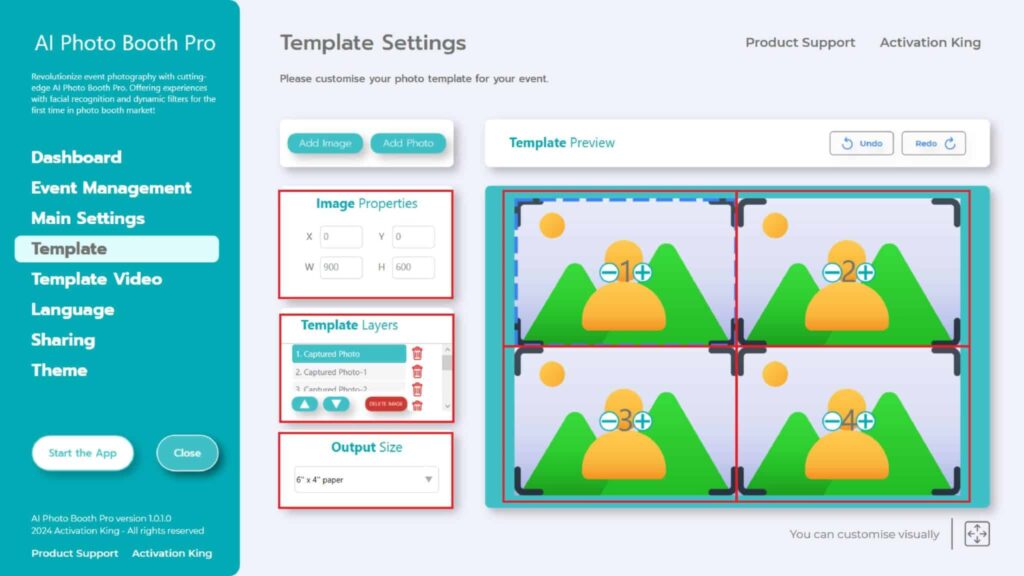
После масштабирования пронумеруйте каждое изображение, нажав на знак “+” на цифрах, расположенных на изображениях, обозначив их как 1, 2, 3, 4. Наличие одинакового номера на разных изображениях означает, что они отображают одну и ту же картинку. Поэтому нумерация имеет решающее значение.
Чтобы добавить цифровые рамки и наклейки на фотографии, нажмите на раздел «Add Image», расположенный выше.
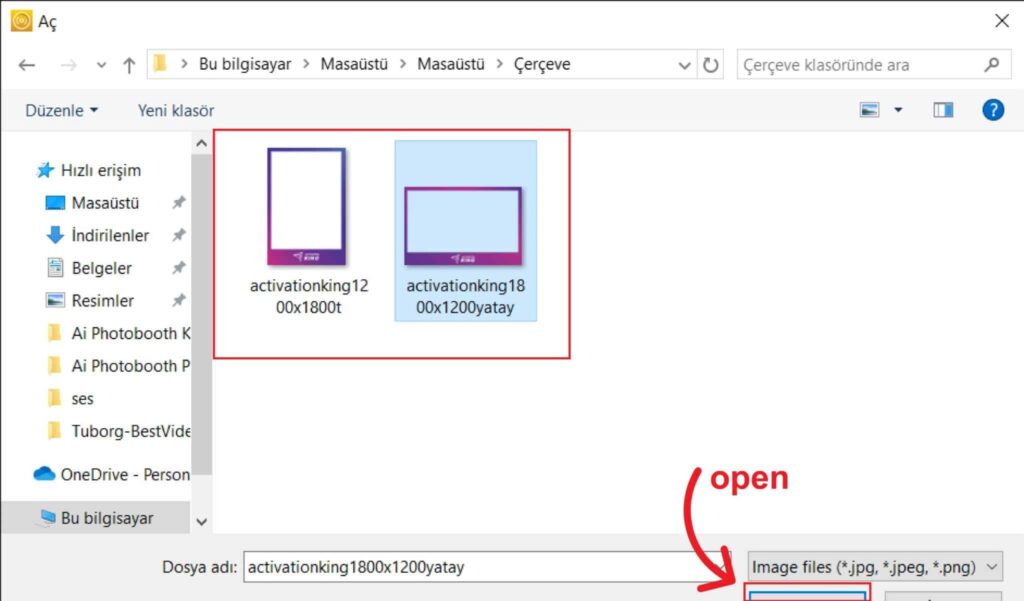
В этом разделе выберите горизонтальную или вертикальную рамку, которую вы хотите использовать, и нажмите «open».
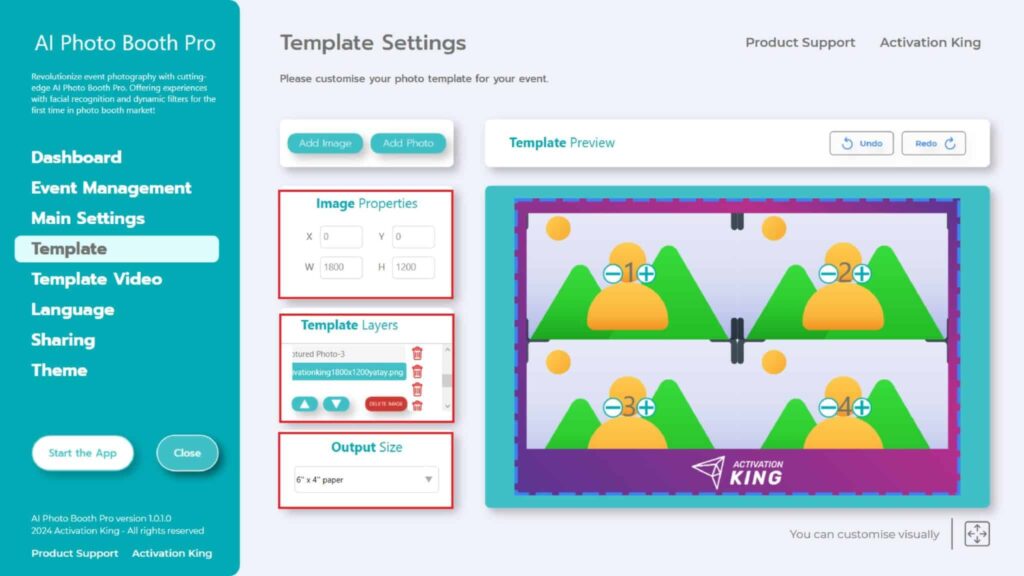
Если добавленная вами рамка соответствует размерам “Output Size” , она автоматически впишется. Если это другой размер, щелкните один раз по рамке в разделе “Template Layers” . Введите размеры “Output Size” в разделе “Image Properties” и убедитесь, что рамка идеально вписывается в изображение.
Шаг 5: Шаблон видео
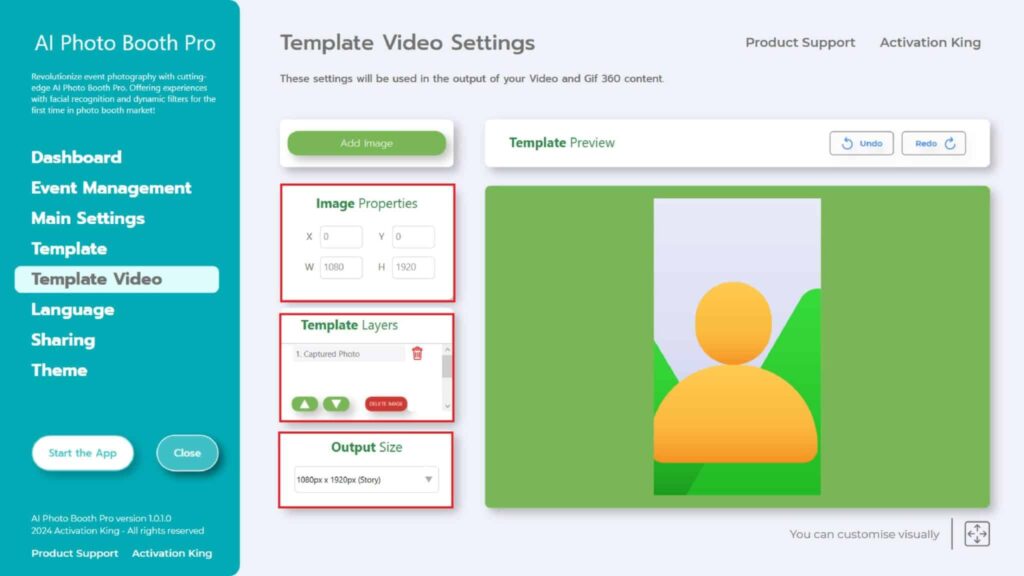
Раздел “Template Video Settings” – это то место, где мы настраиваем размеры и положение нашего GIF, а также добавляем цифровые рамки и наклейки. Важно отметить, что “Output Size” в “Template Video Settings” должен совпадать с “Output Size” в “Template Settings”. В противном случае ваш GIF может быть обрезан при создании.
Убедившись, что размеры «Output Size» одинаковы, если вы хотите добавить рамку в свой GIF-файл, нажмите раздел «Add Image» .
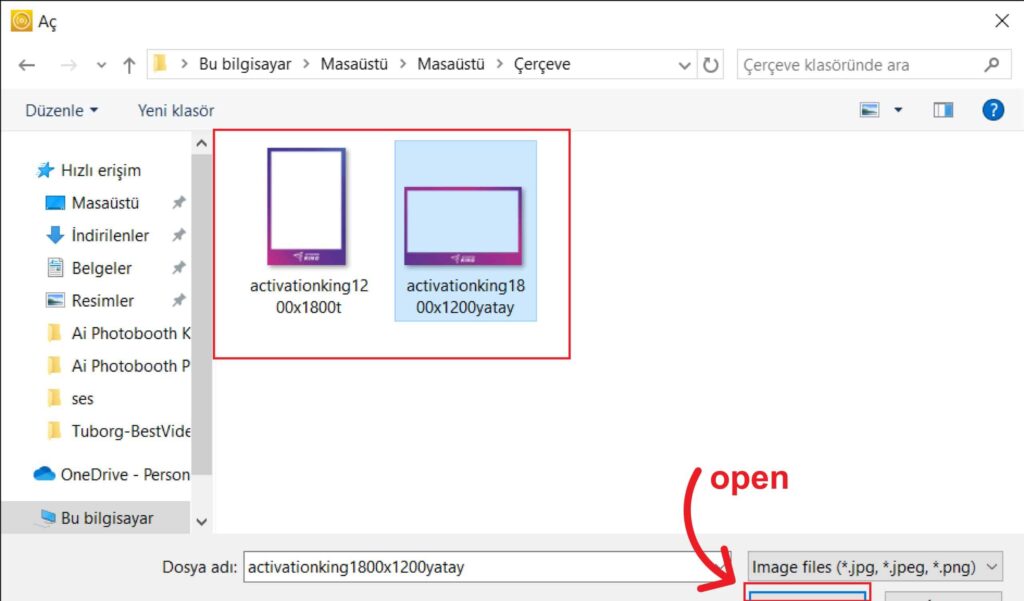
В этом разделе выберите горизонтальную или вертикальную рамку, которую вы хотите использовать, и нажмите «open».
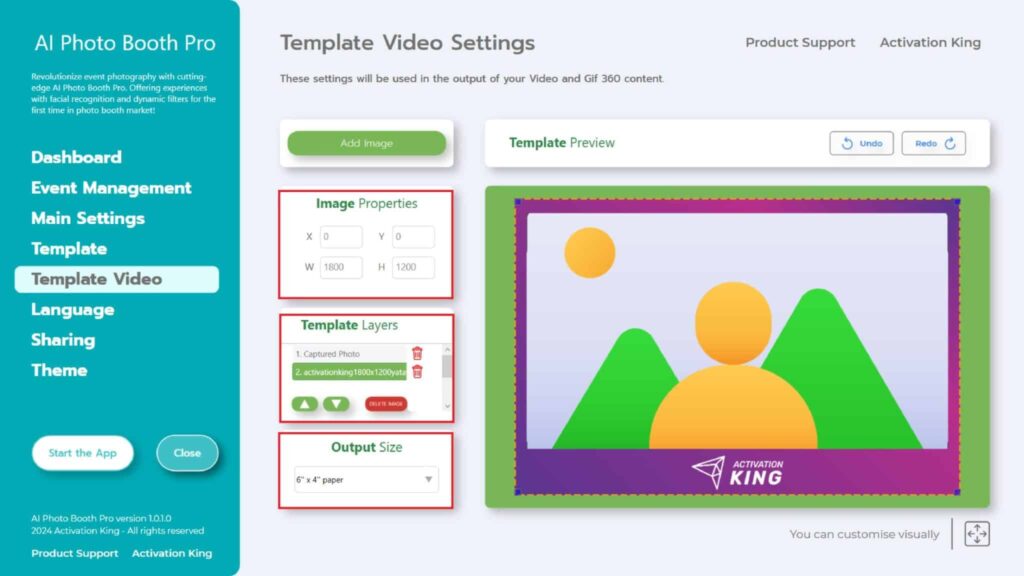
После добавления рамки, если она не подходит, щелкните один раз по рамке в разделе «Template Layers» . Введите размеры «Output Size» в разделе «Image Properties» и убедитесь, что рамка идеально подходит к изображению.
Выполнив все эти шаги, нажмите кнопку «Start the Apps» .
Шаг 6: Запустите приложения
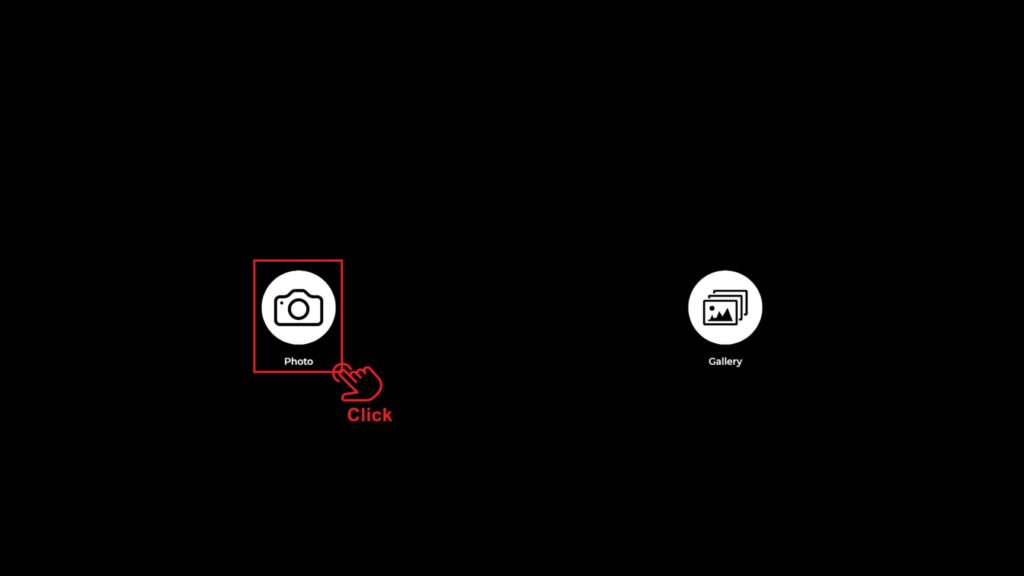
Когда мы заходим в раздел «Start the Apps» , нас встречает этот экран. Я нажимаю один раз на значок «Photo» .
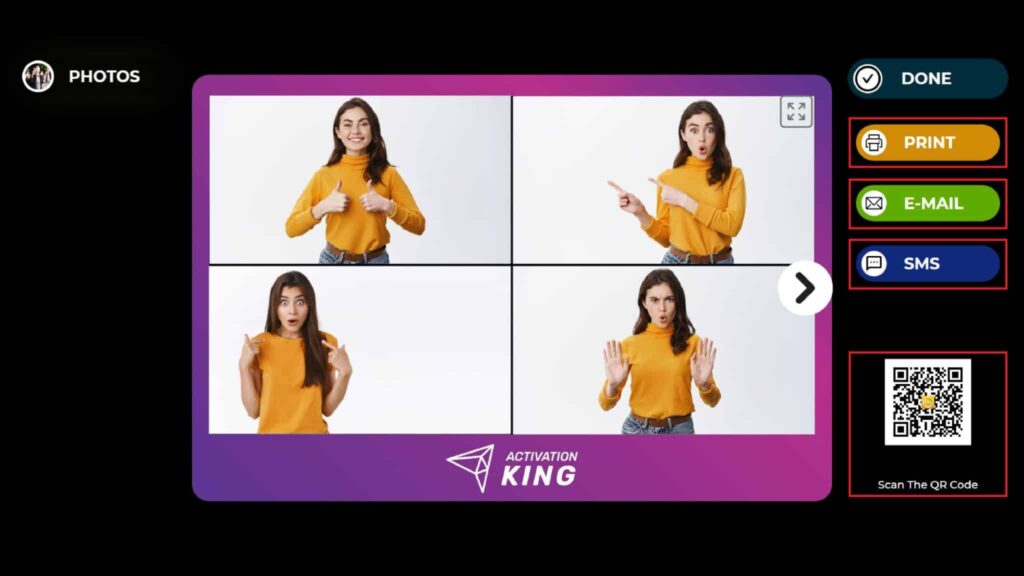
После того, как вы сделаете фотографию, появится ваше изображение с добавленной рамкой.
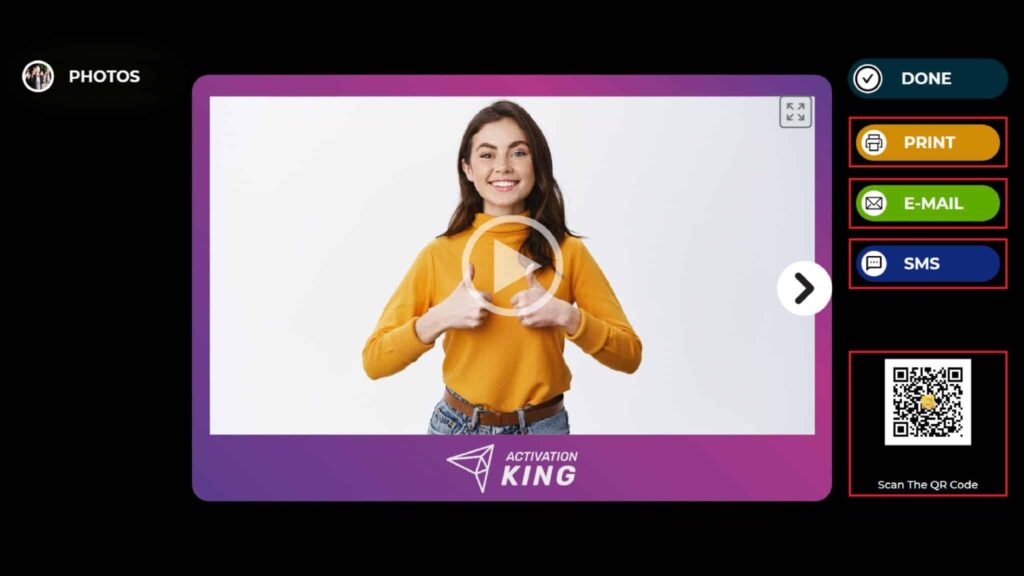
Вы можете открыть страницу GIF, нажав на значок «ОК» на нашем изображении.
С правой стороны вы можете распечатать, отправить по электронной почте, отправить по смс или получить, отсканировав QR-код . Вам не нужно сканировать отдельные электронные письма или QR-коды для фотографии и GIF. Оба будут доступны на “activationshare.com”.
Чтобы вернуться к экрану захвата, нажмите значок «DONE» .
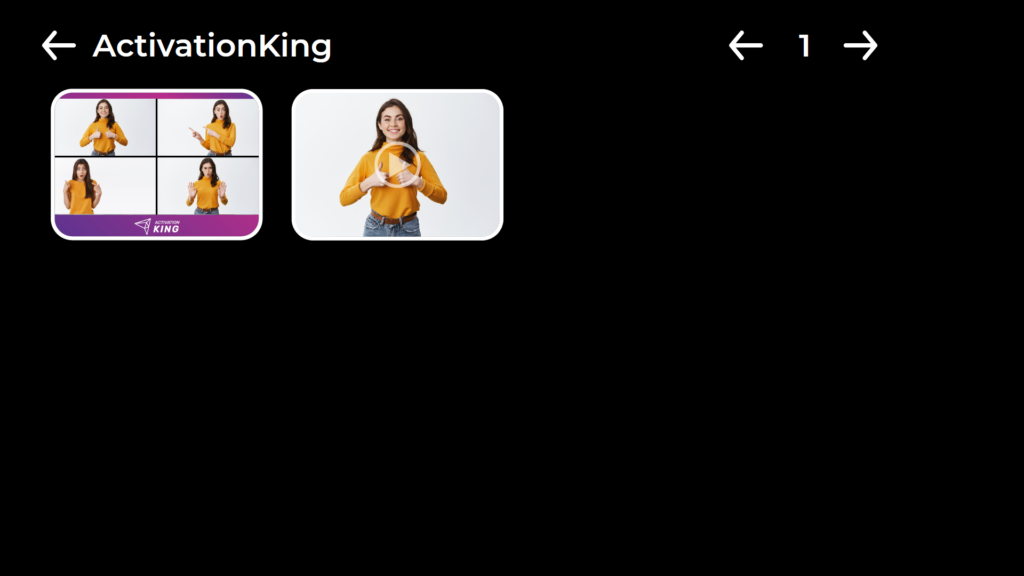
При нажатии на значок «Gallery» вы получаете доступ к ранее сделанным вами изображениям.
Чтобы вернуться в «Settings Menu», нажмите клавишу «F11» или, для пользователей с сенсорным экраном, просто нажмите пять раз подряд в правом верхнем углу.
