Creating an Event with Video / 360
Шаг 1: Настройки режима
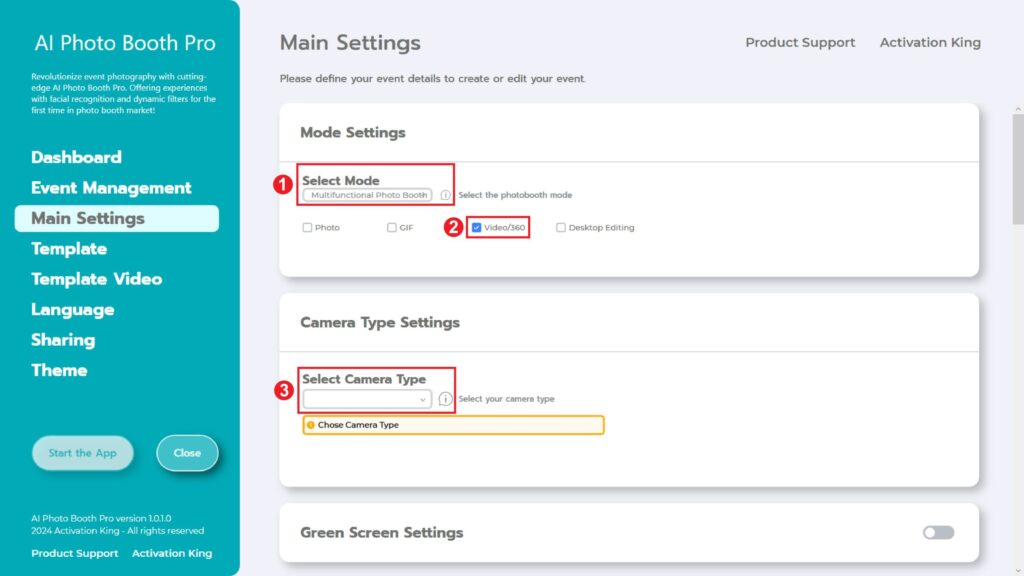
Выберите «Мultifunctional Mode» . После выбора отметьте опцию «Video / 360» ниже.
Шаг 2: Настройки типа камеры
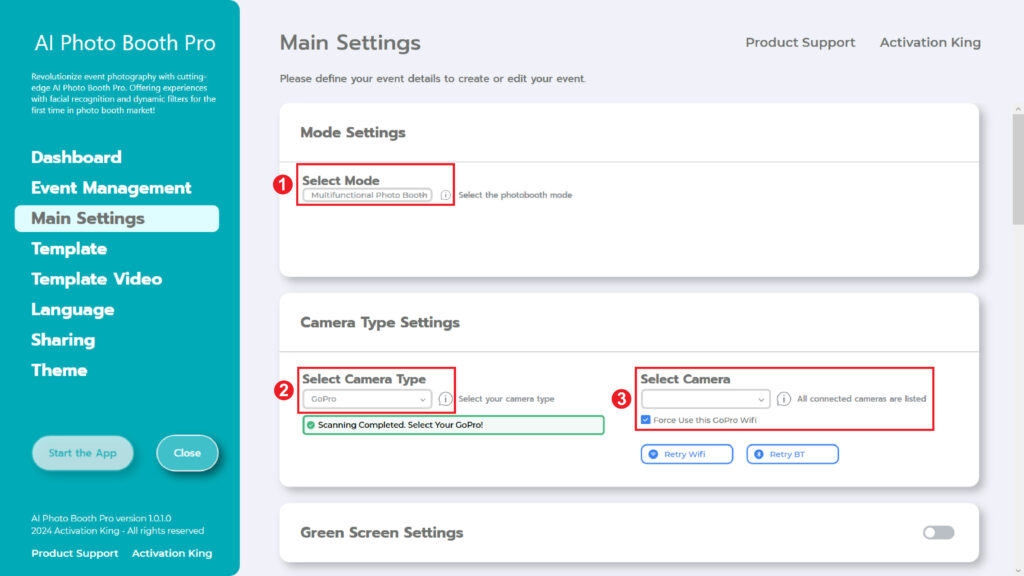
Убедитесь, что вы используете поддерживаемую камеру GoPro. Мы настоятельно рекомендуем использовать GoPro 11. Перед подключением GoPro к компьютеру необходимо выполнить несколько шагов.
Компьютер:
- Убедитесь, что на вашем компьютере включены службы «Определение местоположения».
- Убедитесь, что на вашем компьютере включены службы “Bluetooth”.
- На вашем компьютере должно быть «Два адаптера Wi-Fi». ( Если вы используете кабель Ethernet для Интернета, одного адаптера Wi-Fi будет достаточно.)
ГоПро:
- Нажмите кнопку “Mode” на камере, чтобы включить GoPro.
- Swipe down по экрану камеры, then swipe left.> и выберите «Preferences».
- Перейдите в раздел “Wireless Connections”.> “Connect Device”.
- Выберите «GoPro Quik App», чтобы войти в режим сопряжения на вашей камере.
(Если уровень заряда батареи вашей камеры ниже 20% или программное обеспечение Quik устарело, могут возникнуть проблемы с подключением.)
Приведенные выше инструкции предназначены для модели GoPro 11. Интерфейс может отличаться для разных моделей GoPro.
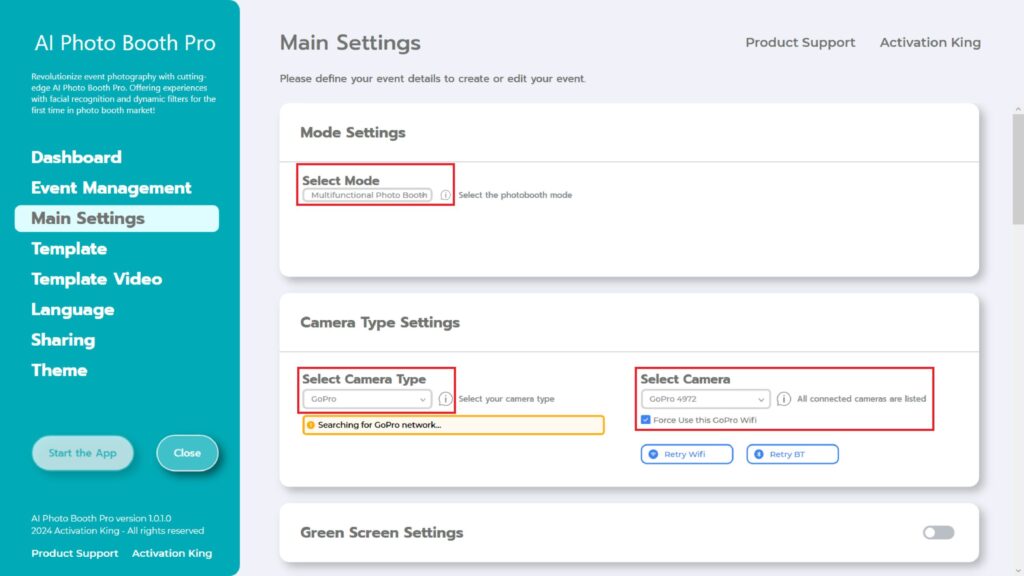
После всех этих процедур мы выбираем “GoPro” из выпадающего меню в разделе “Select Camera Type” в разделе “Camera Type Settings”. Наше программное обеспечение автоматически просканирует вашу GoPro. После процесса сканирования выберите вашу GoPro из выпадающего меню в разделе “Select Camera” .
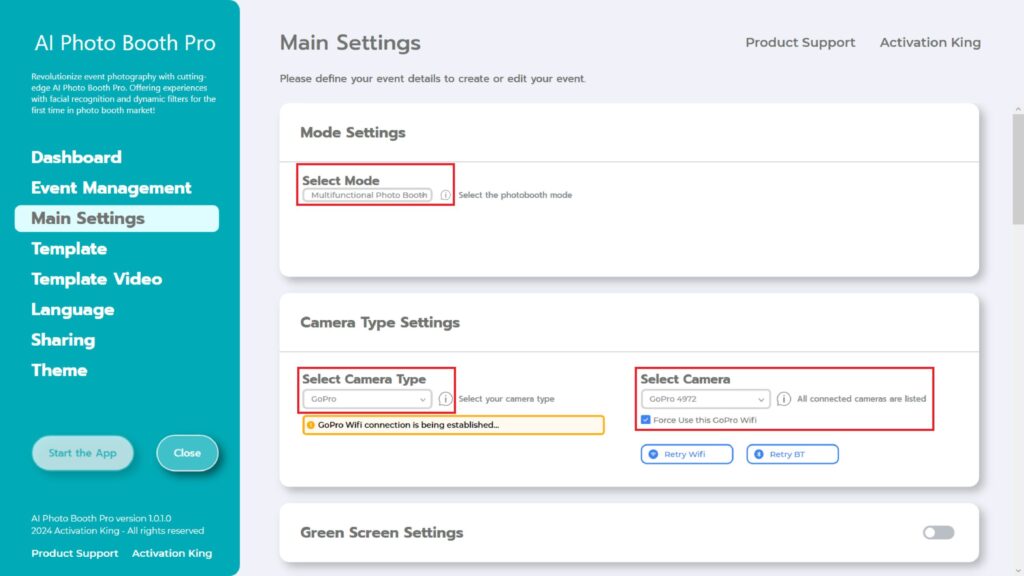
После выбора камеры GoPro в разделе “Select Camera” она подключится к вашему компьютеру через Bluetooth и Wi-Fi.
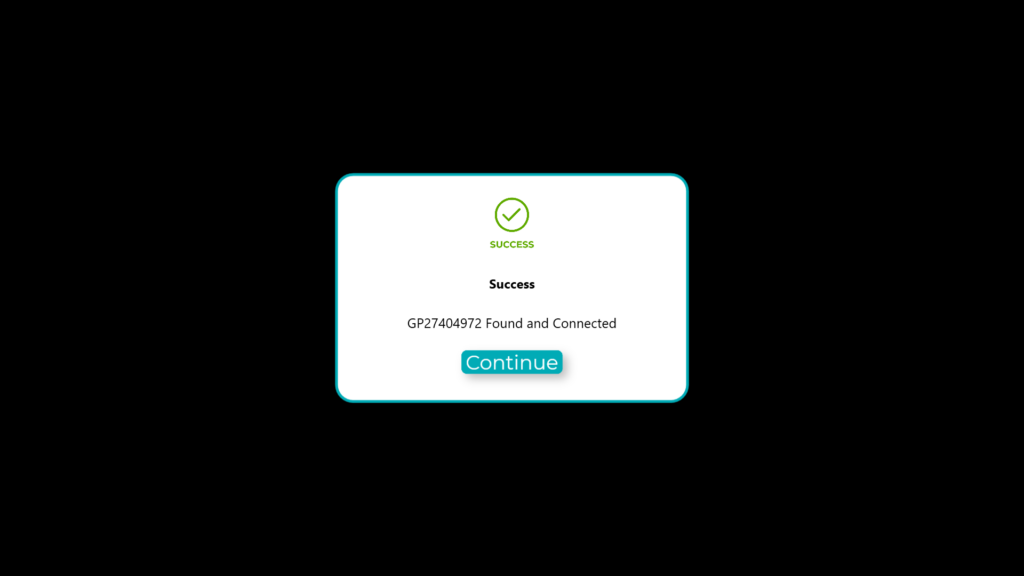
После подключения GoPro к компьютеру появится этот экран.
(Убедитесь, что GoPro подключена к компьютеру через Bluetooth и Wi-Fi. Если она не подключена, установите соединение вручную.)
Шаг 3: Настройки камеры
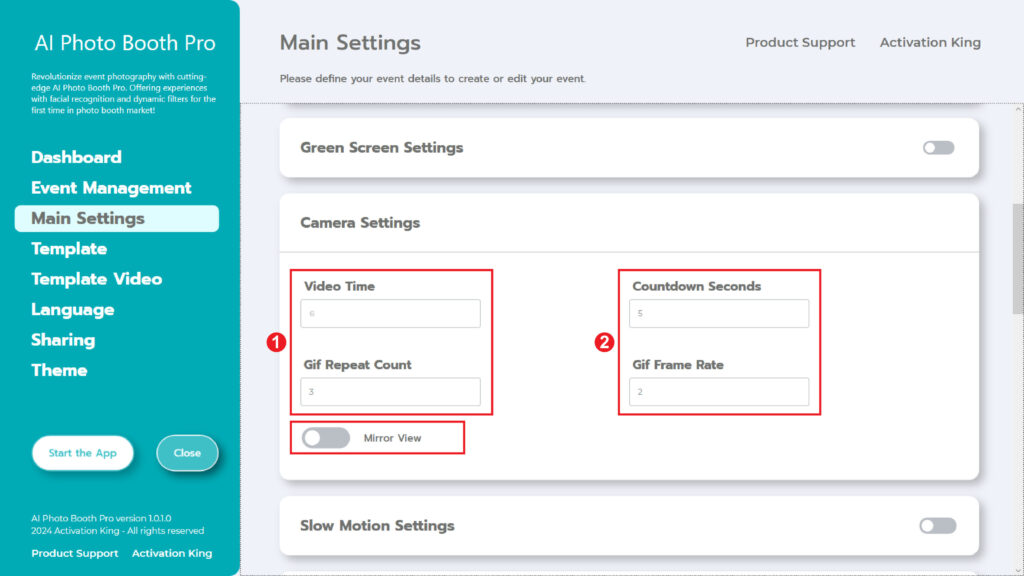
Укажите длительность видео в разделе “Video Time” в “Camera Settings”.
Шаг 4: Настройки замедленной съемки
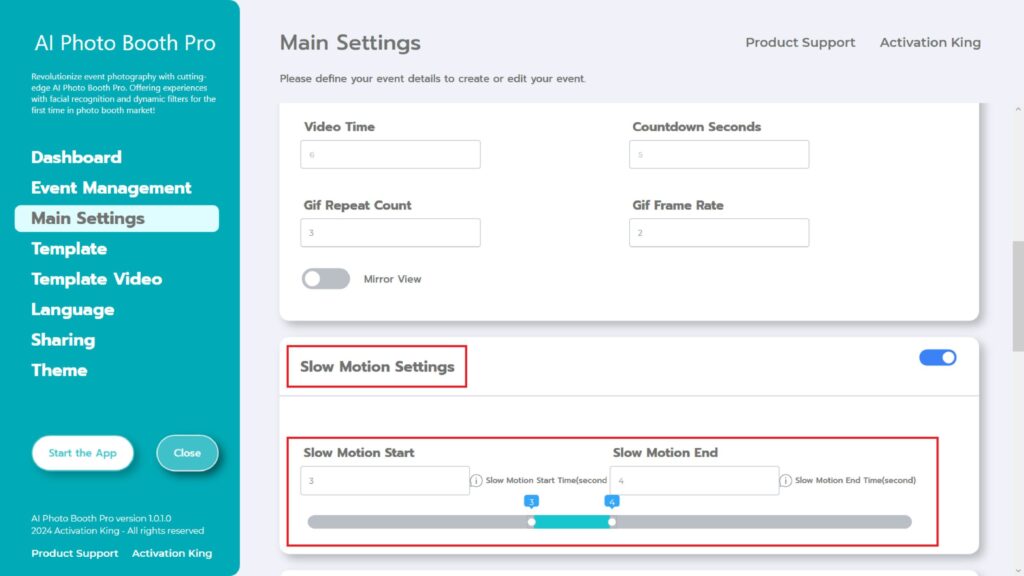
Активируйте кнопку “Slow Motion Settings”, чтобы добавить эффект “Slow Motion” к вашим видео. Укажите временной интервал для эффекта «Замедленной съемки», введя его в поля “Start and End” .
Шаг 5: Настройки музыки
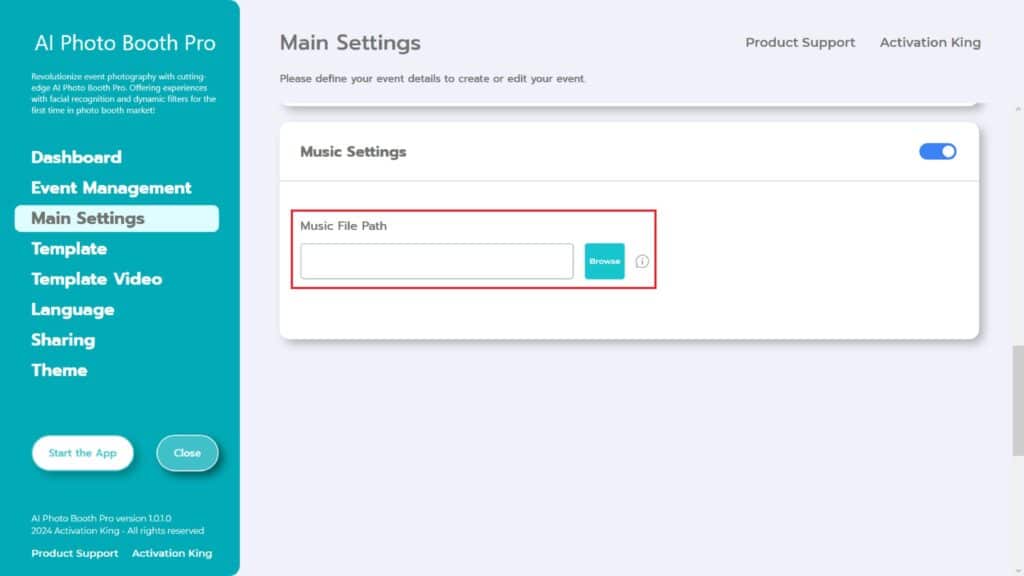
Если вы хотите добавить музыку к вашему видео, активируйте кнопку “Music Setting” . Затем нажмите кнопку “Browse” .
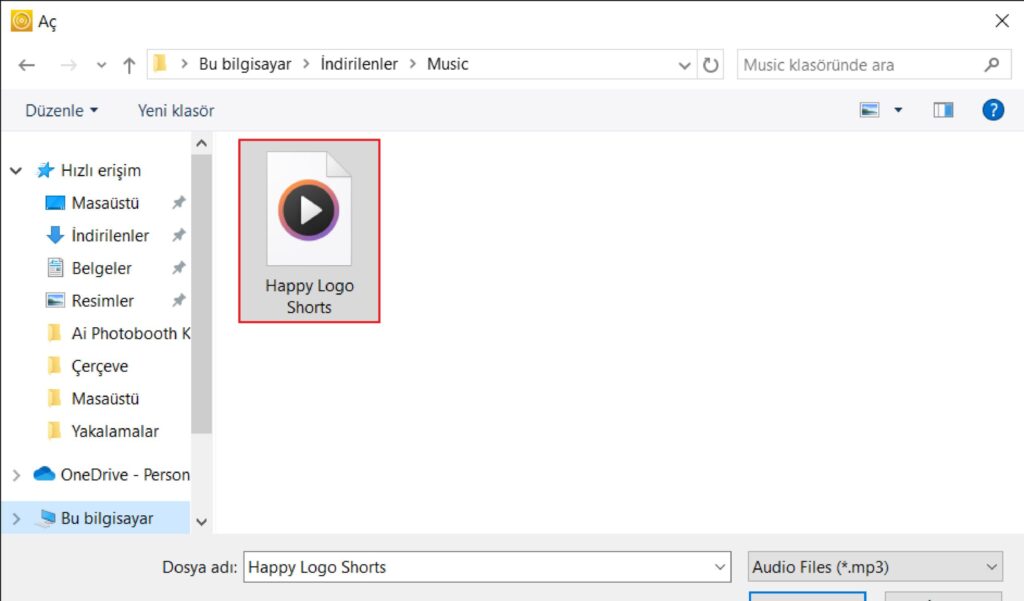
После этого выберите музыку и нажмите кнопку “Оpen” . (Добавленная вами музыка не может быть короче продолжительности видео!)
Шаг 6: Настройки видео шаблона
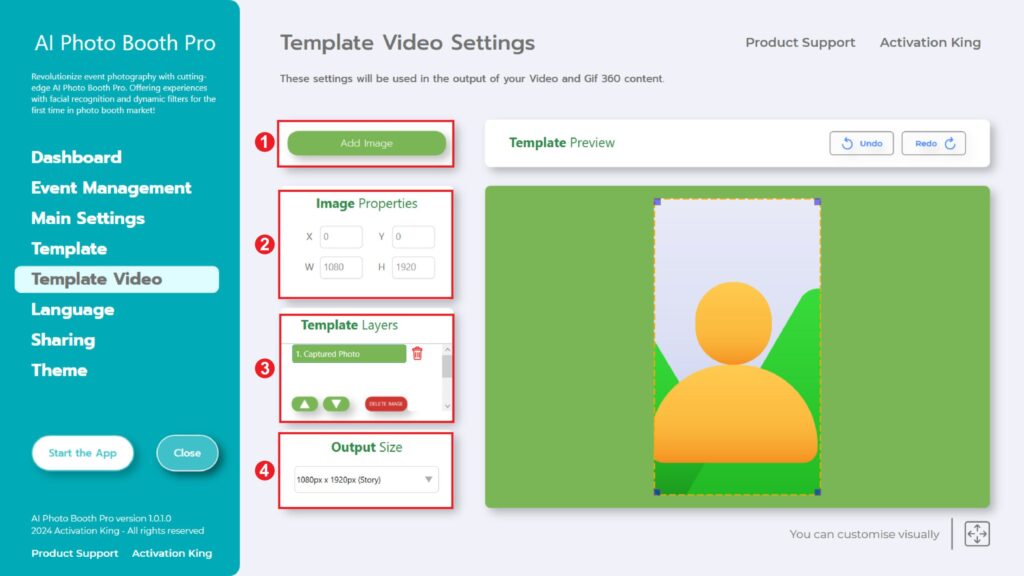
Раздел “Template Video Settings” — это интерфейс, который мы используем для настройки параметров разрешения вашего видео и добавления цифровых рамок и наклеек.
В разделе “Output Size” вы можете задать размеры вашего видео. Вы также можете рассмотреть другие варианты, такие как 1280×1280, 1080×1920 или 1280×720.
Если вы хотите добавить рамку, нажмите на раздел “Add Image” .
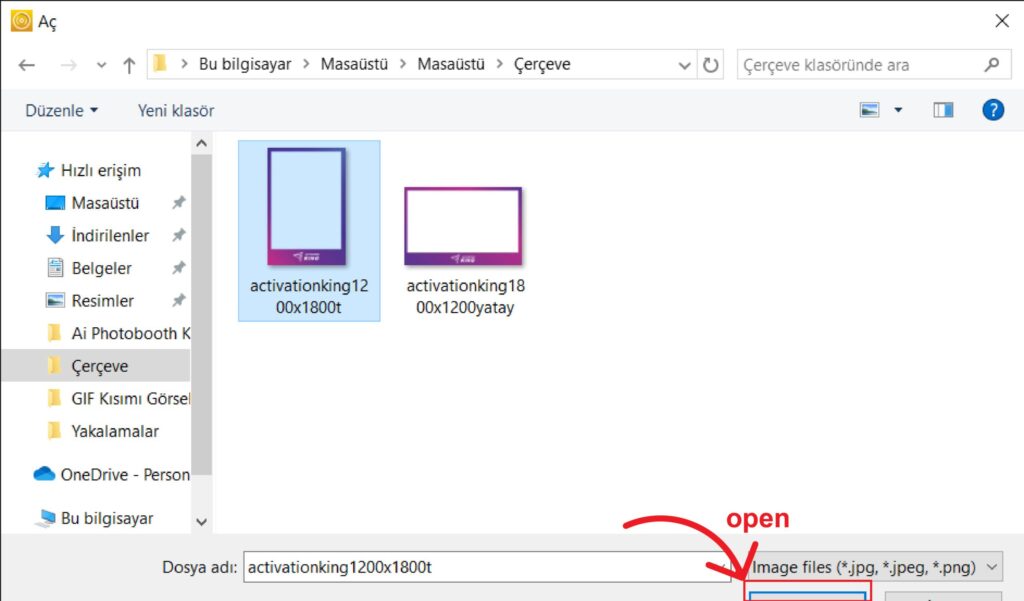
В этом разделе мы выбираем горизонтальную или вертикальную рамку, которую вы хотите использовать, а затем нажимаем “оpen” .
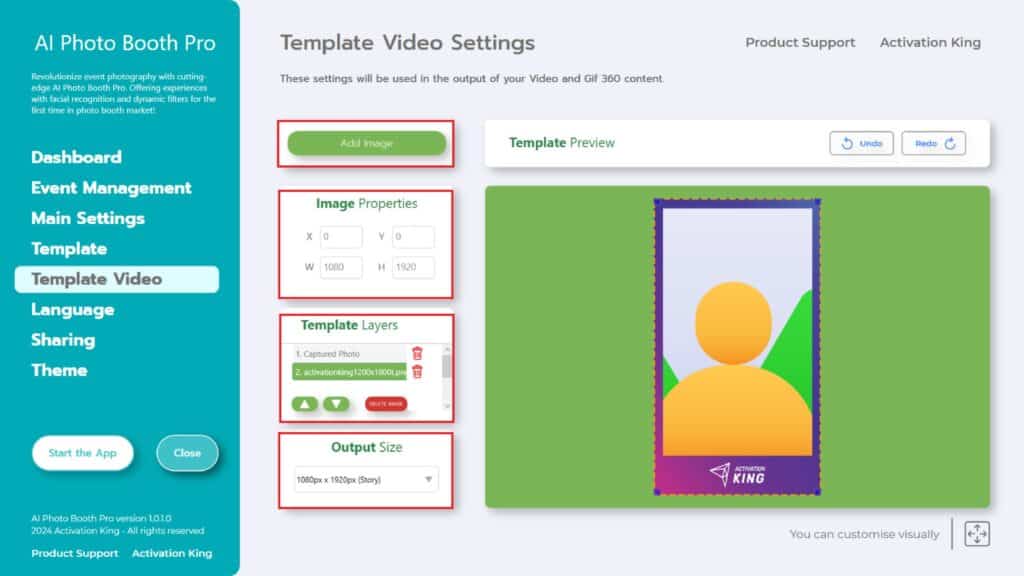
После добавления рамки, если она не подходит, щелкните один раз по ней в разделе “Template Layers” . Введите размеры в поле “Output Size” раздела “Image Properties” , чтобы убедиться, что рамка идеально подходит к изображению.
Выполнив все эти шаги, нажмите “Start the Apps”.
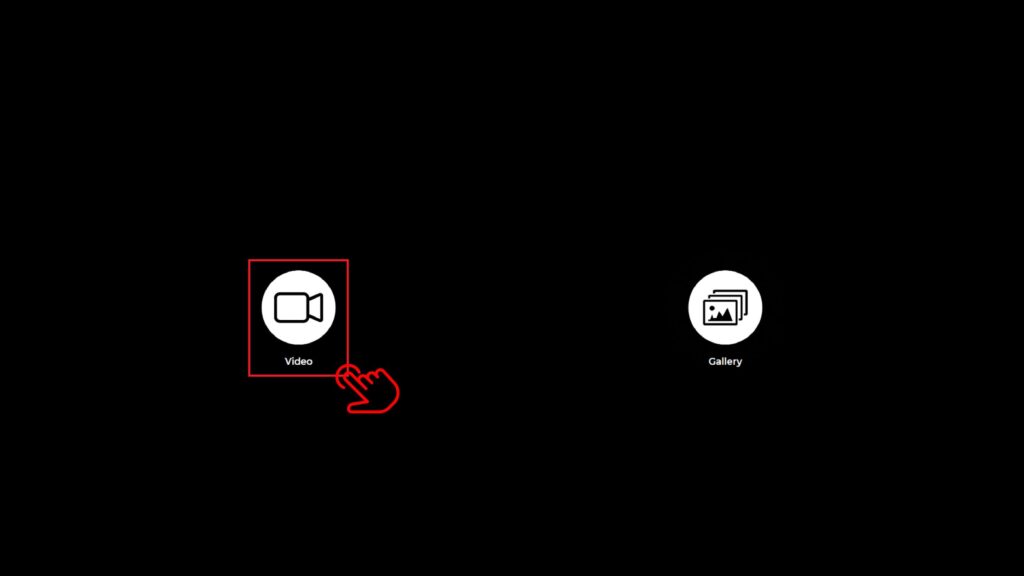
Когда вы войдете в раздел “Start the Apps” , вас встретит этот экран. Я нажимаю на значок “Video” один раз».
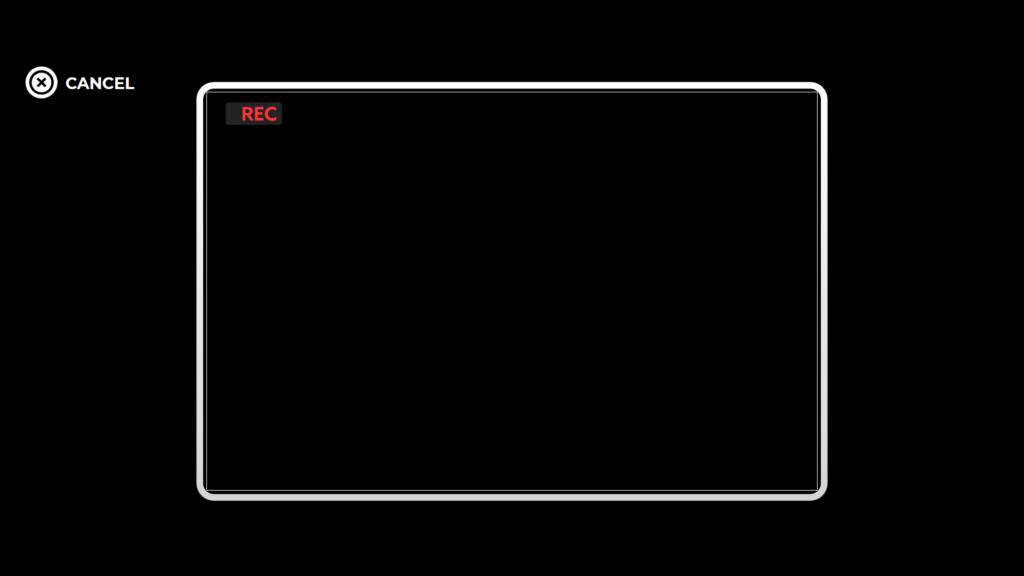
Затем начнется запись в течение указанного вами времени.
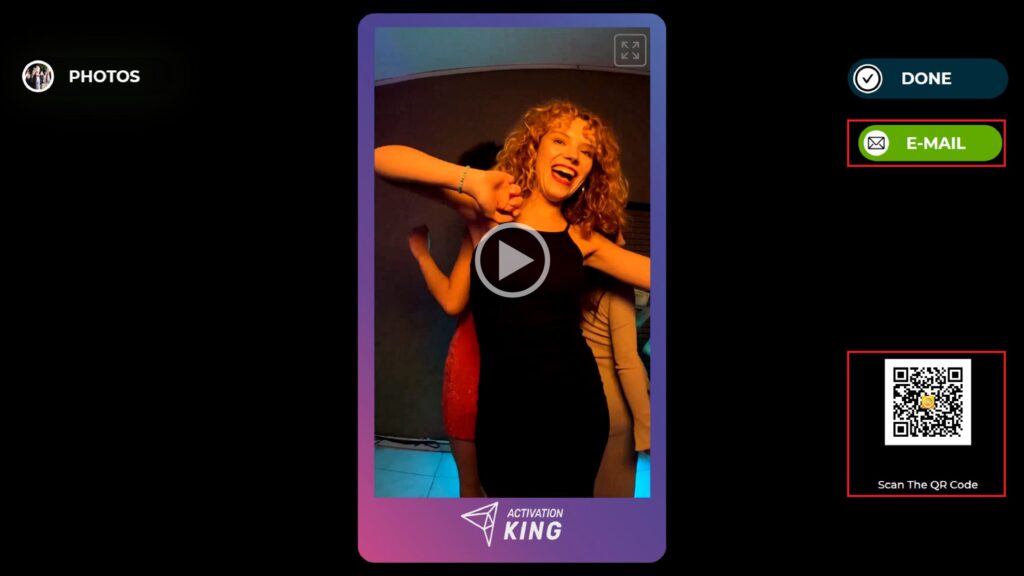
Вскоре после завершения записи ваше видео появится на экране. (Время может варьироваться в зависимости от скорости вашего интернета и расстояния между вашим компьютером и GoPro.)
Вы можете получить его, отсканировав “E-Mail или QR-код”, расположенный справа.
Чтобы вернуться к экрану записи, нажмите значок “DONE” .
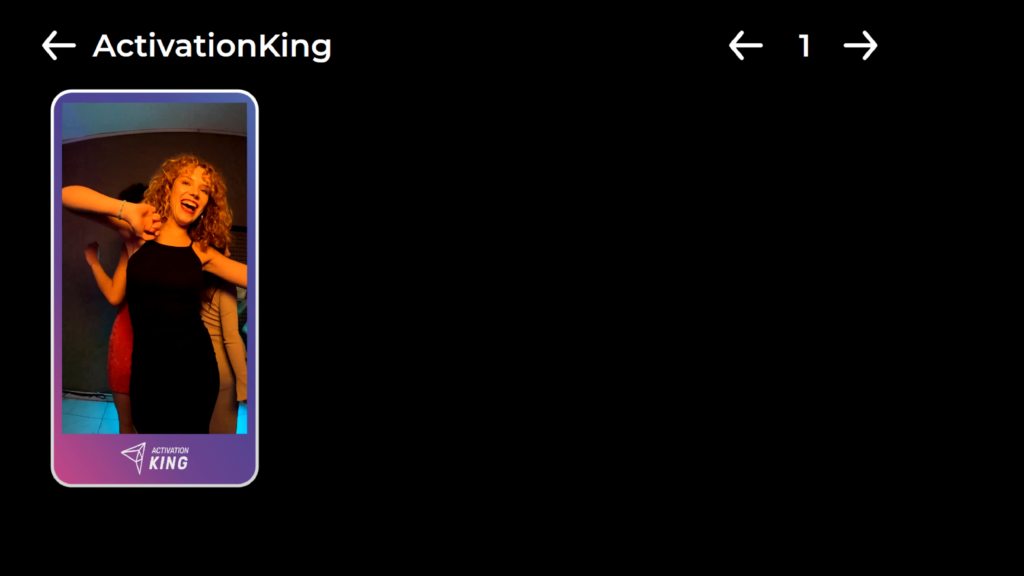
При нажатии на значок “Gallery” вы получите доступ к ранее записанным вами видео.
Чтобы вернуться в “Settings Menu”, нажмите клавишу “F11″ или, для пользователей сенсорного экрана, просто нажмите пять раз подряд в правом верхнем углу.
