Создание мероприятия с помощью Mirror Booth
Шаг 1: Настройки режима
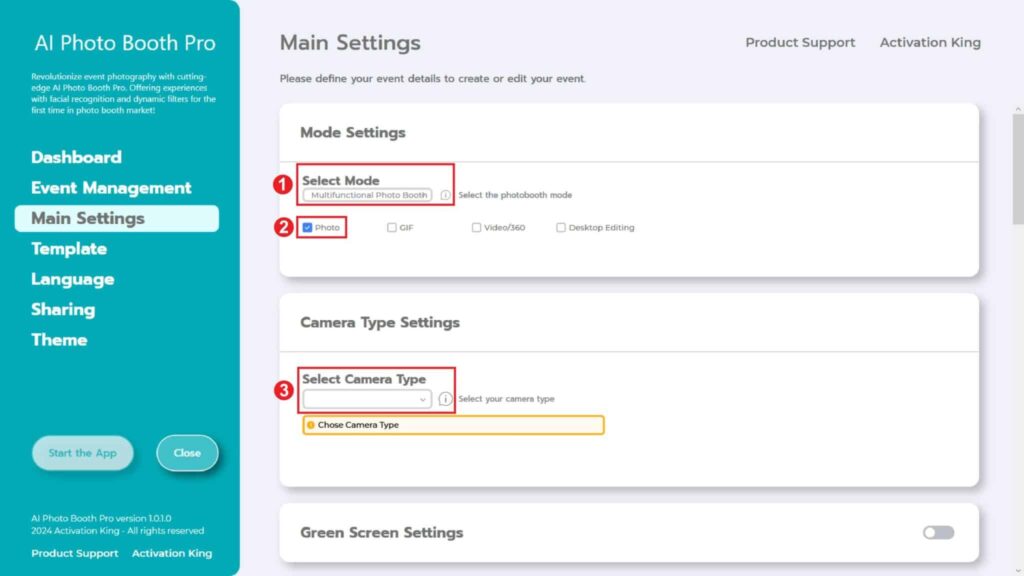
«Select Multifunctional Mode». После выбора отметьте опцию «Photo» из предложенных ниже вариантов.
Шаг 2: Настройки типа камеры
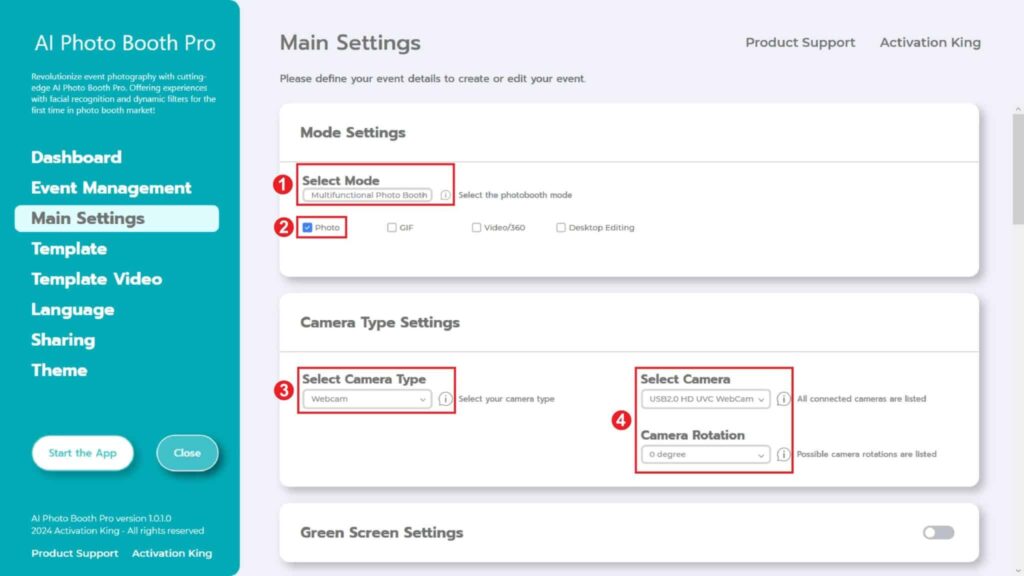
В разделе «Camera Type Settings» выберите тип камеры, которую вы хотите использовать, в поле «Select Camera Type». При подключении камеры к компьютеру она появится в поле «Select Camera». (Если флажок не отображается, проверьте, включена ли камера и подключена ли она к компьютеру, а затем повторите попытку.) После выбора камеры вы можете настроить ориентацию «Camera Rotation» в соответствии с горизонтальным или вертикальным использованием.
Шаг 3: Настройки камеры
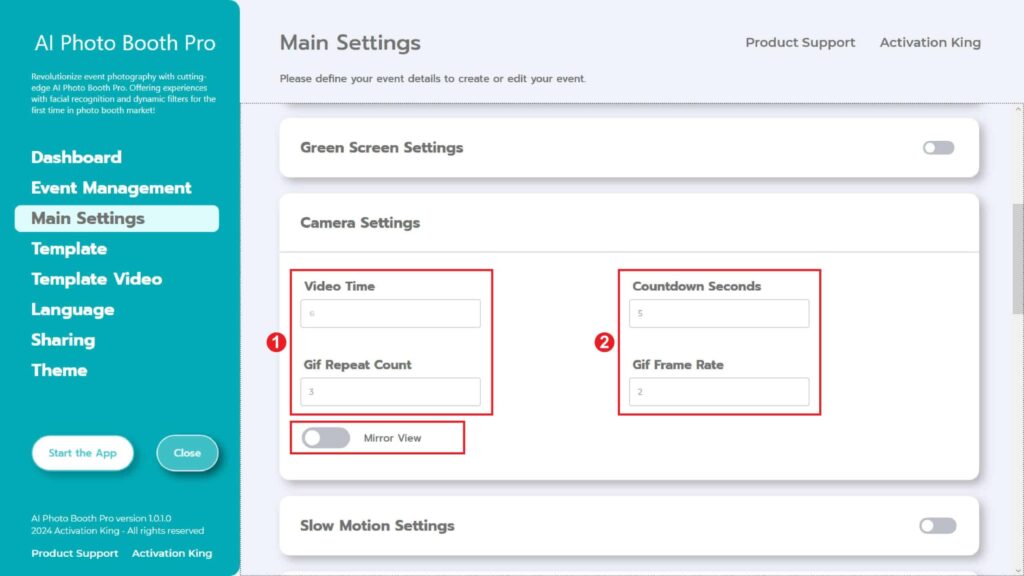
В разделе «Camera Settings» часть «Countdown Seconds» отображает временной интервал после подачи команды на фотосъемку, в течение которого вы можете увидеть себя на экране и скорректировать позу. Короче говоря, из этого раздела вы можете установить свой таймер фотосъемки.
Если вы хотите зеркально отобразить свои фотографии, активируйте кнопку «Mirror View» .
Шаг 4: Шаблон
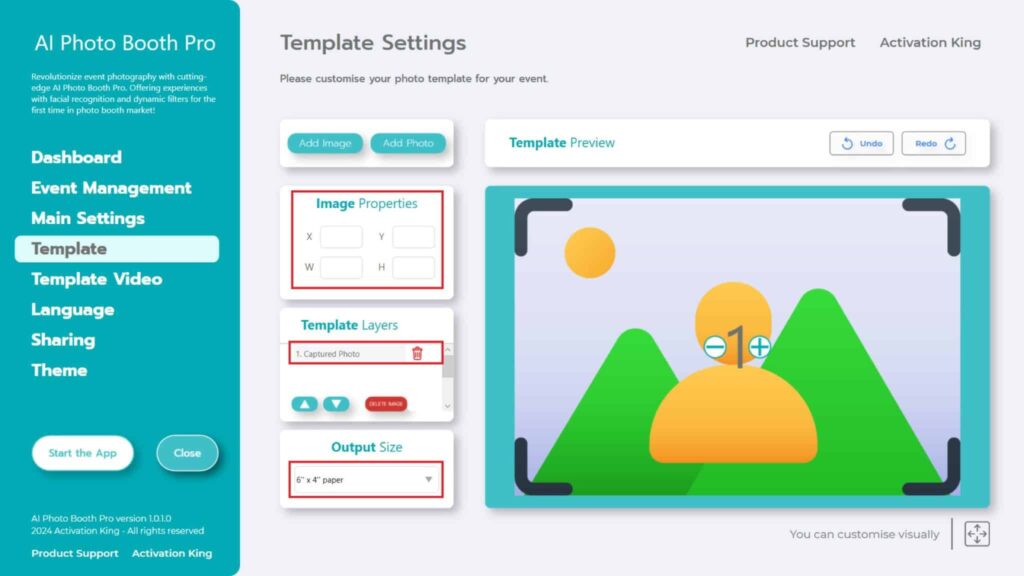
В разделе «Template Settings» мы настраиваем размеры и положение фотографий, а также добавляем цифровые рамки и наклейки.
В разделе «Output Size» вы можете определить размеры вашей фотографии. Если вы собираетесь печатать, мы рекомендуем ввести размеры вашей бумаги для печати, например 6×4 или 6×8. Если вы работаете только с цифровыми материалами, вы также можете рассмотреть другие варианты, например 1280×1280, 1080×1920 или 1280×720.
Чтобы добавить цифровые рамки и наклейки к фотографиям, нажмите на раздел «Add Image», расположенный выше.
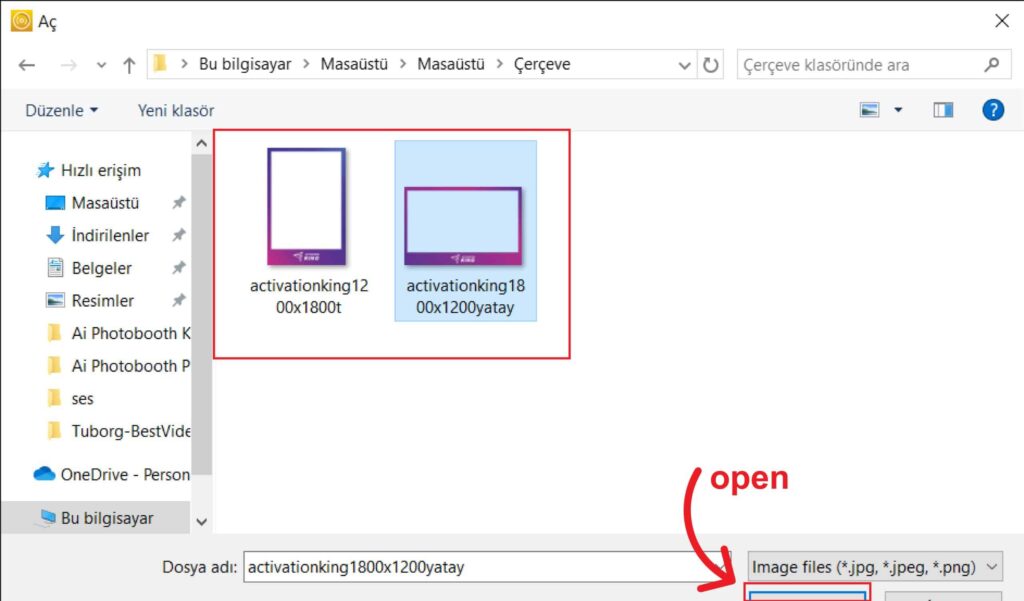
В этом разделе вы выбираете горизонтальную или вертикальную рамку, которую хотите использовать, и нажимаете «Оpen».
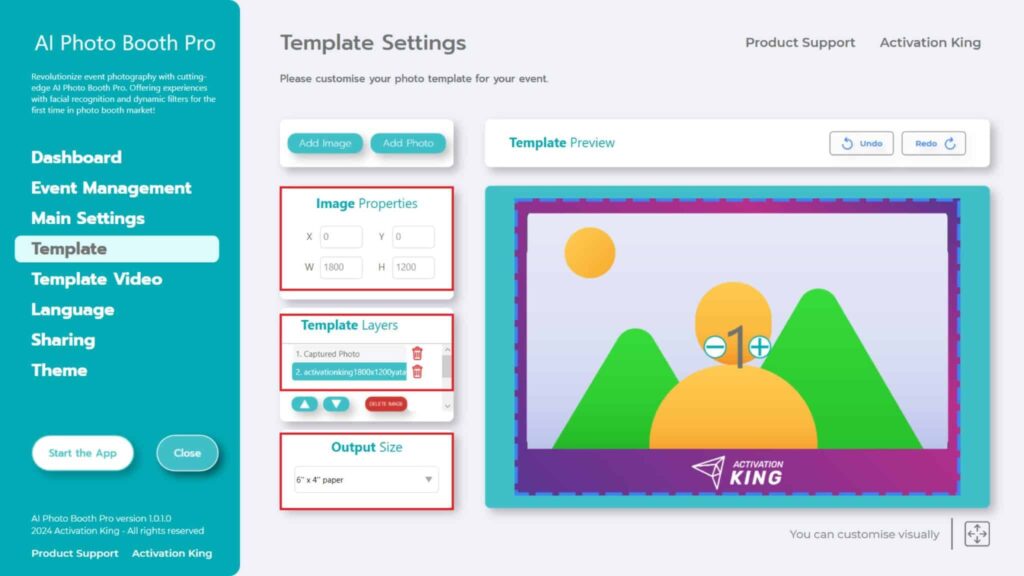
Если добавленная вами рамка имеет те же размеры, что и ваш «Output Size», она автоматически подстроится.
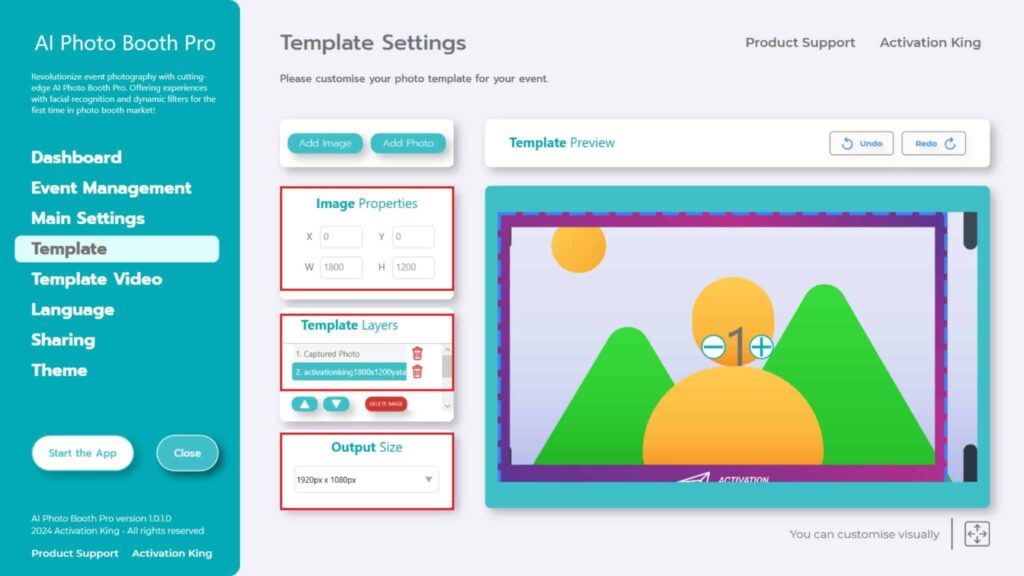
Если рамка имеет другие размеры, щелкните один раз по рамке в разделе «Template Layers» . Введите размеры «Output Size» в разделе «Image Properties» и убедитесь, что рамка идеально подходит к изображению.
Шаг 5: Настройки темы
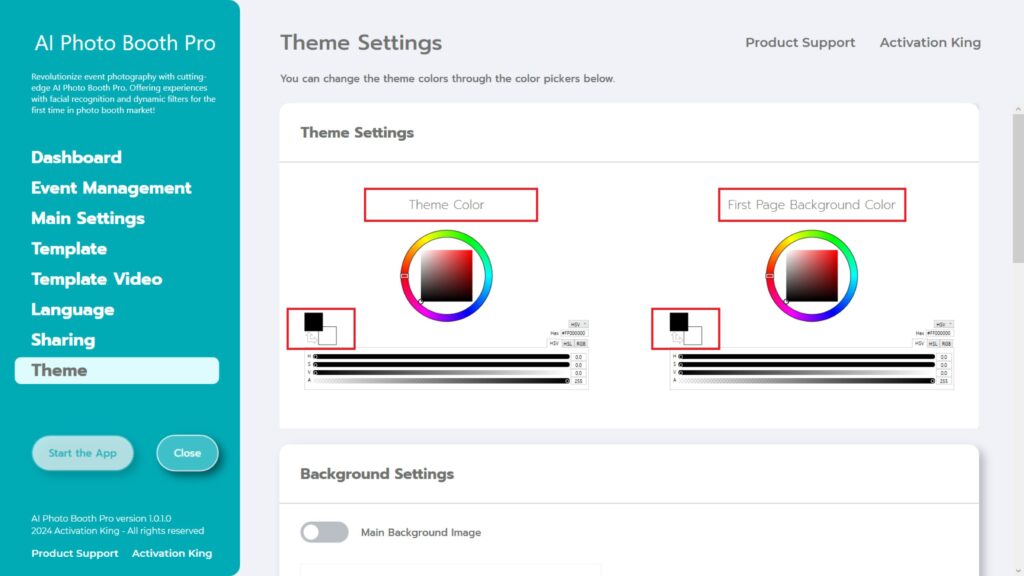
«Theme Settings» — это раздел, в котором можно настроить параметры главного экрана.
Шаг 6: Подождите настройки видео
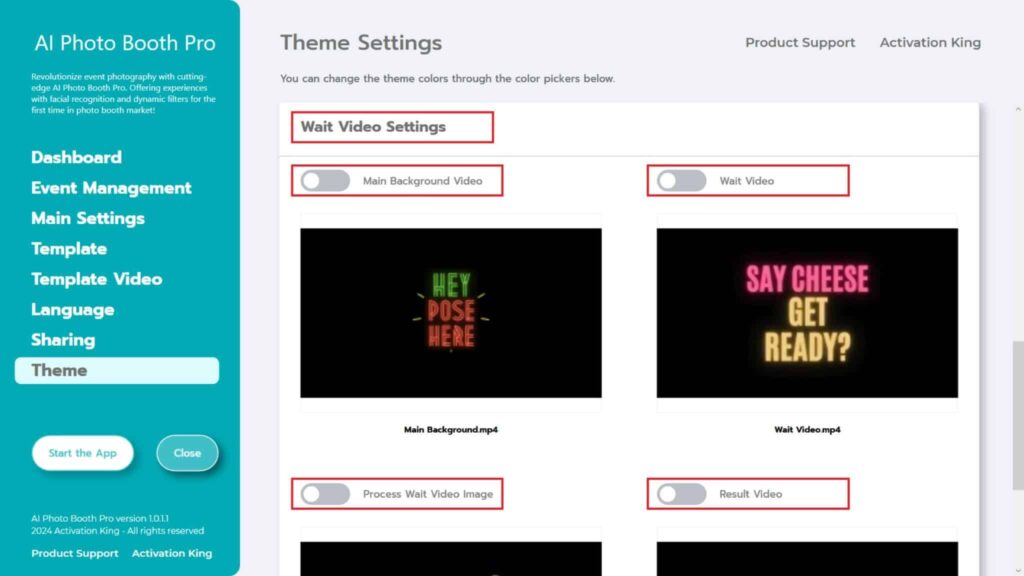
В разделе «Wait Video Settings» вы можете сократить периоды ожидания во время процесса фотосъемки, добавив различные видеоролики, что сделает процесс более приятным.
Если вы активируете «Main Background Video», добавленное вами видео будет воспроизводиться на главном экране.
Активация функции «Wait Video» воспроизведет видео, которое вы добавили во время экрана обратного отсчета.
Включение функции «Process Wait Video Images» отобразит видео, которое вы добавили после съемки фотографии.
Шаг 7: Запустите приложения
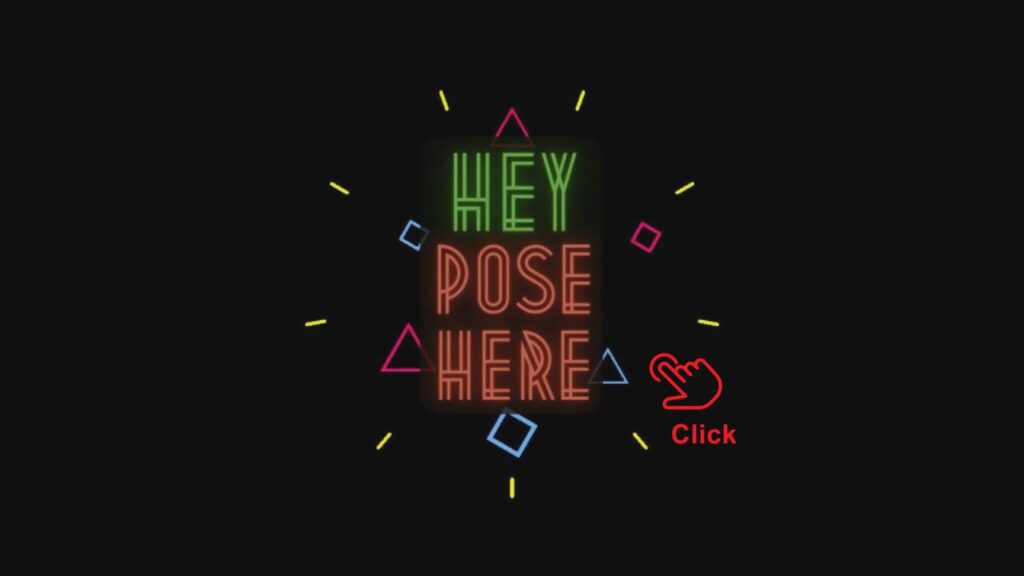
При входе в раздел «Start the Apps » вас встретит анимированный экран.
Коснитесь экрана один раз.
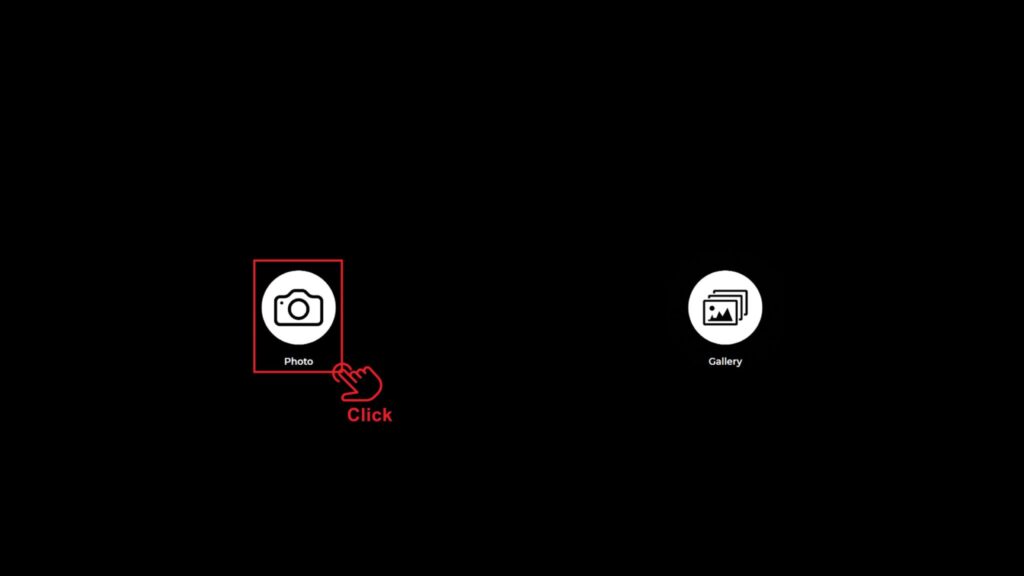
Нажмите один раз на значок «Photo» .
После установленного вами обратного отсчета будет сделана ваша фотография.
Процесс фотосъемки будет сопровождаться видеороликами, которые вы добавили в разделе «Wait Video Settings» .

После того, как вы сделаете фотографию, ваше изображение появится с добавленной рамкой.
Справа вы найдете опции печати, отправки по электронной почте, отправки по SMS или получения QR-кода.
Чтобы вернуться к экрану съемки, нажмите на значок «DONE» .
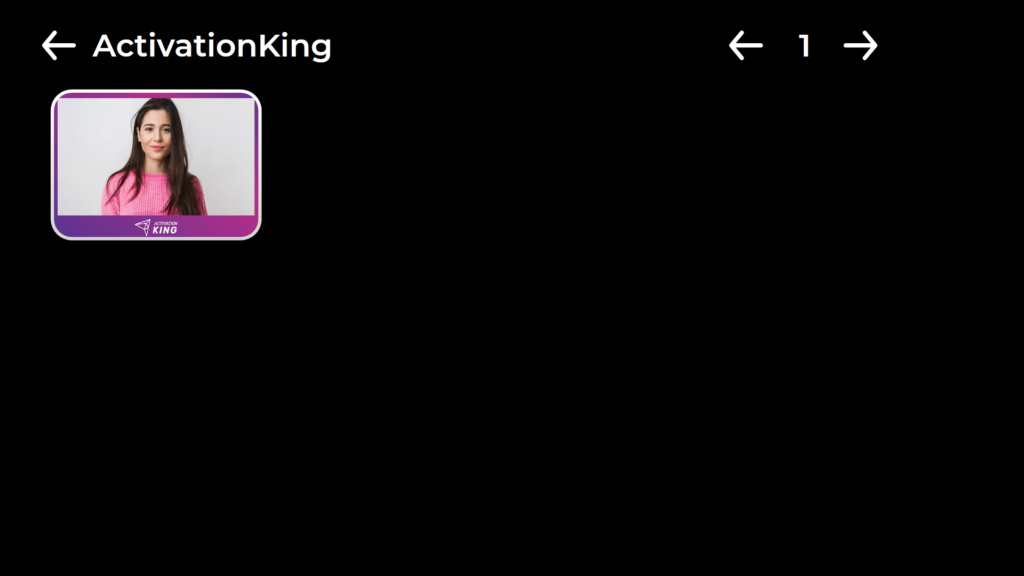
При нажатии на значок «Gallery» вы получаете доступ к ранее сделанным вами изображениям.
Чтобы вернуться в «Settings Menu», нажмите клавишу «F11» или, для пользователей устройств с сенсорным экраном, просто нажмите на верхний правый угол пять раз подряд.
