Creating an Event: Green Screen
Шаг 1: Настройки режима
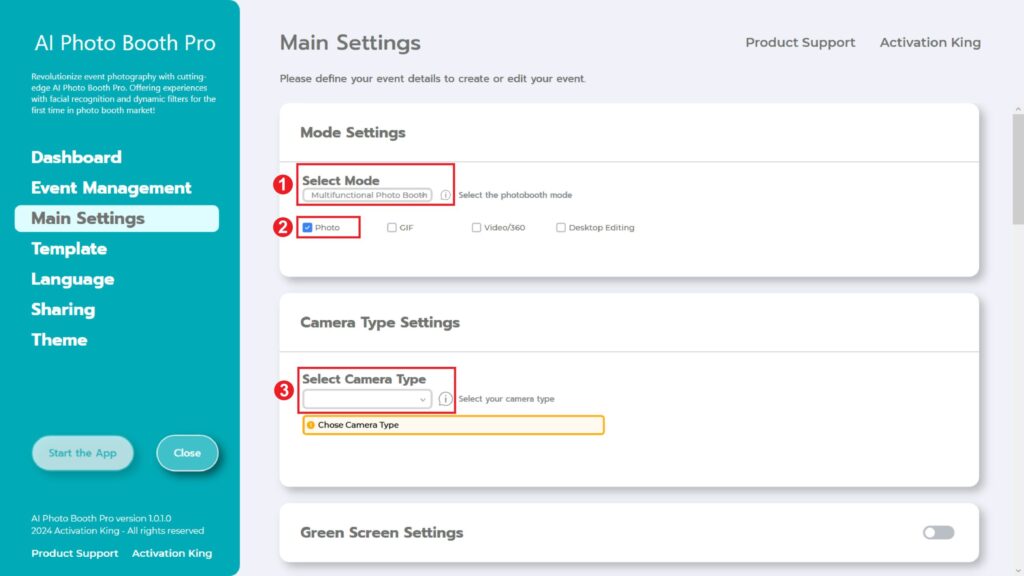
Выбираем «Multifunctional Mode». После выбора отмечаем опцию «Photo» из представленных ниже вариантов.
Шаг 2: Настройки типа камеры
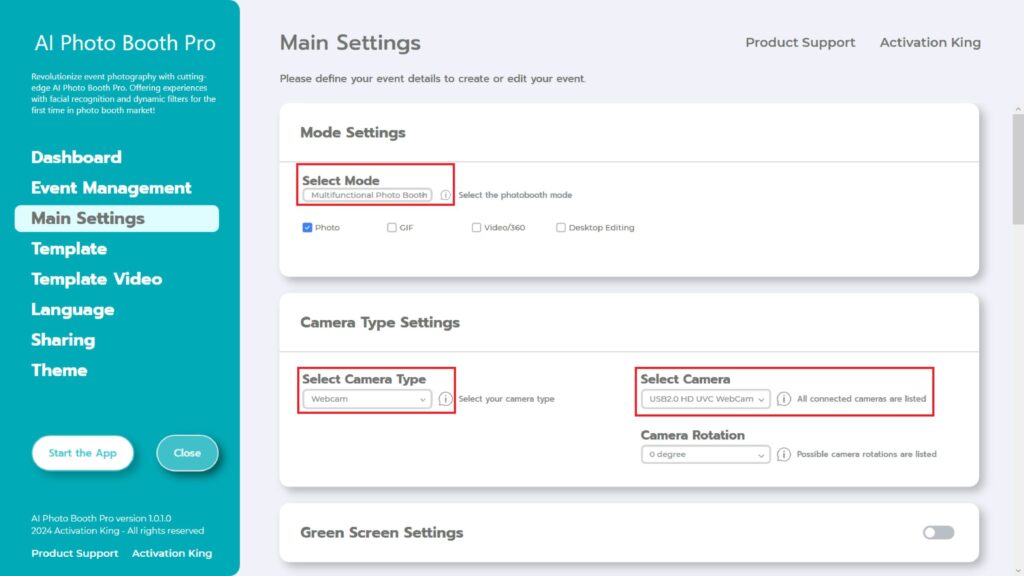
В разделе «Camera Type Settings» мы выбираем тип камеры, которую хотим использовать, в поле «Select Camera Type». Когда вы подключаете камеру к компьютеру, она появится в поле «Select Camera». (Если оно не отображается, проверьте, включена ли камера и подключена ли она к компьютеру, а затем повторите попытку.) После выбора камеры вы можете настроить ориентацию «Camera Rotation» в соответствии с горизонтальным или вертикальным использованием.
Шаг 3: Настройки зеленого экрана
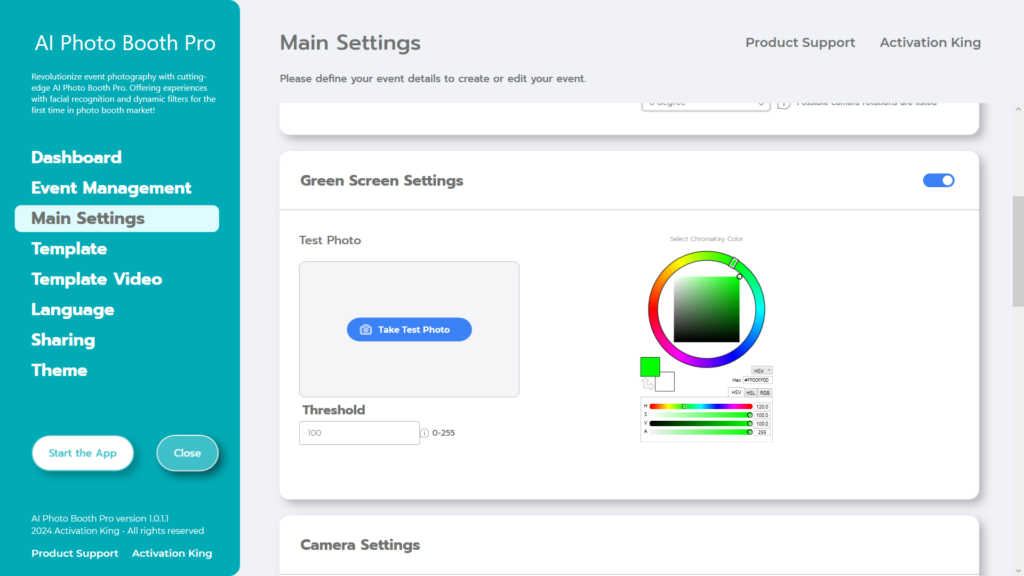
После активации флажка «Green Screen Settings» появятся некоторые настройки для удаления фона.
По умолчанию в палитре цветов справа выбран зеленый цвет. В зависимости от окружающей среды и факторов освещения могут быть вариации оттенка зеленого.
Поэтому нажмите кнопку «Take Test Photo» в разделе «Test Photo» .
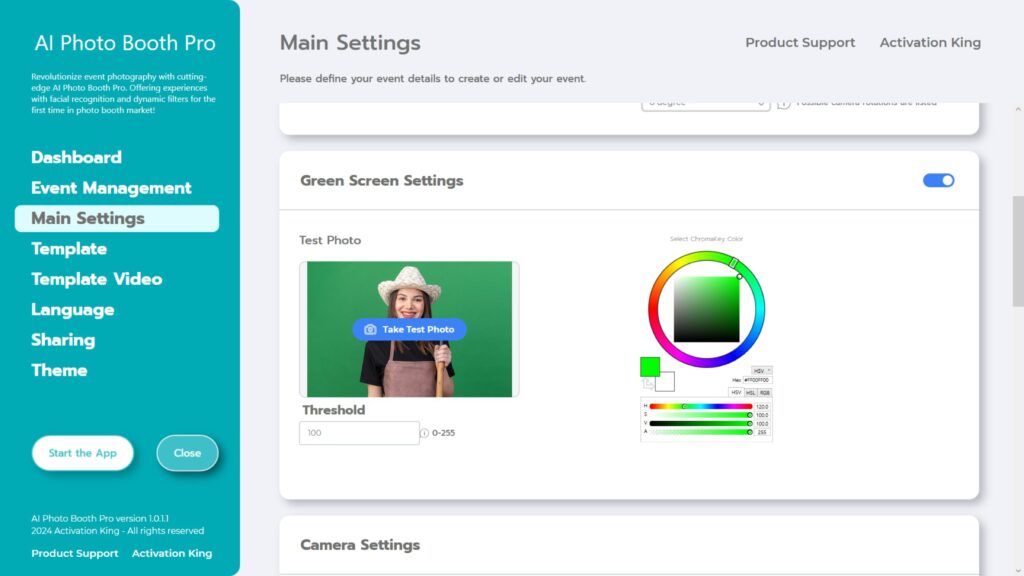
Сделав тестовую фотографию, вы можете вручную настроить ее с помощью цветовой палитры справа или щелкнуть один раз по цвету, который вы хотите удалить из изображения.
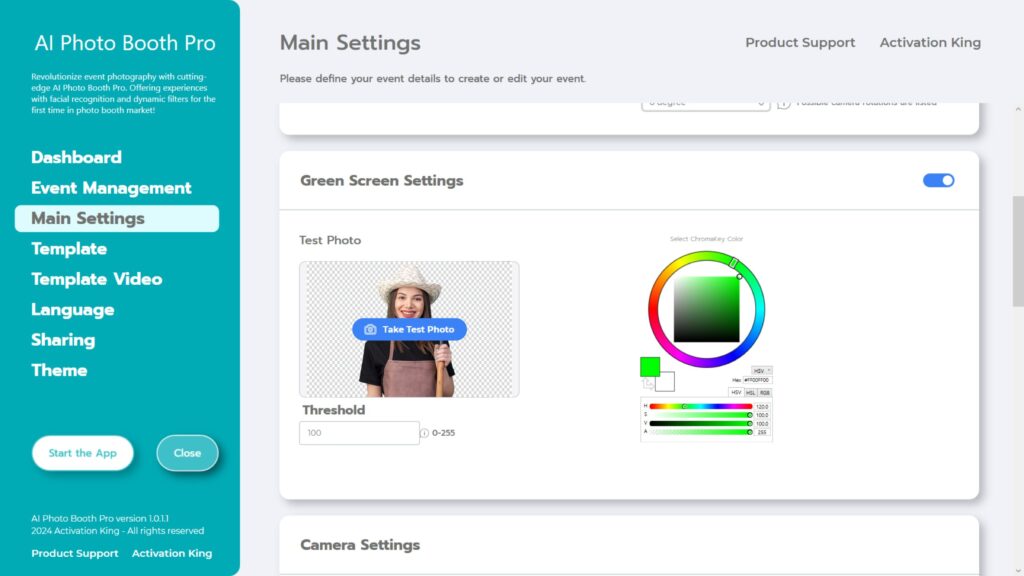
Программа автоматически удалит фон.
Вы можете выполнить более точную настройку, увеличив или уменьшив значение «Threshold».
Шаг 4: Настройки камеры
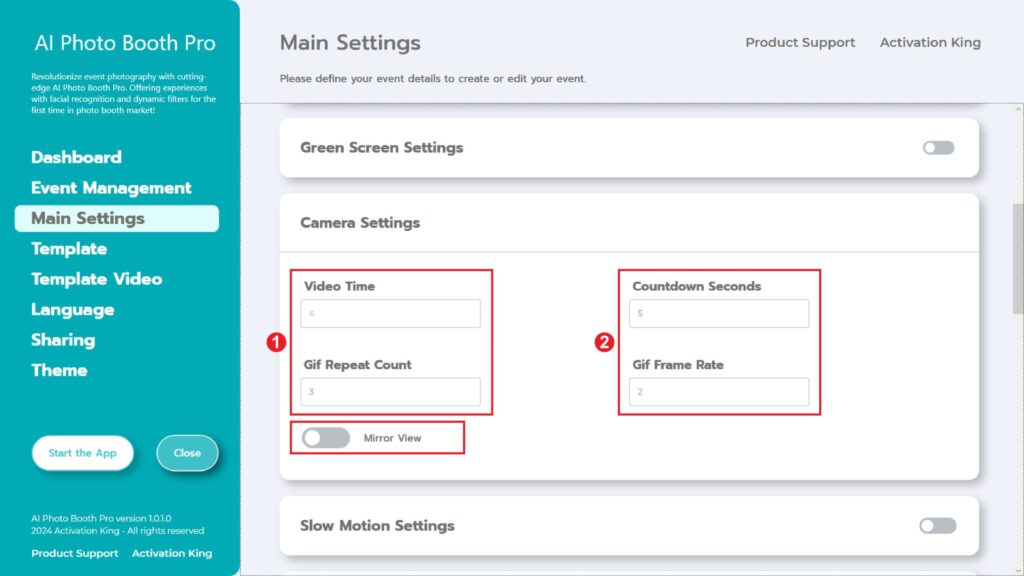
Раздел «Countdown Seconds» в «Camera Settings» позволяет вам установить временной интервал между подачей команды на фотосъемку и появлением себя на экране для корректировки позы. Короче говоря, вы можете настроить свой таймер фотосъемки из этого раздела.
Шаг 5: Шаблон
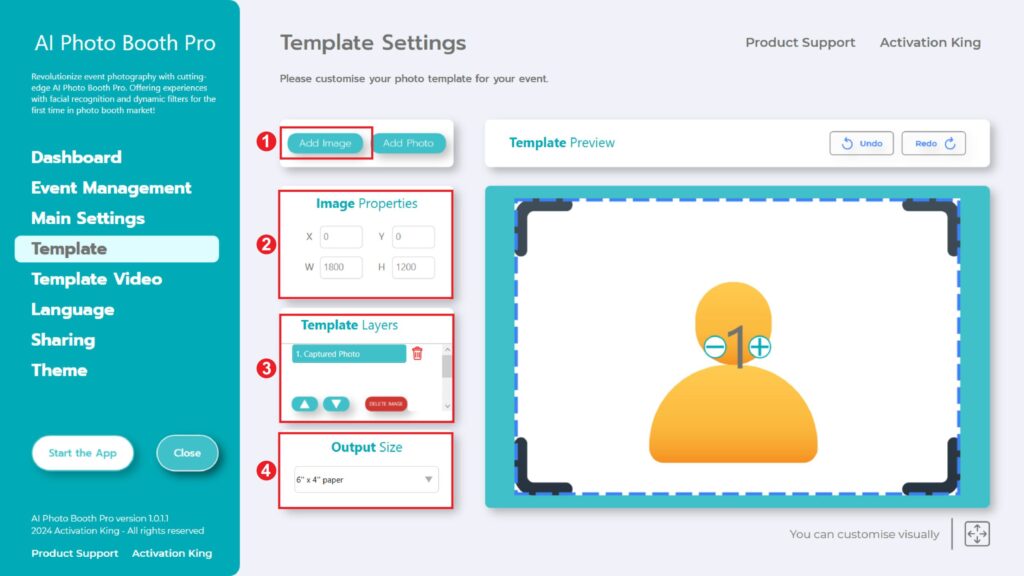
Раздел «Template Settings» — это интерфейс, в котором мы можем настраивать размеры и положение фотографий, назначать визуальные эффекты фону, а также добавлять цифровые рамки и наклейки.
В разделе «Output Size» вы можете определить размеры вашей фотографии. Если вы собираетесь печатать, мы рекомендуем ввести размеры вашей бумаги для печати, например 6×4 или 6×8. Если вы работаете только с цифровыми материалами, вы также можете рассмотреть другие варианты, например 1280×1280, 1080×1920 или 1280×720.
Чтобы добавить изображение на фон фотографии, нажмите кнопку «add image» .
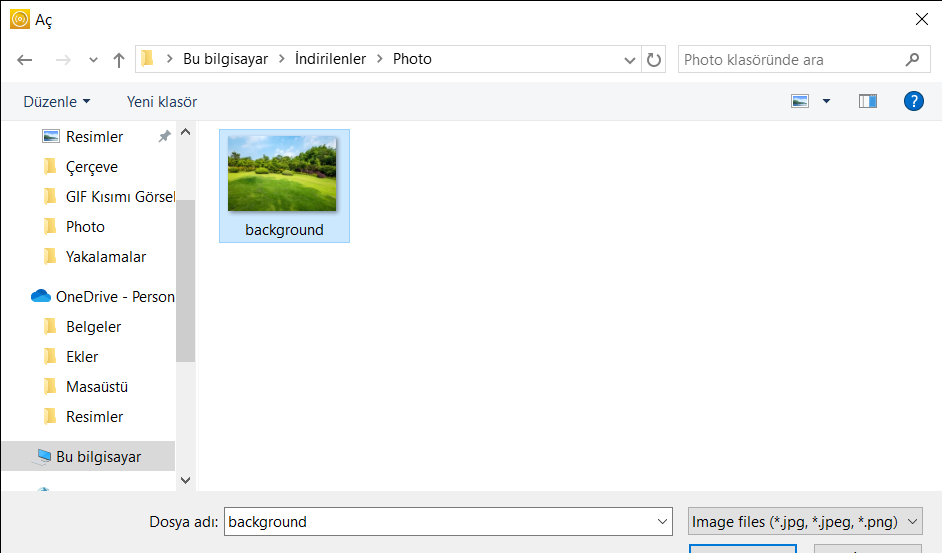
Найдя нужное изображение на компьютере, щелкните по нему один раз, а затем нажмите кнопку «Оpen» .
(Вы можете добавить в программу только один фон за раз. Скоро мы выпустим обновление, в котором вы сможете добавлять несколько фонов.)
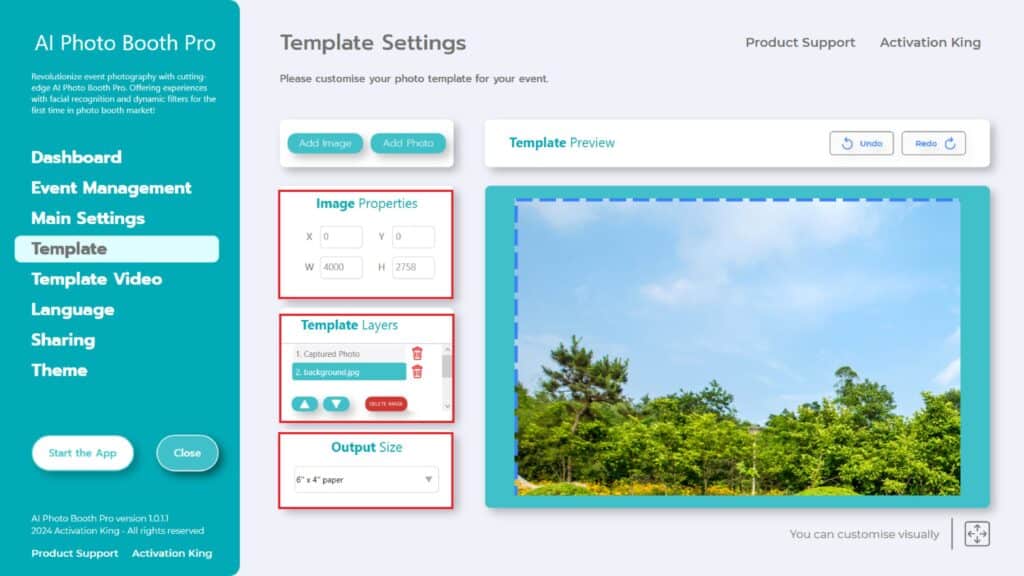
Если размеры используемого вами изображения совпадают с вашим «Output Size», оно автоматически подгонит изображение.
Если размеры отличаются, щелкните один раз по изображению на панели «Template Layers» .
В разделе «Image Properties» введите ширину и высоту, соответствующие параметрам «Output Size».
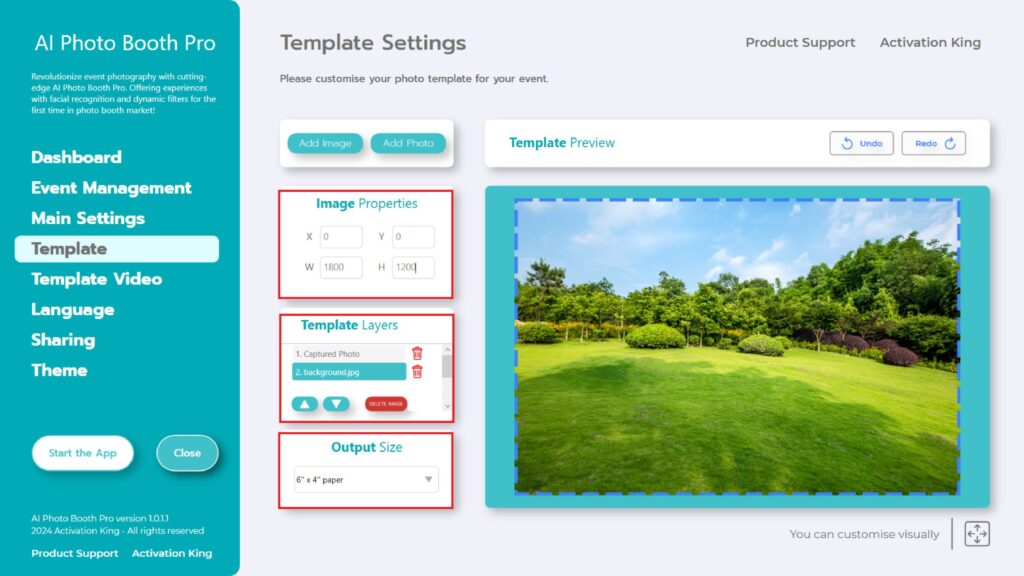
После ввода значений ваше изображение идеально впишется в раздел предварительного просмотра шаблона.
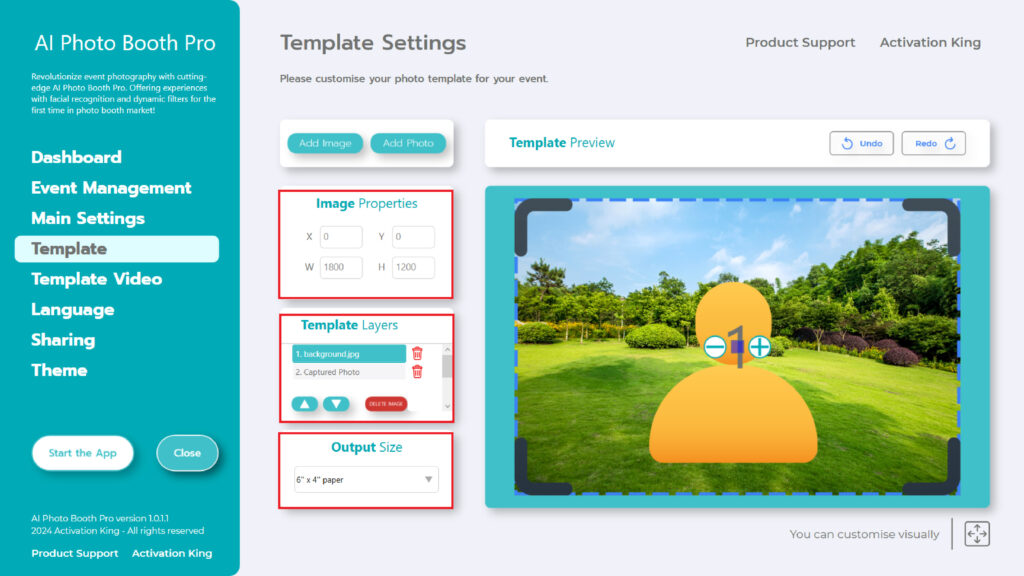
Вернитесь в раздел «Template Layers» и щелкните один раз по добавленному вами изображению. Затем используйте значки стрелок ниже, чтобы переместить его на верхний слой. Таким образом, как показано на изображении выше, вы поместите человека перед своим фоном.
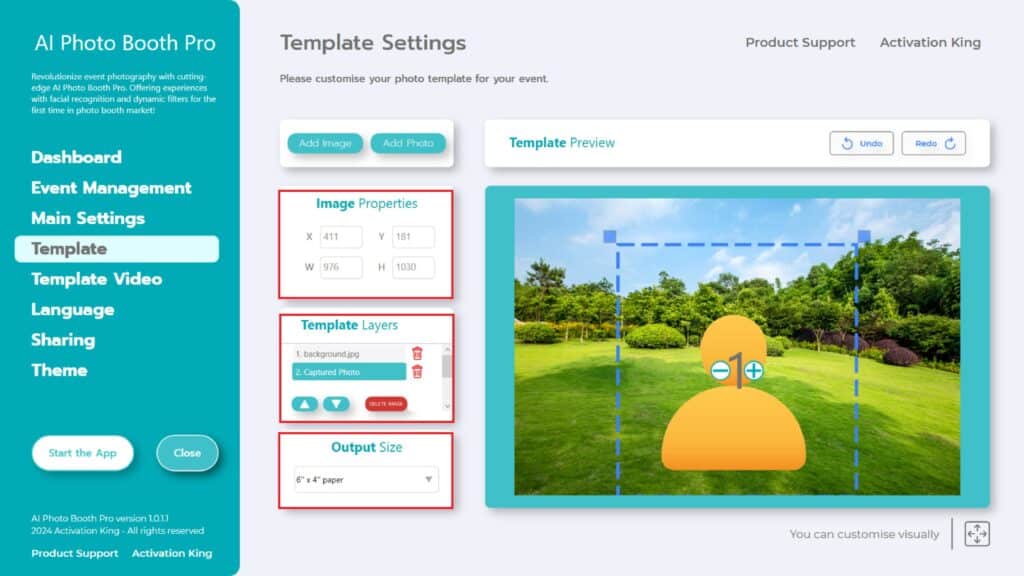
На этот раз щелкните раздел «Captured Photo» в «Template Layers». Затем вручную отрегулируйте положение захваченного фото на фоне из раздела предварительного просмотра шаблона или введя значения в разделе «Image Properties» .
Чтобы добавить цифровые рамки и наклейки к фотографиям, нажмите на раздел «Add Image», расположенный выше.
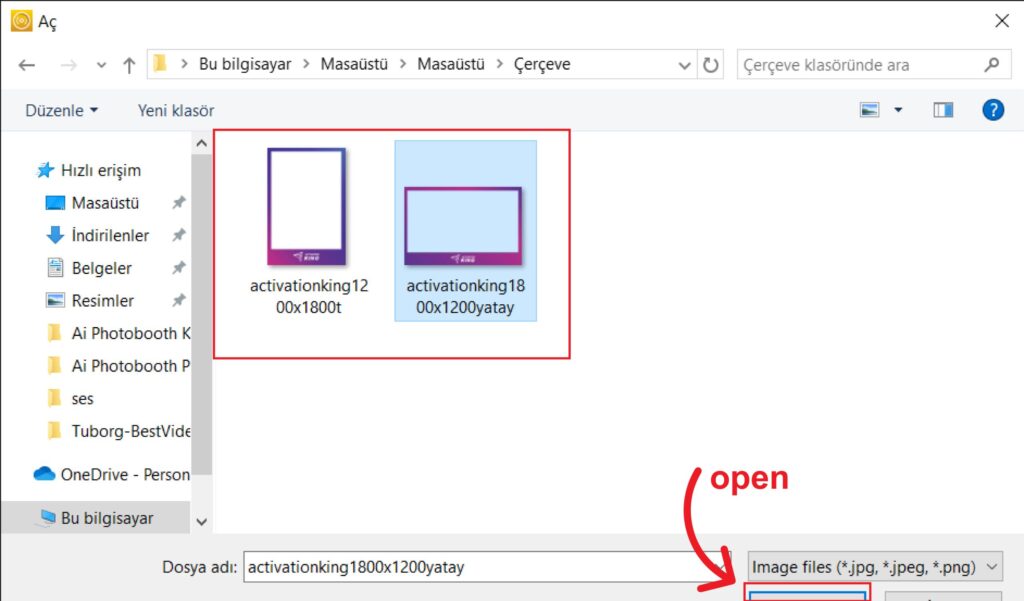
Здесь выберите горизонтальную или вертикальную рамку, которую вы хотите использовать, и нажмите кнопку «Оpen» .
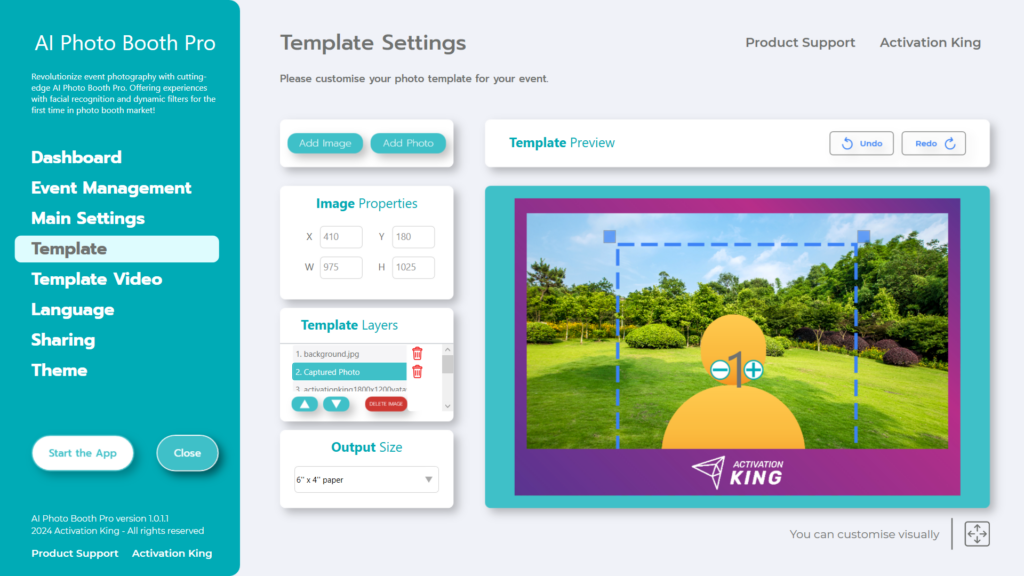
Если добавленная вами рамка имеет те же размеры, что и ваш «Output Size», она автоматически подстроится.
Если у него другие размеры, щелкните один раз по рамке в разделе «Template Layers» . Введите размеры «Output Size» в разделе «Image Properties» и убедитесь, что рамка идеально подходит к изображению.
После завершения всех этих настроек нажмите кнопку «Start the Apps» .
Шаг 6: Запустите приложения
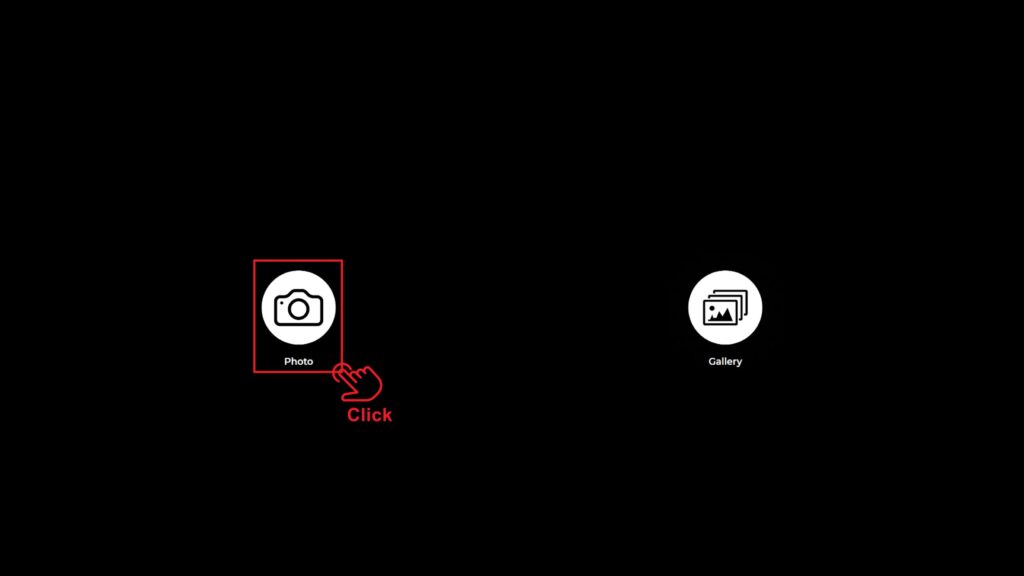
При входе в раздел «Start the Apps» вы увидите этот экран. Нажмите один раз на значок «Фото».
После установленного вами обратного отсчета будет сделана ваша фотография.

После фотосъемки ваше изображение появится с добавленным фоном и рамкой.
Справа вы найдете опции Print, E-Mail, отправки по SMS или получения QR code.
Чтобы вернуться к экрану съемки, нажмите на значок «DONE» .
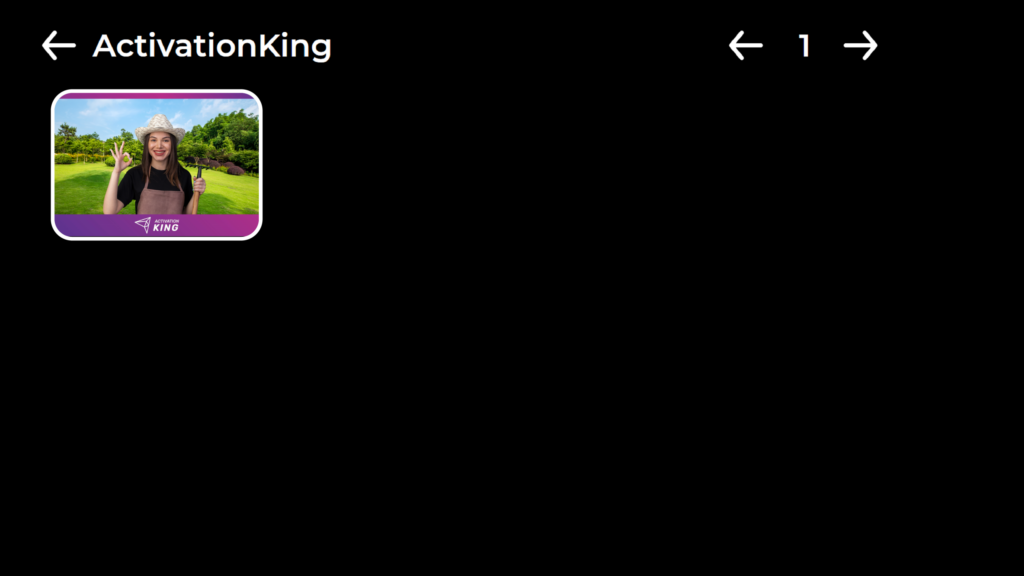
При нажатии на значок «Gallery» вы получаете доступ к ранее сделанным вами изображениям.
Чтобы вернуться в «Settings Menu», нажмите клавишу «F11» или, для пользователей устройств с сенсорным экраном, просто нажмите на верхний правый угол пять раз подряд.
