Шаг 1: Управление мероприятиями
Для использования программного обеспечения Mosaic Wall вам понадобятся два экрана. Первый экран будет экраном, на котором вы будете загружать модерируемые вами изображения. Другой экран будет вашей mosaic wall.
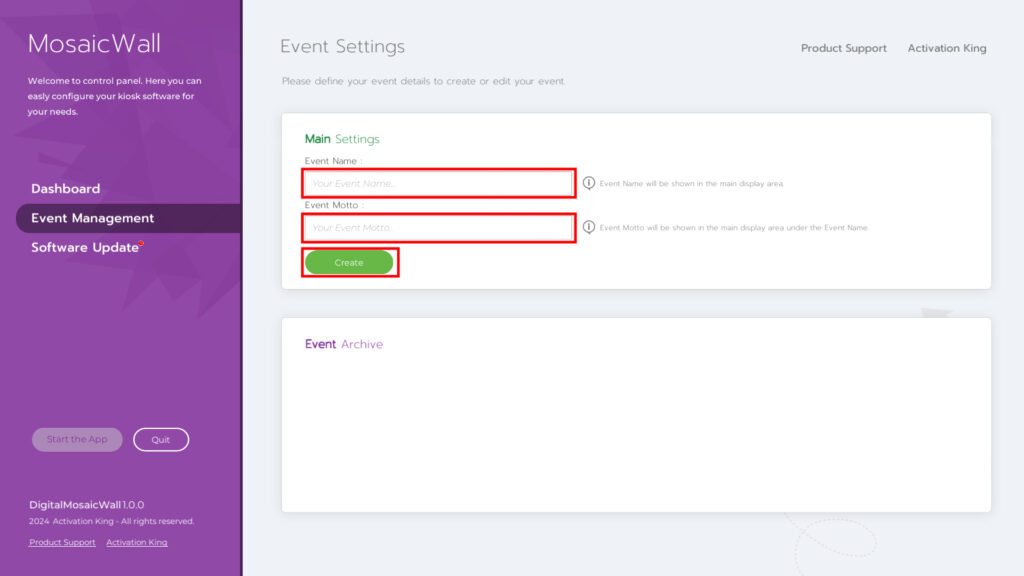
“Event Management “ – это страница, на которой вы можете проверить текущие события и создать новые. После входа на эту страницу введите название события в поле Название события в разделе “Main Settings” . Раздел девиза события является полностью необязательным, и вы можете оставить его пустым, если хотите. Затем нажмите кнопку “Create” .
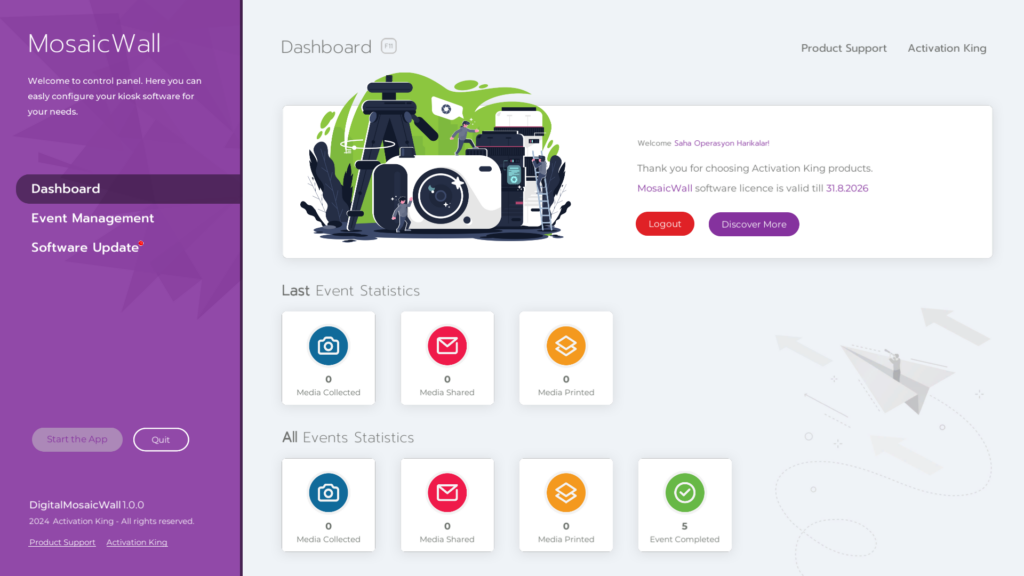
Таким образом, вы создадите свое первое событие.
Шаг 2: Основные настройки
После создания мероприятия нажмите «Main Settings» на левой панели.
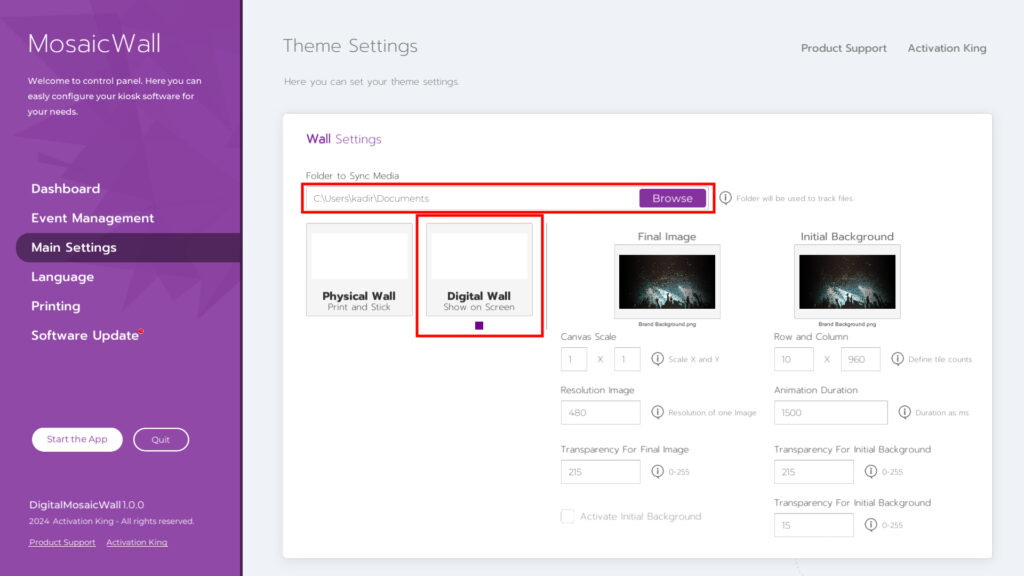
После того, как страница откроется, первое, что нам нужно сделать здесь, это выбрать папку, в которой находятся изображения, сделанные для Mosaic Wall . Нажмите кнопку Browse в разделе Folder to Sync Media. Выберите папку, в которой находятся изображения. Затем убедитесь, что флажок “Digital Wall” под ним выбран. Если он не выбран, щелкните по нему один раз.
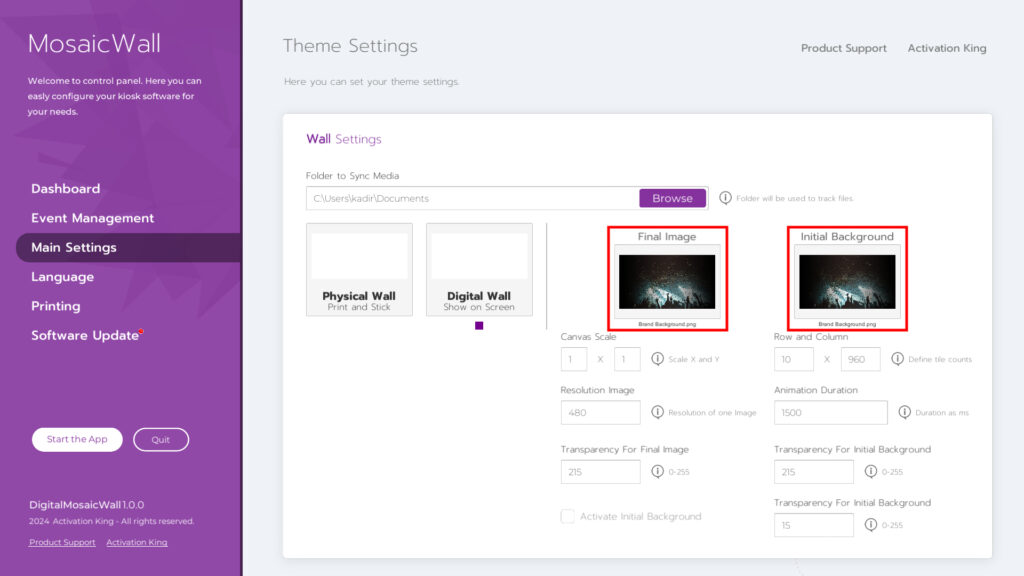
Когда мы переходим к разделу справа, изображение в разделе «Final Image» — это изображение, которое вы хотите создать в финале. Изображение, которое вы добавляете в этот раздел, будет отображаться на экране как размытое. По мере добавления фотографий изображение начнет становиться более четким, и ваше изображение будет создано после финальной фотографии. Изображение, которое вы добавили в этот раздел, будет видно на главном экране. По мере добавления фотографий изображение, которое вы добавили в начальный раздел фона, превратится в изображение, которое вы добавили в финальное изображение.
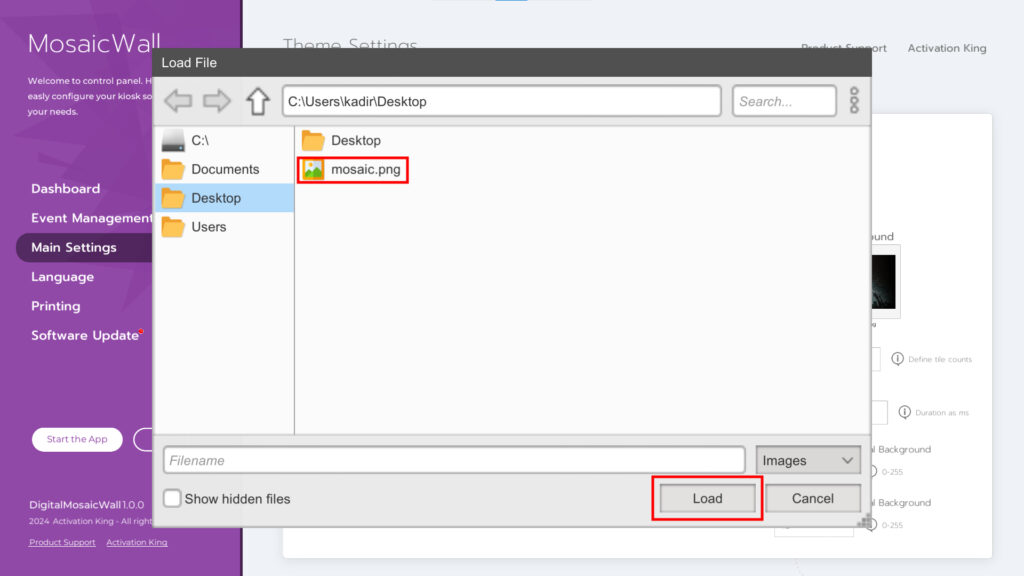
Чтобы загрузить свое изображение в раздел «Финальное изображение», щелкните по изображению один раз. Выберите свою фотографию на открывшемся экране и нажмите кнопку «load» .
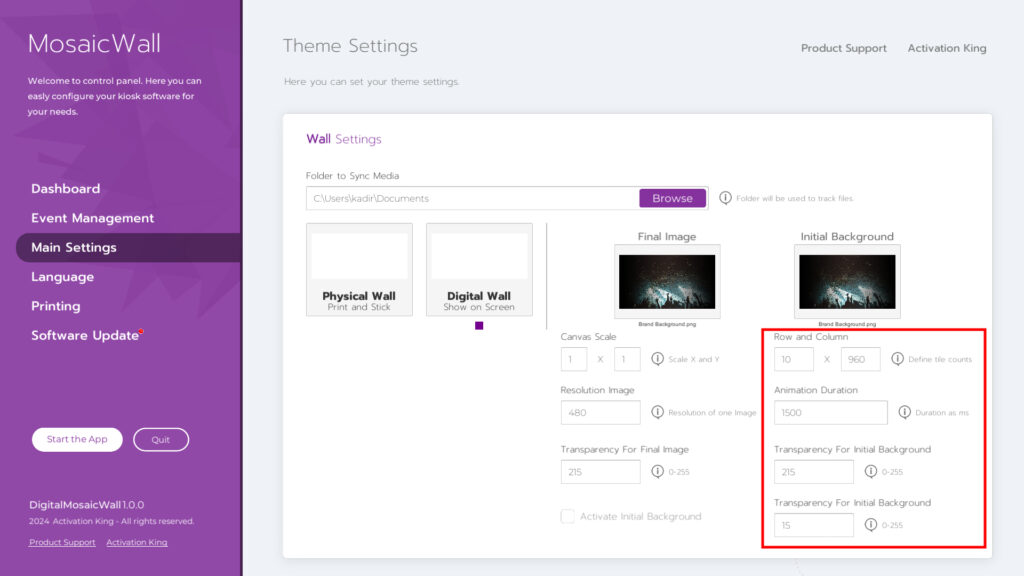
Когда мы переходим в раздел настроек, “Row and Column” – это раздел, в котором мы масштабируем фотографии людей, которых мы снимаем. Например, если вы установите размер 10×10, то сделанное вами фото будет иметь размер квадрата.
Число, введенное вами в разделе «Animation Duration», определяет продолжительность, в течение которой загруженное вами изображение будет оставаться на экране.
Раздел «The Transparency For Initial Backgorund» определяет непрозрачность изображения, загруженного вами в раздел «Initial Background» .
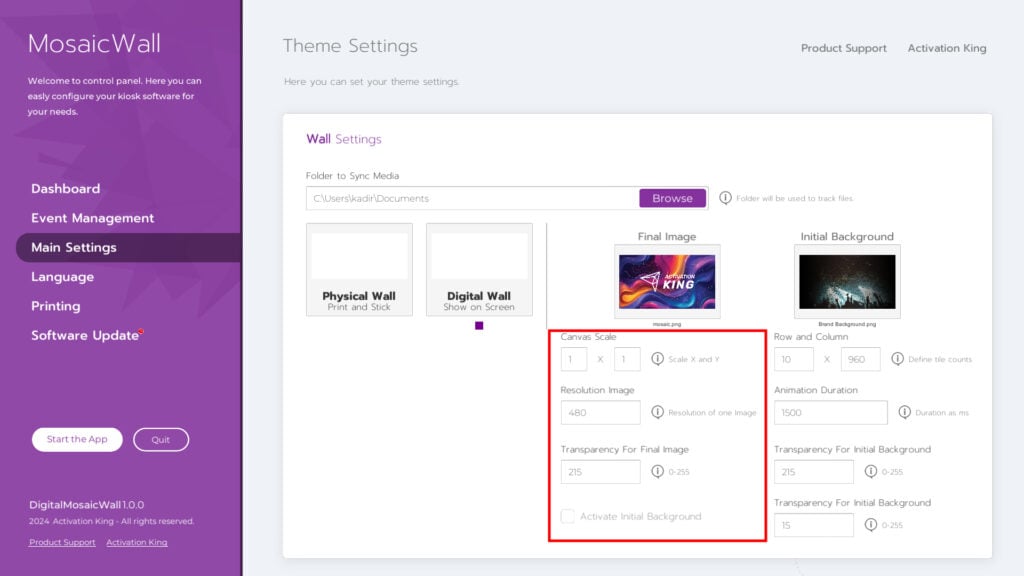
Раздел Canvas Scale — это размер экрана, на который вы проецируете мозаичное изображение. Значение измерения, которое вы вводите в этом разделе, и измерение, которое вы вводите в разделе «row and column», создадут квадраты для мозаичных фотографий.
Раздел Resolution Image показывает разрешение фотографии, которую вы сделали на мозаичной стене. Например, вы сделали фотографию с разрешением 1080, но когда эта фотография появится на mosaic wall , она будет уменьшена до разрешения 480. Поскольку фотографии людей, которых вы сделали, будут показаны в маленьких квадратиках, разрешения 480 будет более чем достаточно. Чем больше вы увеличите это разрешение, тем больше будет потеря производительности в вашей системе. Используйте высокопроизводительный ПК, если вы сохраняете высокое разрешение.
Раздел «Transparency For Final Image» показывает значение непрозрачности вашего изображения, которое появится в финале.
Раздел ниже добавляет исходное фоновое изображение, и если вы хотите использовать его таким образом, вам следует активировать галочку в этом разделе.
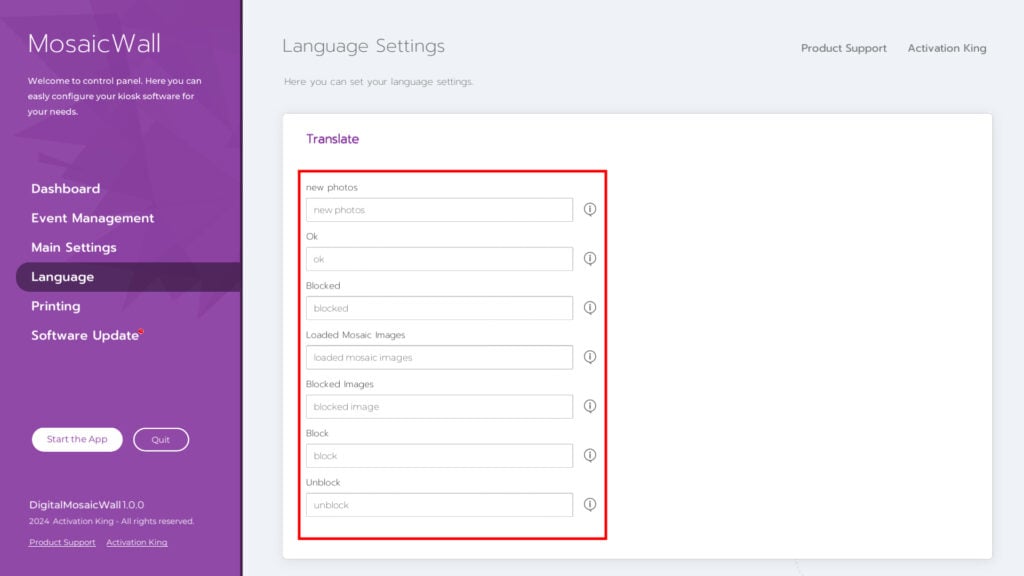
Это область, где вы можете настроить определенные тексты в разделе «Language» .
Шаг 3: Запустите приложение
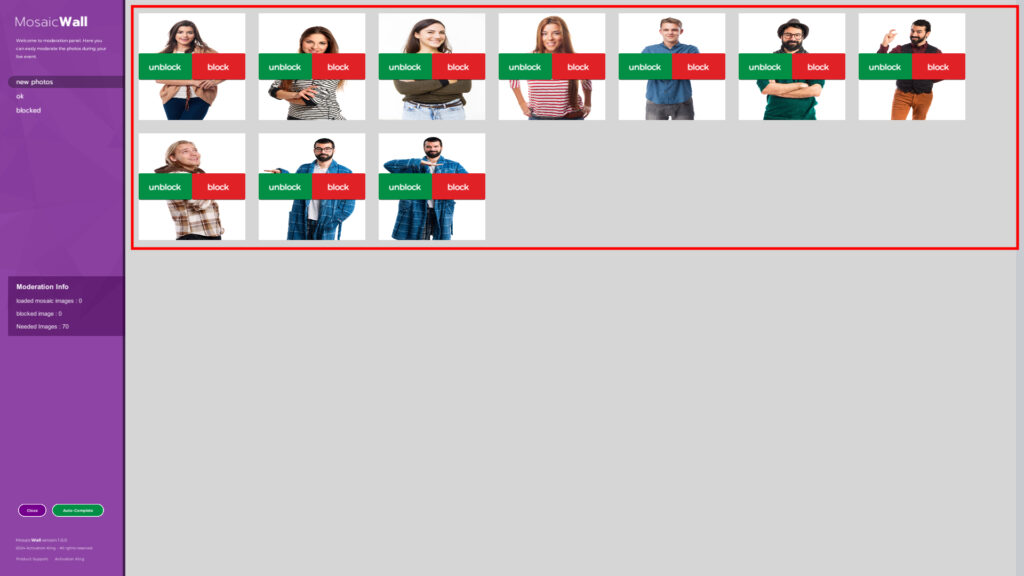
После нажатия кнопки «Start the App вы увидите изображения в выбранной вами папке. Ваша mosaic wall появится на втором экране. Когда вы нажмете кнопку unblock на фотографиях, вы отправите изображение на mosaic wall . Если вы нажмете кнопку block , вы удалите изображение.
В верхнем левом углу вы можете просмотреть одобренные изображения и заблокированные изображения, нажав на вкладки.
В разделе moderation info вы можете увидеть, сколько рамок вы создали на своей mosaic wall и на сколько из этих рамок добавлены фотографии.
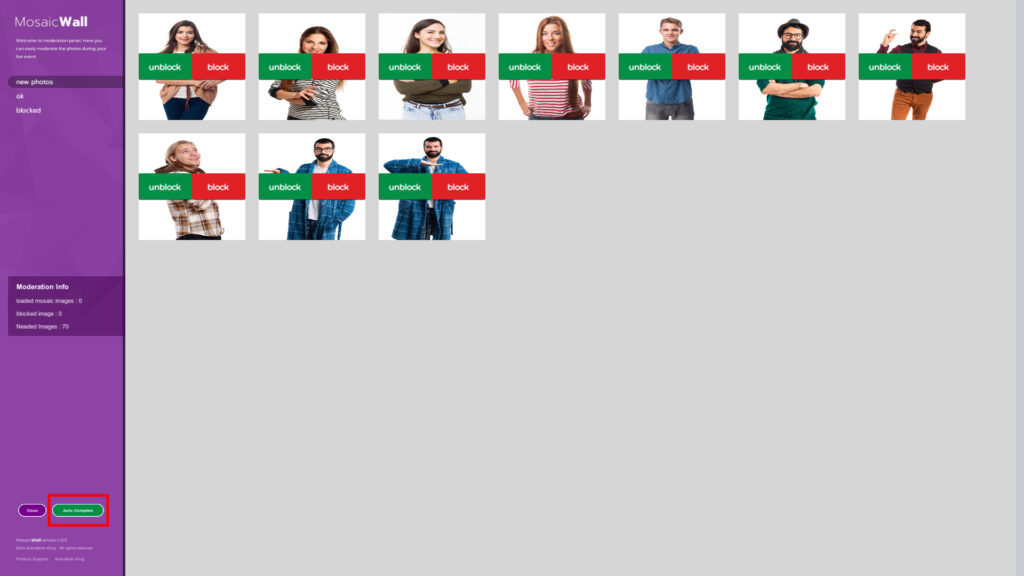
Кнопка «Auto Complate» внизу создает фотографии, которые вы можете заменить, если у вас не хватает фотографии и некому ее сделать.
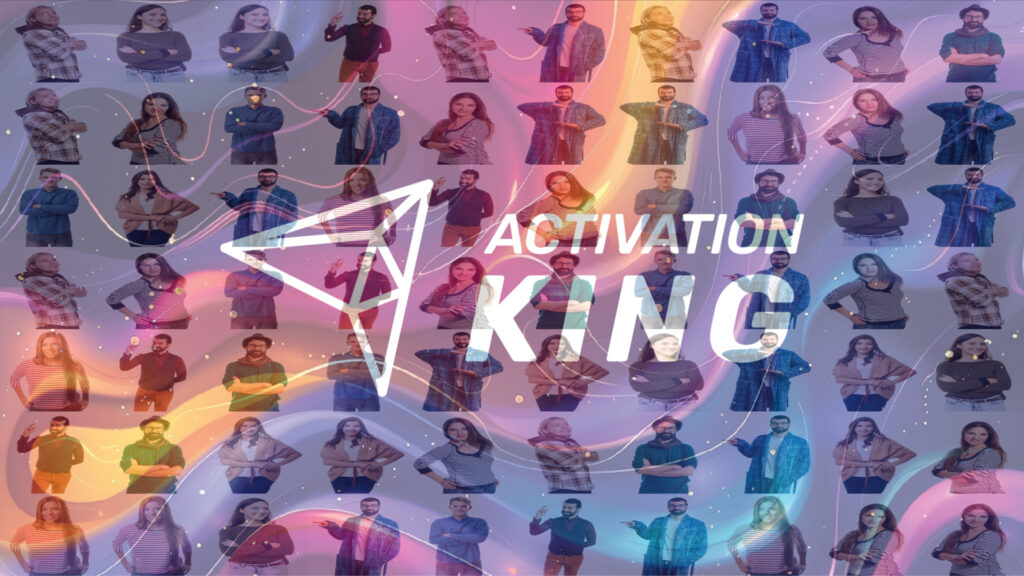
После того, как вы добавите все фотографии, ваша мозаичная стена будет завершена. После того, как стена будет завершена, она автоматически отрендерится в 16k. Поэтому, независимо от размера вашей мозаичной стены, у вас будут четкие человеческие лица.
