Создание события с помощью AI Prompt Theme и AI Face Swap
Шаг 1: Настройки режима
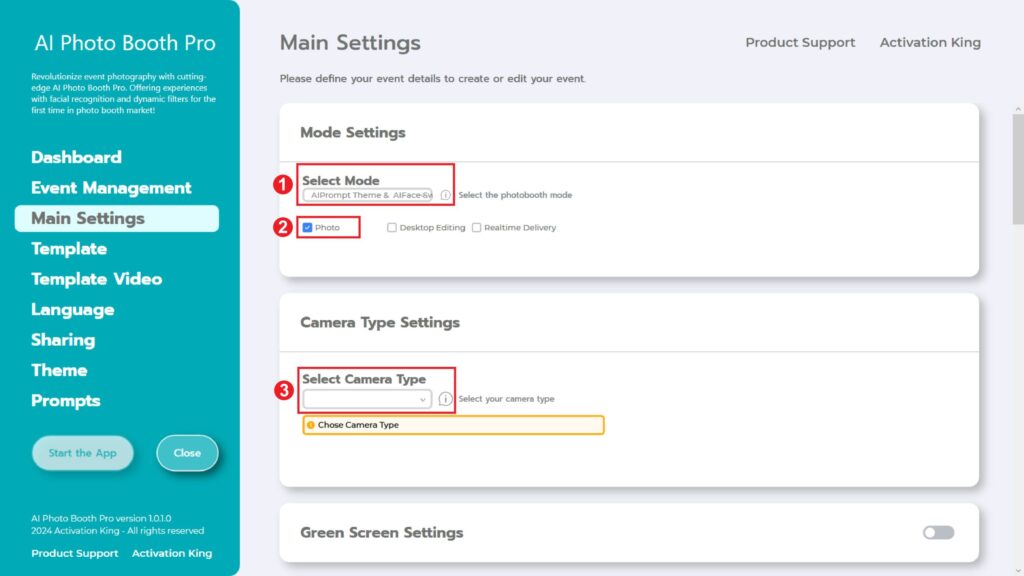
После выбора “AI Prompt Theme AI Face Swap” мы отмечаем опцию “Photo” из следующих вариантов.
Шаг 2: Настройки типа камеры
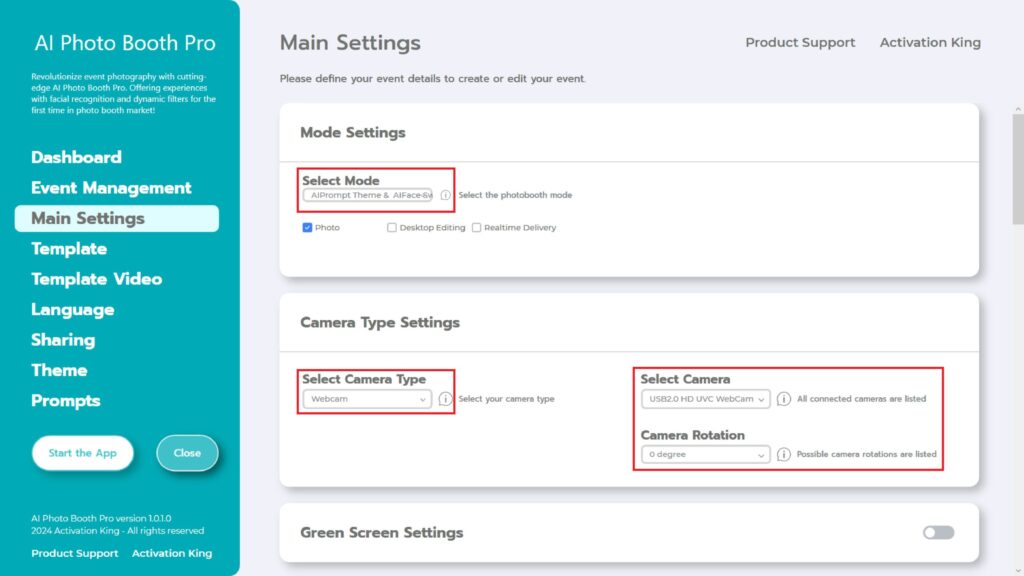
В разделе “Camera Type Settings” мы выбираем нужный тип камеры из выпадающего меню в разделе “Select Camera Type”. Когда Вы подключите Вашу камеру к компьютеру, она появится в выпадающем меню в разделе “Select Camera”. (Если она не появляется, убедитесь, что Ваша камера включена и подключена к компьютеру, а затем повторите попытку). После выбора камеры Вы можете настроить ориентацию (горизонтальную или вертикальную) в разделе “Camera Rotation” в зависимости от Ваших предпочтений.”
Шаг 3: Настройки камеры
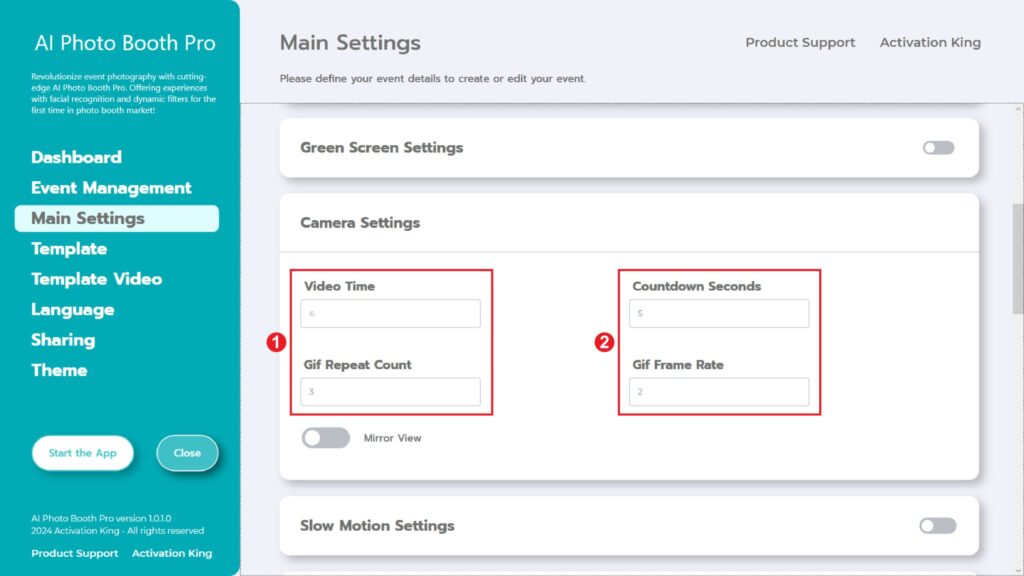
В разделе “Camera Settings” секция “Сountdown Seconds” отображает время, прошедшее на экране после того, как Вы дали команду сделать снимок, позволяя Вам увидеть себя и скорректировать позу. Короче говоря, в этом разделе Вы можете настроить свой фототаймер.
Шаг 4: Шаблон
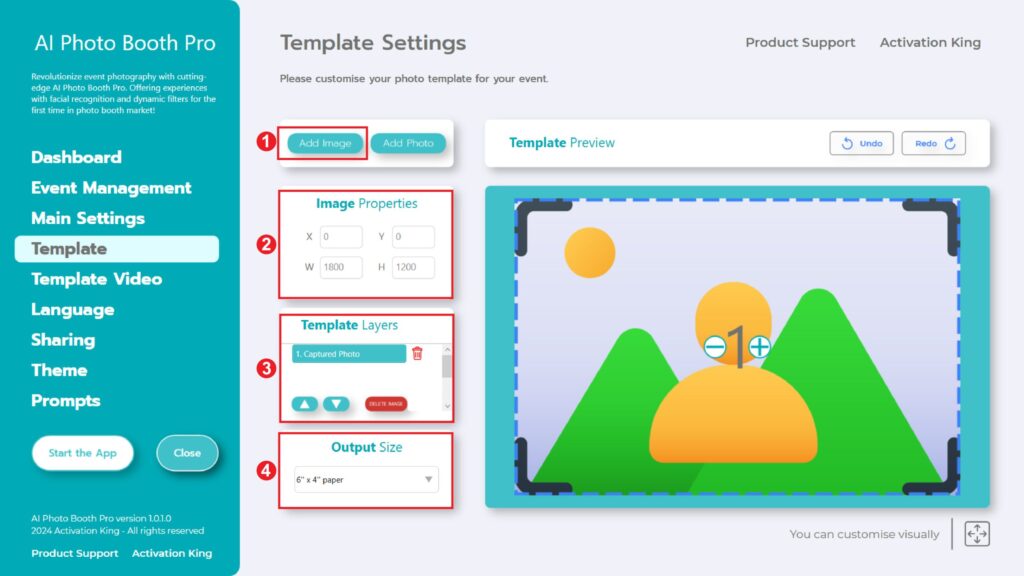
Раздел “Template Settings” – это интерфейс, где мы можем настроить размеры и положение сделанных фотографий, а также добавить цифровые рамки и наклейки.
В разделе «Output Size» вы можете определить размеры вашей фотографии. Если вы собираетесь ее распечатать, мы рекомендуем ввести размеры вашей бумаги для печати, например 6×4 или 6×8. Если вы работаете только с цифровыми материалами, вы также можете рассмотреть другие варианты: 1280×1280, 1080×1920 или 1280×720.
Чтобы добавить цифровые рамки и наклейки к своим фотографиям, просто нажмите на раздел “Add Image”, расположенный выше”.
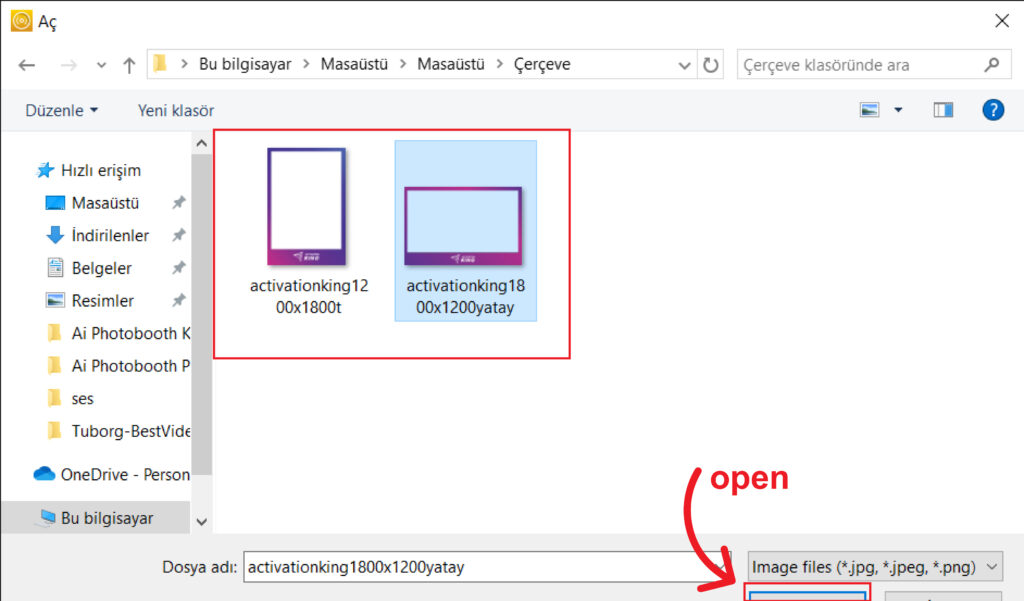
В этом разделе выберите горизонтальную или вертикальную рамку, которую вы хотите использовать, и нажмите «Оpen».
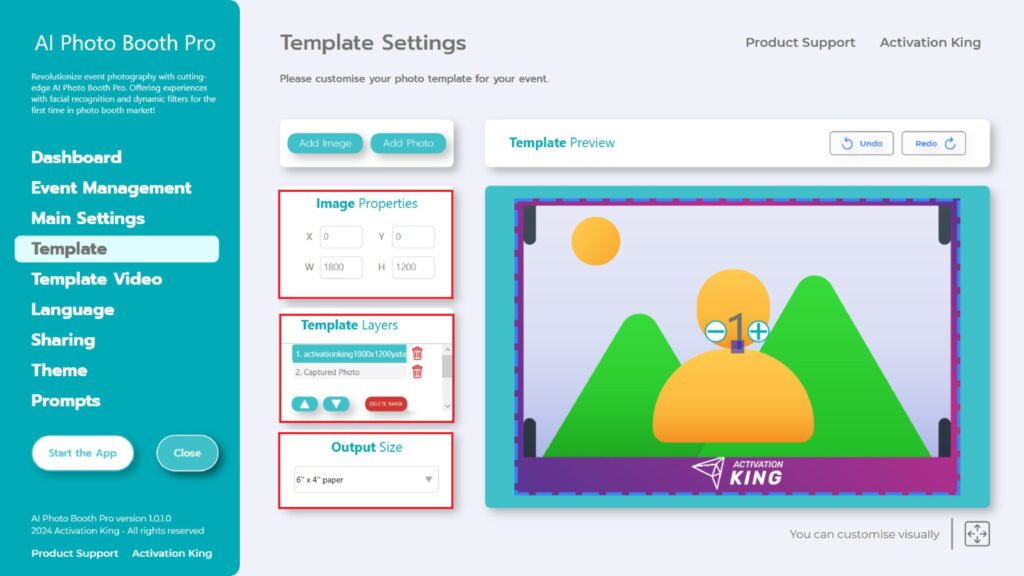
Если размеры добавленной Вами рамки совпадают с Вашими размерами “Output Size”, она автоматически подойдет”.
Шаг 5: Настройки подсказок
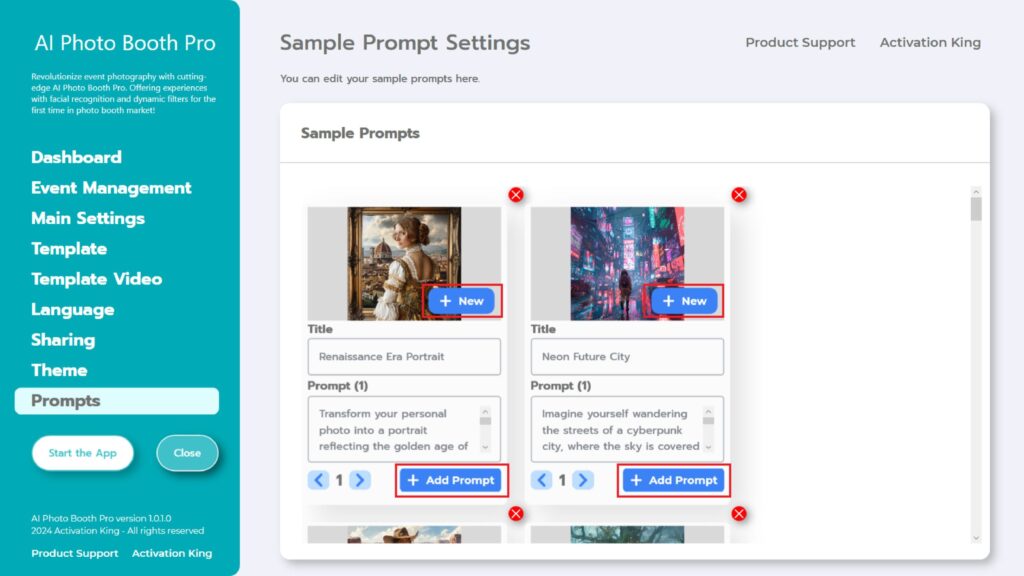
В разделе “Sample Prompts” Вы найдете уже существующие подсказки, предоставленные программой. Вы можете удалить эти подсказки или добавить новые.
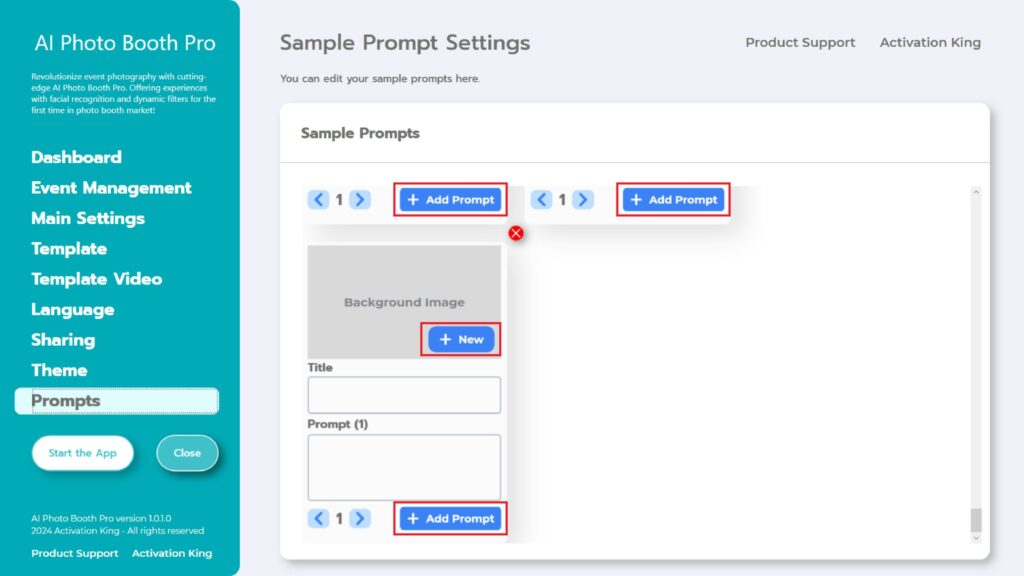
Прокрутив вниз раздел “Sample Prompts”, Вы можете заполнить поля “Title” и “Prompt” по своему усмотрению. Кроме того, Вы можете добавить “Background Image”, нажав на кнопку “+New”. Выполнив все эти действия, нажмите кнопку “+Add Prompt”, чтобы добавить подсказку в раздел “Sample Prompts”.
После выполнения всех настроек я нажимаю кнопку “Start the Apps”.
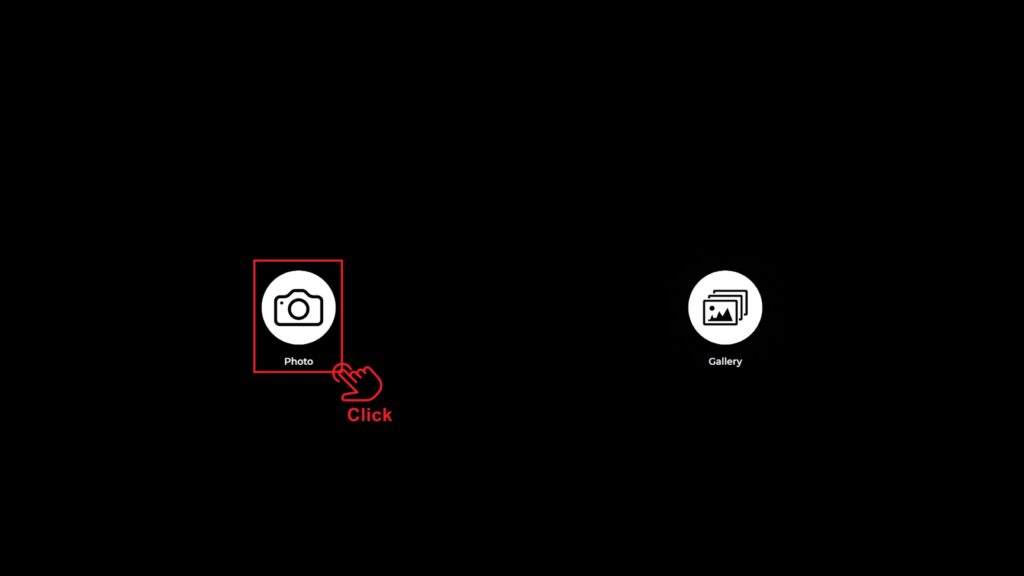
После входа в раздел “Start the Apps” меня встречает этот экран. Я нажимаю один раз на значок “Photo” . После экрана обратного отсчета, который Вы установили, Ваша фотография будет сделана.

Сделав снимок, мы нажимаем кнопку “AI IMAGE” .
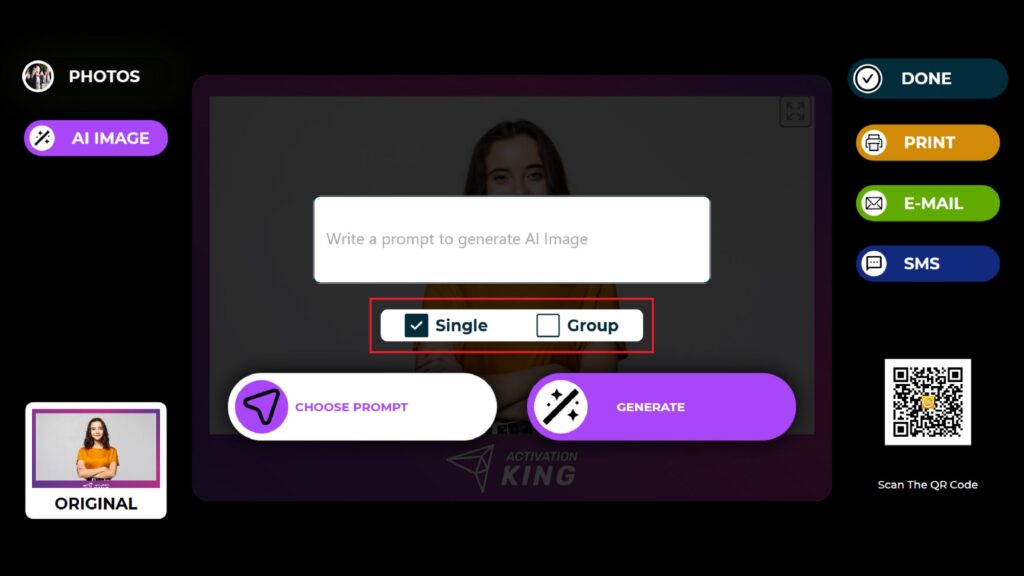
Во-первых, если на снимке только один человек, выберите “Single”; если людей несколько, выберите “Group”. (Вы можете добиться лучших результатов с фотографиями, содержащими одного человека).
Вы можете ввести нужную подсказку или нажать “Choose Prompt”, чтобы получить доступ к подсказкам, которые Вы добавили в раздел “Sample Prompts”.
Я нажимаю один раз на “Choose Prompt”.
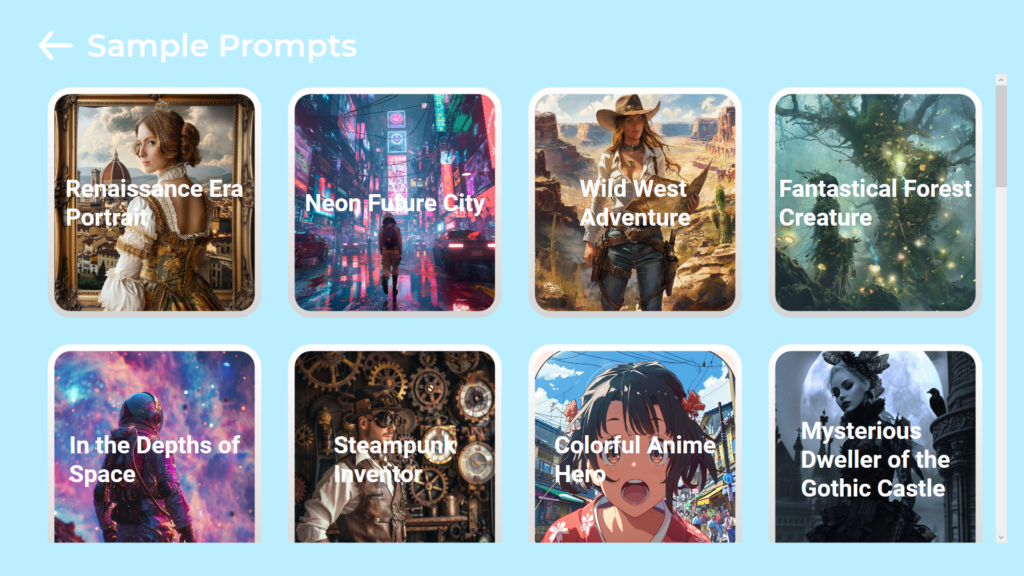
На открывшейся странице я нажимаю один раз на нужную подсказку.
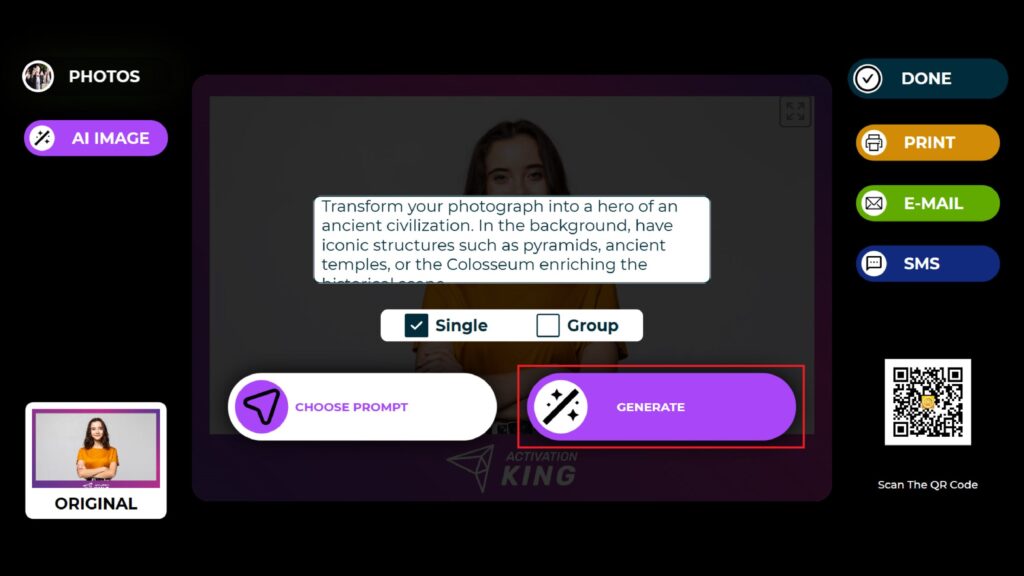
Выбрав подсказку, я нажимаю кнопку «Generate» и жду завершения процесса.
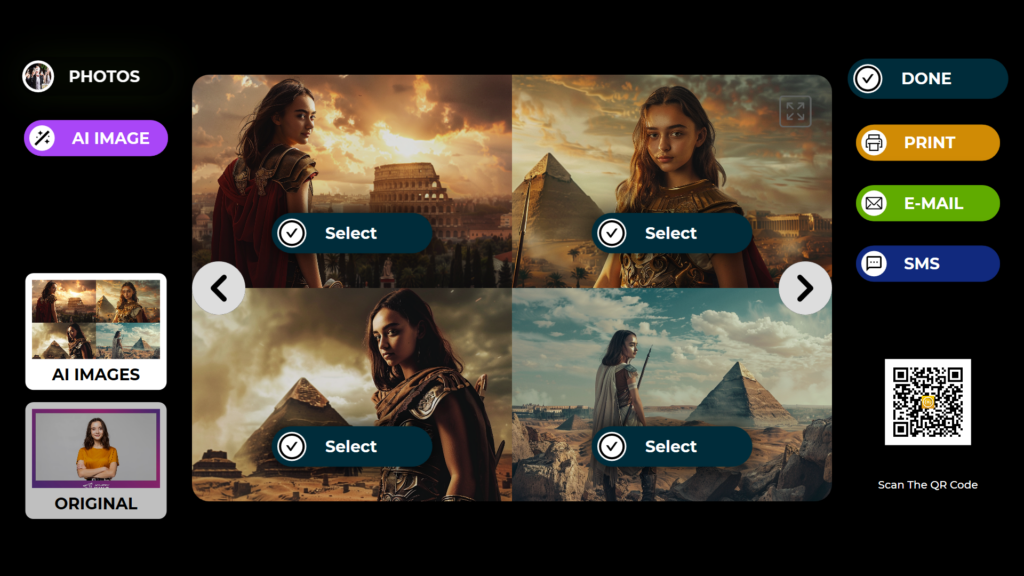
Когда процесс будет завершен, Вы увидите 4 изображения, относящиеся к Вашей подсказке.
Выберите нужное изображение, нажав кнопку “Select”. На выбранном изображении произойдет операция “Face Swap”, длящаяся около 10 секунд, чтобы запечатлеть хорошие детали лица.”
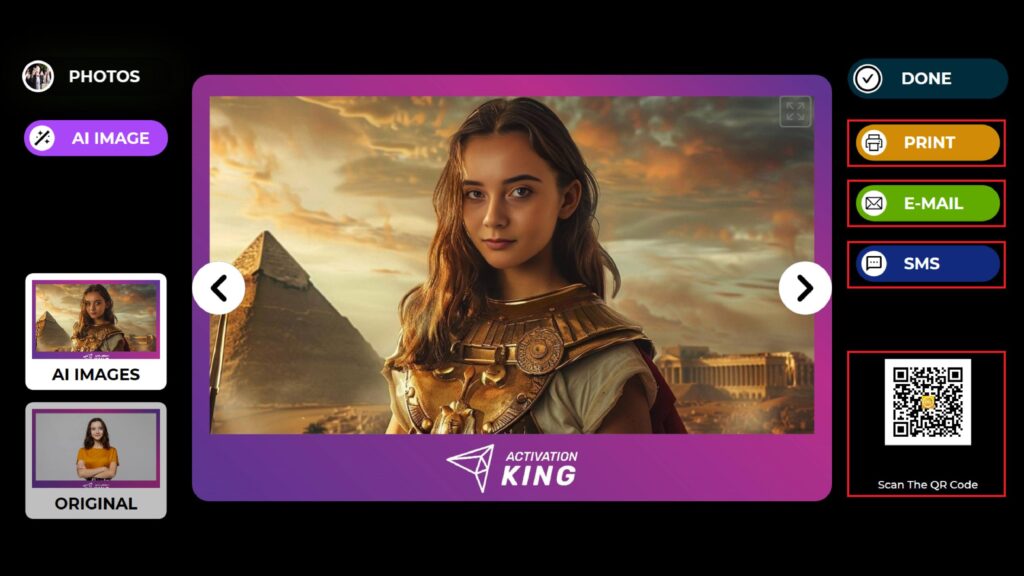
После «Face Swap» ваше изображение готово.
Справа Вы можете получить изображение через печать, электронную почту, SMS или отсканировав QR-код.
Если вы хотите выполнить еще одну операцию с тем же изображением, вы можете нажать кнопку «AI Image» и повторить процесс. Эта операция AI будет сохранена в вашей галерее. Вы можете получить к ней доступ в любое время из раздела «Gallery».
Чтобы вернуться к экрану захвата, нажмите значок «DONE» .
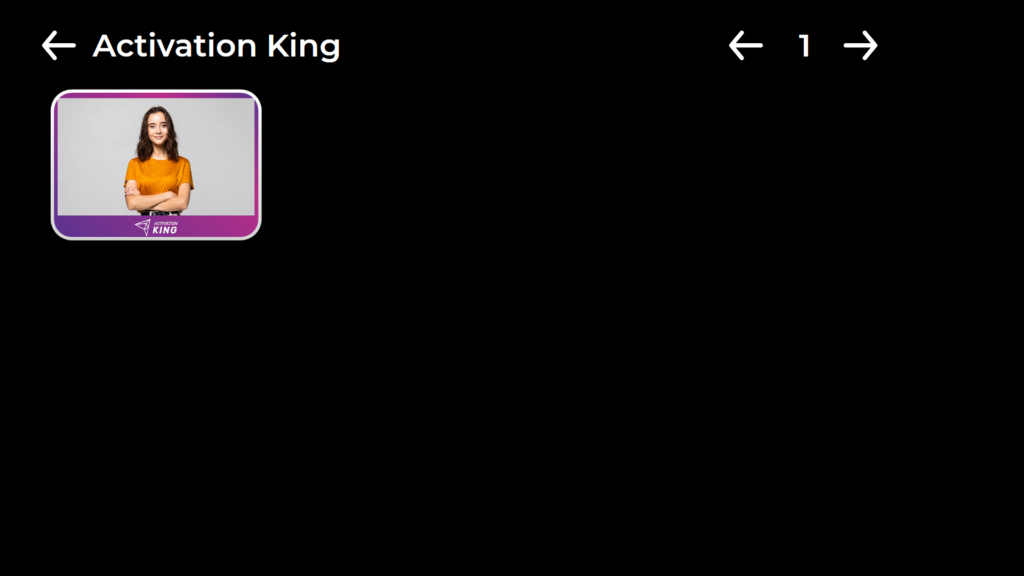
Нажав на значок «Gallery» , вы получите доступ к ранее сделанным вами изображениям.
Чтобы вернуться в “Settings Menu”, просто нажмите клавишу “F11” или, если у Вас сенсорный экран, коснитесь пять раз подряд верхнего правого угла.
