Создание события с помощью AI Face Swap
Шаг 01: Настройки режима
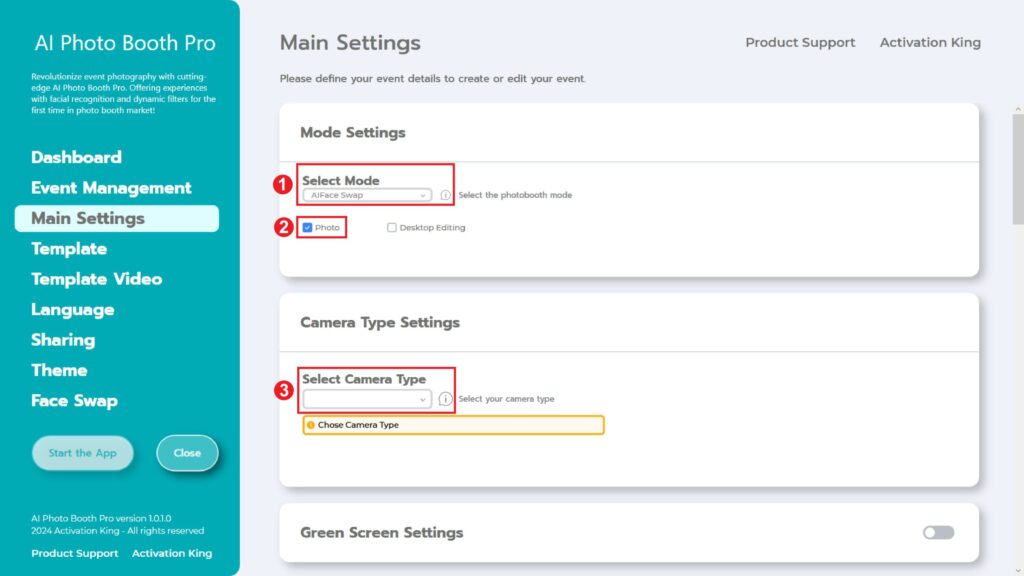
Выбираем “AI Face Swap“. После того, как выбор сделан, выбираем раздел “Фото” из предложенных ниже вариантов.
Шаг 02: Настройки типа камеры
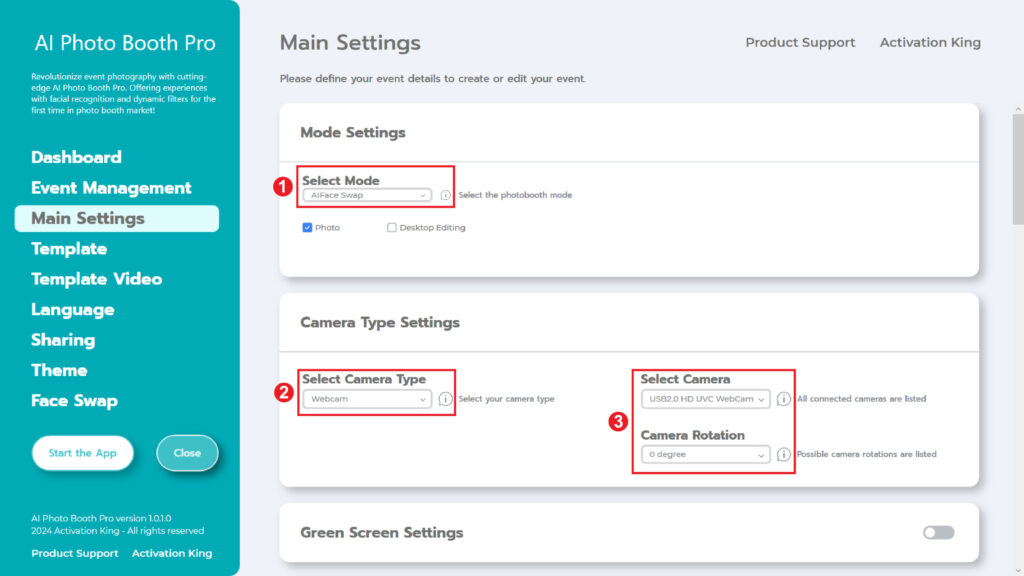
В разделе“Camera Type Settings” мы выбираем тип камеры, который хотим использовать, из поля в разделе“Select Camera Type”. Когда Вы подключите Вашу камеру к компьютеру, она появится в поле в разделе “Select Camera” . (Если это не сработает, проверьте, что Ваша камера включена и подключена к компьютеру, и попробуйте снова). После выбора камеры Вы можете настроить ее в соответствии с горизонтальным или вертикальным положением в разделе “Camera Rotation”.
Шаг 03: Настройки камеры
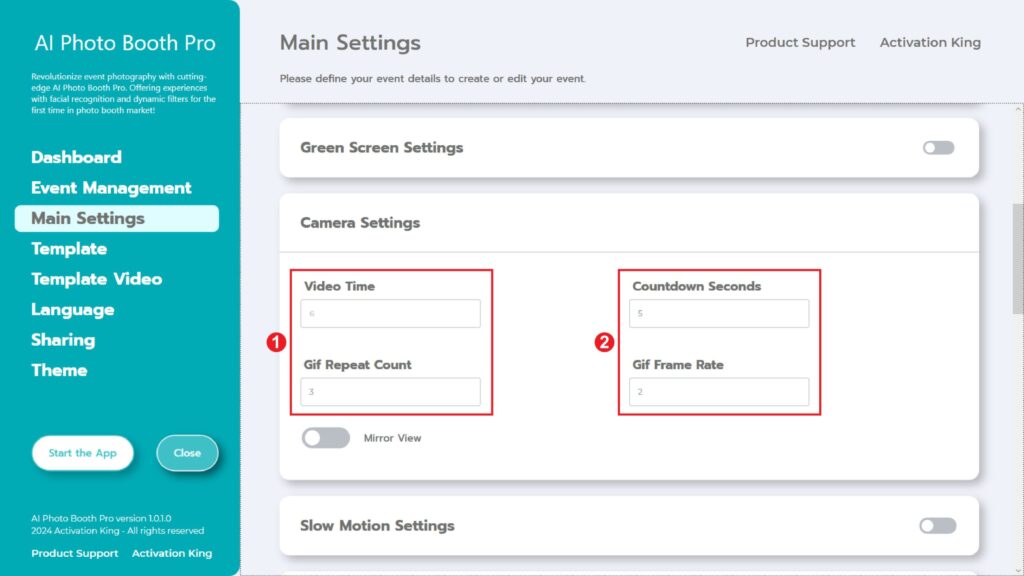
Раздел “Template Settings” – это интерфейс, в котором мы можем настроить размер и положение сделанных фотографий, а также добавить цифровые рамки и наклейки.
Вы можете определить размеры нашей фотографии в разделе “Output Size”. Если Вы собираетесь печатать с принтера, мы рекомендуем Вам ввести размеры бумаги для печати 6×4 или 6×8. Если Вы собираетесь работать только в цифровом формате, Вы также можете рассмотреть другие варианты 1280×1280, 1080×1920 или 1280×720.
Шаг 04: Шаблон
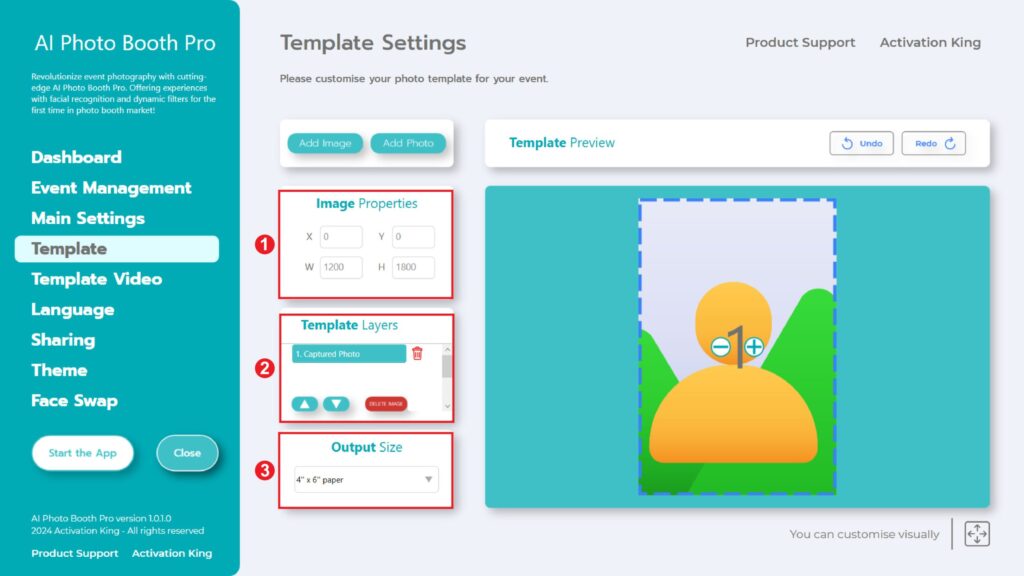
“Template Settings” – это интерфейс, который мы используем для настройки размеров и положения сделанных фотографий, а также для добавления цифровых рамок и наклеек.
В разделе “Output Size” Вы можете определить размеры Вашей фотографии. Если Вы планируете печатать с принтера, мы рекомендуем ввести размеры Вашей бумаги для печати – 6×4 или 6×8. Если Вы делаете только цифровую работу, Вы можете рассмотреть и другие варианты, например, 1280×1280, 1080×1920 или 1280×720.
Чтобы добавить цифровые рамки и наклейки на Ваши фотографии, просто нажмите кнопку
Раздел “Add Image” расположен выше.
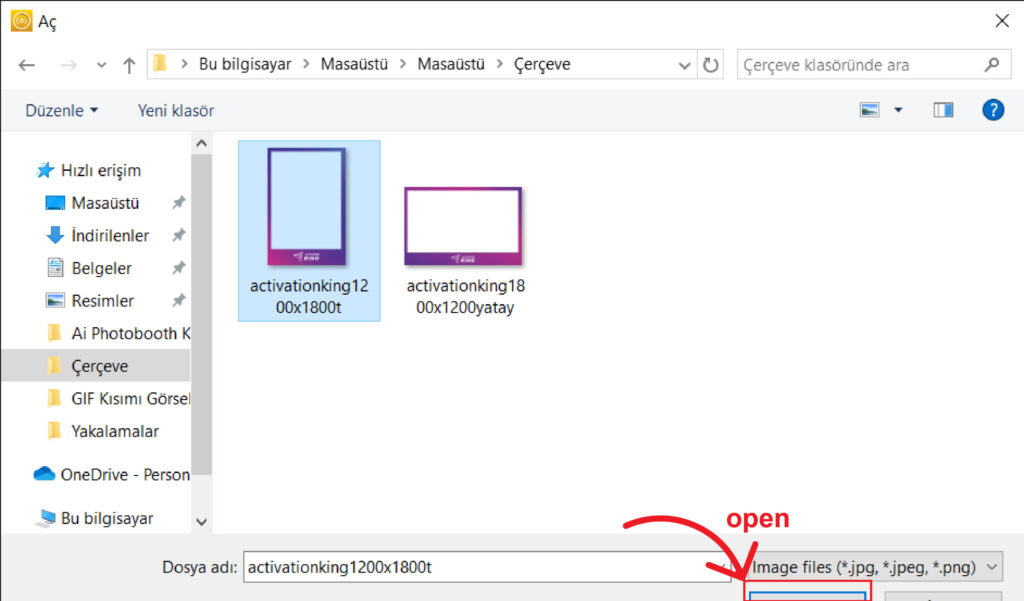
В этом разделе выберите горизонтальную или вертикальную рамку, которую Вы хотите использовать, и нажмите “оpen”.
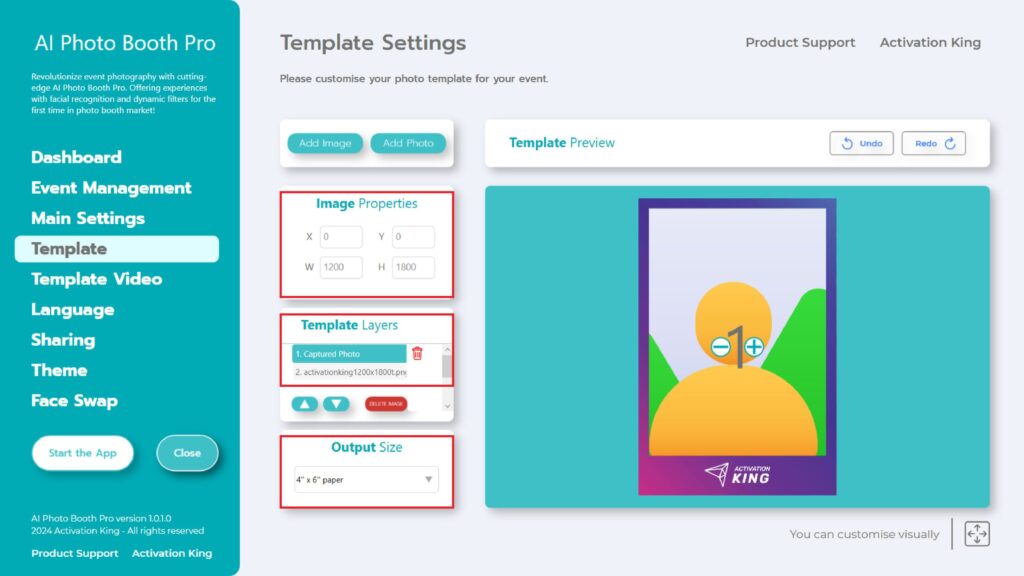
Если размеры добавленной вами рамки соответствуют настройкам «Output Size» , она автоматически подгонит ее.
Шаг 05: Обмен лицами
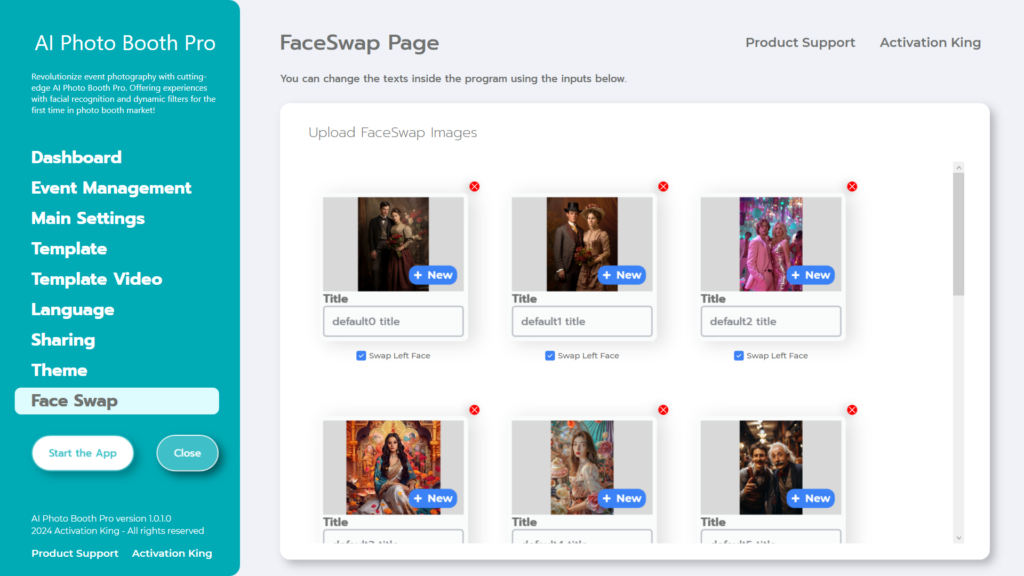
“В разделе “Face Swap” есть изображения по умолчанию, предусмотренные программой. При желании Вы можете удалить эти изображения или добавить новые.”
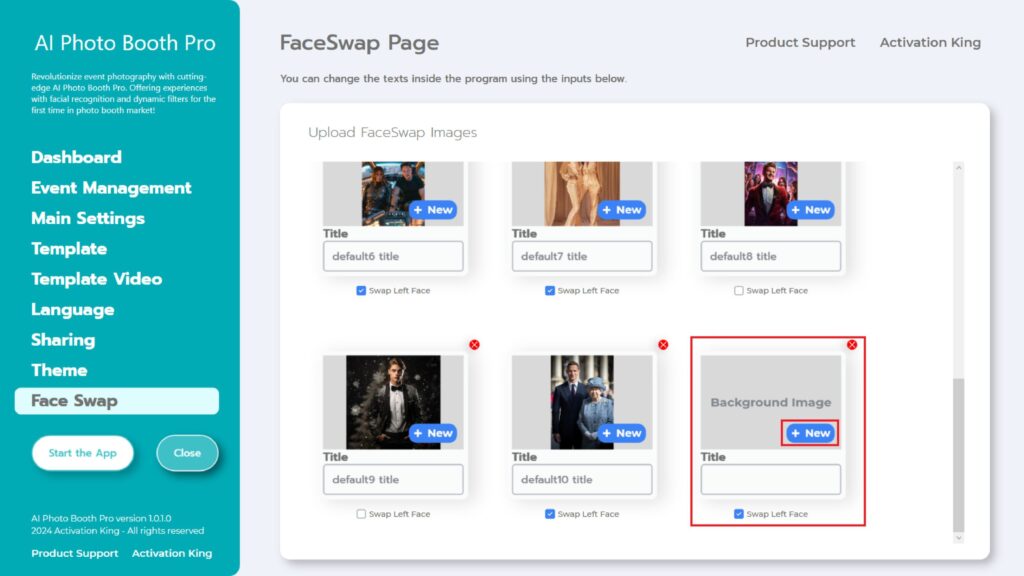
Прокрутив страницу “Обмен лицами” до самого низа, Вы также можете добавить изображение по своему выбору.
Заполните раздел “Title” по своему усмотрению.
Нажмите кнопку “+New” на фоновом изображении.
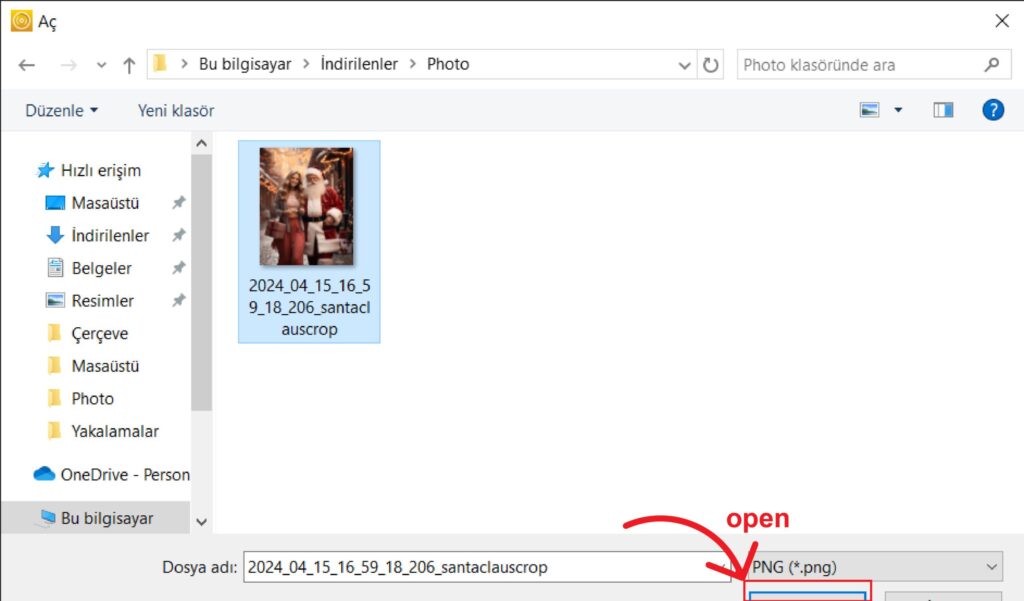
Затем найдите изображение, которое Вы хотите добавить с Вашего компьютера, и нажмите на кнопку “open”.
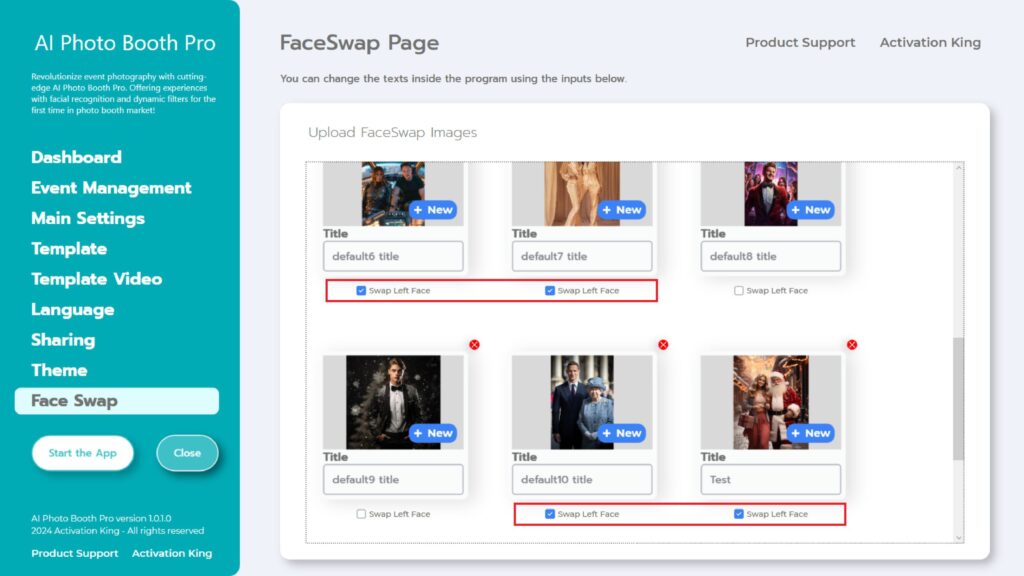
Важно отметить, что если на изображении только одно лицо, снимите галочки “Swap Right/Left Face”. Если на изображении два лица, активируйте галочку “Swap Left Face” или “Swap Right Face” в зависимости от того, какое лицо Вы хотите обработать. В настоящее время наша программа может выполнять обмен лицами только на изображениях, содержащих не более двух лиц.
(Вскоре мы выпустим обновление, в котором Вы сможете менять местами лица на изображениях с более чем двумя лицами).
После выполнения всех настроек нажмите на кнопку “Start the Apps”.
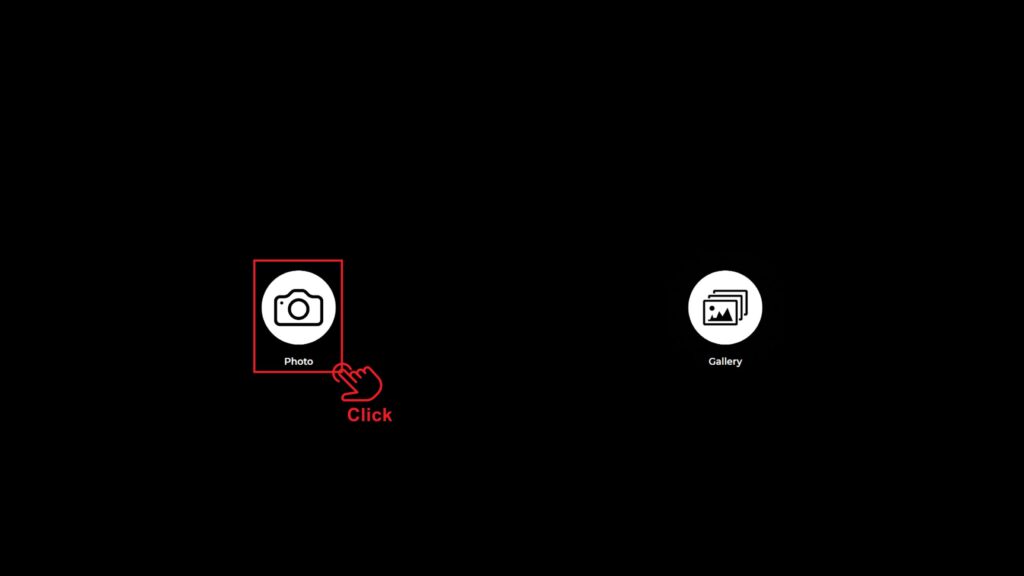
Когда мы войдем в раздел “Start the Apps”, нас встретит этот экран. Я нажимаю один раз на “Photo Icon”.
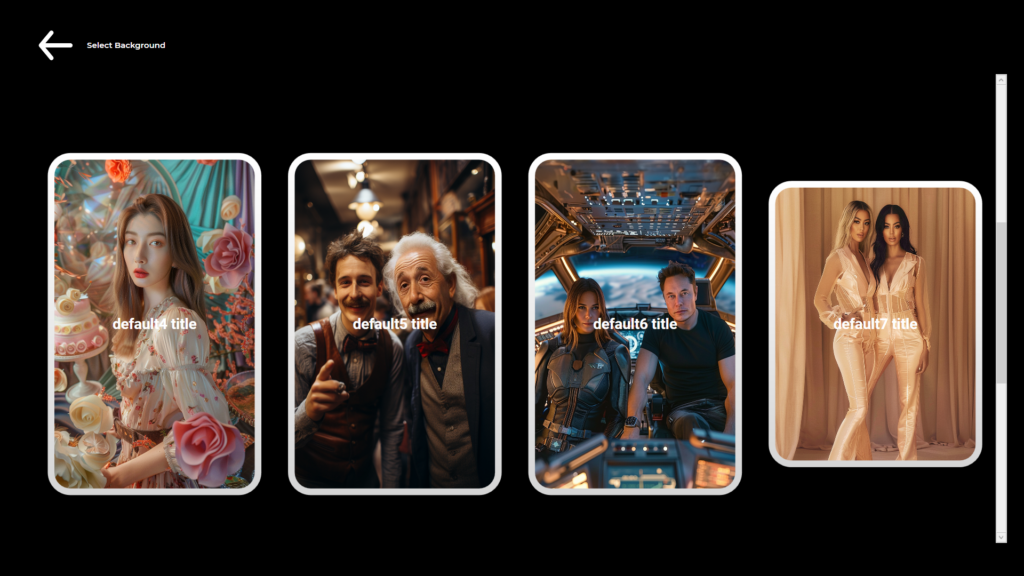
На открывшейся странице выберите изображение, на котором Вы хотите выполнить операцию “Face Swap” перед съемкой.
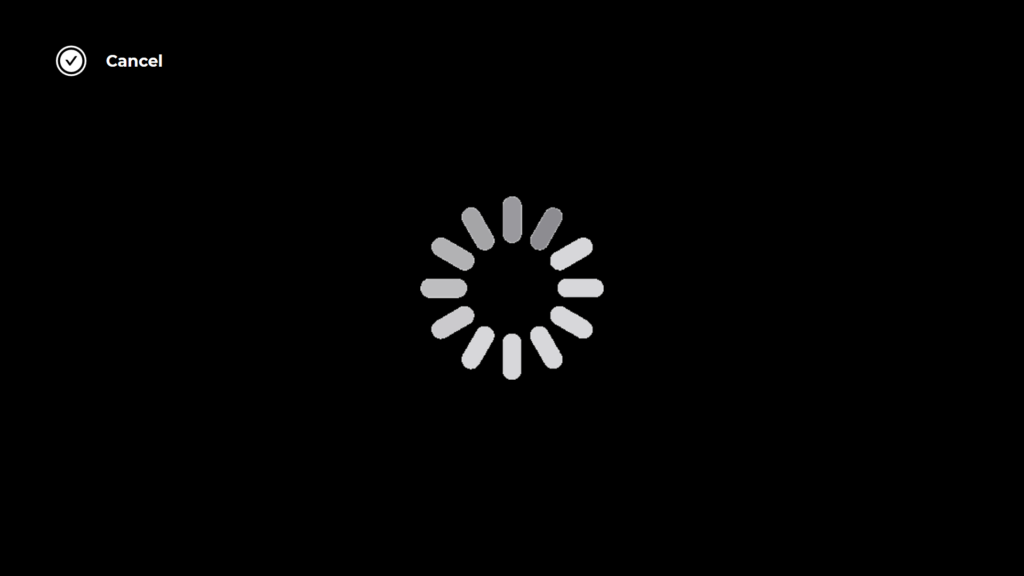
После Вашего выбора начнется процесс фотосъемки.
Через несколько секунд после съемки на экране появится наше изображение с примененной операцией “Face Swap” .
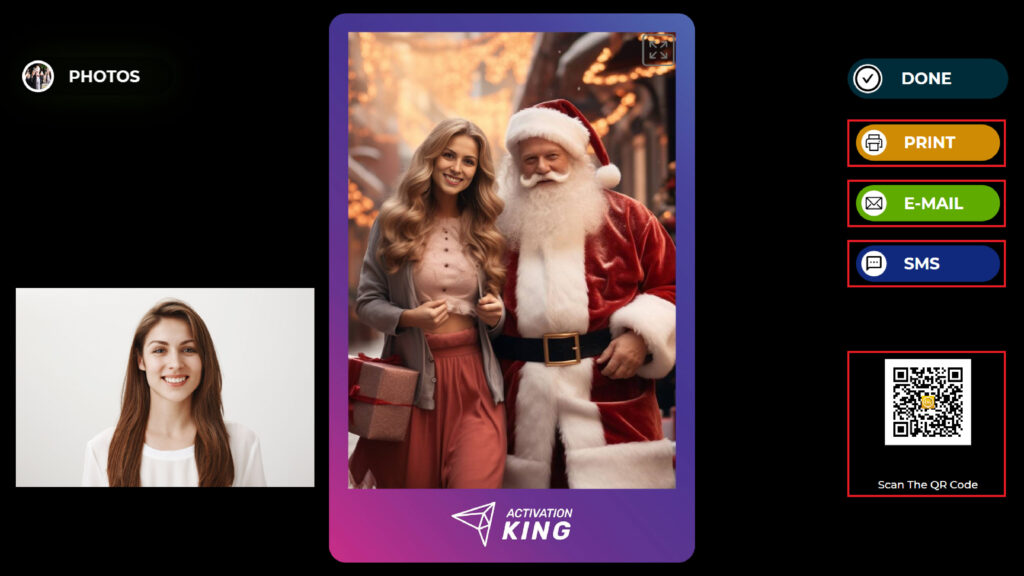
С правой стороны Вы можете распечатать,отправить по электронной почте, отправить по Sms или получить, отсканировав QR-код.
Чтобы вернуться к экрану захвата, нажмите значок «DONE» .
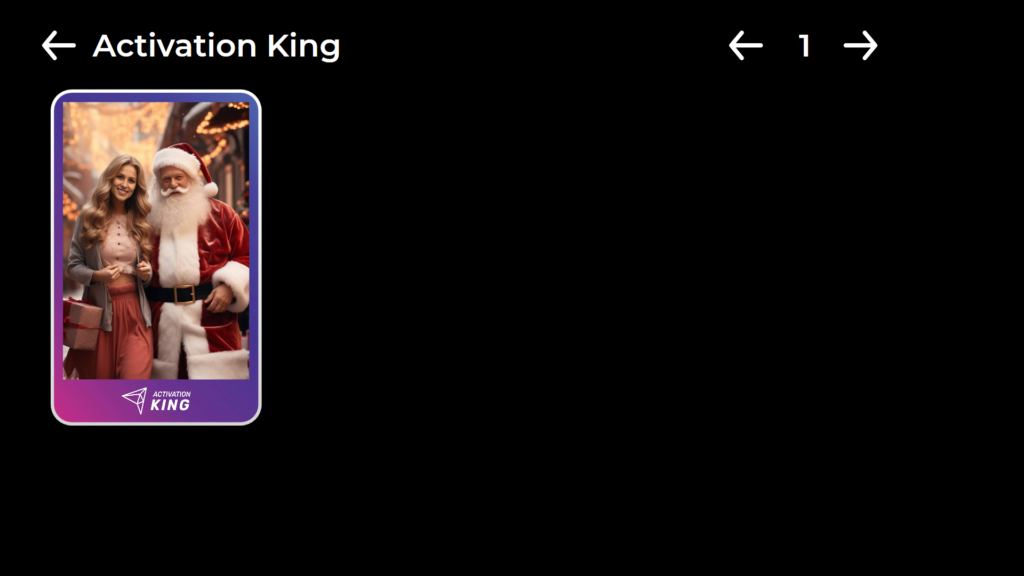
При нажатии на значок «Gallery» вы получаете доступ к ранее сделанным вами изображениям.
Чтобы вернуться в“Settings Menu”, нажмите клавишу “F11”, или для пользователей с сенсорным экраном просто коснитесь пять раз подряд правого верхнего угла.”
