Шаг 1: Управление мероприятиями
Выбираем «Мultifunctional Mode». После выбора отмечаем раздел «Photo» из предложенных ниже вариантов.
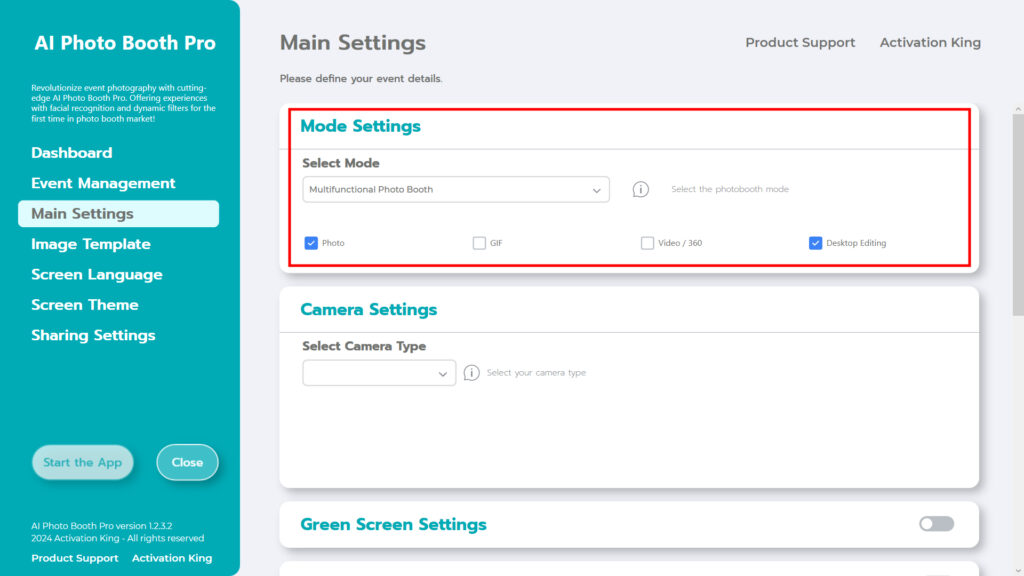
Шаг 2: Настройки типа камеры
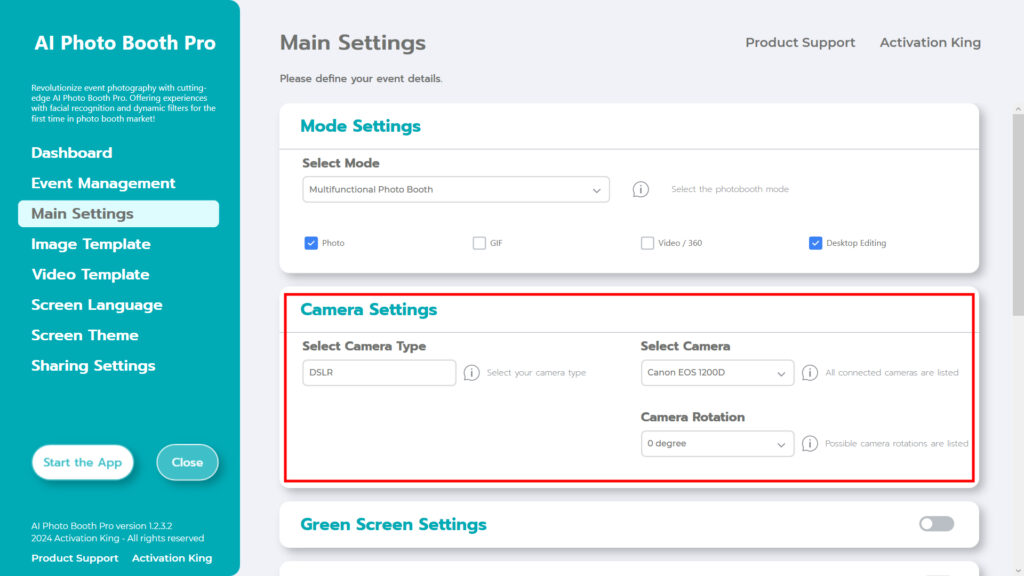
В разделе «Camera Type Settings» мы выбираем тип камеры, который хотим использовать, из поля в разделе «Select Camera Type». Когда вы подключаете камеру к компьютеру, она появляется в поле в разделе «Select Camera». После выбора камеры вы можете настроить ее в соответствии с горизонтальным или вертикальным использованием в разделе «Camera Rotation».
(Если он не отображается, проверьте, включена ли камера и подключена ли она к компьютеру, и повторите попытку.)
Шаг 3: AI Background Removal
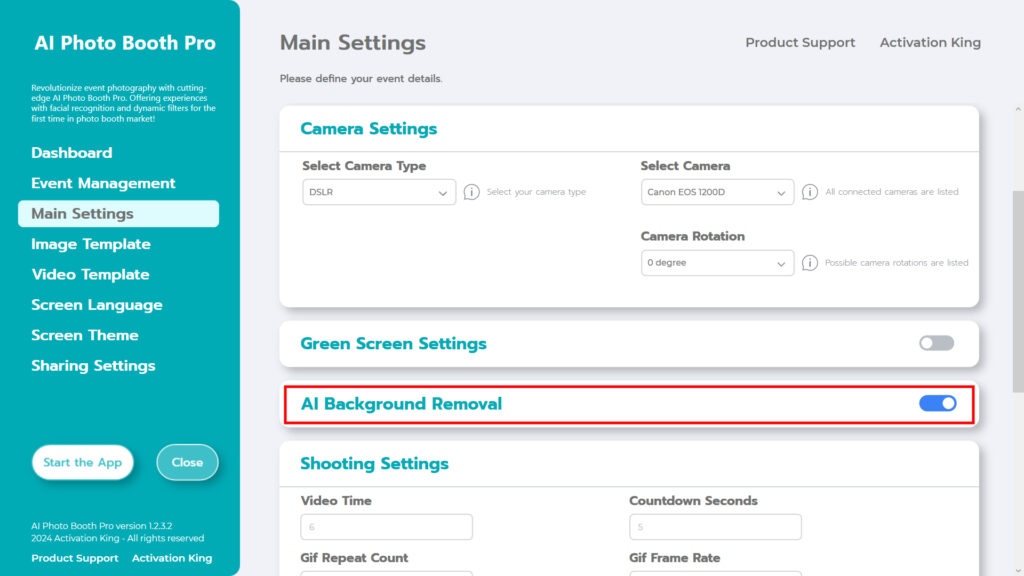
Активируйте кнопку «AI Background Removal».
Шаг 4: Шаблон изображения
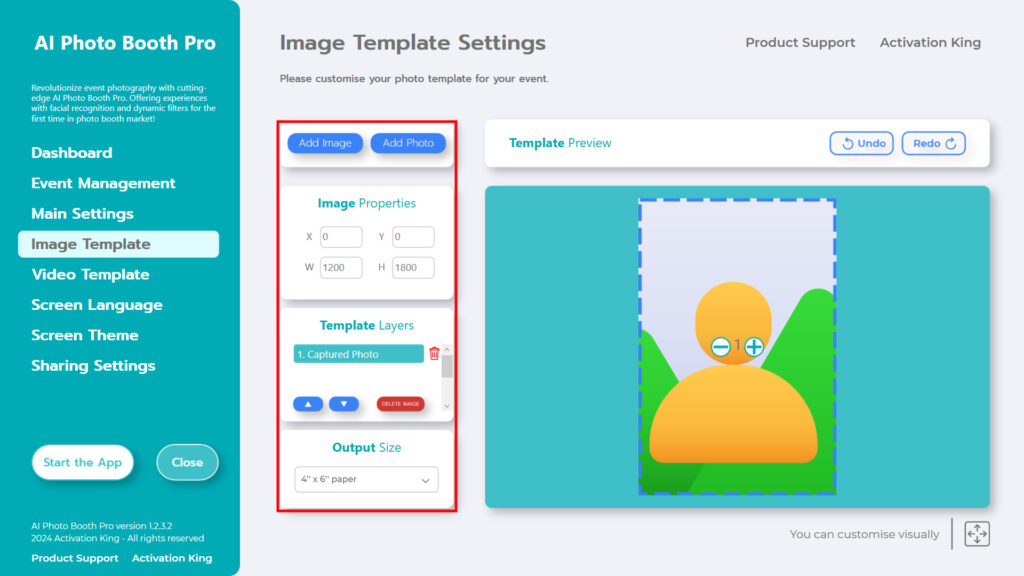
Раздел «Image Template Settings» — это интерфейс, который мы используем для настройки размера и положения снимаемых фотографий, а также для добавления цифровых рамок и фонов.
Размеры нашей фотографии вы можете определить в разделе «Output Size». Если вы собираетесь печатать на принтере, мы рекомендуем вам ввести размеры вашей печатной бумаги как 6×4 или 6×8. Если вы собираетесь заниматься только цифровой работой, вы также можете рассмотреть другие варианты 1280×1280, 1080×1920 или 1280×720.
Чтобы добавить цифровые рамки и наклейки к вашим фотографиям, нажмите на раздел «Add Image» выше.
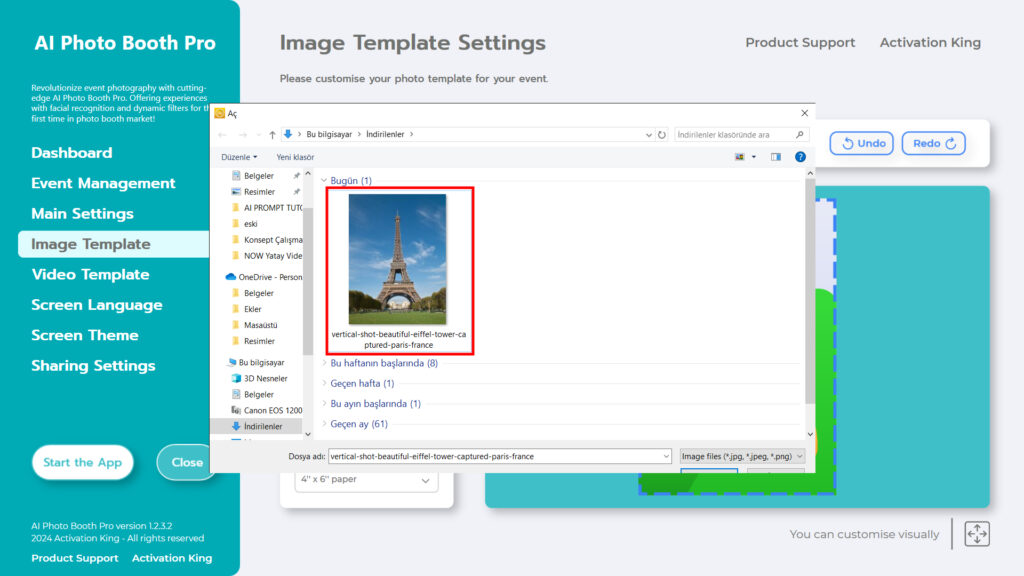
В этом разделе выберите фон и рамку, которые вы хотите добавить.
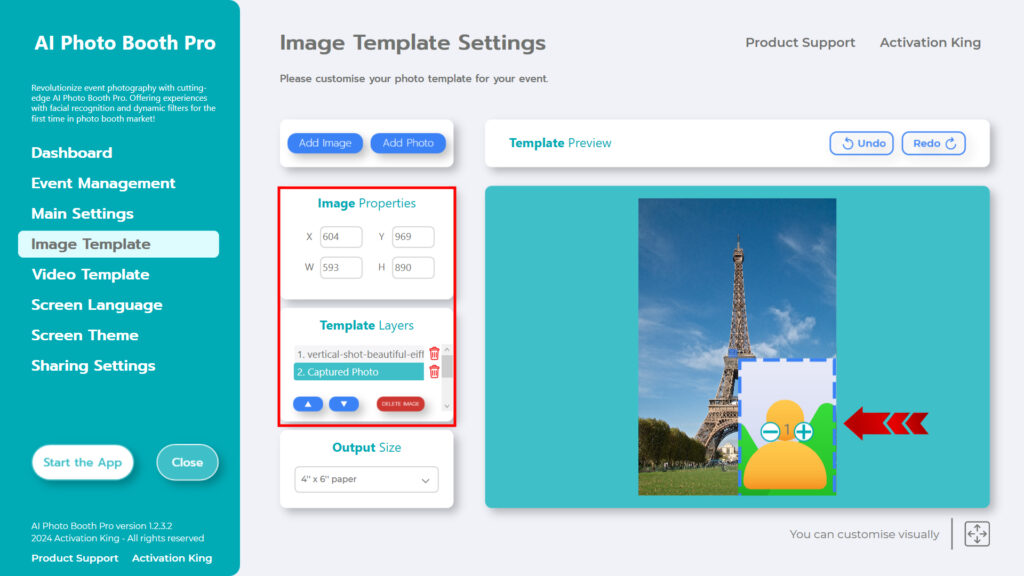
После выбора фонового изображения отрегулируйте положение человека, которого вы будете фотографировать. Вы можете перетащить его мышью или задать размеры в разделе «Свойства изображения».
Шаг 5: Запустите приложения
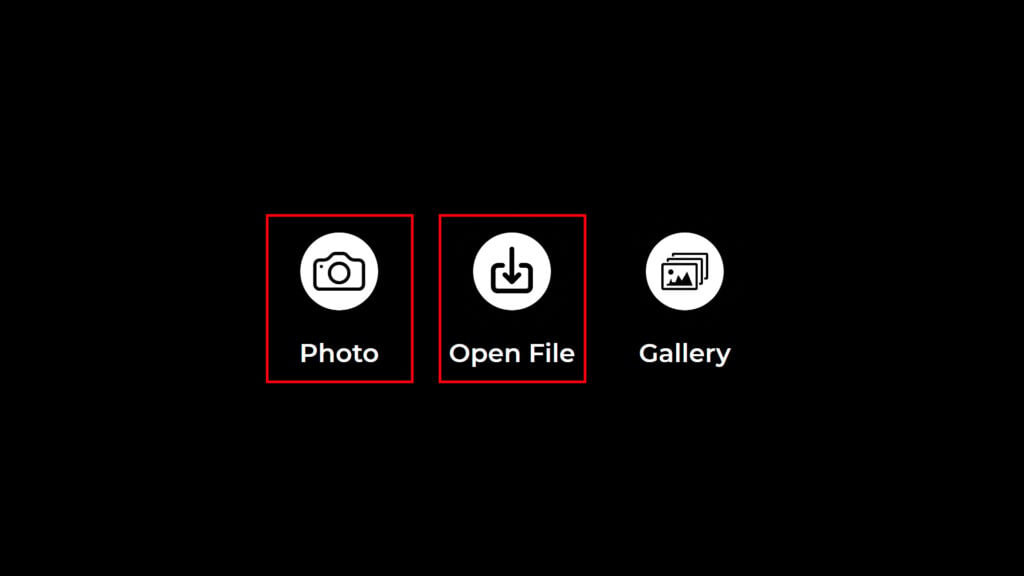
Когда вы войдете в раздел «Start the Apps», вас встретит этот экран. Вы можете сделать снимок, нажав на значок «Photo», и вы можете использовать имеющиеся у вас фотографии, нажав на кнопку «Open File».
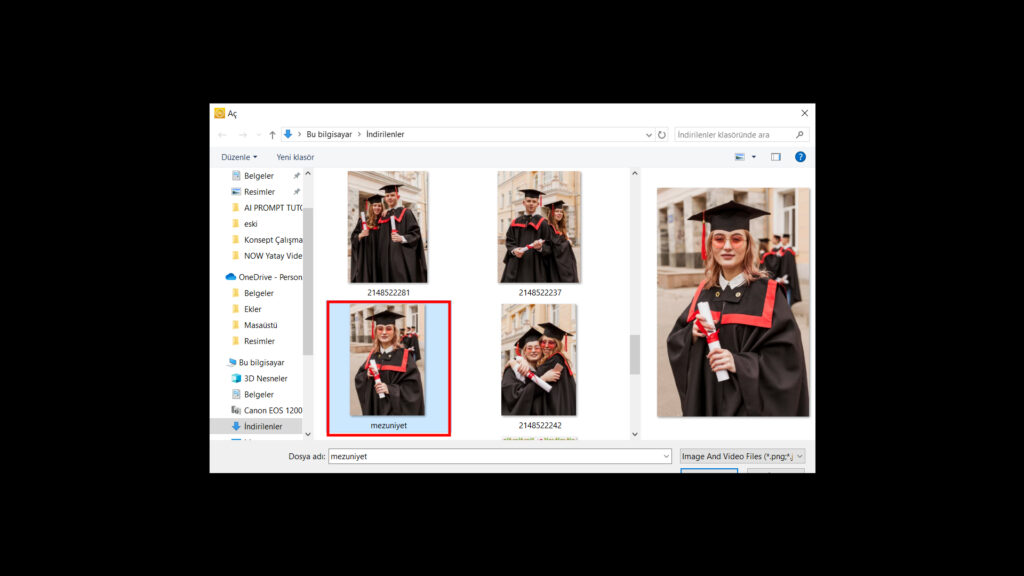
Поскольку я хочу использовать существующую фотографию, я нажимаю кнопку открытия файла. Затем в открывшемся окне я выбираю фотографию, которую хочу использовать.
После выбора фотографии процесс будет завершен автоматически.

Вы можете получить его с помощью Print, E-Mail, SMS или сканирования QR-кода в разделе справа. Нажмите значок «DONE», чтобы вернуться к экрану съемки.
