Создание события с помощью AI Prompt
Шаг 1: Настройки режима
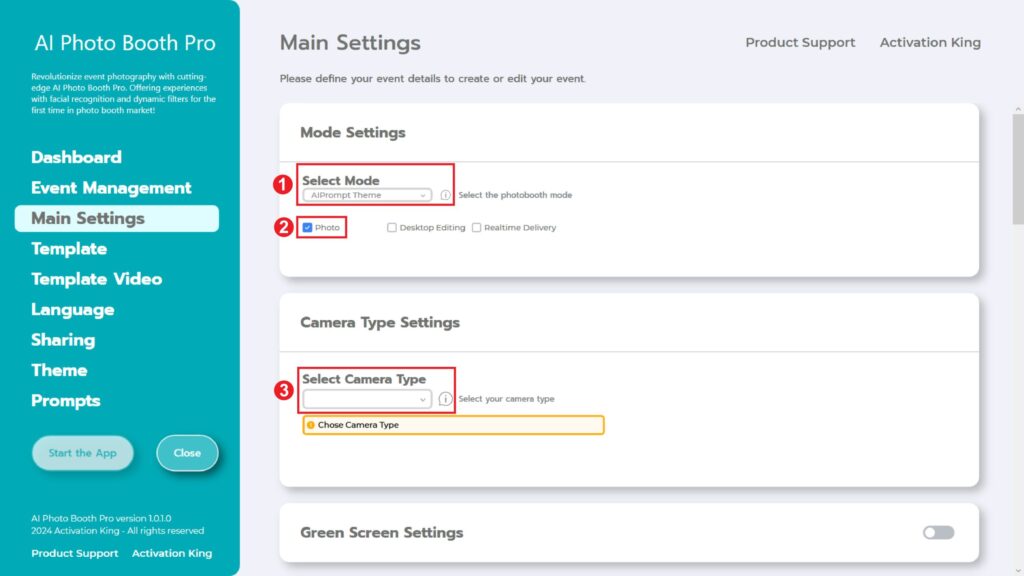
Выберите «AI Prompt Theme». После выбора отметьте опцию «Photo» из предложенных ниже вариантов.
Шаг 2: Настройки типа камеры
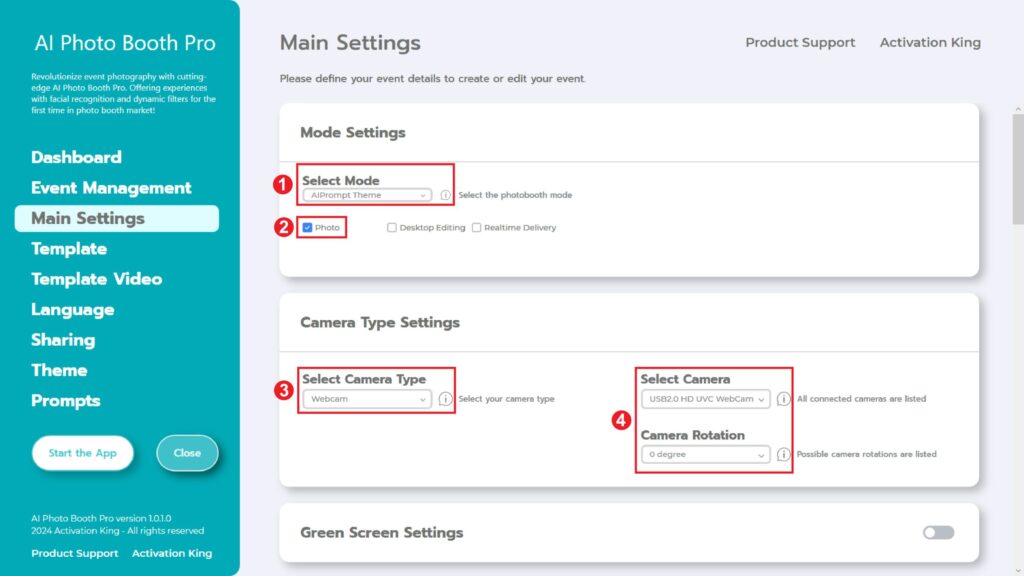
В разделе «Camera Type Settings» выберите тип камеры, который Вы хотите использовать, из выпадающего меню в разделе «Select Camera Type». Когда Вы подключите Вашу камеру к компьютеру, она должна появиться в выпадающем меню в разделе «Select Camera.». (Если она не появляется, убедитесь, что Ваша камера подключена и включена, а затем попробуйте снова). После выбора камеры Вы можете настроить ориентацию (горизонтальную или вертикальную) в разделе «Camera Rotation» в соответствии с Вашими предпочтениями.
Шаг 3: Настройки камеры
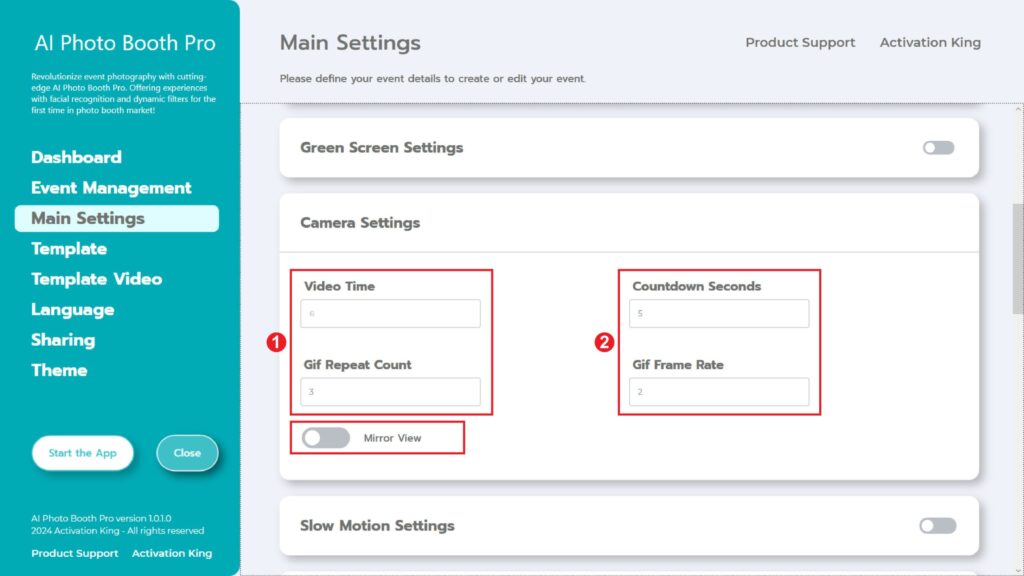
В разделе «Camera Settings» опция «Countdown Seconds» указывает время, которое у Вас есть, чтобы скорректировать позу после подачи команды на фотосъемку. Короче говоря, в этом разделе Вы можете настроить таймер фотосъемки.
Шаг 4: Шаблон
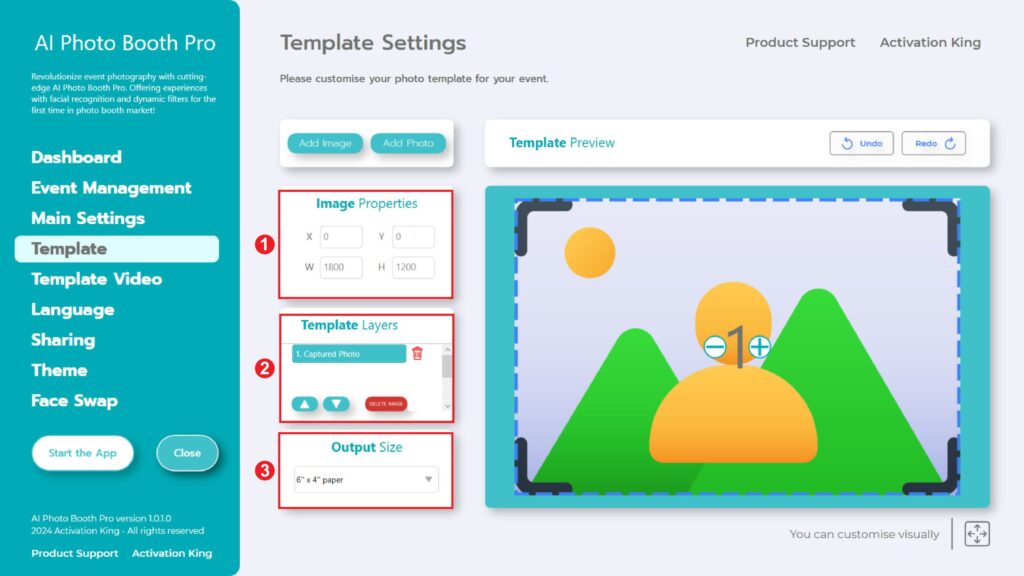
В разделе «Template Settings» Вы можете настроить размеры и положение сделанных фотографий, а также добавить цифровые рамки и наклейки.
В разделе «Output Size» вы можете определить размеры вашей фотографии. Если вы собираетесь печатать, мы рекомендуем ввести размеры вашей бумаги для печати, например 6×4 или 6×8. Если вы работаете только в цифровом формате, вы также можете рассмотреть другие варианты, например 1280×1280, 1080×1920 или 1280×720.
Чтобы добавить цифровые рамки и наклейки к Вашим фотографиям, нажмите на раздел «Add Image», расположенный выше.
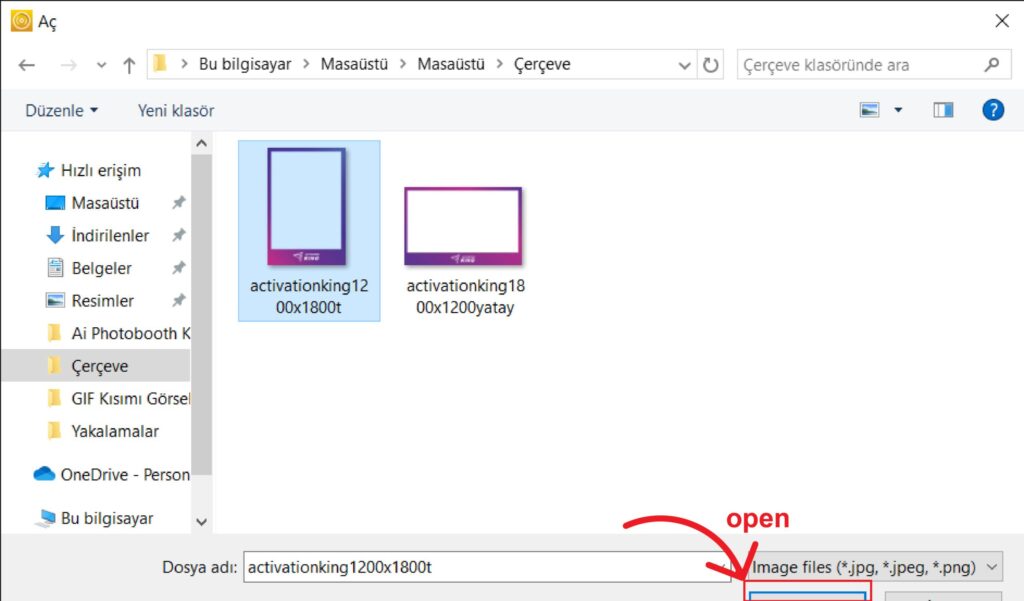
В этом разделе мы выбираем горизонтальную или вертикальную рамку, которую хотим использовать, и нажимаем «open».
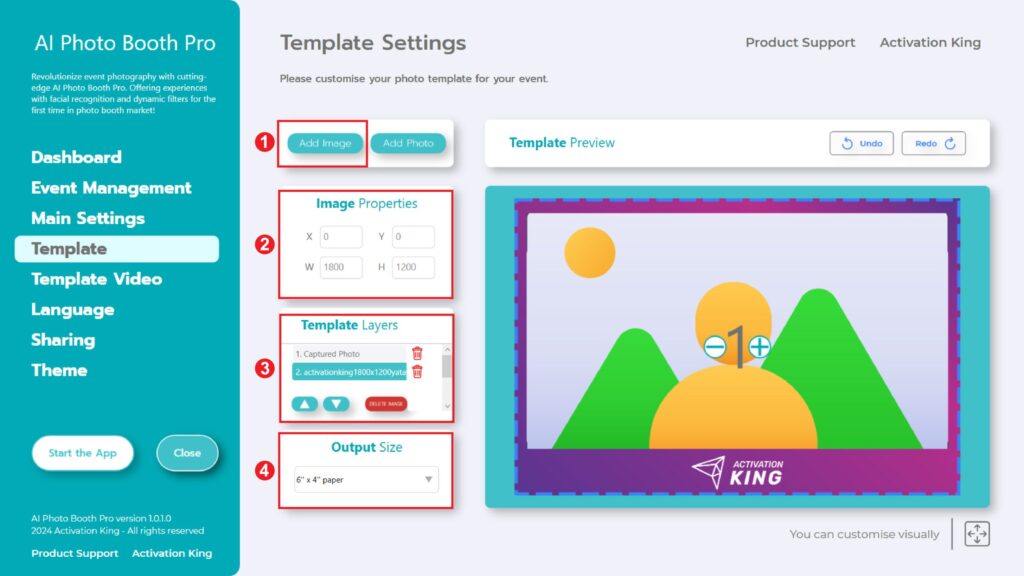
Если добавленная Вами рамка имеет те же размеры, что и Ваш «Output Size,», она автоматически подгоняется соответствующим образом.
Шаг 5: Настройки подсказок
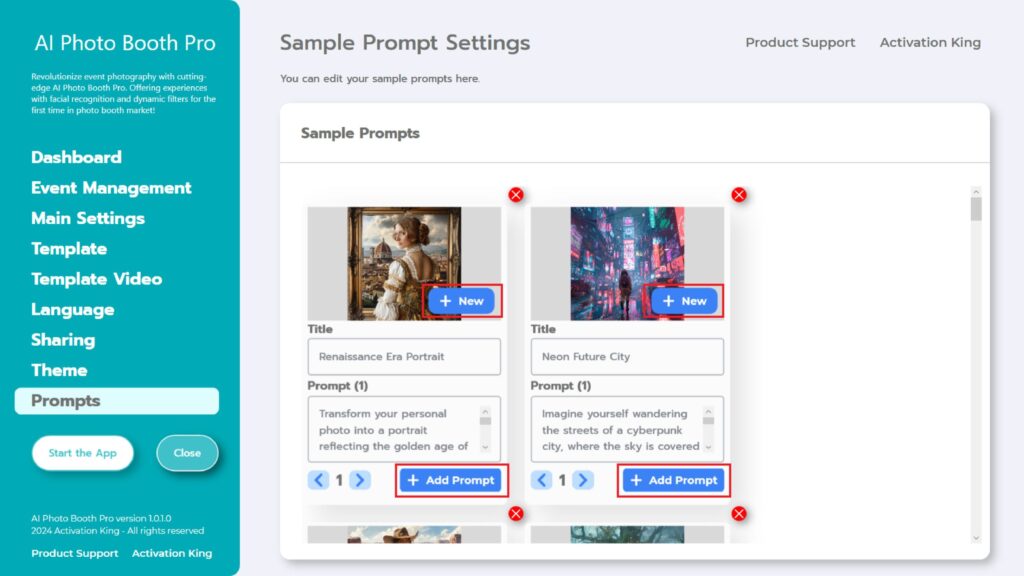
В разделе «Sample Prompts» Вы найдете уже существующие подсказки в программе. Вы можете удалить эти подсказки или добавить новые.
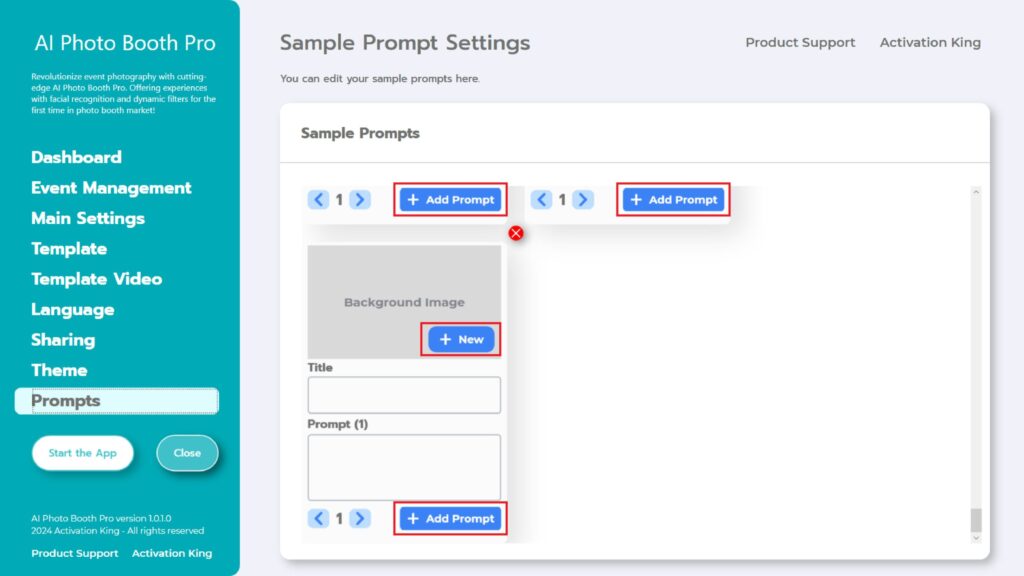
В нижней части раздела «Образцы подсказок» Вы можете заполнить поля «Title» и «Prompt» по своему усмотрению. Кроме того, Вы можете добавить «Bakground Image», нажав на кнопку «+New» . Выполнив эти шаги, нажмите на кнопку «+Add Prompt», чтобы добавить подсказку в раздел Sample Prompts.
После выполнения всех настроек нажмите кнопку «Start the Apps».
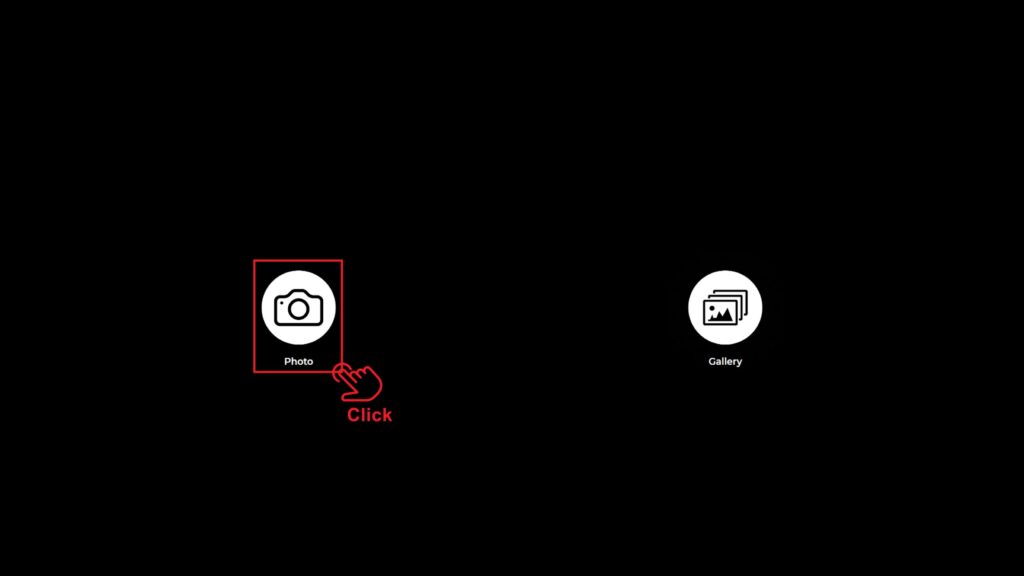
Этот экран открывается в разделе «Start the Apps». Нажмите один раз на значок «Photo» . Ваша фотография будет сделана после установленного Вами обратного отсчета.
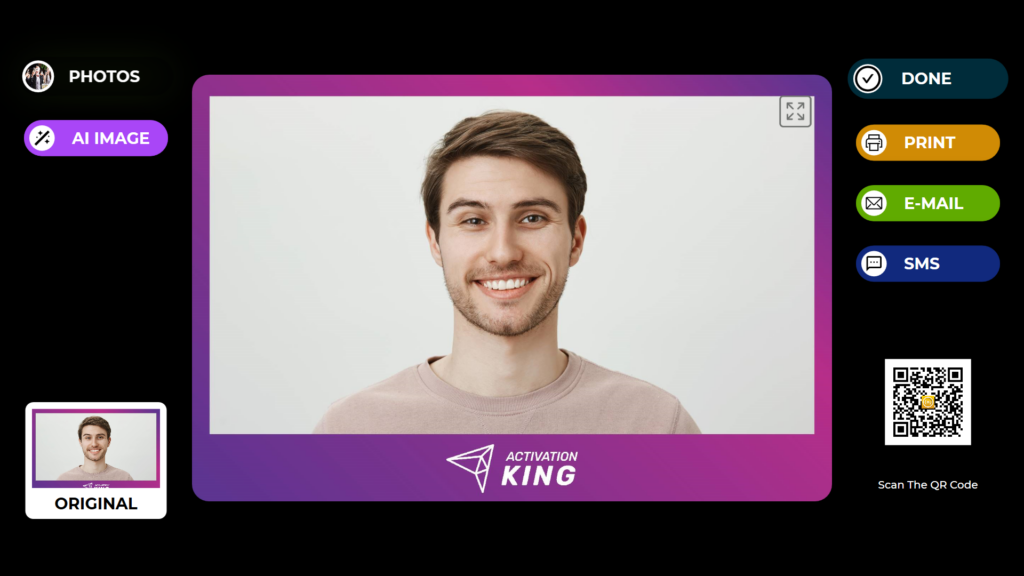
После того, как фотография сделана, нажмите кнопку «AI IMAGE».
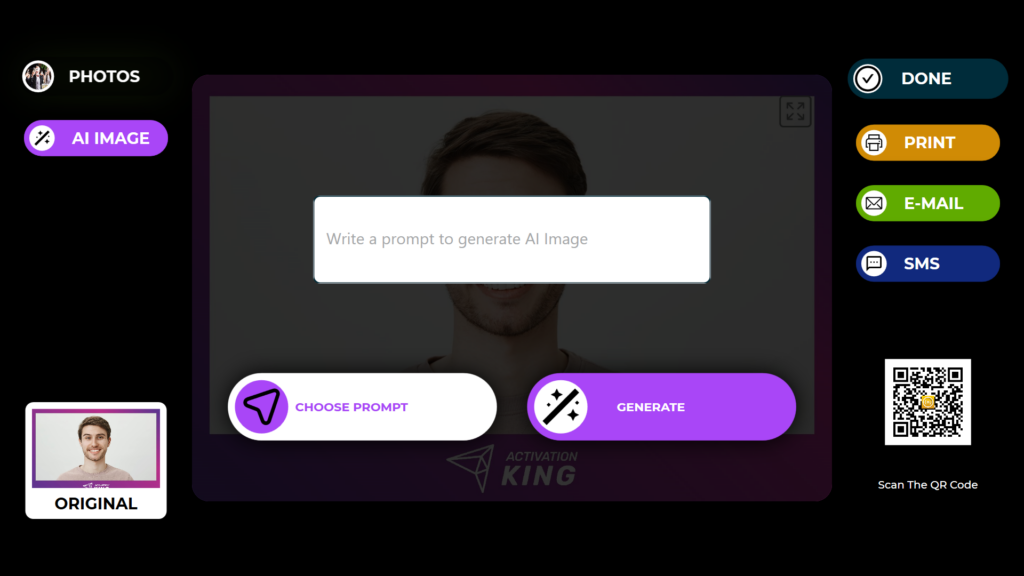
Вы можете ввести нужную подсказку или нажать на кнопку «Choose Prompt», чтобы получить доступ к подсказкам, которые Вы добавили в раздел Sample Prompts.
Щелкните один раз на кнопке «Choose Prompt».
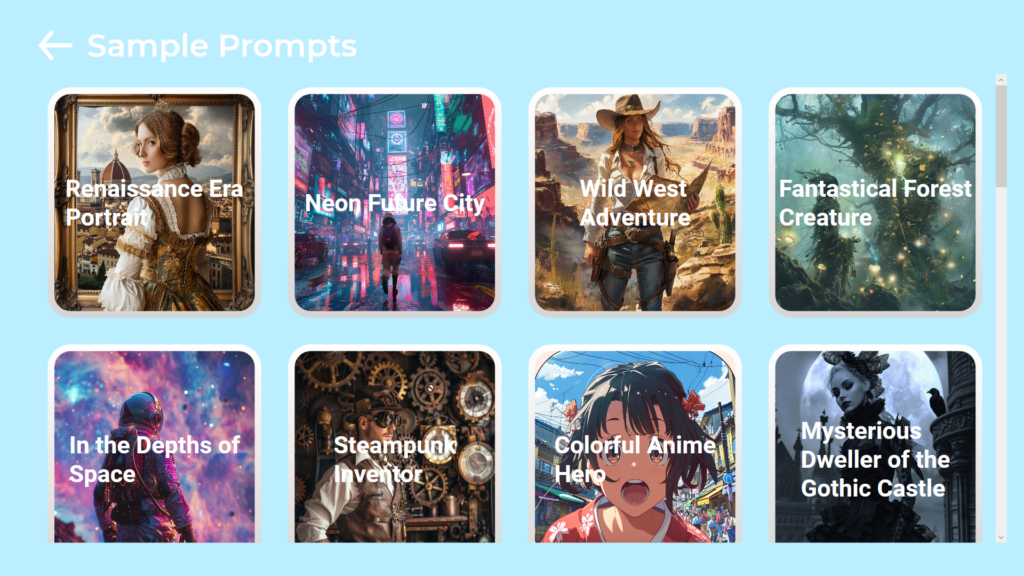
Нажмите один раз на нужную подсказку на открывшейся странице.
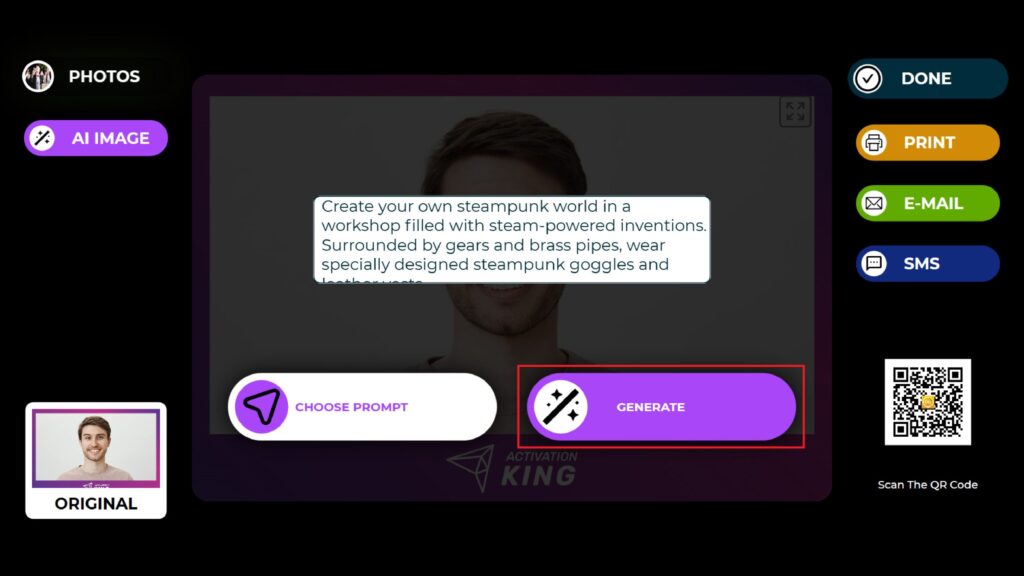
Выбрав командную строку, нажмите кнопку «Generate» и дождитесь окончания процесса.
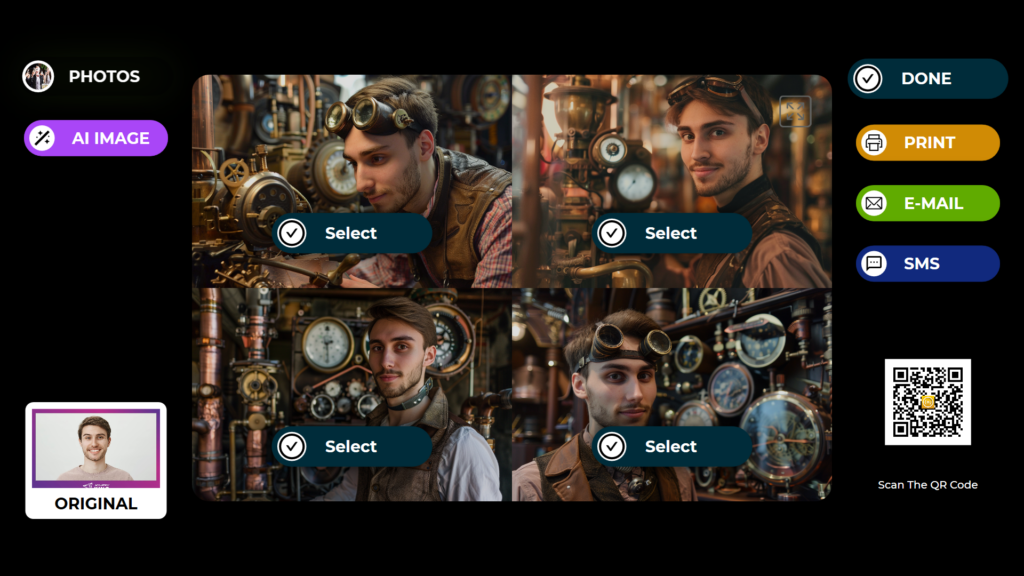
После завершения процесса появятся 4 изображения, соответствующие вашему запросу.
Вы можете выбрать любое изображение, нажав кнопку «Select».

Вы можете получить его, нажав кнопку Print, E-Mail, SMS или отсканировав QR-code с правой стороны.
Если вы хотите поработать над другим изображением на том же экране, вы можете нажать кнопку «AI Image» и повторить процесс. Этот процесс AI, который вы выполнили, останется в вашей галерее. Вы можете получить к нему доступ в любое время из раздела «Gallery».
Нажмите значок «DONE», чтобы вернуться к экрану захвата.
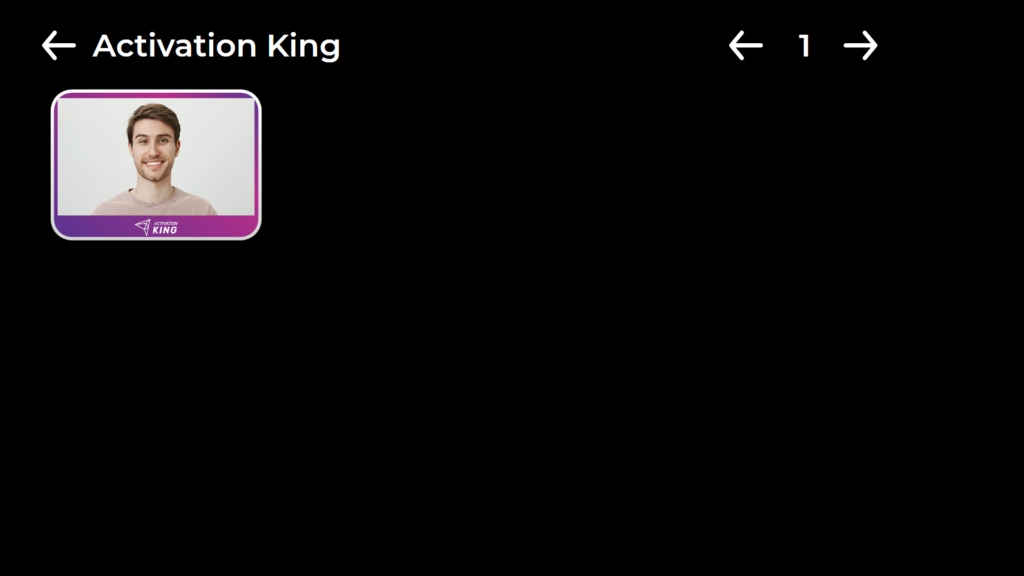
Когда Вы нажмете на значок «Gallery», Вы получите доступ к ранее сделанным снимкам.
Чтобы вернуться в «Settings Menu,», нажмите клавишу «F11» или, если Вы пользуетесь сенсорным экраном, просто коснитесь правого верхнего угла пять раз подряд.»




