Создание события с помощью редактирования на рабочем столе
Программное обеспечение AI Photobooth Pro предназначено не только для мероприятий. Независимо от того, создаете ли вы контент для социальных сетей или управляете фотостудией, оно предлагает уникальные услуги. Например, изучите AI Prompt, режим AI Face Swap и Desktop Editing, чтобы улучшить свои предложения.
Шаг 1: Настройки режима
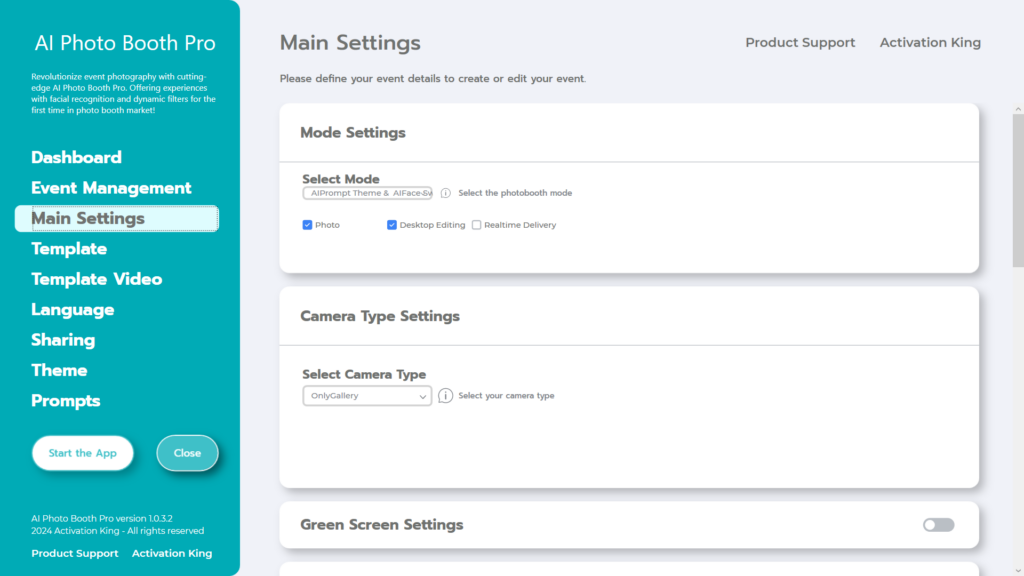
После выбора «AI Prompt Theme AI Face Swap» отметьте опцию «Desktop Editing» из следующих вариантов.
Шаг 2: Настройки типа камеры
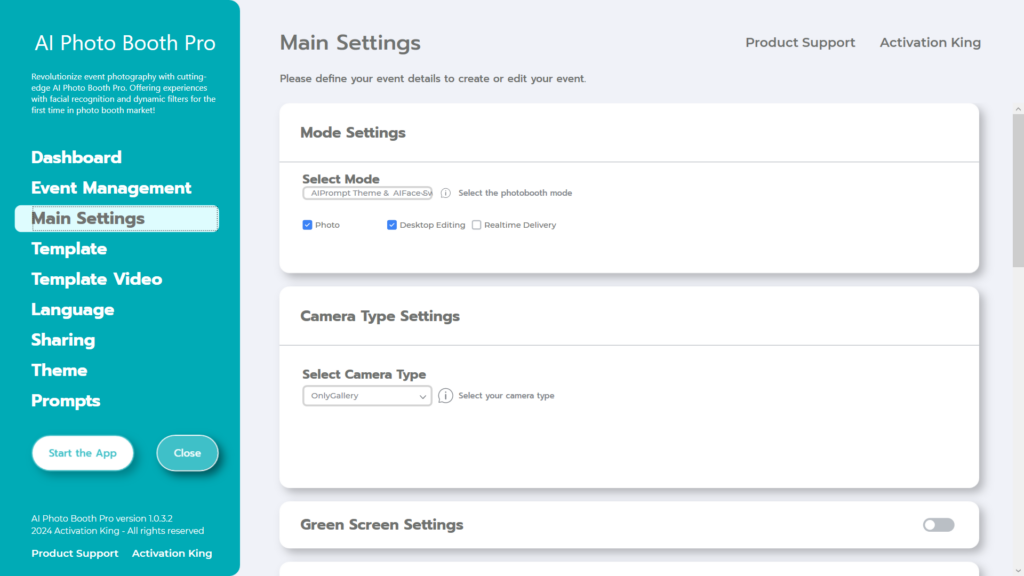
В разделе «Camera Type Settings» выберите «Only Gallery» в раскрывающемся меню под «Select Camera Type».
Шаг 3: Шаблон
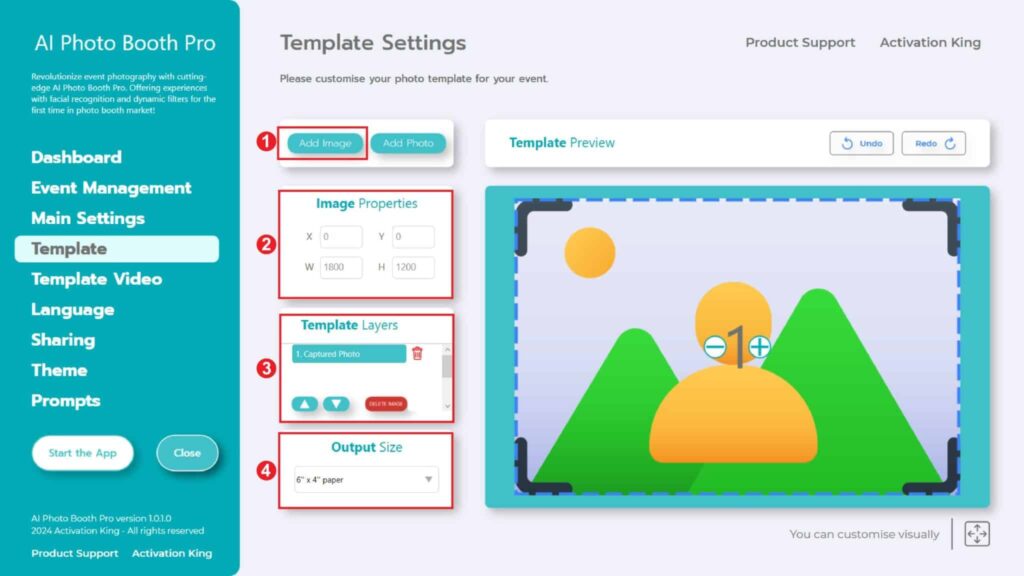
Раздел «Template Settings» — это интерфейс, в котором мы можем настраивать размеры и положение фотографий, а также добавлять цифровые рамки и наклейки.
В разделе «Output Size» вы можете определить размеры вашей фотографии. Если вы собираетесь ее распечатать, мы рекомендуем ввести размеры вашей бумаги для печати, например 6×4 или 6×8. Если вы работаете только с цифровыми материалами, вы также можете рассмотреть другие варианты: 1280×1280, 1080×1920 или 1280×720.
Чтобы добавить цифровые рамки и наклейки к фотографиям, просто нажмите на раздел «Add Image», расположенный выше.
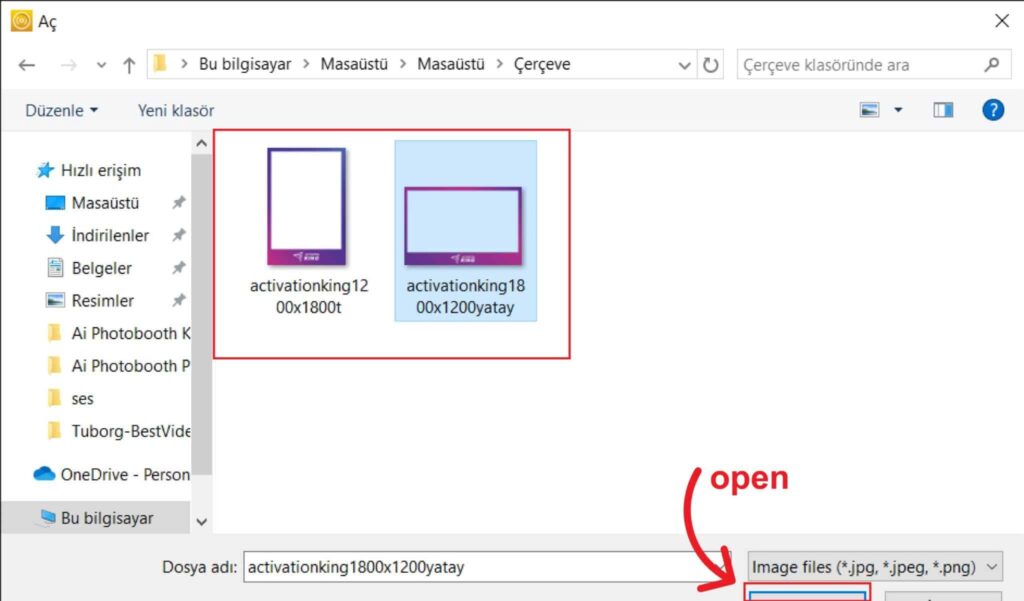
В этом разделе выберите горизонтальную или вертикальную рамку, которую вы хотите использовать, и нажмите «Оpen».
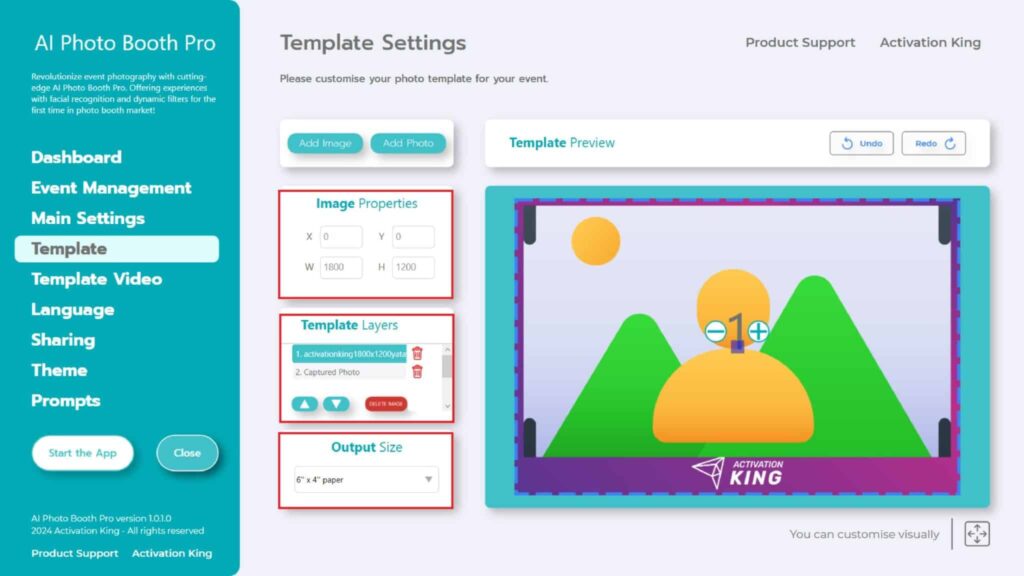
Если размеры добавленной вами рамки соответствуют размерам «Output Size» , она автоматически подгонит ее.
Если размеры отличаются, нажмите один раз на рамку в разделе «Template Layers» . Введите размеры «Output Size» в разделе «Image Properties» и убедитесь, что рамка идеально подходит к изображению.
Шаг 4: Настройки подсказок
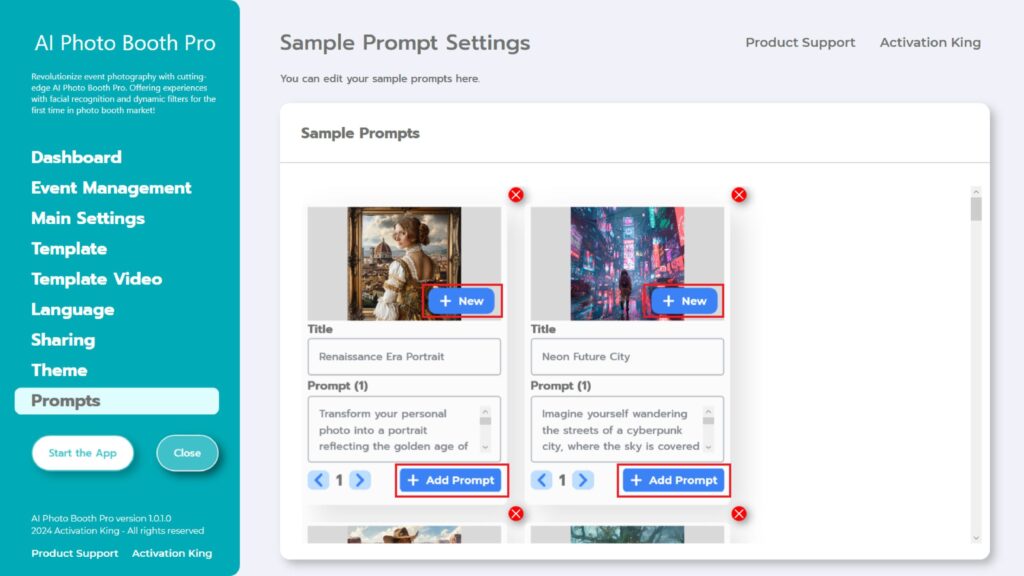
В разделе «Sample Prompts» вы найдете уже существующие подсказки, предоставленные программным обеспечением. Вы можете удалить эти подсказки или добавить новые.
Прокрутив до конца раздела «Sample Prompts» , вы можете заполнить поля «Title» и «Prompt» по своему усмотрению. Кроме того, вы можете добавить «Background Image», нажав кнопку «+New» . После выполнения всех этих шагов нажмите кнопку «+Add Prompt», чтобы добавить подсказку в раздел «Sample Prompts» .
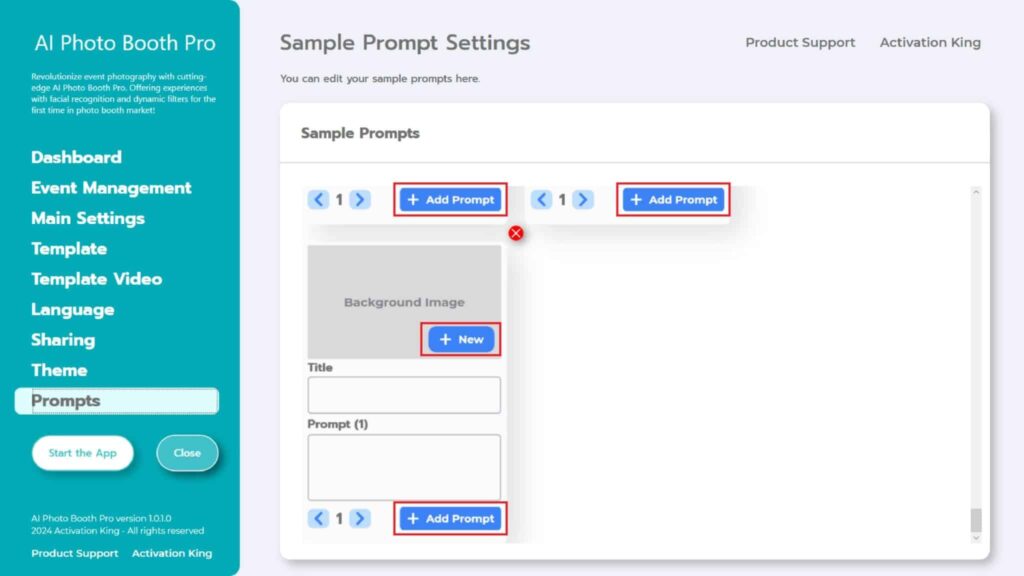
После внесения всех изменений я нажимаю кнопку «Start the Apps» .
Шаг 5: Запустите приложения
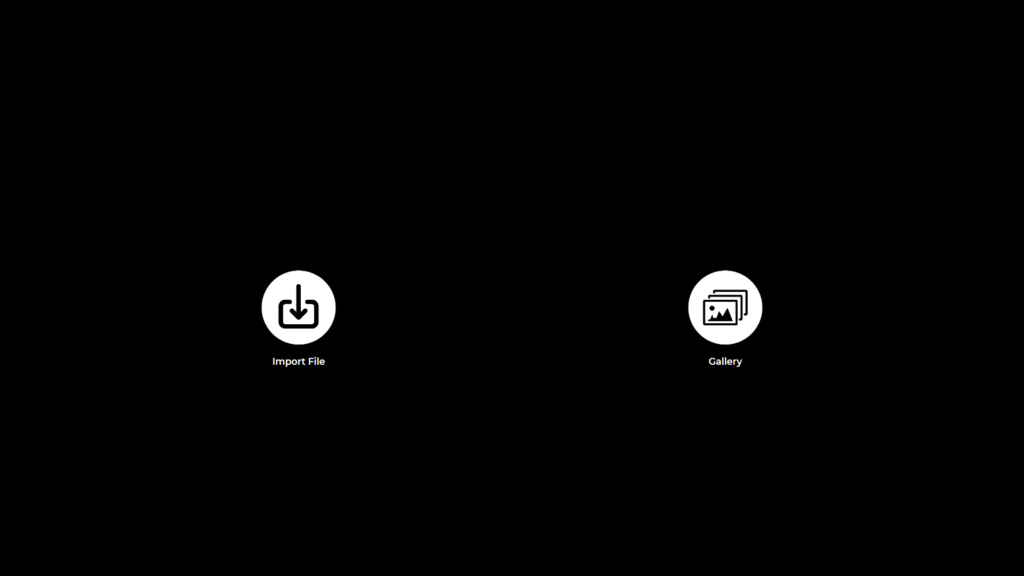
При входе в раздел «Start the Apps» меня встречает такой экран. Я нажимаю один раз на иконку «Import File».
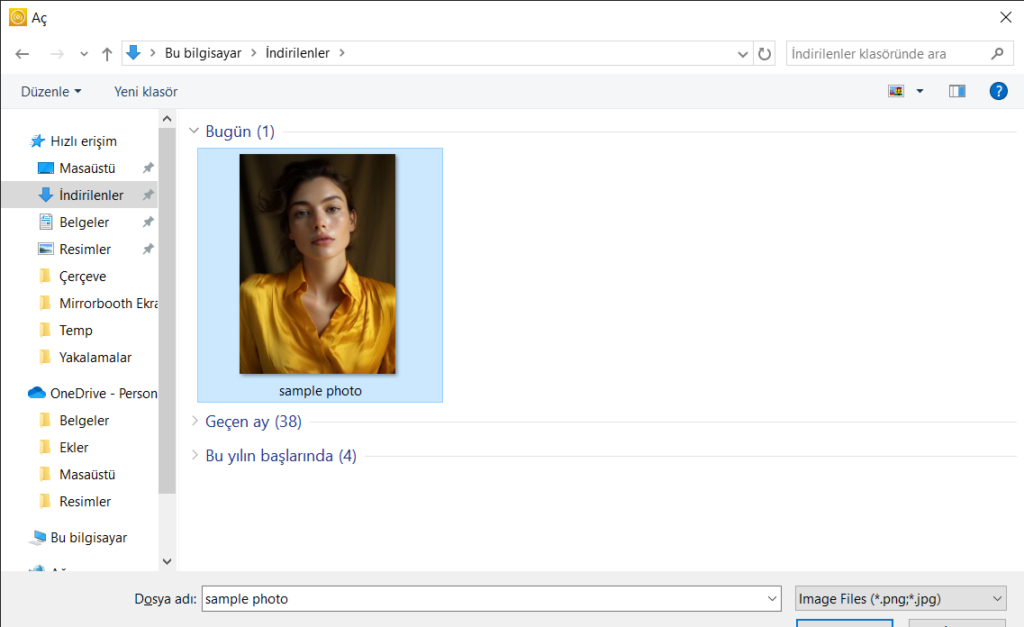
На открывшейся странице выберите фотографию, над которой вы хотите выполнить операцию ИИ, и нажмите кнопку «open» .
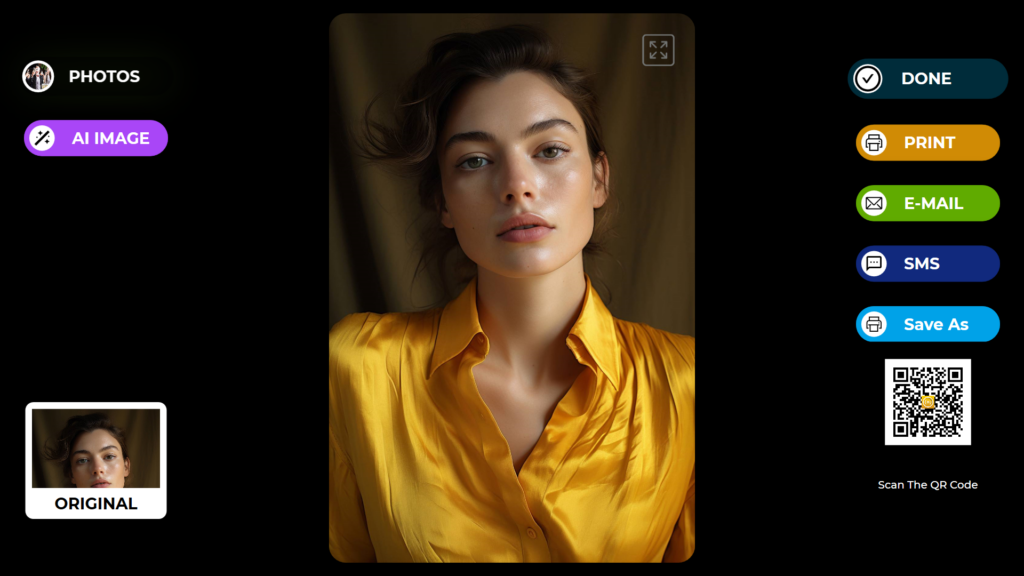
После переноса фотографии в программу нажимаем кнопку «AI IMAGE» .
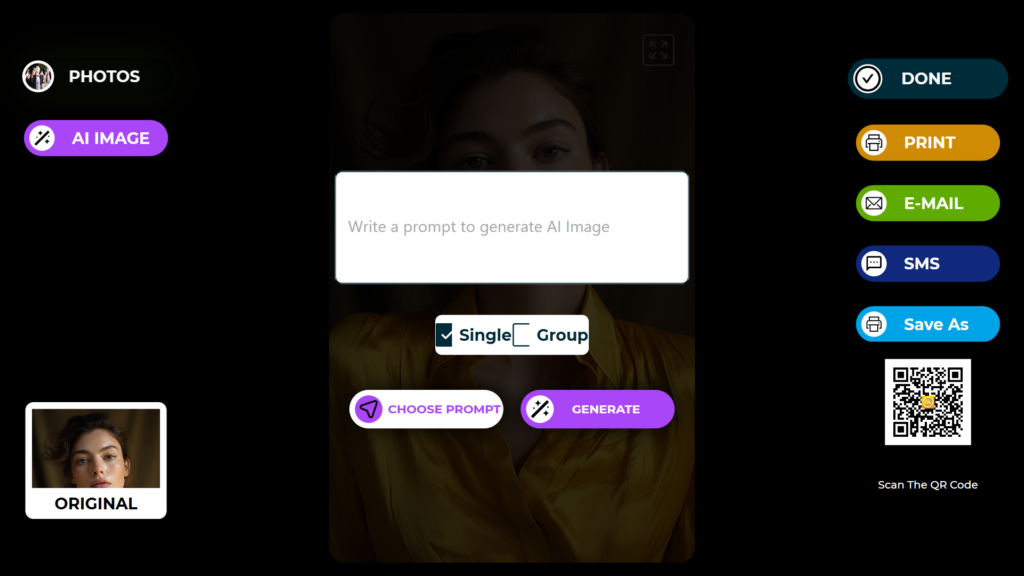
Во-первых, если на изображении только один человек, выберите «Single»; если людей несколько, выберите «Group». (Лучших результатов можно добиться с фотографиями, содержащими одного человека.)
Вы можете нажать «Select Prompt», чтобы перейти к разделу «Sample Prompts» .
Я нажимаю один раз на «Choose Prompt».
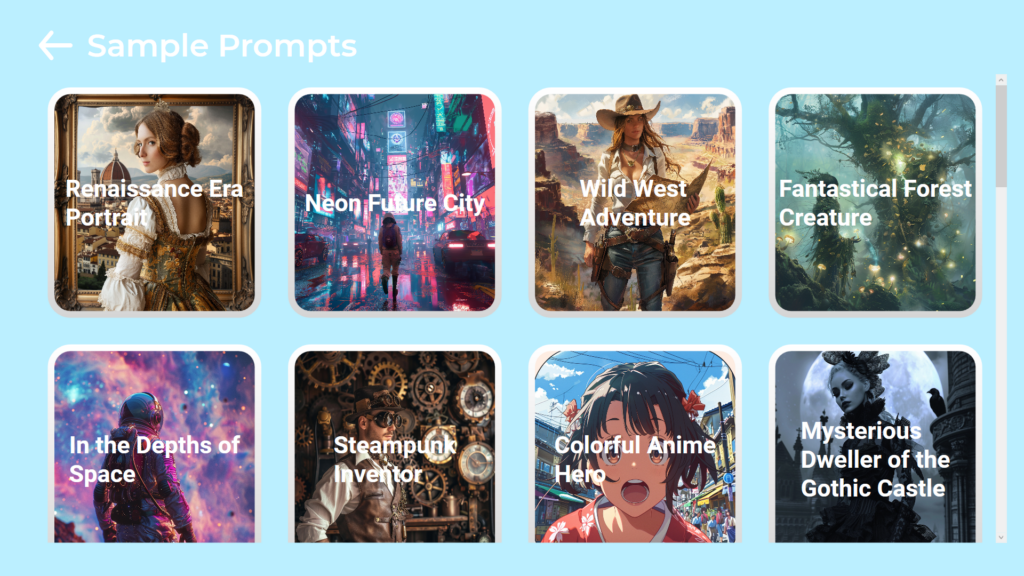
На открывшейся странице я нажимаю один раз на нужную подсказку.
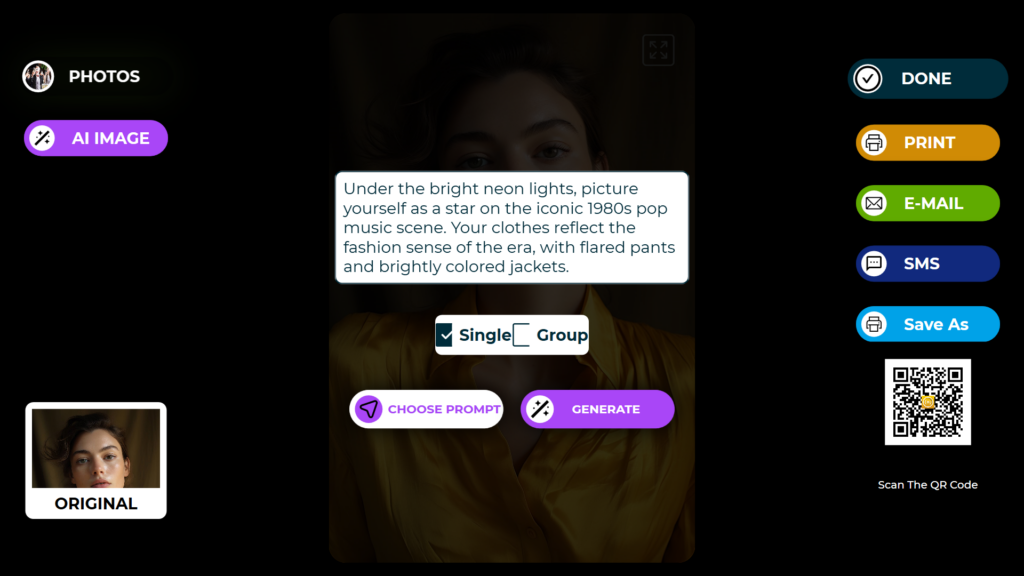
Выбрав подсказку, я нажимаю кнопку «Generate» и жду завершения процесса.
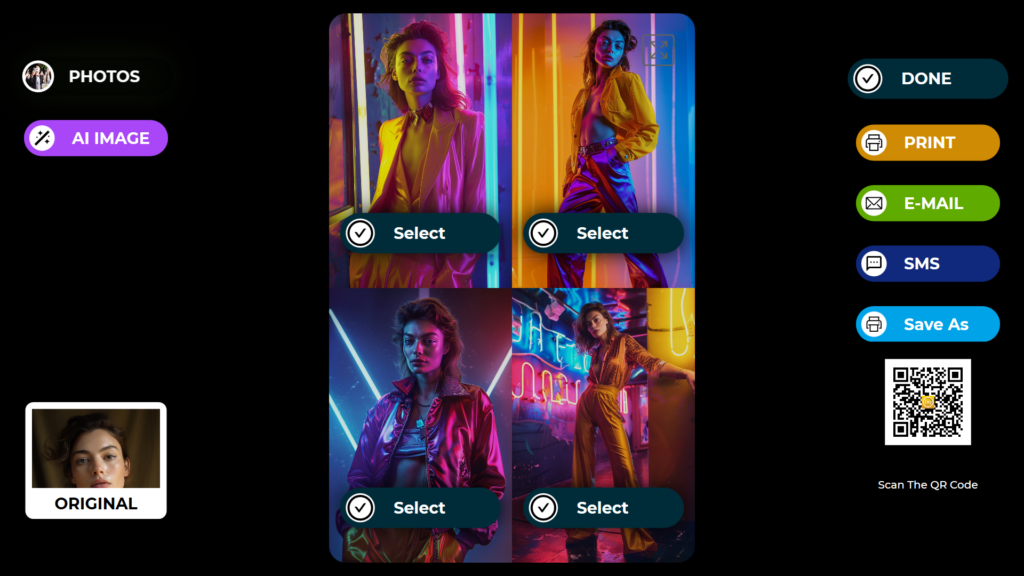
После завершения процесса вы увидите 4 изображения, соответствующие вашему запросу.
Выбираем нужное изображение, нажав кнопку «Select» . На выбранном изображении будет произведена операция «Face Swap» , которая займет около 10 секунд, чтобы запечатлеть хорошие детали лица.

После «Face Swap» ваше изображение готово.
С правой стороны вы можете получить изображение с помощью Save as, Print, EMail, SMS, or by scanning the QR code.
Если вы хотите выполнить еще одну операцию с тем же изображением, вы можете нажать кнопку «AI Image» и повторить процесс. Эта операция AI будет сохранена в вашей галерее. Вы можете получить к ней доступ в любое время из раздела «Gallery».
Чтобы вернуться к экрану захвата, нажмите значок «DONE» .
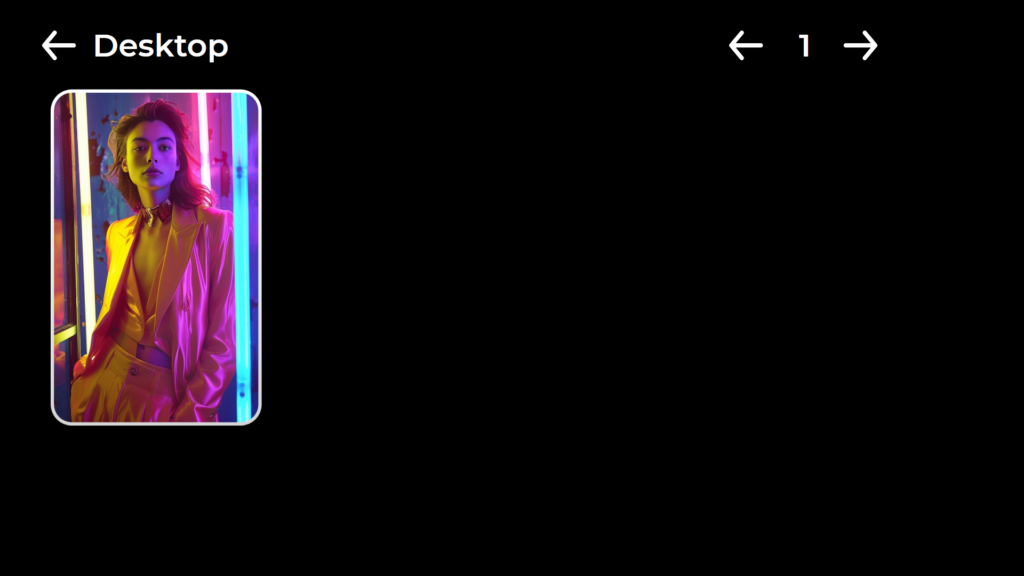
Нажав на значок «Gallery» , вы получите доступ к ранее сделанным вами изображениям.
Чтобы вернуться в «Setings Menu», просто нажмите клавишу «F11» или, для пользователей с сенсорным интерфейсом, нажмите пять раз подряд в правом верхнем углу.




