Pasul 1: Setări de partajare
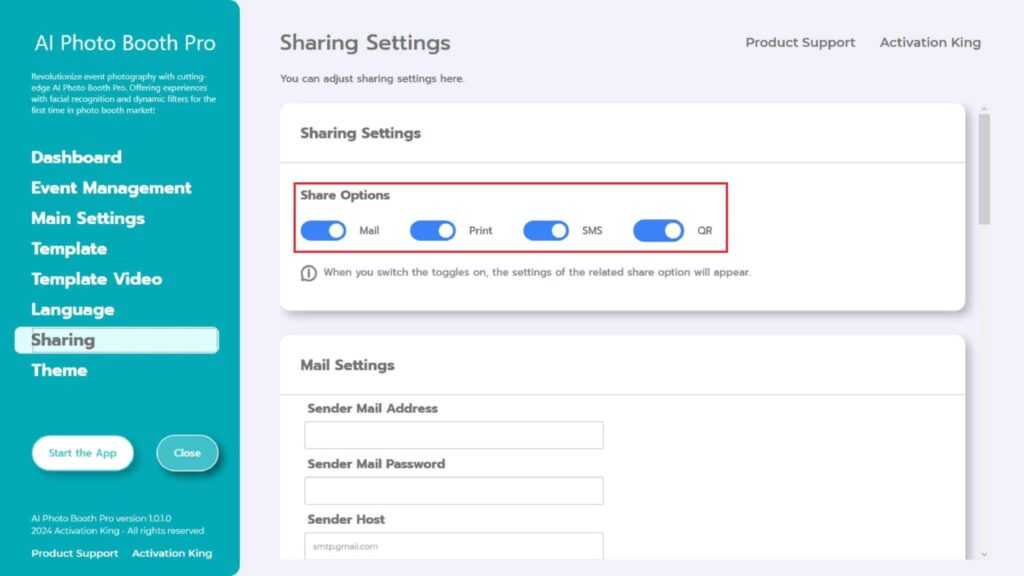
Secțiunea „Sharing Settings” este locul în care ajustați și personalizați opțiunile de partajare.
Opțiuni de partajare: în această secțiune, puteți activa sau dezactiva opțiuni precum Mail, Print, SMS și QR.
Pasul 2: Setări de e-mail
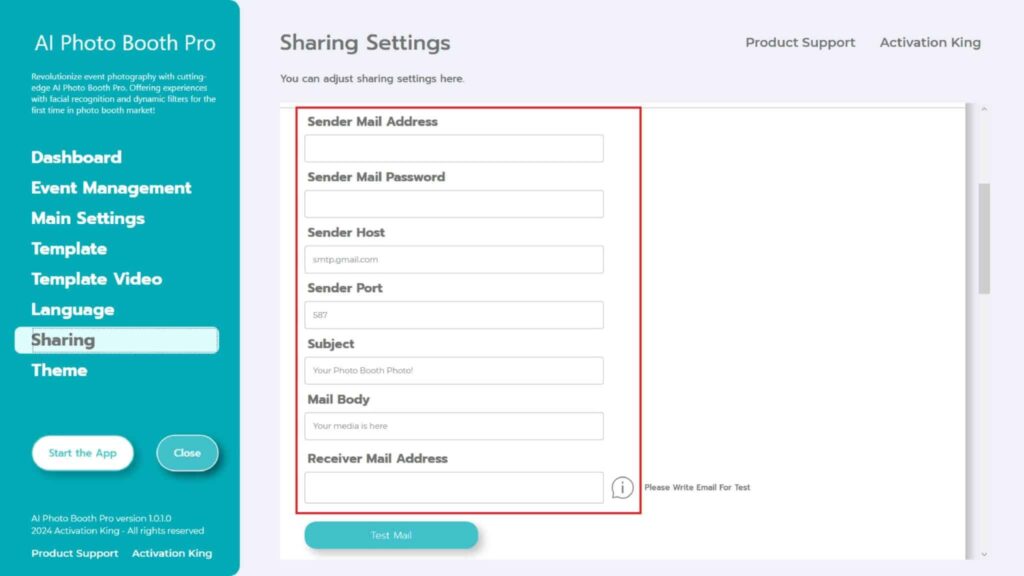
Pentru ca sistemul de e-mail să funcționeze corect, trebuie să completați corect „Mail Settings” .
Sender Mail Address: introduceți adresa de e-mail de la care doriți să trimiteți lucrarea în acest câmp.
Sender Mail Password: Introduceți parola aplicației pentru adresa de e-mail introdusă în câmpul „Sender Mail Address” .
Software-ul nostru vine cu setări implicite „Gmail” . Prin urmare, adresa de e-mail pe care intenționați să o utilizați trebuie să fie o adresă Gmail. Dacă doriți să utilizați furnizori de e-mail, cum ar fi Hotmail, Outlook, Yandex etc., trebuie să introduceți informațiile furnizorului dvs. de e-mail în câmpurile „Sender Host and Sender Port” .
Pentru a utiliza adresa dvs. de e-mail preferată, mai întâi trebuie să vizitați pagina „Generate Google App Passwords” din browserul dvs. web, să urmați pașii și să creați o parolă pentru aplicație.
Veți introduce apoi parola aplicației furnizată de Google în câmpul „Sender Mail Password” , nu parola Gmail.
Dacă utilizați Gmail, nu trebuie să modificați secțiunile „Sender Host and Sender Port” .
Câmpul „Subject” vă permite să personalizați linia de subiect a e-mailului pe care îl trimiteți.
Secțiunea „Mail Body” vă permite să personalizați conținutul text al e-mailului pe care îl trimiteți.
După parcurgerea tuturor acestor pași, puteți introduce adresa de e-mail în câmpul „Receiver Mail Address” , faceți clic pe butonul „Test Mail” și puteți testa dacă setările de e-mail funcționează corect.
Pasul 3: Setări de imprimare
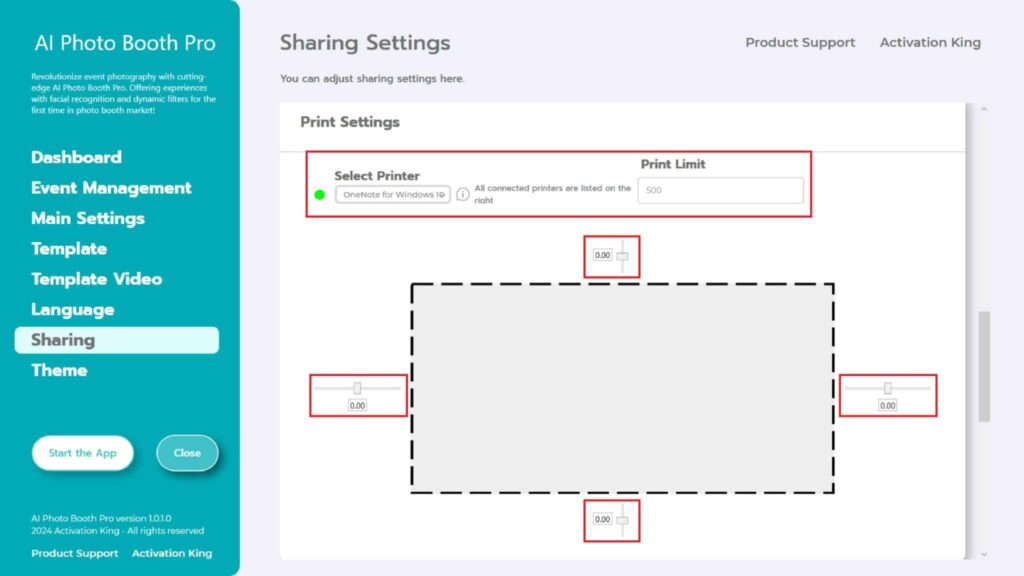
Puteți ajusta setările imprimantei și de imprimare a fotografiilor din această secțiune.
În secțiunea „Select Printer” , alegeți imprimanta pe care doriți să o utilizați.
Dacă doriți să setați o limită pentru imprimările foto, specificați numărul în secțiunea „Print Limit” . (Când se atinge numărul specificat în Limita de imprimare, pictograma de imprimare va dispărea automat din ecranul de partajare.)
Linia întreruptă de mai jos reprezintă hârtia dvs. foto. Puteți ajusta decuparea, deplasarea etc., pentru fotografiile printate orizontal sau vertical, utilizând această secțiune.
Pasul 4: Setări SMS
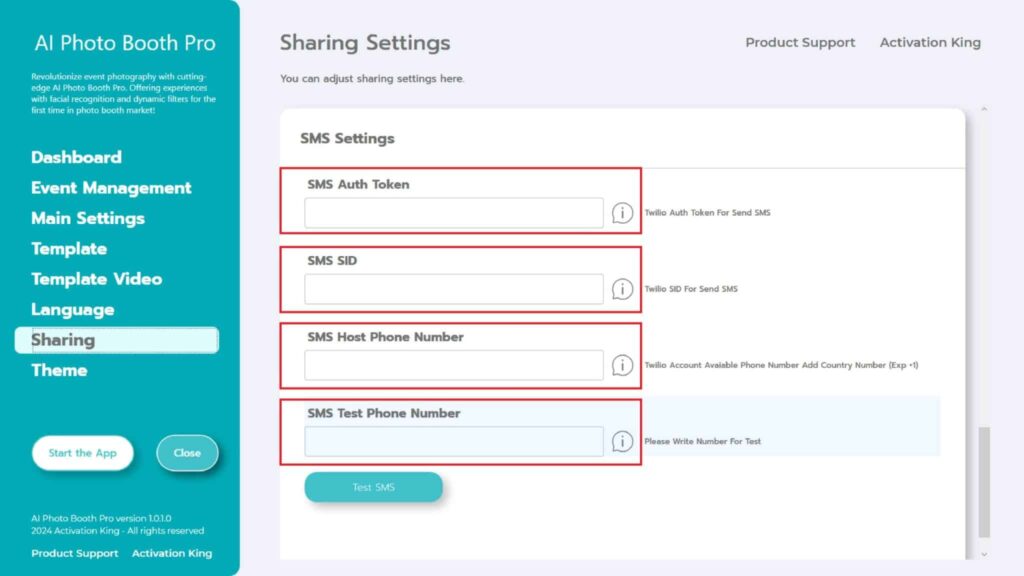
Pentru setările SMS, mai întâi trebuie să vă înregistrați gratuit pe „twilio.com”.
După finalizarea înregistrării, urmați pașii de pe site pentru a obține informațiile „SMS Auth Token, SMS SID, SMS Host Phone Number” .
După ce ați introdus corect informațiile necesare în casetele specificate, puteți introduce numărul de telefon în secțiunea „SMS Test Phone Number” și puteți apăsa butonul „Test SMS” pentru a verifica dacă totul funcționează corect.




