Keren jekh evento e Mirror Booth-esa
Pasul 1: Setări de mod
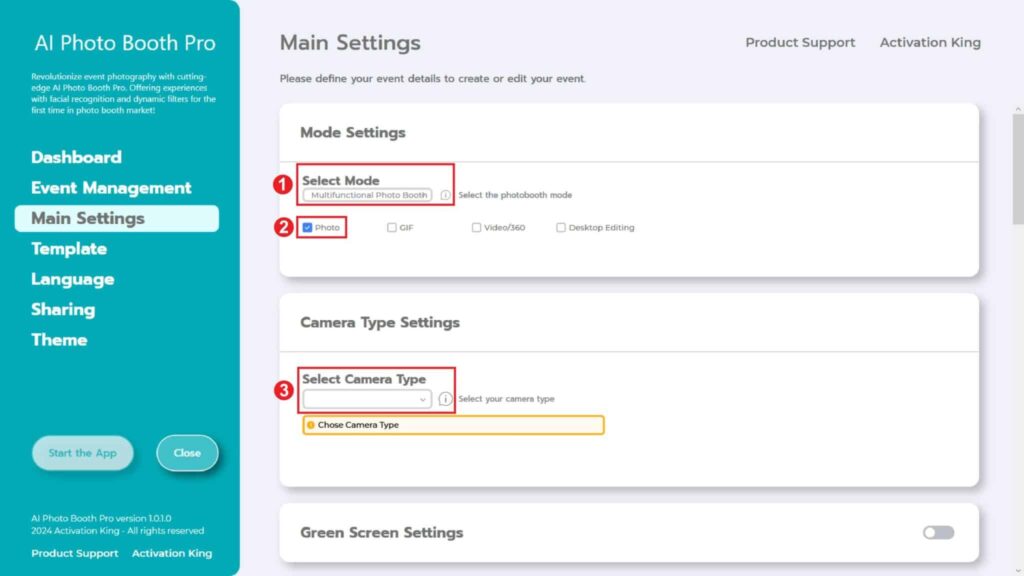
„Select Multifunctional Mode.”. După ce ați făcut selecția, bifați opțiunea „Photo” din opțiunile de mai jos.
Pasul 2: Setări pentru tipul camerei
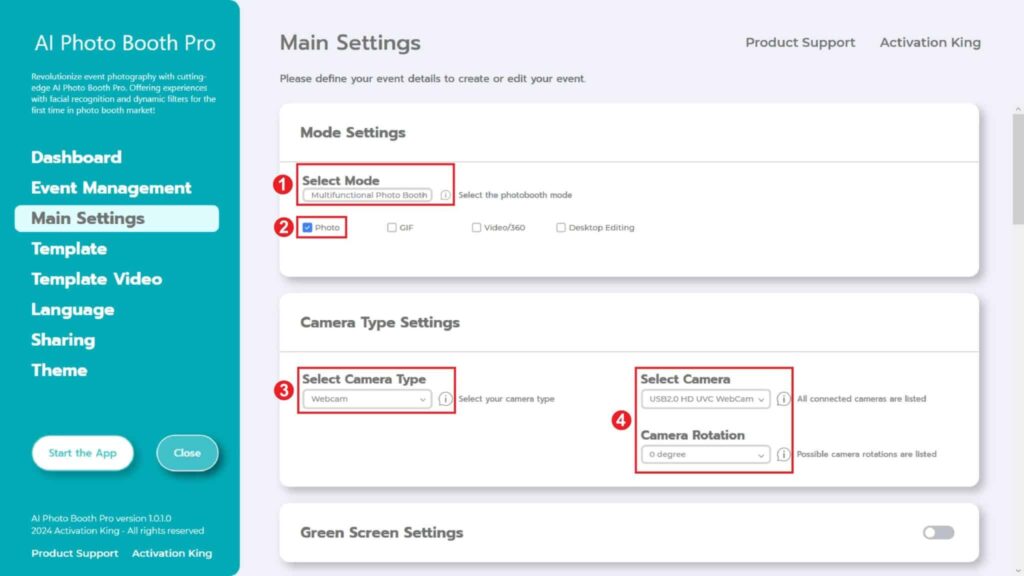
În secțiunea “Camera Type Settings” alegeți tipul de cameră pe care doriți să îl utilizați din caseta de selectare etichetată ”Select Camera Type”. Când vă conectați camera la computer, aceasta va apărea în caseta de selectare etichetată ”Select Camera”. (Dacă nu apare, verificați dacă camera dvs. este pornită și conectată la computer, apoi încercați din nou.) După selectarea camerei, puteți ajusta orientarea ”Camera Rotation” în funcție de utilizarea orizontală sau verticală.
Pasul 3: Setările camerei
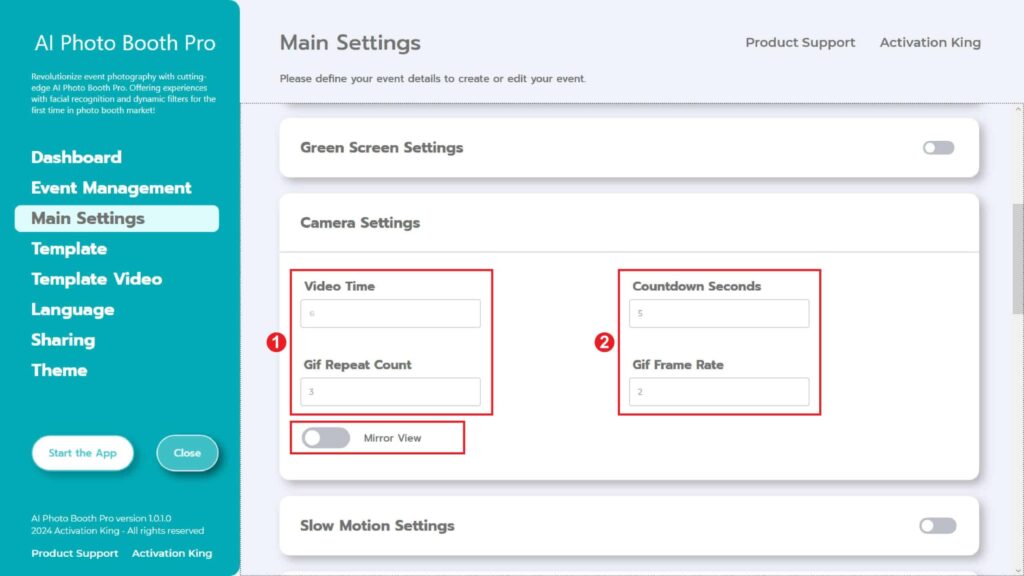
În secțiunea „Camera Settings”, secțiunea „Countdown Seconds” afișează intervalul de timp după ce dați comanda de a face o fotografie, timp în care vă puteți vedea pe ecran și vă puteți ajusta poziția. Pe scurt, puteți seta cronometrul foto din această secțiune.
Dacă doriți să vă oglindiți fotografiile, activați butonul „Mirror View”.
Pasul 4: Şablon
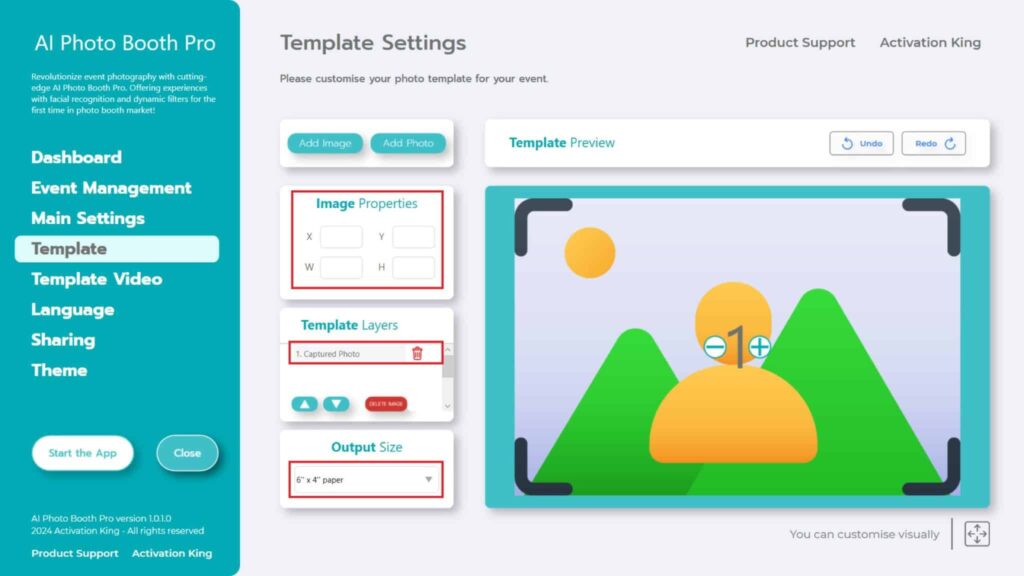
Secțiunea „Template Settings” este locul în care ajustăm dimensiunile și pozițiile fotografiilor pe care le facem și unde adăugăm rame digitale și autocolante.
În secțiunea „Output Size” , puteți determina dimensiunile fotografiei dvs. Dacă intenționați să imprimați, vă recomandăm să introduceți dimensiunile hârtiei de imprimare, cum ar fi 6×4 sau 6×8. Dacă lucrați doar digital, puteți lua în considerare și celelalte opțiuni, cum ar fi 1280×1280, 1080×1920 sau 1280×720.
Pentru a adăuga rame digitale și autocolante la fotografiile dvs., apăsați secțiunea „Add Image” situată mai sus.
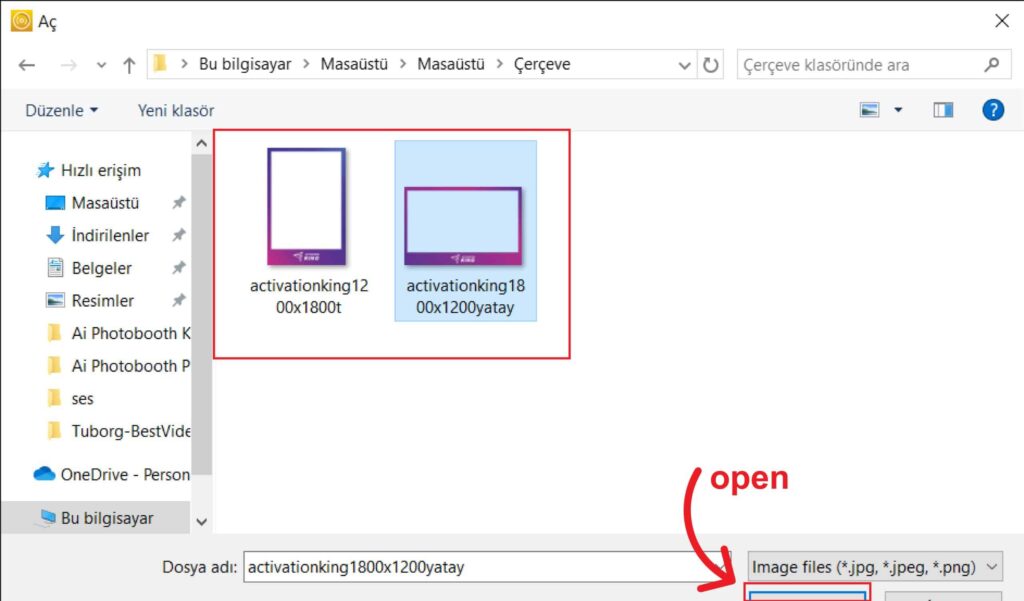
În această secțiune, selectați cadrul orizontal sau vertical pe care doriți să îl utilizați și faceți clic pe „open”.
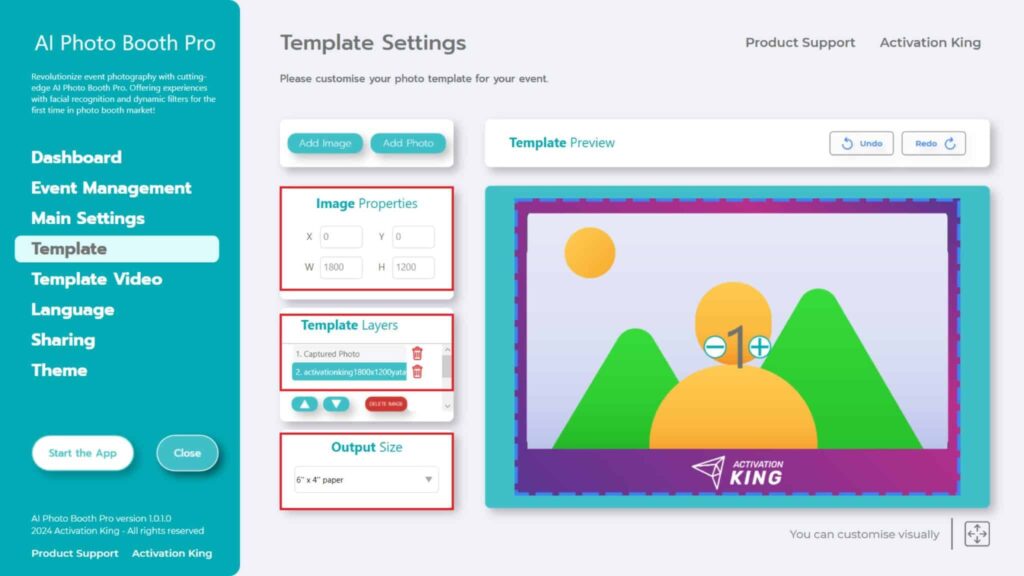
Dacă cadrul pe care l-ați adăugat are aceleași dimensiuni ca „Output Size”, acesta se va potrivi automat.
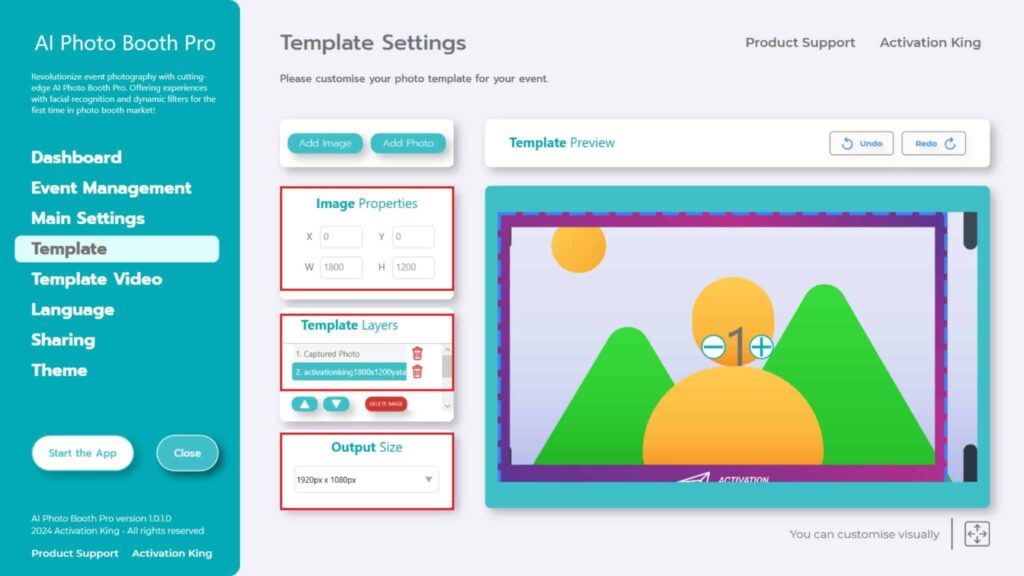
Dacă cadrul are dimensiuni diferite, faceți clic o dată pe cadru în secțiunea „Template Layers”. Introduceți dimensiunile „Output Size” în secțiunea „Image Properties” și asigurați-vă că cadrul se potrivește perfect pe imagine.
Pasul 5: Setările temei
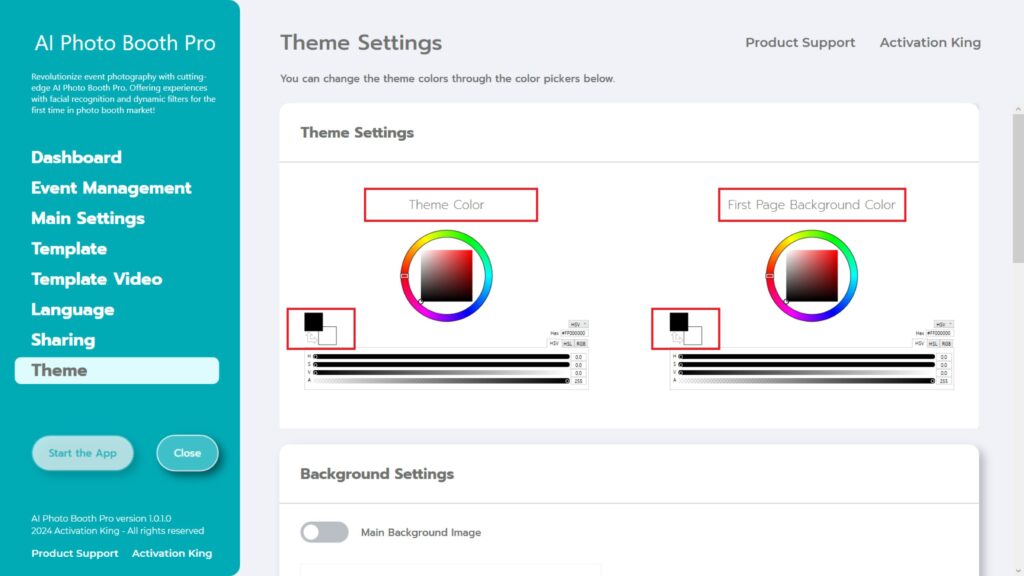
„Theme Settings” este secțiunea în care puteți personaliza setările ecranului principal.
Pasul 6: Așteptați Setări video
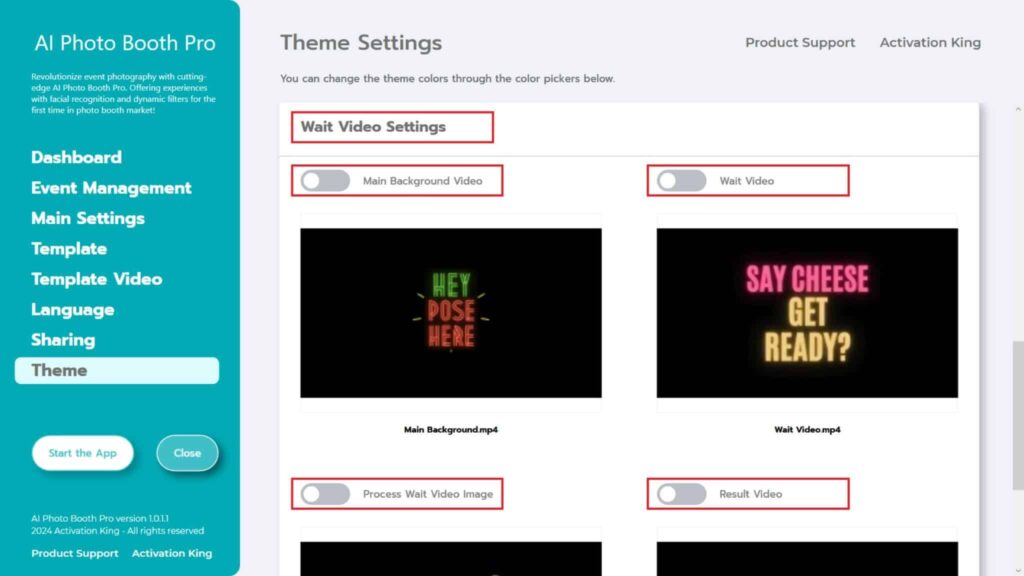
În secțiunea „Wait Video Settings”, puteți îmbunătăți perioadele de așteptare în timpul procesului de fotografiere adăugând diverse videoclipuri, creând o experiență plăcută.
Dacă activați „Main Background Video”, videoclipul pe care l-ați adăugat va fi redat pe ecranul principal.
Activarea „Wait Video” va reda videoclipul pe care l-ați adăugat în timpul ecranului de numărătoare inversă.
Activarea „Process Wait Video Image” va afișa videoclipul pe care l-ai adăugat după ce ai făcut fotografia.
Pasul 7: Porniți aplicațiile
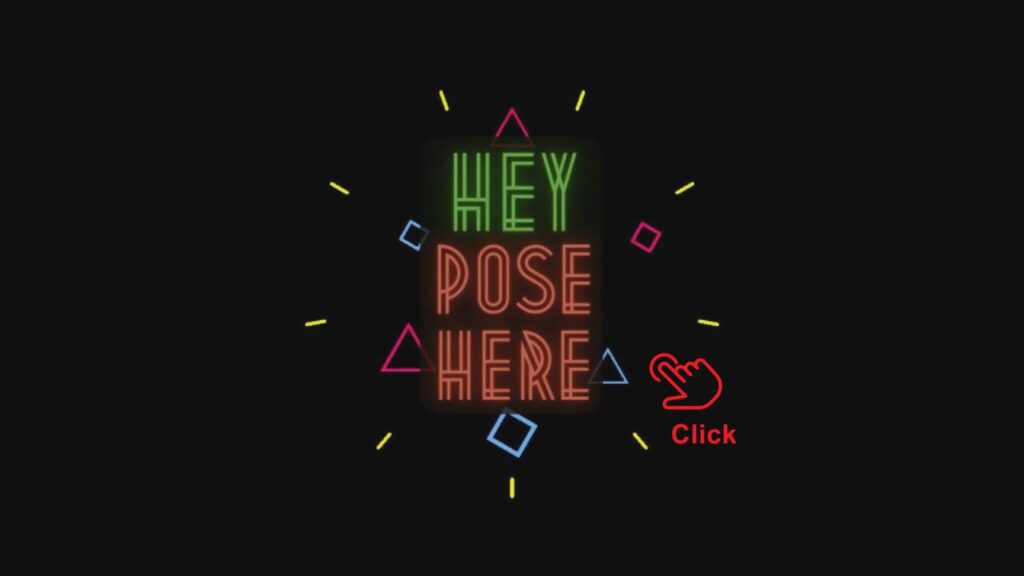
Când intri în secțiunea „Start the Apps”, veți fi întâmpinat cu un ecran animat.
Atingeți o dată pe ecran.
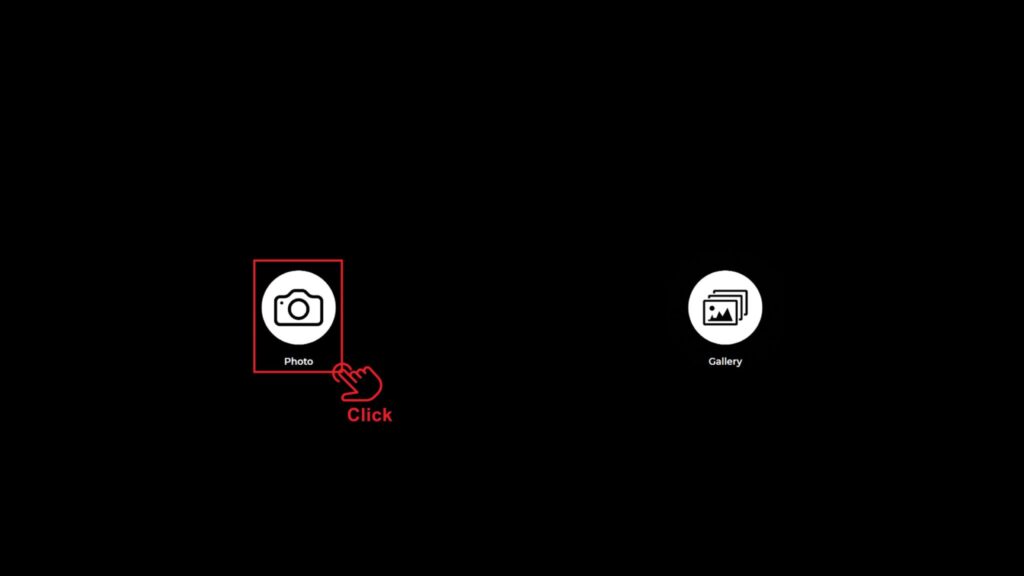
Faceți clic o dată pe pictograma „Photo”.
După ecranul de numărătoare inversă pe care l-ați setat, fotografia dvs. va fi făcută.
Procesul de captare a fotografiilor va fi însoțit de videoclipurile pe care le-ați adăugat în secțiunea „Wait Video Settings”.

După ce ați făcut fotografia, imaginea dvs. va apărea cu cadrul adăugat.
În partea dreaptă, puteți găsi opțiuni pentru a imprima, a trimite prin e-mail, a trimite prin SMS sau a obține un cod QR.
Pentru a reveni la ecranul de fotografiere, faceți clic pe pictograma „DONE” .
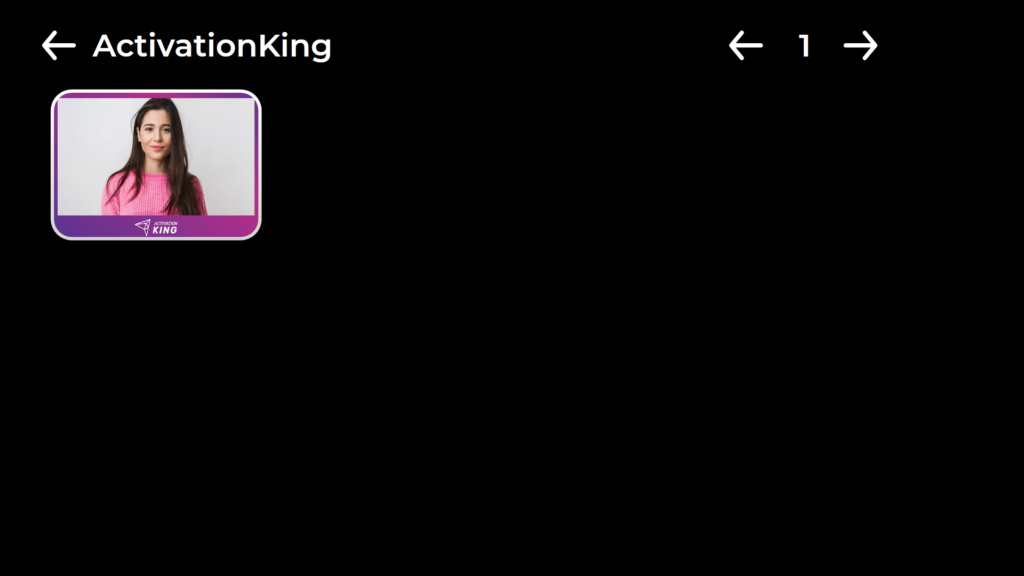
Când apăsați pe pictograma „Gallery” , accesați imaginile pe care le-ați făcut anterior.
Pentru a reveni la „Settings Menu”, apăsați tasta „F11” sau, pentru utilizatorii cu dispozitive cu ecran tactil, atingeți pur și simplu colțul din dreapta sus de cinci ori la rând.
