Pasul 1: Event Management
Pentru a utiliza software-ul de perete mozaic, aveți nevoie de două ecrane. Primul ecran va fi un ecran în care încărcați imaginile pe care le moderați. Celălalt ecran va fi peretele tău mozaic.
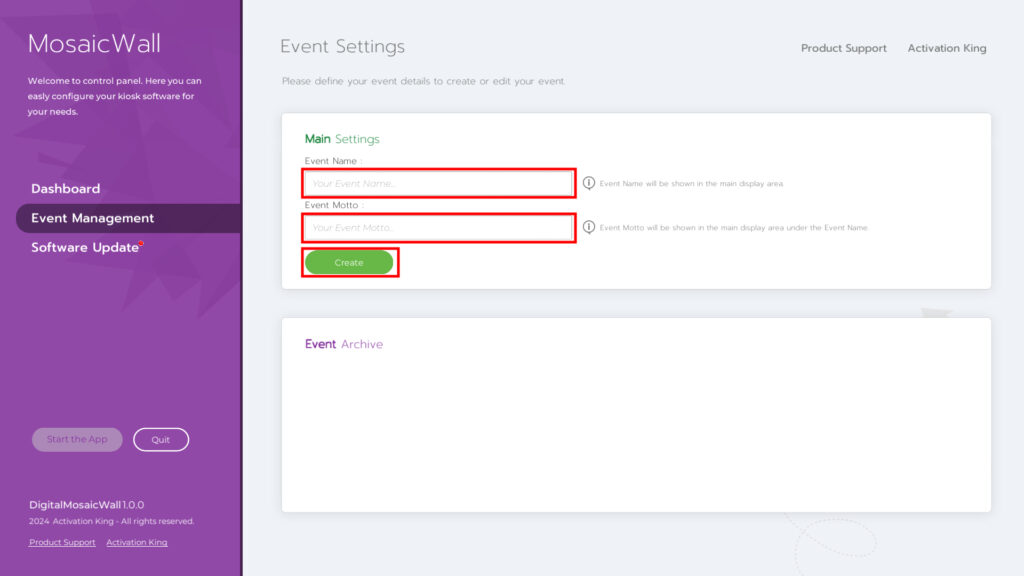
„Event Management” este pagina în care vă puteți verifica evenimentele curente și puteți crea evenimente noi. După ce ați intrat în această pagină, introduceți un nume de eveniment în caseta Nume eveniment din secțiunea „Main Settings” . Secțiunea motto-ul evenimentului este complet opțională și o puteți lăsa goală dacă doriți. Apoi faceți clic pe butonul „Create” .
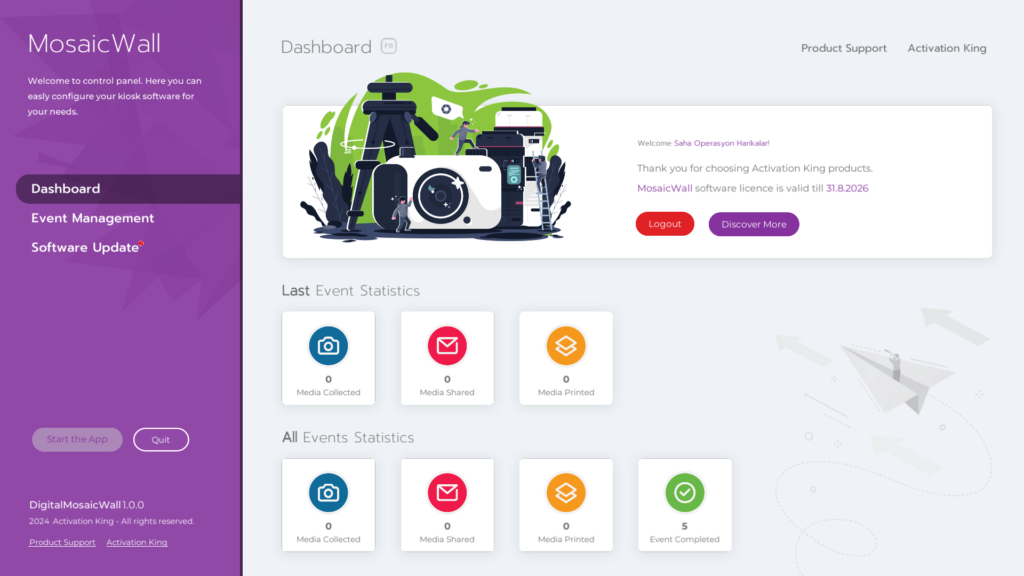
Astfel, vei fi creat primul tău eveniment.
Pasul 2: Main Settings
După ce ați creat evenimentul, faceți clic pe „Setări principale” în panoul din stânga.
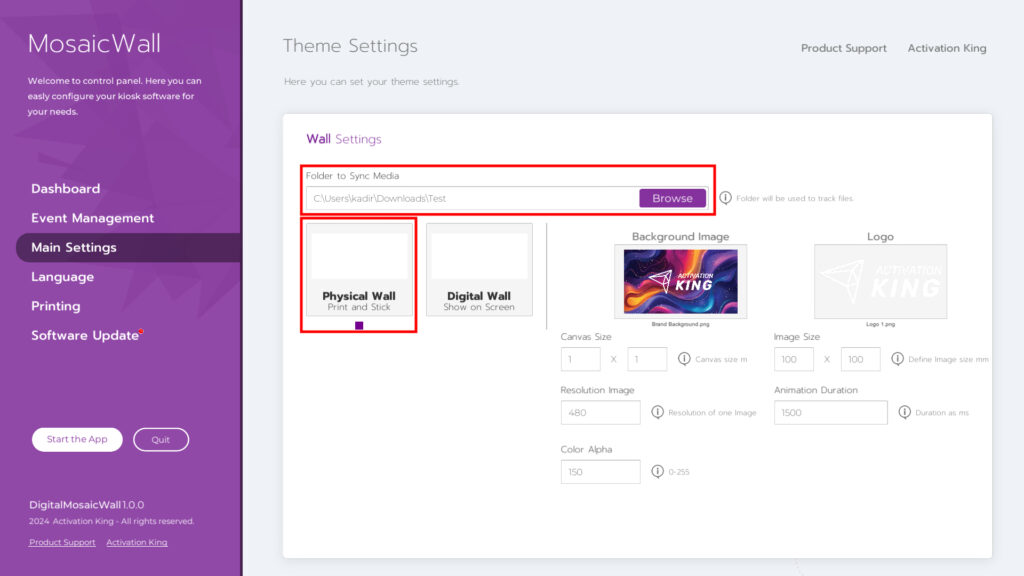
După deschiderea paginii, primul lucru pe care trebuie să-l facem aici este să selectăm folderul în care se află imaginile realizate pentru peretele mozaic. Faceți clic pe butonul Răsfoire din secțiunea Folder to Sync Media. Selectați folderul în care se află imaginile. Apoi asigurați-vă că este selectată caseta „Perete fizic” de sub acesta. Dacă nu este selectat, faceți clic pe el o dată.
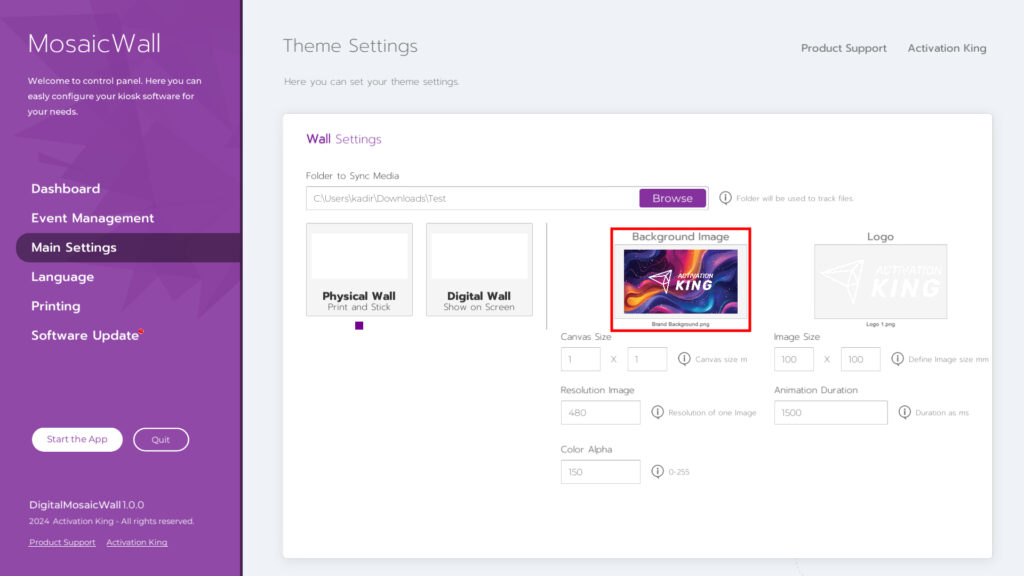
Încărcați imaginea în secțiunea „Imagine finală” pentru mozaicul pe care doriți să îl creați.
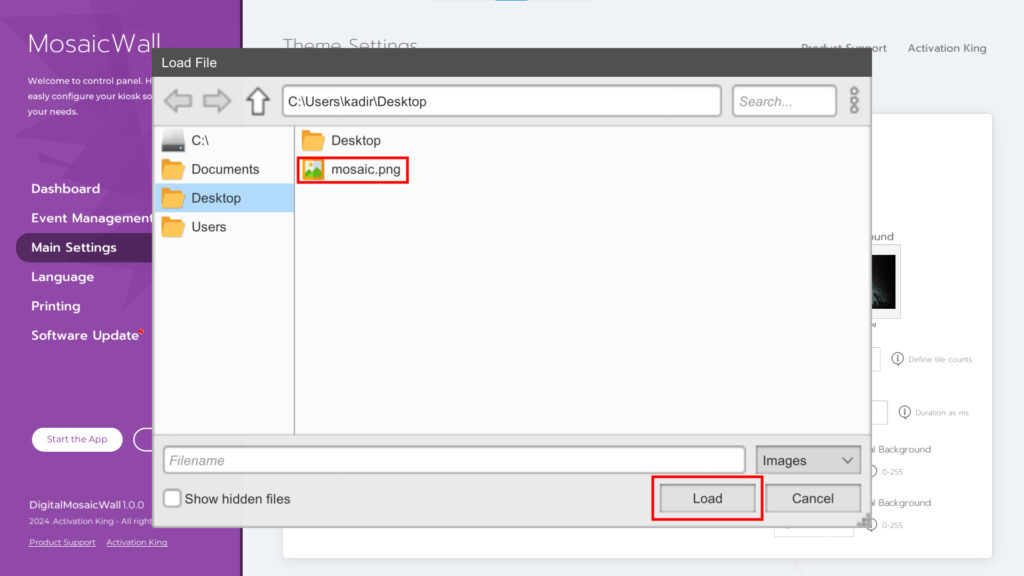
Pentru a încărca imaginea în secțiunea Imagine finală, faceți clic pe imagine o dată. Selectează-ți fotografia pe ecranul care se deschide și apasă butonul „load” .
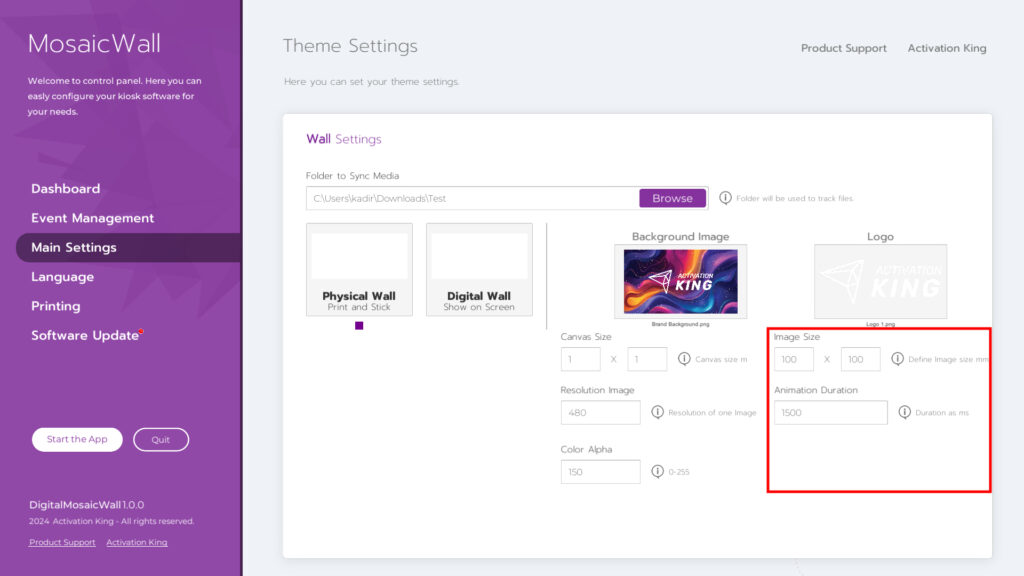
Când ajungem la secțiunea de setări, „Rând și coloană” este secțiunea în care scalam fotografiile persoanelor pe care le facem în mm. Scalați-l astfel încât să nu depășească dimensiunile hârtiei foto pe care o veți imprima.
Secțiunea Durată animație este o setare pentru Digital Mozaic Wall. Puteți continua fără a modifica această setare.
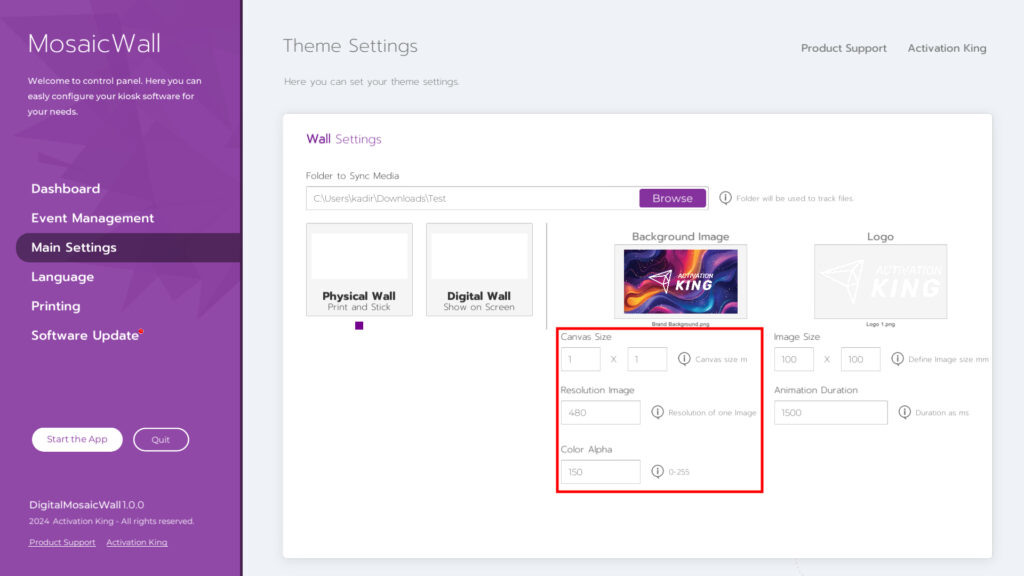
Secțiunea Canvas Scale este dimensiunea ecranului pe care proiectați imaginea mozaic. Valoarea de măsurare pe care o introduceți în această secțiune și măsurarea pe care o introduceți în secțiunea „row and column” vor crea pătrate pentru fotografiile din mozaic.
Secțiunea Resolution Image arată rezoluția fotografiei pe care ați făcut-o pe peretele mozaic. De exemplu, ați făcut o fotografie cu rezoluția 1080, dar când ajunge la peretele mozaic, va scădea la rezoluția 480. Deoarece fotografiile pe care le-ați făcut vor fi afișate ca pătrate mici, rezoluția 480 va fi mai mult decât suficientă. Dacă doriți, îl puteți face 720, 1080. Creșterea acestei rezoluții vă poate solicita sistemul. Dacă păstrați rezoluția ridicată, utilizați un computer de înaltă performanță.
Color Alpha , secțiunea arată valoarea opacității imaginii dvs. care va apărea în finală.
Pasul 3: Setări de limbă
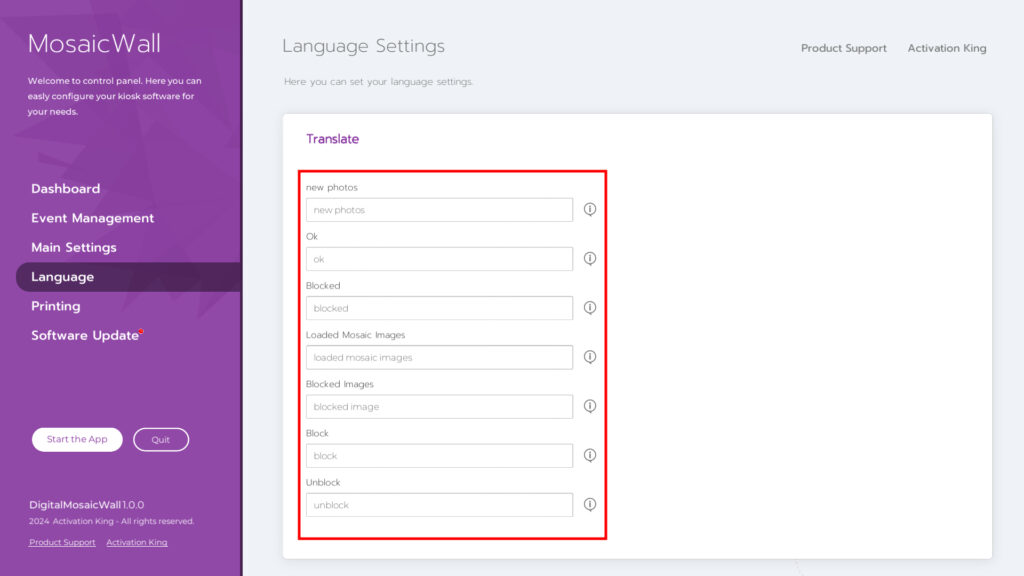
Aceasta este zona în care puteți personaliza anumite texte în secțiunea Limbă.
Pasul 4: Setările imprimantei
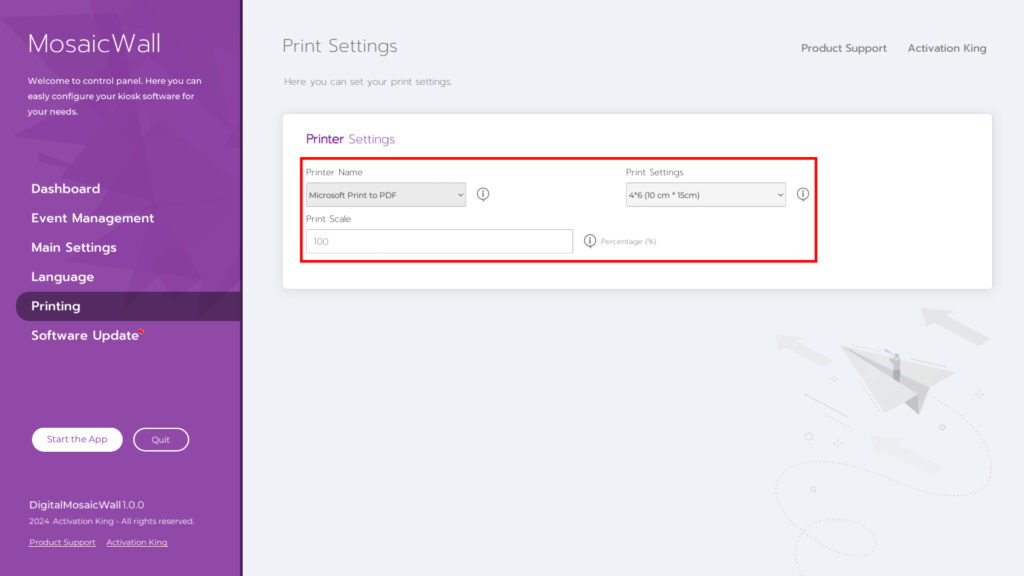
În secțiunea Printer Name , selectați imprimanta conectată la dispozitivul dvs.
În secțiunea Setări imprimante , introduceți dimensiunea hârtiei imprimantei pe care o veți folosi.
În secțiunea Scara imprimantei , vă puteți schimba scara.
Pasul 4: Porniți aplicațiile
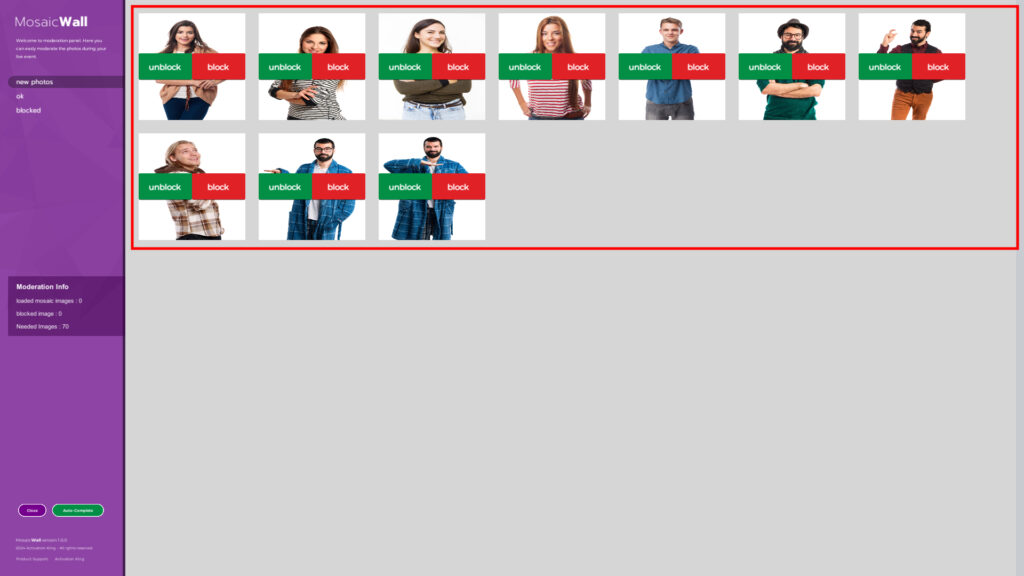
După apăsarea butonului Start Application , veți vedea imaginile în folderul pe care l-ați selectat. Zidul tău mozaic va apărea pe al doilea ecran. Când apăsați butonul de deblocare de pe fotografii, va începe imprimarea de la imprimantă. Când apăsați butonul de blocare, veți șterge imaginea.
Puteți vedea imaginile aprobate și imaginile blocate apăsând filele din secțiunea din stânga sus.
În secțiunea de informații despre moderare, puteți vedea câte rame ați creat pe peretele mozaic și câte dintre aceste rame au fotografii adăugate.
Veți vedea locațiile imaginilor tipărite pe al doilea ecran. În cazul în care fotografia dispare, puteți apăsa pe imaginea pierdută pe al doilea ecran și o puteți imprima din nou.
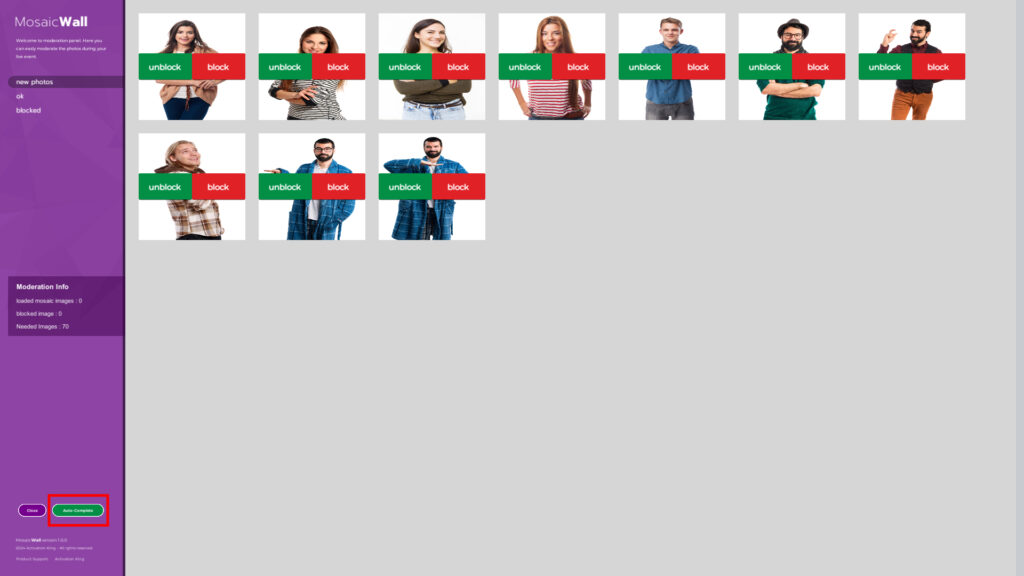
Butonul Auto Complete din partea de jos produce fotografii pe care le puteți completa dacă aveți o fotografie lipsă și nu mai rămâne nimeni să o facă.
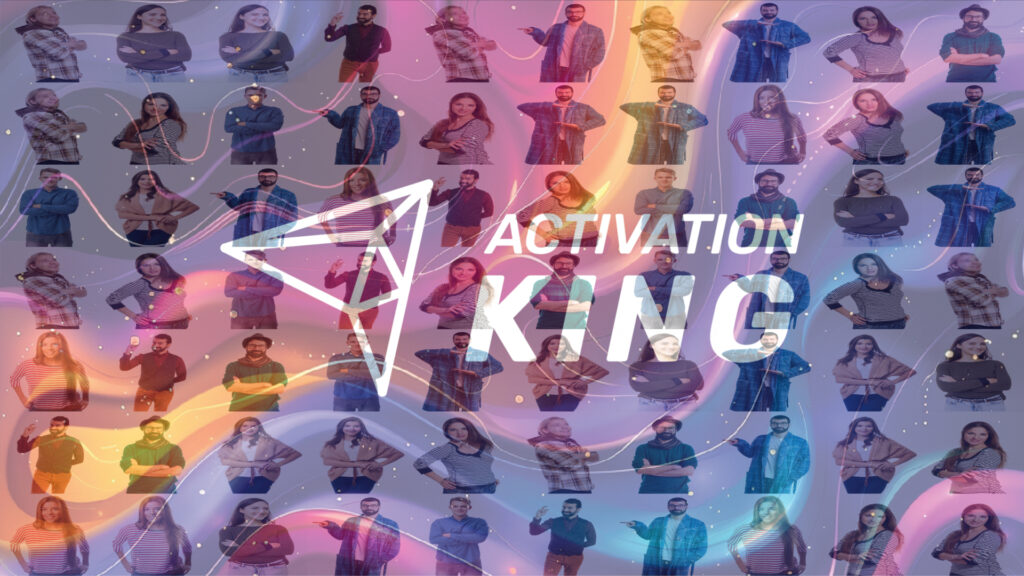
După ce ați adăugat toate fotografiile, peretele dvs. de mozaic va fi complet. După ce peretele este complet, acesta va fi redat automat în 16k. Prin urmare, indiferent cât de mare este peretele tău mozaic, vei avea chipuri umane clare.
