Creating an Event with Video / 360
Pasul 1: Setări de mod
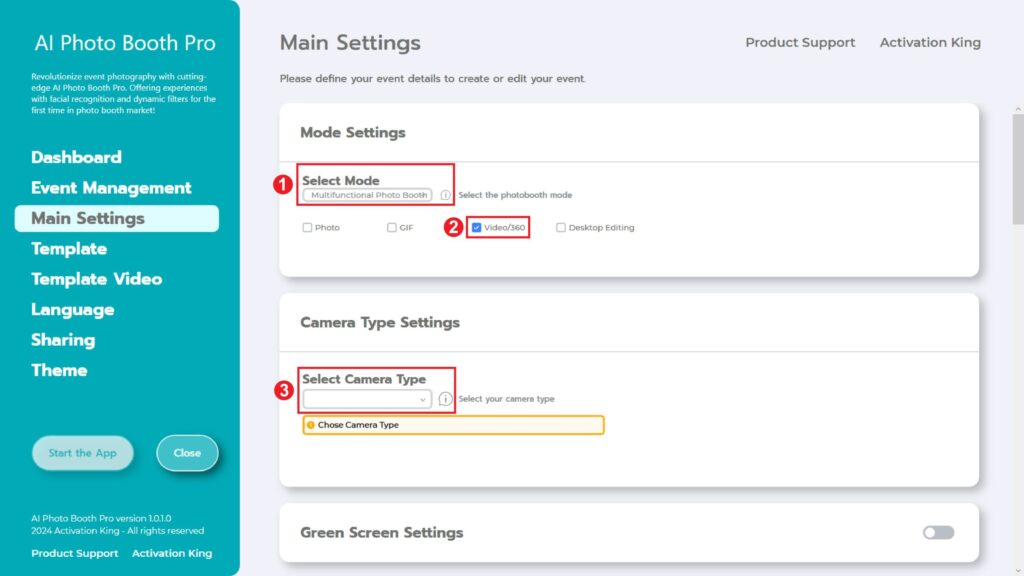
Selectați „Multifunctional Mode” . După ce ați făcut selecția, bifați opțiunea „Video / 360” de mai jos.
Pasul 2: Setări pentru tipul camerei
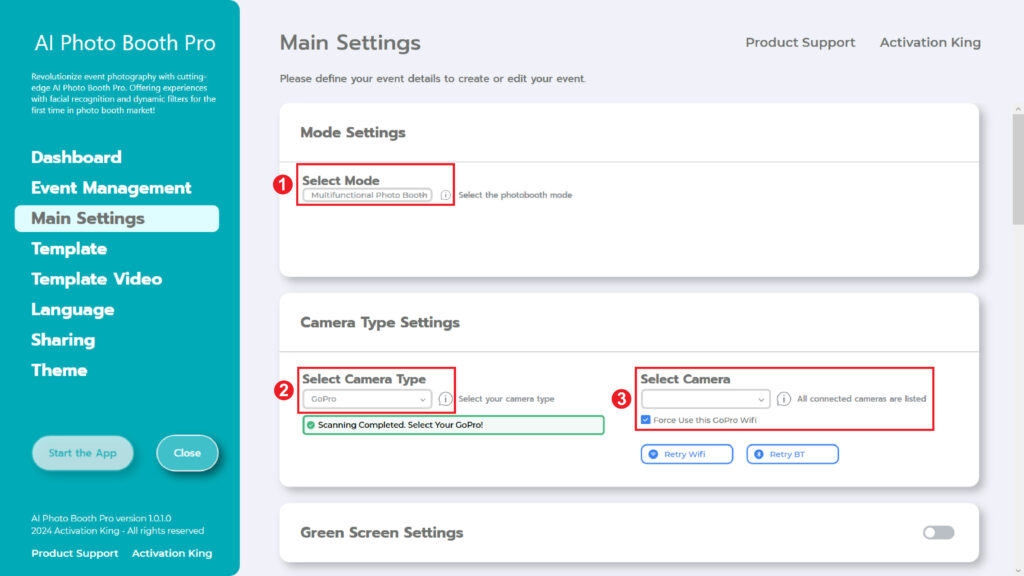
Asigurați-vă că utilizați o cameră GoPro compatibilă. Vă recomandăm insistent să utilizați un GoPro 11. Înainte de a vă conecta GoPro la computer, trebuie să faceți câțiva pași.
Calculator:
- Asigurați-vă că serviciile “Locație” sunt activate pe computer.
- Asigurați-vă că serviciile “Bluetooth” sunt activate pe computer.
- Trebuie să aveți „Două adaptoare Wifi” pe computer. ( Dacă utilizați cablu Ethernet pentru internet, un adaptor Wifi va fi suficient.)
GoPro:
- Apăsați butonul “Mode” de pe cameră pentru a porni GoPro.
- Glisați în jos pe ecranul camerei, apoi glisați spre stânga> și selectați Preferințe.
- Navigați la “Conexiuni fără fir”> „Conectează dispozitivul”.
- Alegeți „GoPro Quik App” pentru a intra în modul de asociere pe camera dvs.
(Dacă bateria camerei dvs. este sub 20% sau dacă software-ul Quik nu este actualizat, este posibil să întâmpinați probleme de conectare.)
Instrucțiunile de mai sus sunt pentru modelul GoPro 11. Interfața poate varia pentru diferite modele GoPro.
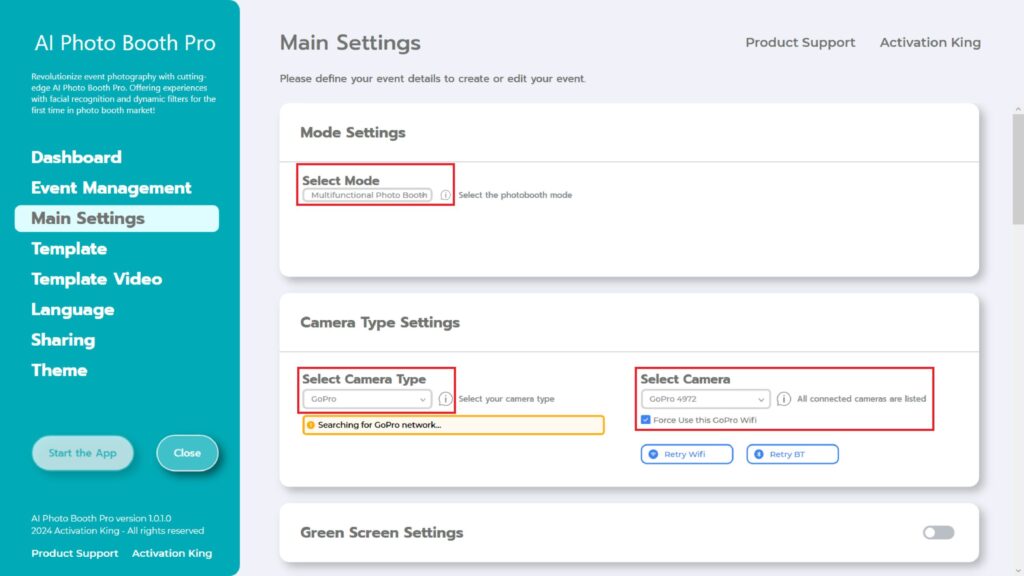
După toate aceste proceduri, selectăm “GoPro” din meniul drop-down din secțiunea “Select Camera Type” sub “Camera Type Settings”. Software-ul nostru va scana automat GoPro. După procesul de scanare, alegeți GoPro din meniul drop-down din secțiunea “Select Camera” .
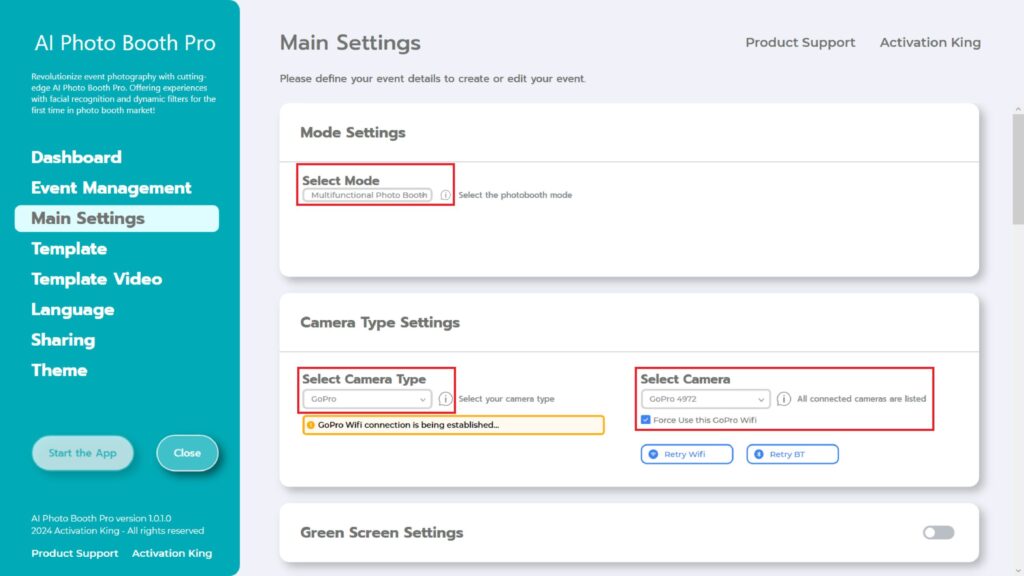
După ce ați selectat GoPro din secțiunea “Select Camera” , acesta se va conecta la computer prin Bluetooth și Wi-Fi.
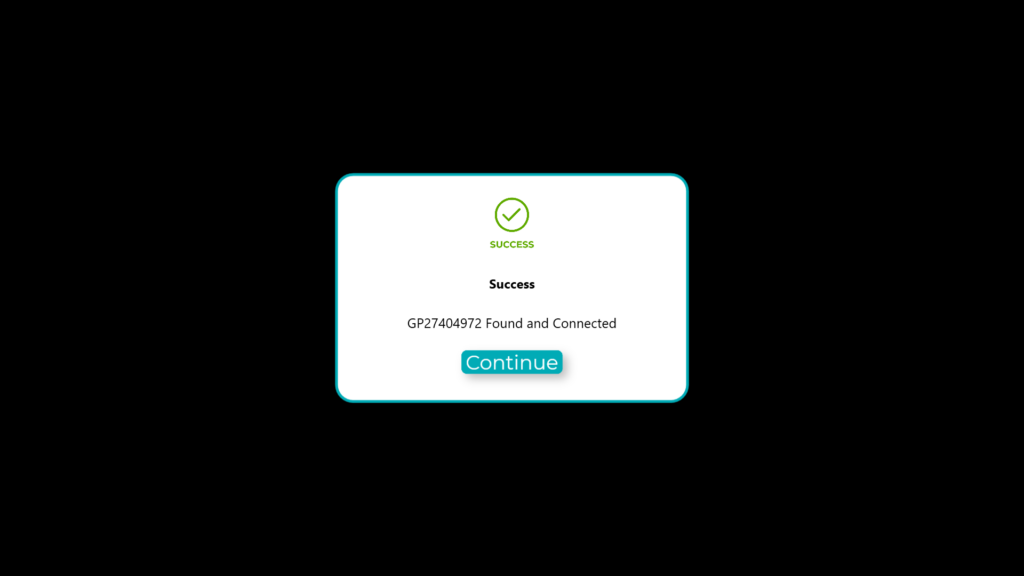
Odată ce GoPro este conectat la computer, va apărea acest ecran.
(Asigurați-vă că GoPro este conectat la computer prin Bluetooth și Wi-Fi. Dacă nu este conectat, stabiliți manual conexiunea.)
Pasul 3: Setările camerei
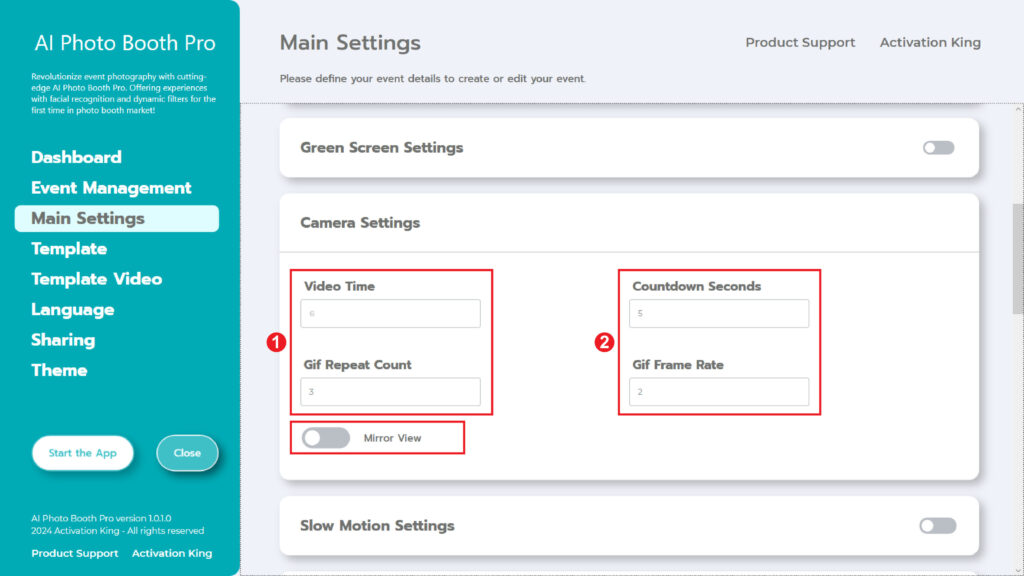
Specificați durata videoclipului în secțiunea “Video Time” din “Camera Settings”.
Pasul 4: Setări de încetinire
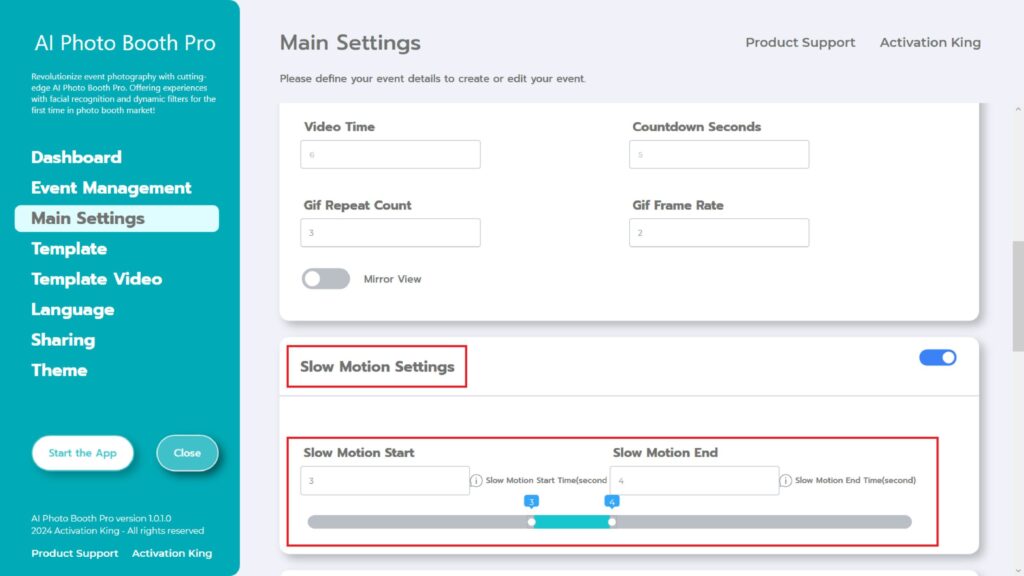
Activați butonul “Slow Motion Settings” pentru a adăuga un efect de “Slow Motion” la videoclipurile dvs. Specificați intervalul de timp pentru efectul de încetinire introducându-l în casetele “Start and End” .
Pasul 5: Setări muzicale
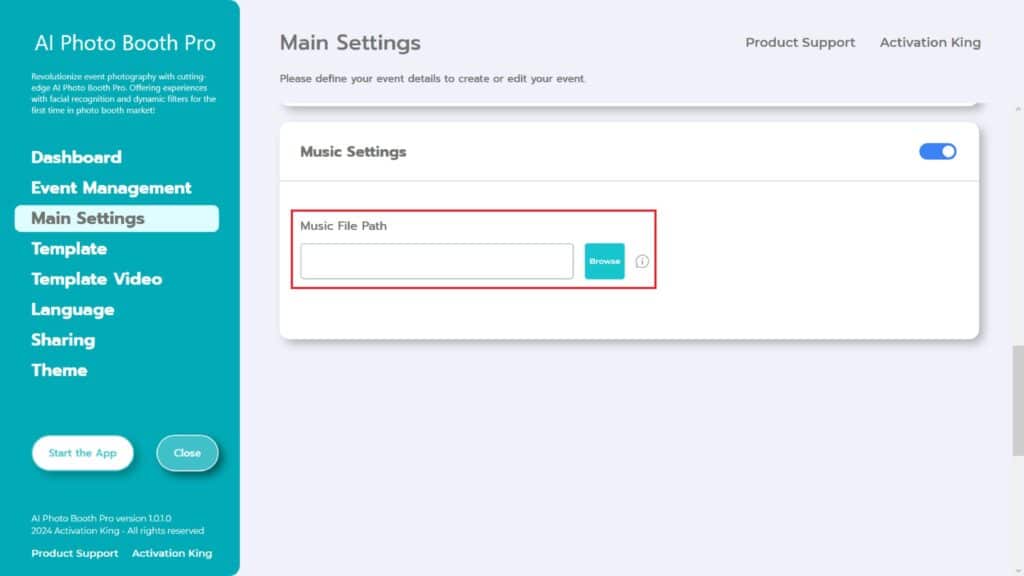
Dacă doriți să adăugați muzică la videoclipul dvs., activați butonul “Music Settings” . Apoi apăsați butonul “Browse” .
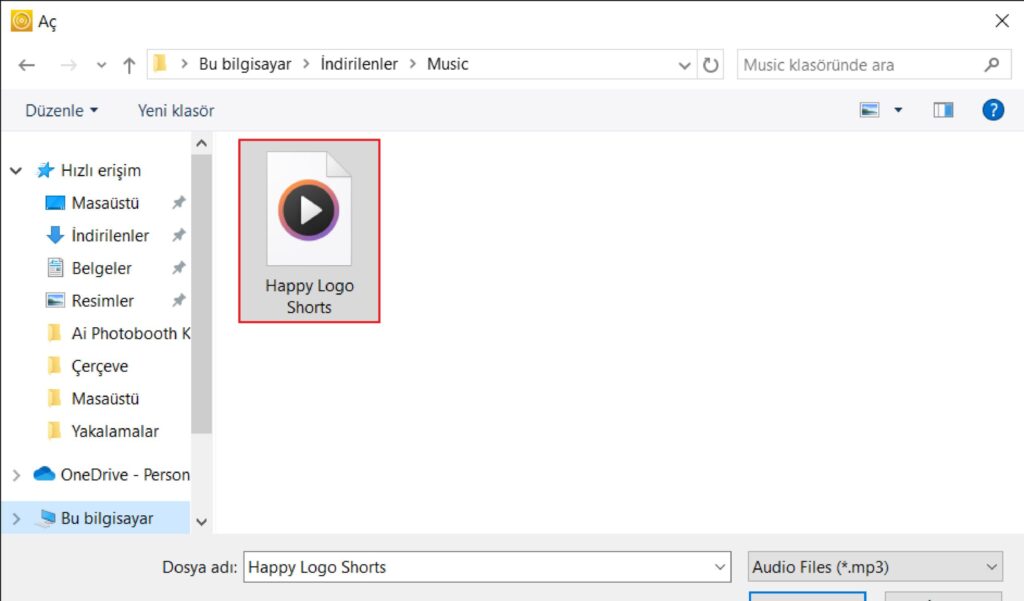
După aceea, selectați muzica și apăsați butonul “Open” . (Muzica pe care o adăugați nu poate fi mai scurtă decât durata videoclipului!)”
Pasul 6: Setări video șablon
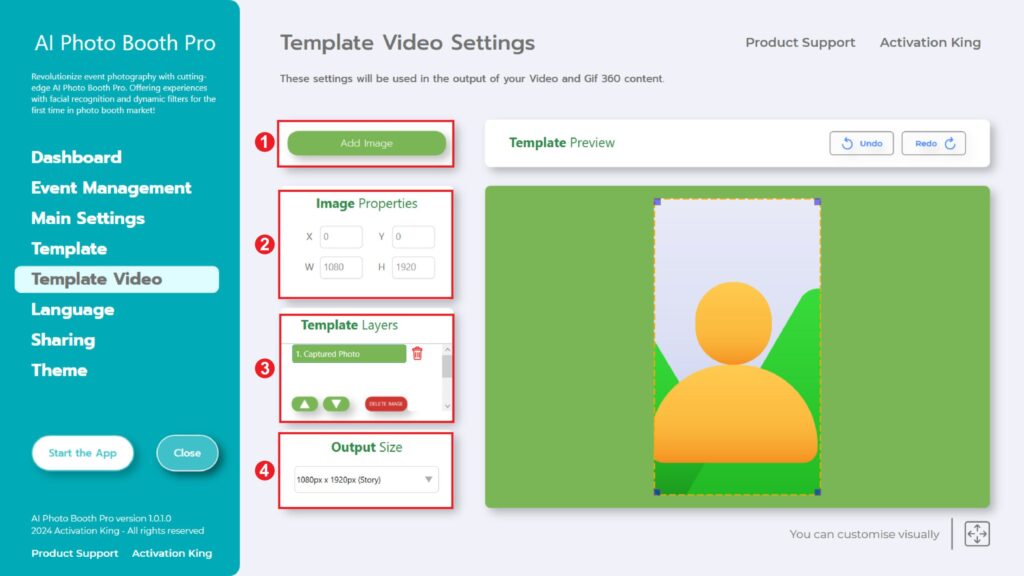
Secțiunea “Template Video Settings” este interfața pe care o folosim pentru a ajusta setările de rezoluție ale videoclipului și pentru a adăuga cadre digitale și autocolante.
În secțiunea “Output Size” , puteți seta dimensiunile videoclipului. Puteți lua în considerare și alte opțiuni, cum ar fi 1280×1280, 1080×1920 sau 1280×720.
Dacă doriți să adăugați un cadru, apăsați secțiunea “Add Image” .
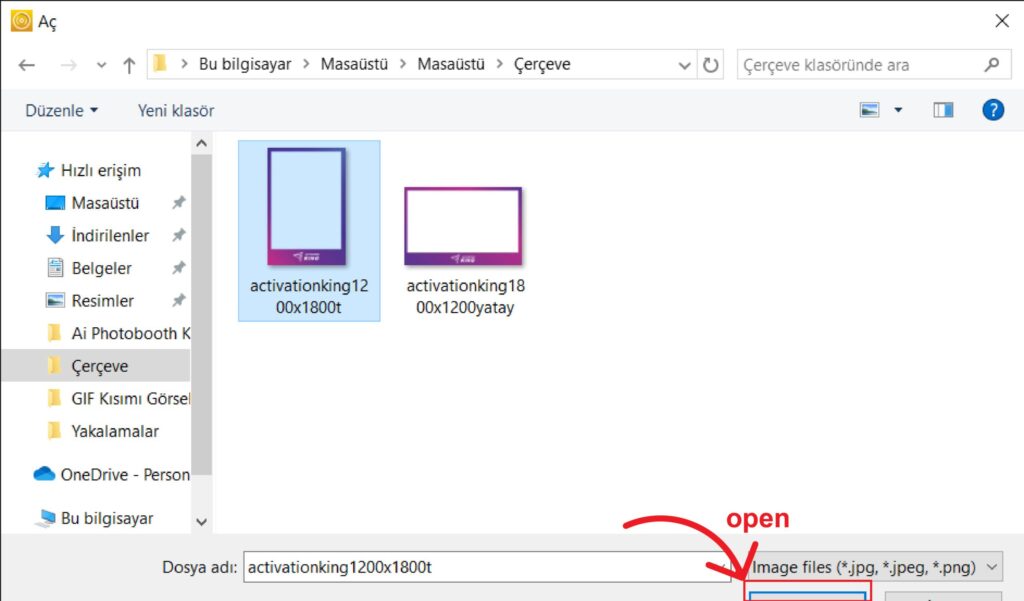
În această secțiune, selectăm cadrul orizontal sau vertical pe care doriți să îl utilizați și apoi facem clic pe “open” .
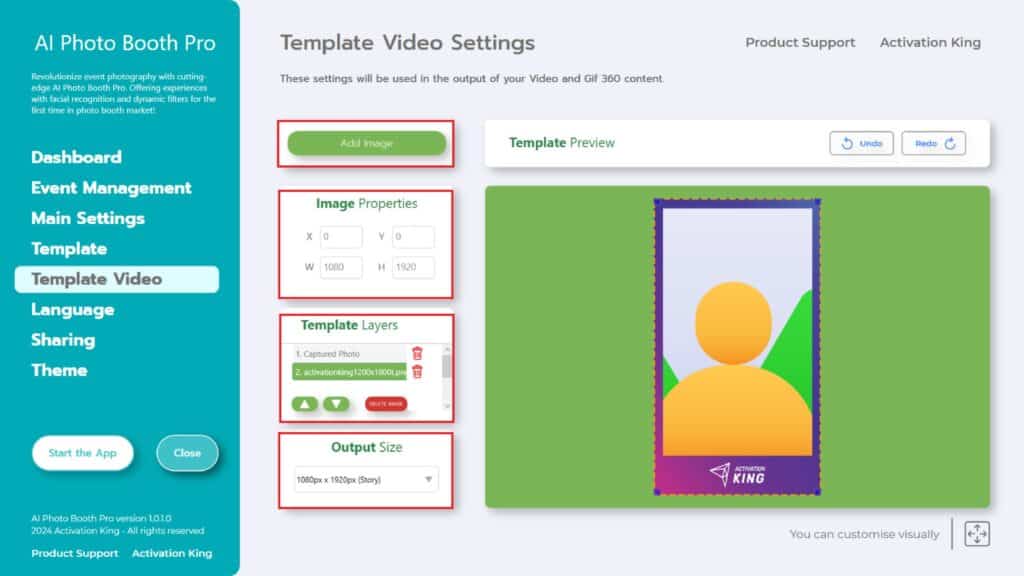
După ce ați adăugat cadrul, dacă nu se potrivește corect, faceți clic o dată pe cadru din secțiunea “Template Layers” . Introduceți dimensiunile în “Output Size” din secțiunea “Image Properties” pentru a vă asigura că cadrul dvs. se potrivește perfect pe imagine.
După ce ați finalizat toți acești pași, faceți clic pe “Start the Apps”.
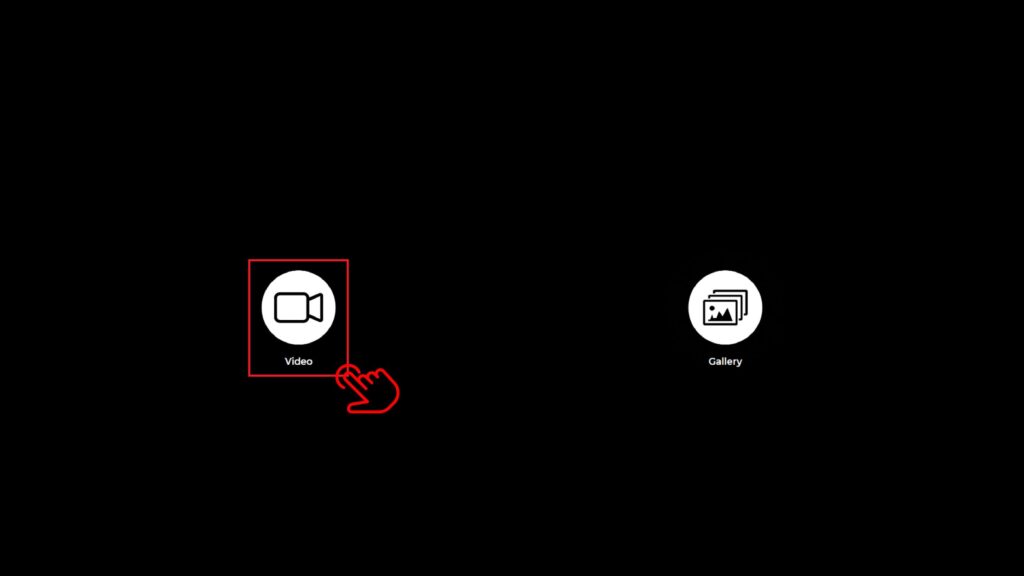
Când intri în secțiunea “Start the Apps” , vei fi întâmpinat cu acest ecran. Dau clic o dată pe pictograma “Video” .
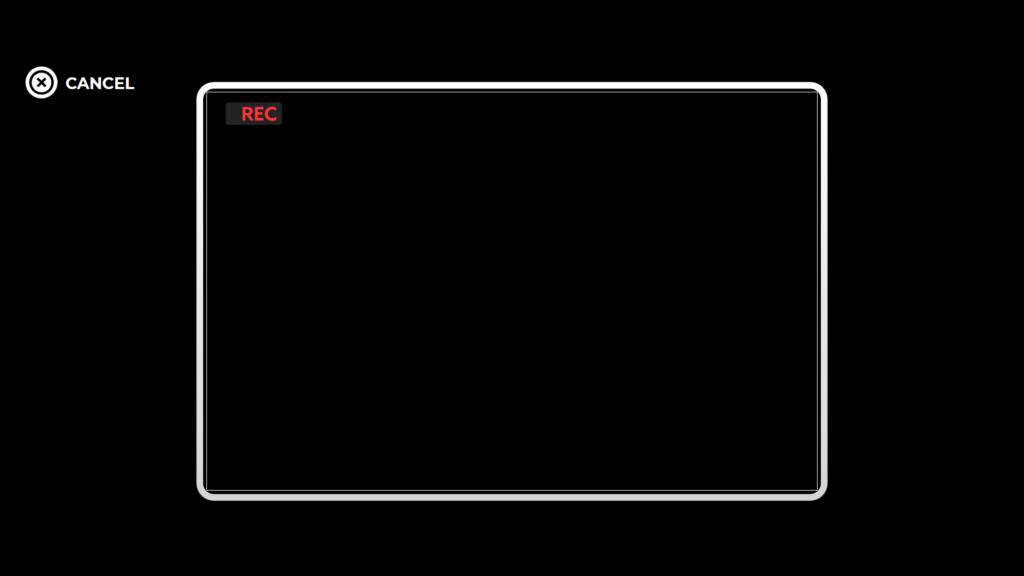
Apoi va începe înregistrarea pentru durata specificată.
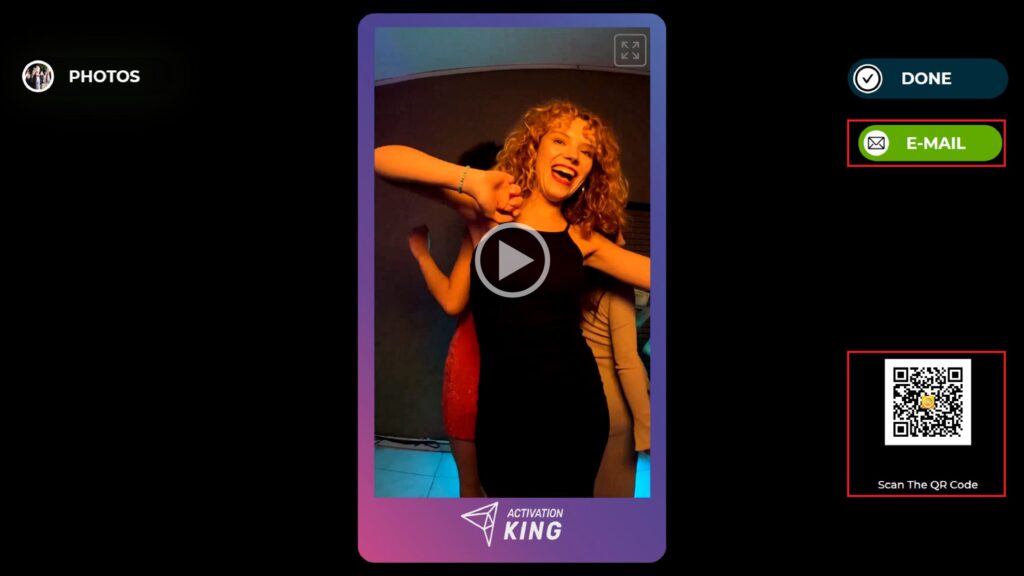
La scurt timp după ce înregistrarea este terminată, videoclipul va apărea pe ecran. (Timpul pentru aceasta poate varia în funcție de viteza dvs. de internet și de distanța dintre computer și GoPro.)
Îl puteți obține prin scanarea “E-mail sau cod QR” situat în partea dreaptă.
Pentru a reveni la ecranul de înregistrare, apăsați pictograma “DONE” .
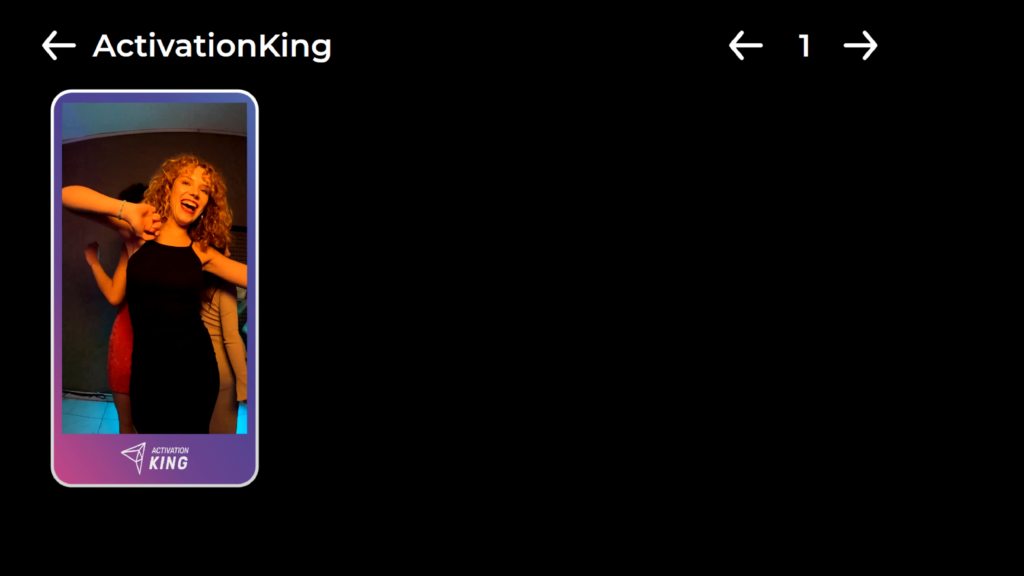
Când apăsați pe pictograma “Gallery” , veți accesa videoclipurile pe care le-ați înregistrat anterior.
Pentru a reveni la “Settings Menu”, apăsați tasta “F11” sau, pentru utilizatorii care folosesc un ecran tactil, atingeți pur și simplu de cinci ori consecutiv în colțul din dreapta sus.
