Creating an Event: Green Screen
Pasul 1: Setări de mod
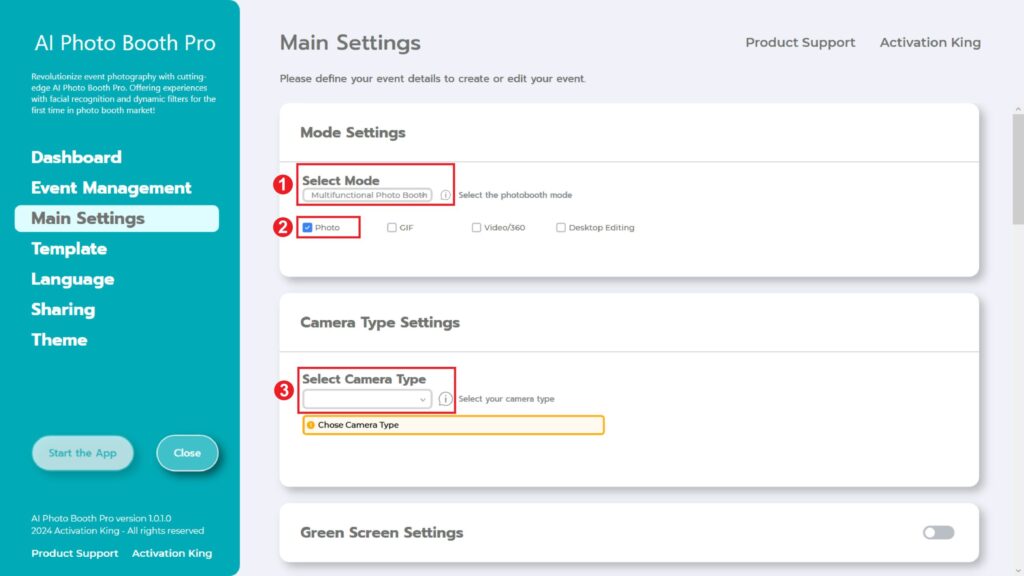
Selectăm „Multifunctional Mode”. După ce facem selecția, bifăm opțiunea „Photo” din opțiunile de mai jos.
Pasul 2: Setări pentru tipul camerei
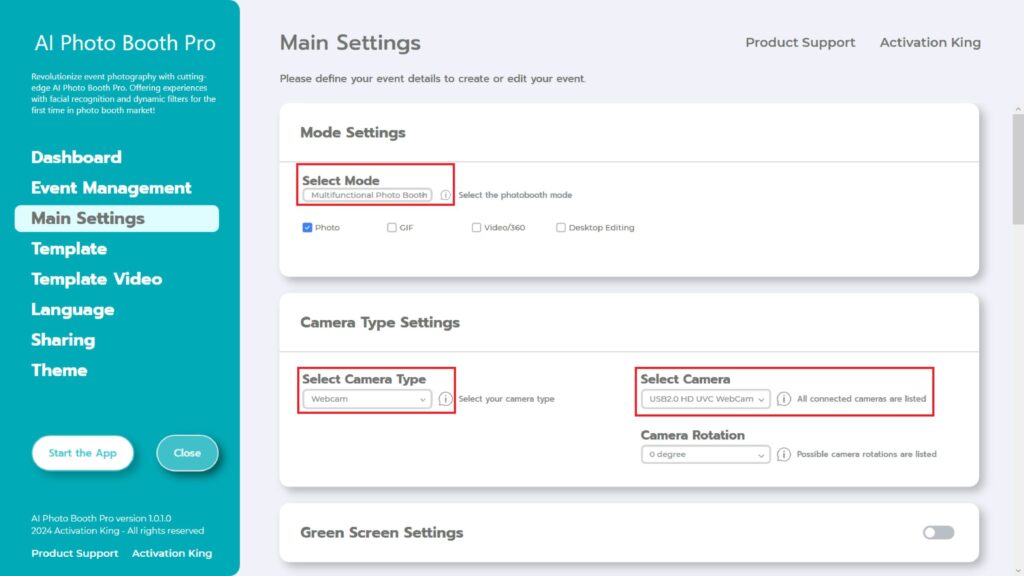
În secțiunea „Camera Type Settings” , selectăm tipul de cameră pe care dorim să-l folosim din caseta de selectare etichetată „Select Camera Type”. Când vă conectați camera la computer, aceasta va apărea în caseta de selectare etichetată „Select Camera”. (Dacă nu apare, verificați dacă camera dvs. este pornită și conectată la computer, apoi încercați din nou.) După ce ați selectat camera, puteți ajusta orientarea „Camera Rotation” în funcție de utilizarea orizontală sau verticală.”
Pasul 3: Setări ecran verde
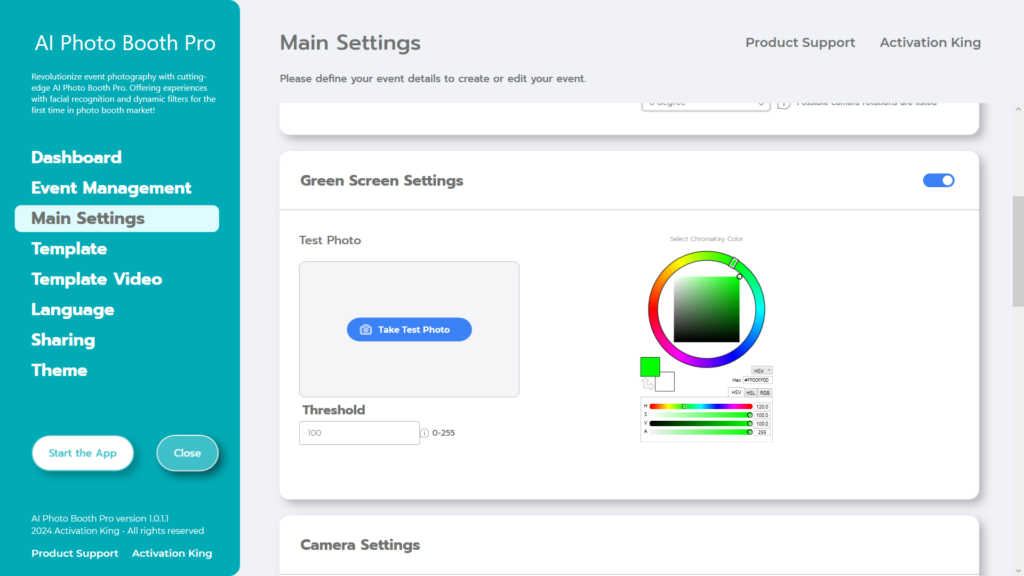
După activarea casetei de selectare „Green Screen Settings” , vor apărea unele setări pentru a elimina fundalul.
În mod implicit, culoarea verde este selectată în paleta de culori din dreapta. Luând în considerare mediul și factorii de iluminare, pot exista variații ale nuanței de verde.
Prin urmare, apăsați butonul „Take Test Photo” din secțiunea „Test Photo” .
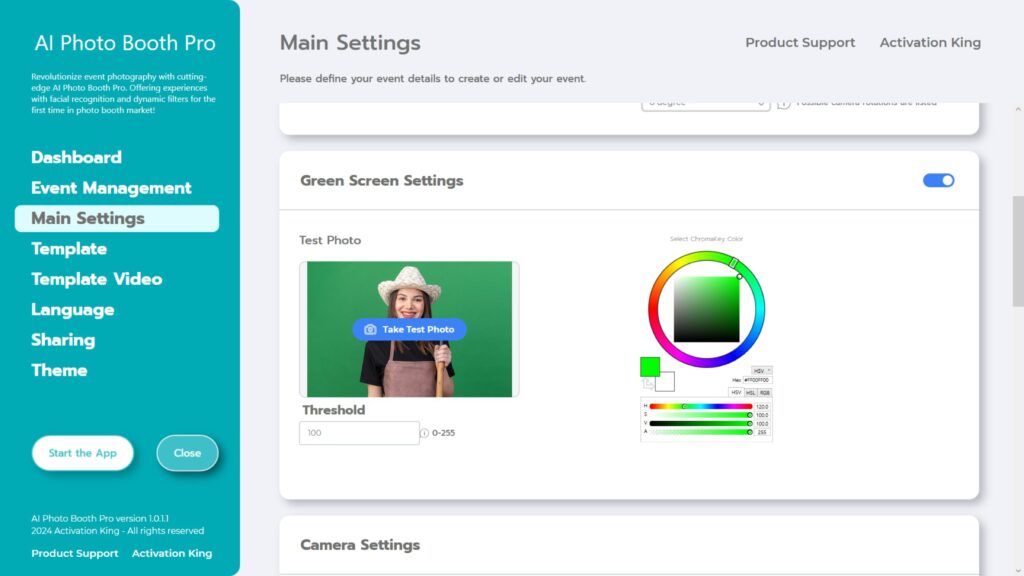
După ce ați făcut fotografia de test, o puteți ajusta manual folosind paleta de culori din dreapta sau faceți clic o dată pe culoarea pe care doriți să o eliminați din imagine.
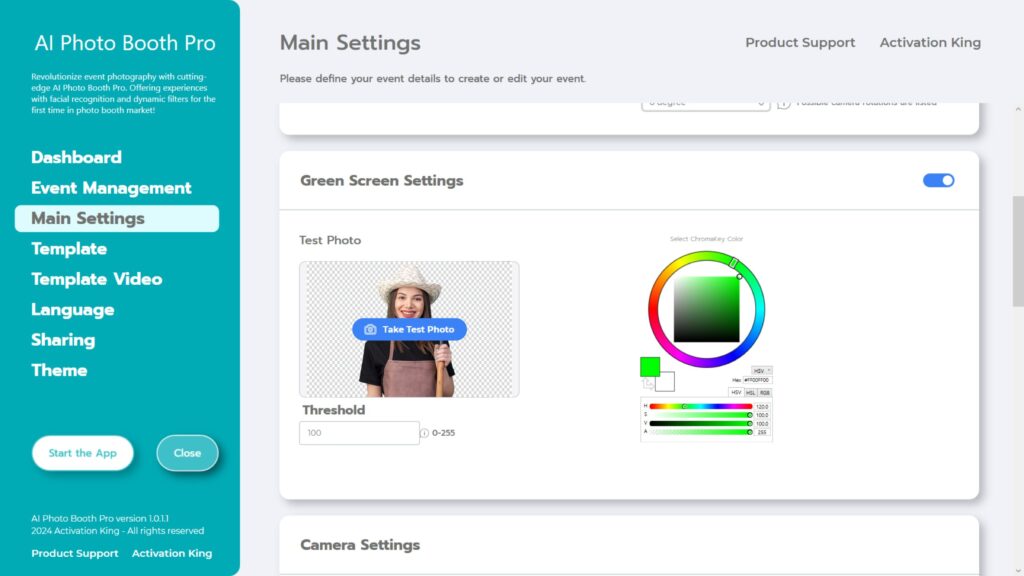
Software-ul va elimina automat fundalul.
Puteți face ajustări mai precise prin creșterea sau scăderea valorii „Threshold”.
Pasul 4: Setările camerei
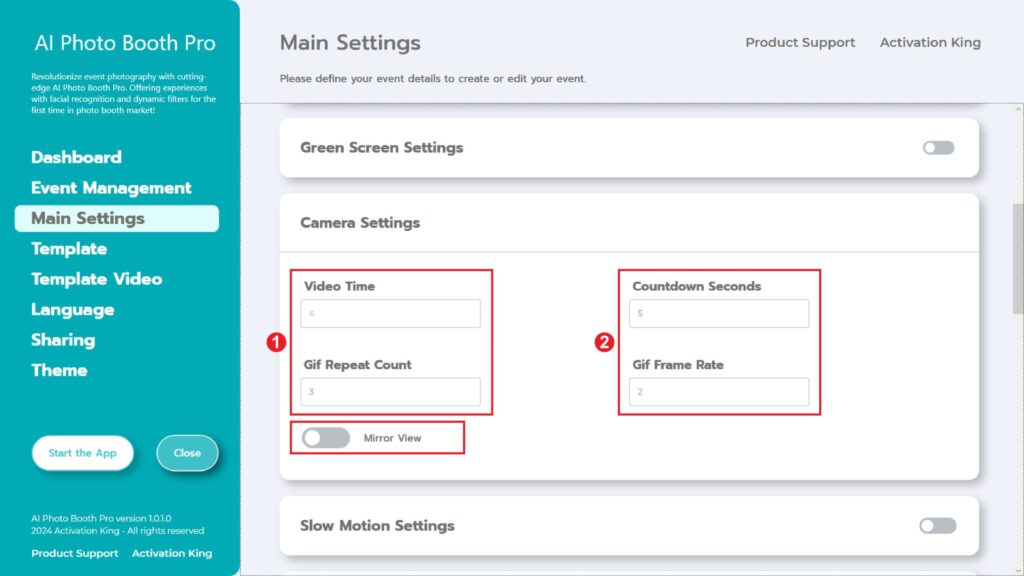
Secțiunea „Countdown Seconds” din „Camera Settings” vă permite să setați intervalul de timp dintre darea comenzii de a face o fotografie și să vă vedeți pe ecran pentru a vă ajusta poziția. Pe scurt, puteți ajusta cronometrul foto din această secțiune.
Pasul 5: șablon
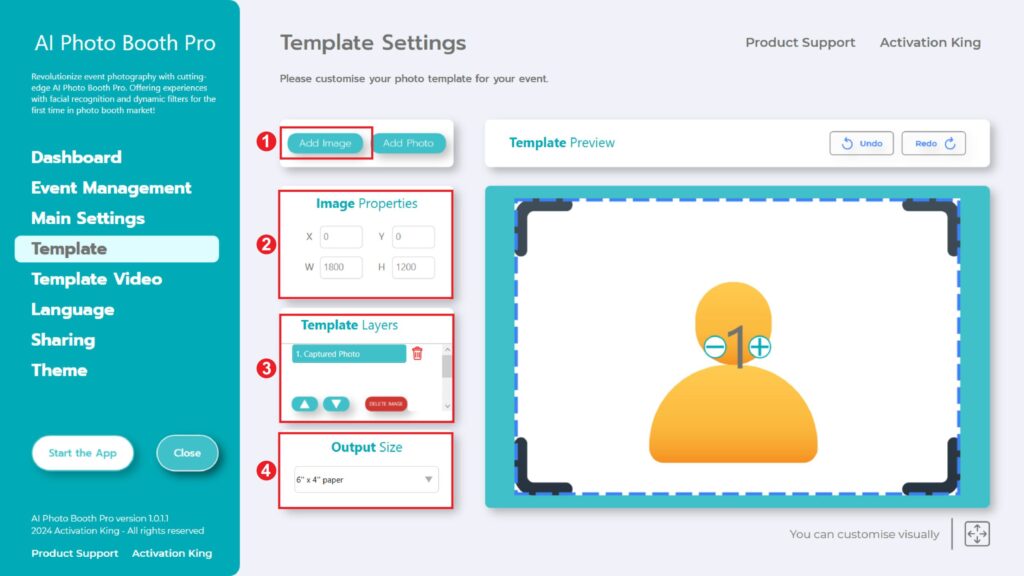
Secțiunea „Template Settings” este interfața în care putem ajusta dimensiunile și pozițiile fotografiilor pe care le facem, să atribuim elemente vizuale fundalului și să adăugăm rame digitale și autocolante.
În secțiunea „Output Size” , puteți determina dimensiunile fotografiei dvs. Dacă intenționați să imprimați, vă recomandăm să introduceți dimensiunile hârtiei de imprimare, cum ar fi 6×4 sau 6×8. Dacă lucrați doar digital, puteți lua în considerare și celelalte opțiuni, cum ar fi 1280×1280, 1080×1920 sau 1280×720.
Pentru a adăuga o imagine pe fundalul fotografiei, apăsați butonul „add image” .
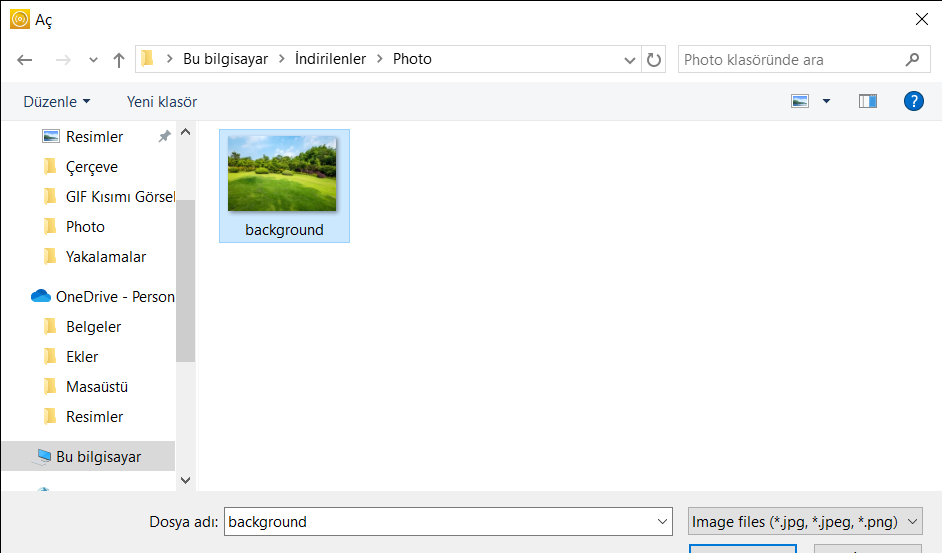
După ce ați găsit imaginea pe computer, faceți clic pe ea o dată, apoi apăsați butonul „open” .
(Puteți adăuga un singur fundal la software la un moment dat. Vom lansa o actualizare în curând în care puteți adăuga mai multe fundaluri.)
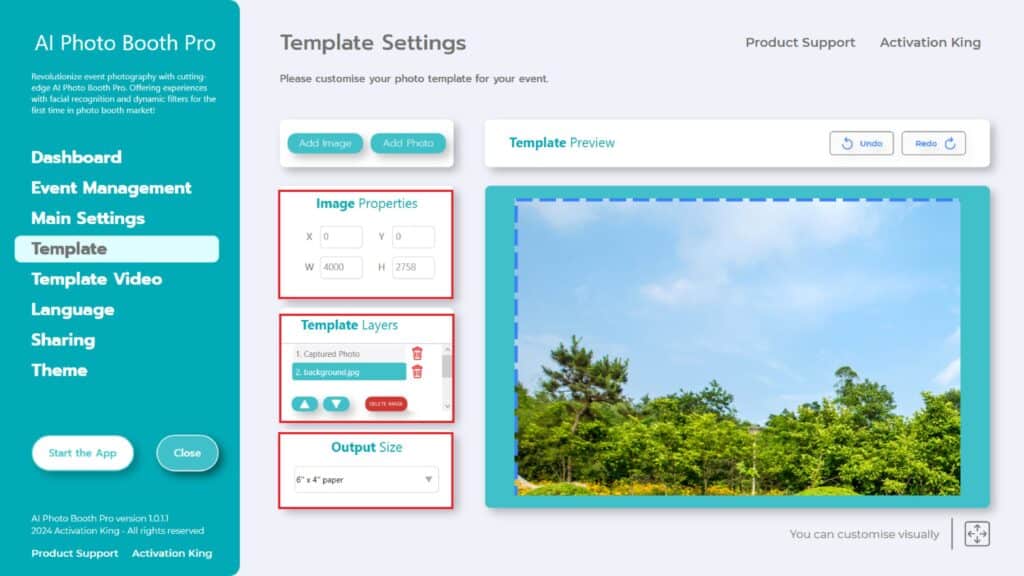
Dacă dimensiunile imaginii pe care ați folosit-o sunt aceleași cu „Output Size”, aceasta se va potrivi automat.
Dacă dimensiunile sunt diferite, faceți clic o dată pe imagine din panoul „Template Layers” .
În secțiunea „Image Properties” , introduceți dimensiunile de lățime și înălțime pentru a se potrivi cu cele ale „”Output Size”.
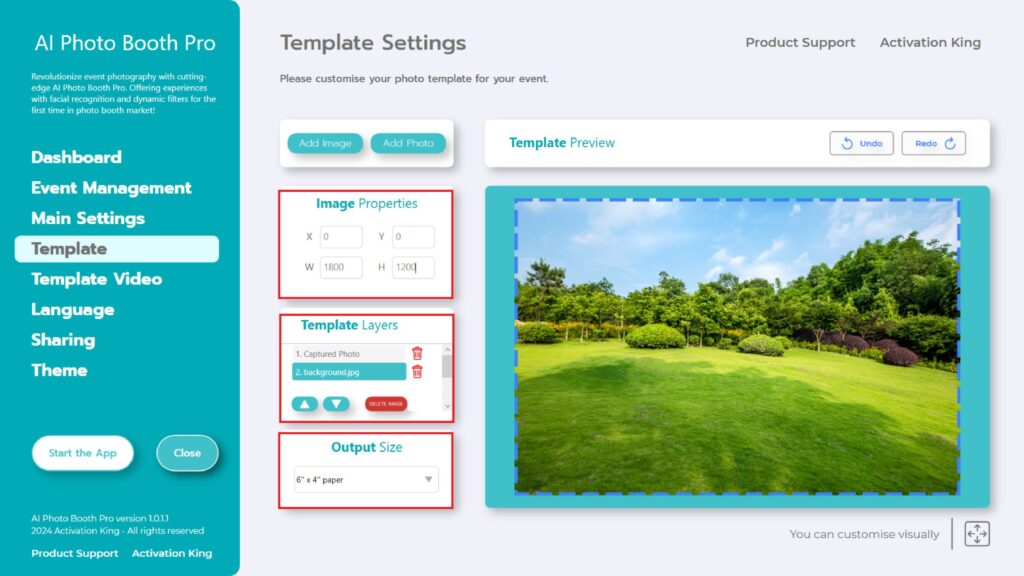
După introducerea valorilor, imaginea ta se va potrivi perfect în secțiunea de previzualizare a șablonului.
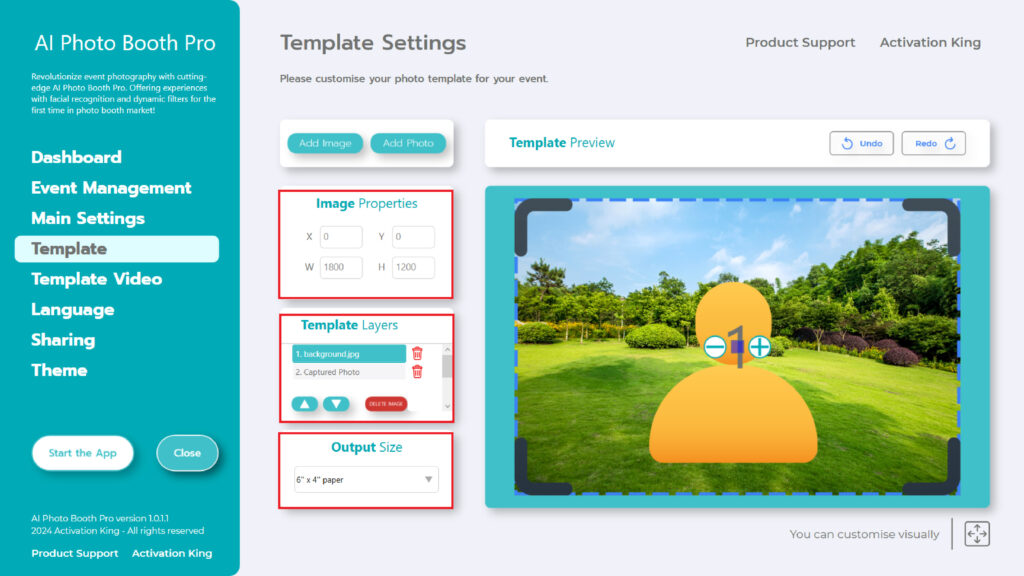
Reveniți la secțiunea „Template Layers” și faceți clic o dată pe imaginea adăugată. Apoi, utilizați pictogramele săgeți de mai jos pentru a o muta în stratul superior. Astfel, așa cum se vede în imaginea de mai sus, vei plasa persoana în fața fundalului tău.
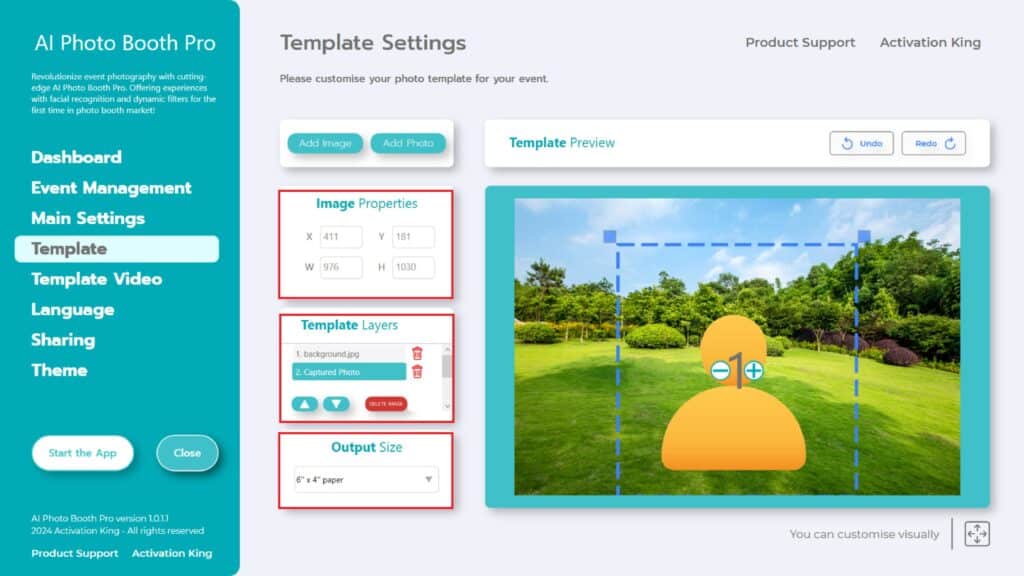
De data aceasta, faceți clic pe secțiunea „Captured Photo” din „Template Layers”. Apoi, ajustați manual poziția fotografiei capturate pe fundal din secțiunea de previzualizare a șablonului sau introducând valori în secțiunea „Image Properties” .
Pentru a adăuga rame digitale și autocolante la fotografiile dvs., apăsați secțiunea „Add Image” situată mai sus.
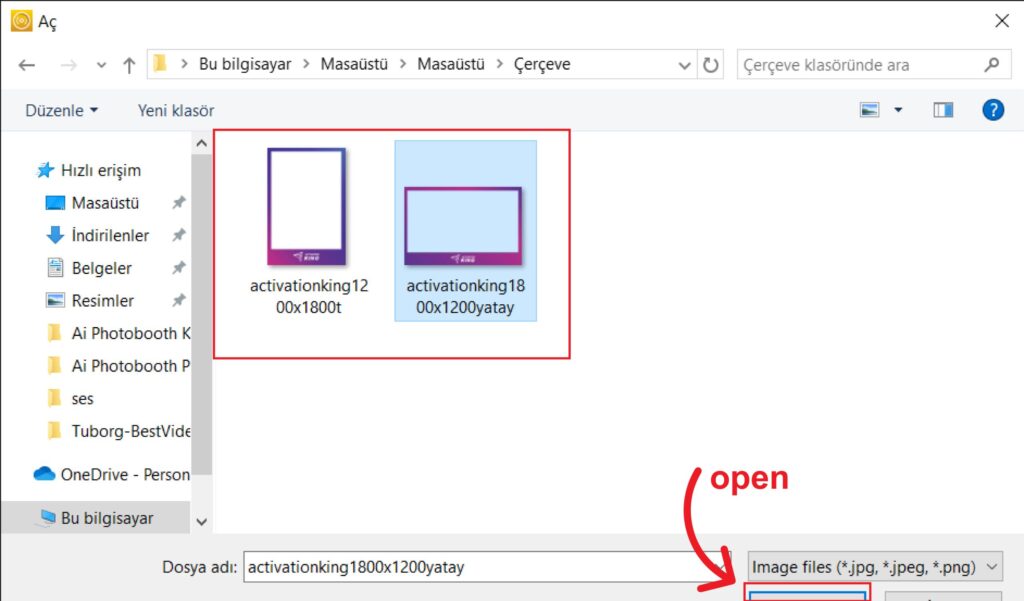
Aici, selectați cadrul orizontal sau vertical pe care doriți să îl utilizați și faceți clic pe butonul „open” .
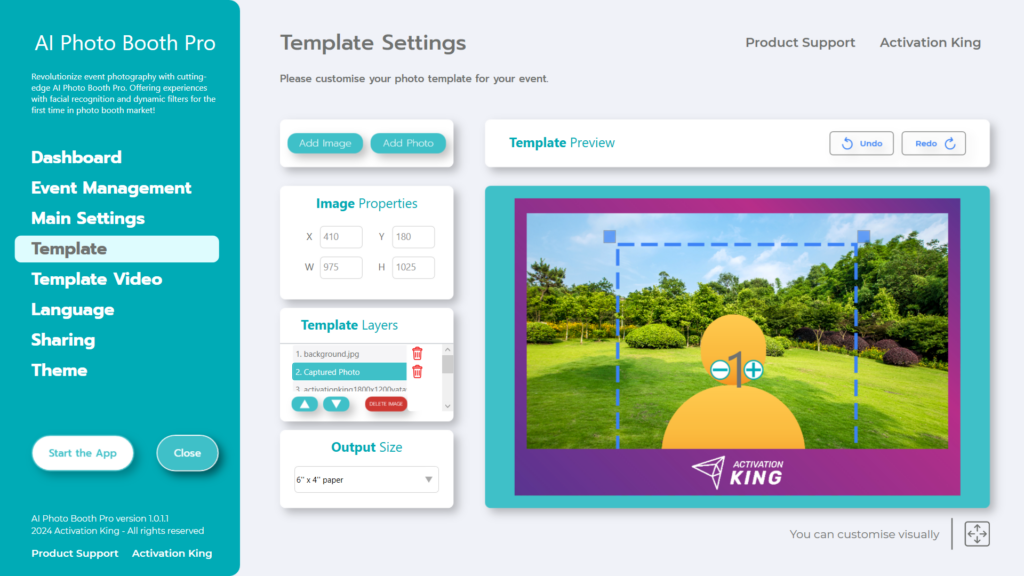
Dacă cadrul pe care l-ați adăugat are aceleași dimensiuni ca „Output Size”, acesta se va potrivi automat.
Dacă are dimensiuni diferite, faceți clic o dată pe cadru din secțiunea „Template Layers” . Introduceți dimensiunile „Output Size” în secțiunea „Image Properties” și asigurați-vă că cadrul se potrivește perfect pe imagine.
După ce ați finalizat toate aceste ajustări, faceți clic pe butonul „Start the Apps” .
Pasul 6: Porniți aplicațiile
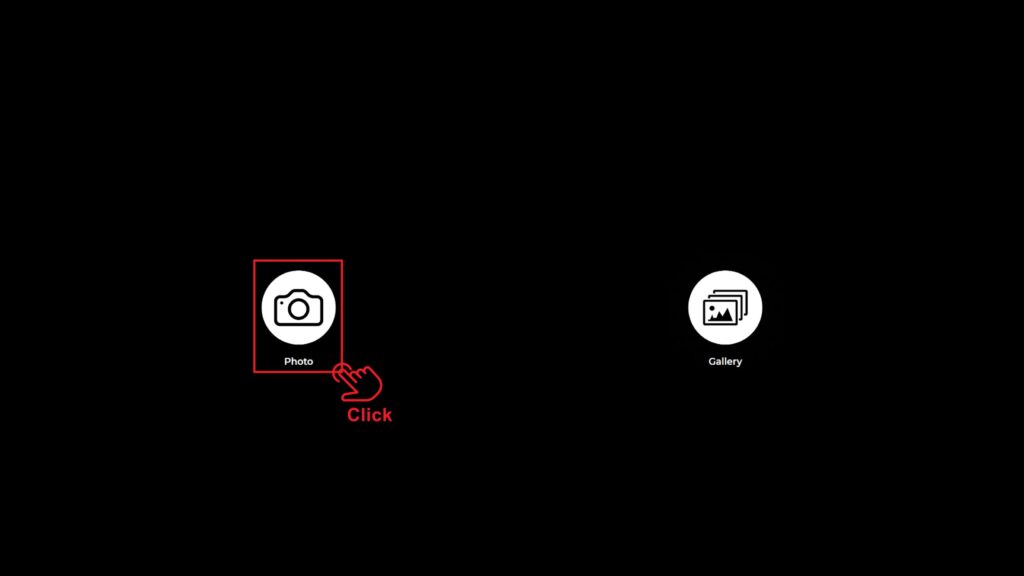
Când intri în secțiunea „Start the Apps” , veți întâlni acest ecran. Faceți clic o dată pe pictograma „Fotografie”.
După ecranul de numărătoare inversă pe care l-ați setat, fotografia dvs. va fi făcută.

După captarea fotografiei, imaginea dvs. va apărea cu fundalul și cadrul adăugat.
În partea dreaptă, puteți găsi opțiuni pentru a Print, E-Mail a trimite prin SMS sau a obține un cod QR.
Pentru a reveni la ecranul de fotografiere, faceți clic pe pictograma „DONE” .
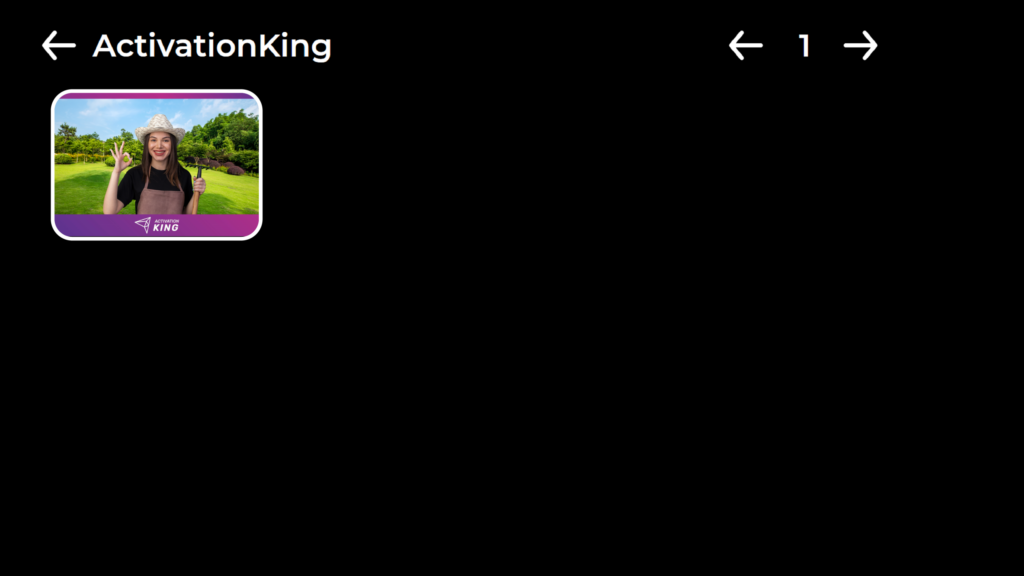
Când apăsați pe pictograma „Gallery” , accesați imaginile pe care le-ați făcut anterior.
Pentru a reveni la „Settings Menu”, apăsați tasta „F11” sau pentru utilizatorii cu dispozitive cu ecran tactil, pur și simplu atingeți colțul din dreapta sus de cinci ori la rând.
