Pasul 1: Event Management
Selectăm „Multifunctional Mode”. După ce facem selecția, marchem secțiunea „Photo” din opțiunile de mai jos.
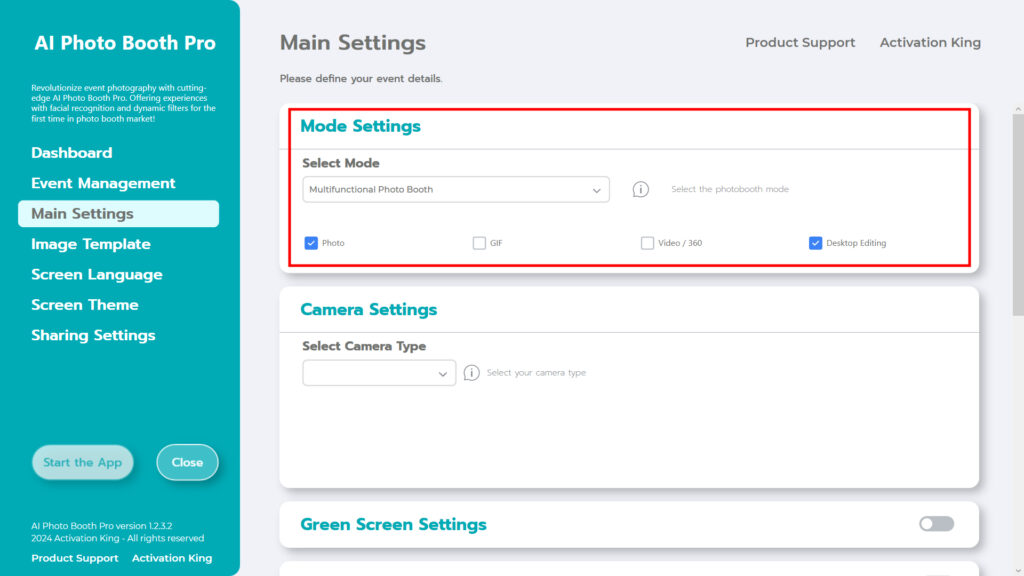
Pasul 2: Setări pentru tipul camerei
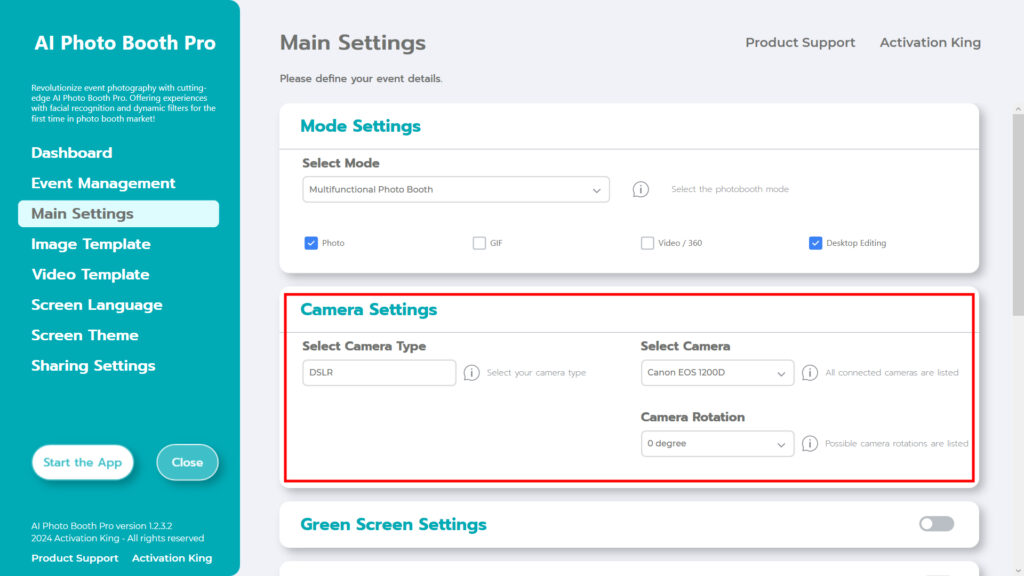
În secțiunea „Camera Type Settings”, selectăm tipul de cameră pe care dorim să-l folosim din caseta din secțiunea „Select Camera Type”. Când vă conectați camera la computer, aceasta va apărea în caseta din secțiunea „Select Camera”. După ce ați selectat camera dvs., o puteți ajusta în funcție de utilizarea orizontală sau verticală din secțiunea „Camera Rotation”.
(Dacă nu apare, verificați dacă camera este pornită și conectată la computer și încercați din nou.)
Pasul 3: AI Background Removal
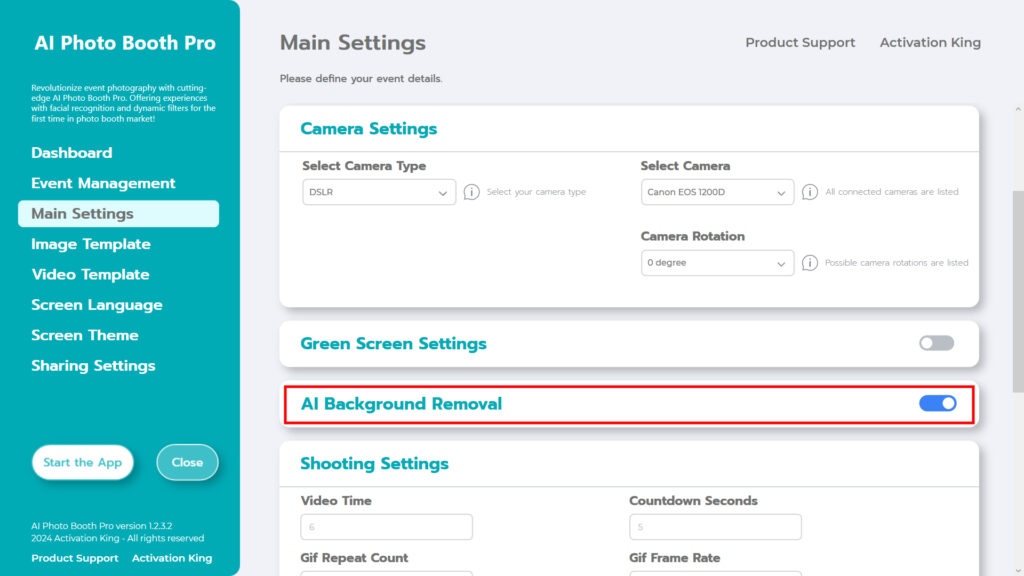
Activați butonul AI Background Removal.
Pasul 4: Șablon de imagine
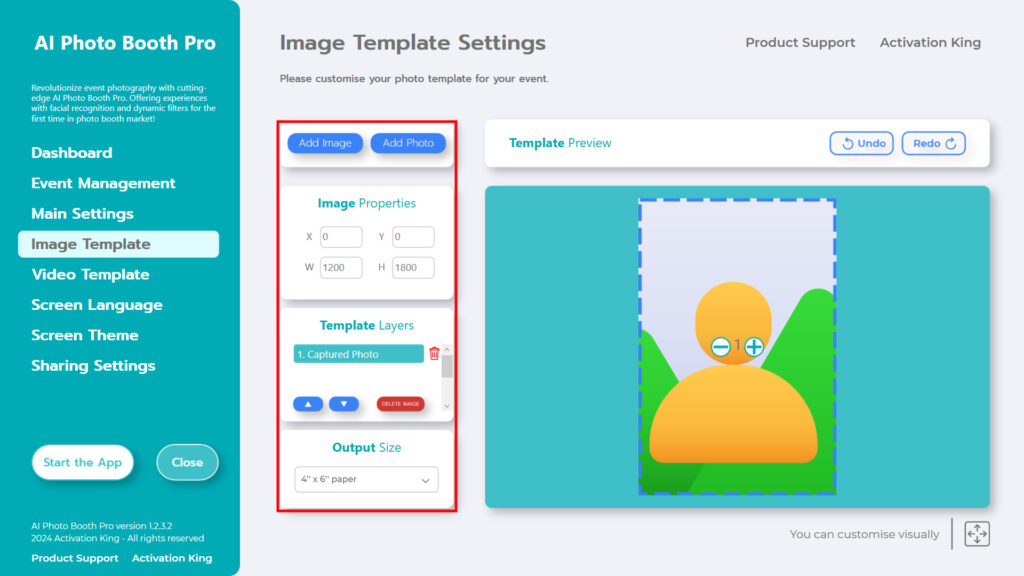
Secțiunea “Image Template Settings” este interfața pe care o folosim pentru a ajusta dimensiunea și poziția fotografiilor pe care le facem și pentru a adăuga rame și fundaluri digitale.
Puteți determina dimensiunile fotografiei noastre în secțiunea „Output Size”. Dacă intenționați să imprimați de la o imprimantă, vă recomandăm să introduceți dimensiunile hârtiei de imprimat ca 6×4 sau 6×8. Dacă aveți de gând să faceți doar lucrări digitale, puteți lua în considerare și celelalte opțiuni de 1280×1280, 1080×1920 sau 1280×720.
Pentru a adăuga rame digitale și autocolante la fotografiile dvs., facem clic pe secțiunea „Add Image” de mai sus.
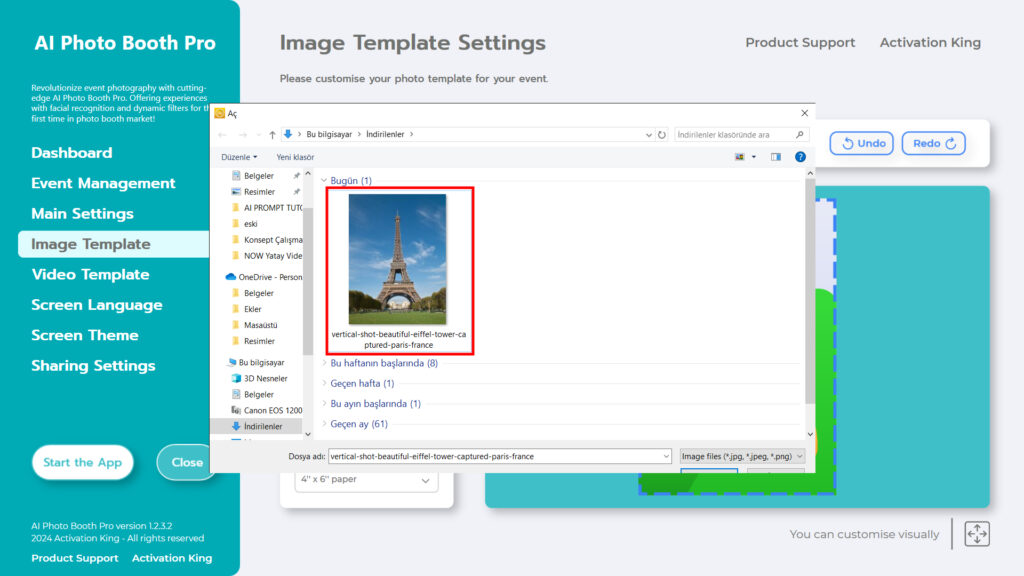
În această secțiune, selectați fundalul și cadrul pe care doriți să le adăugați.
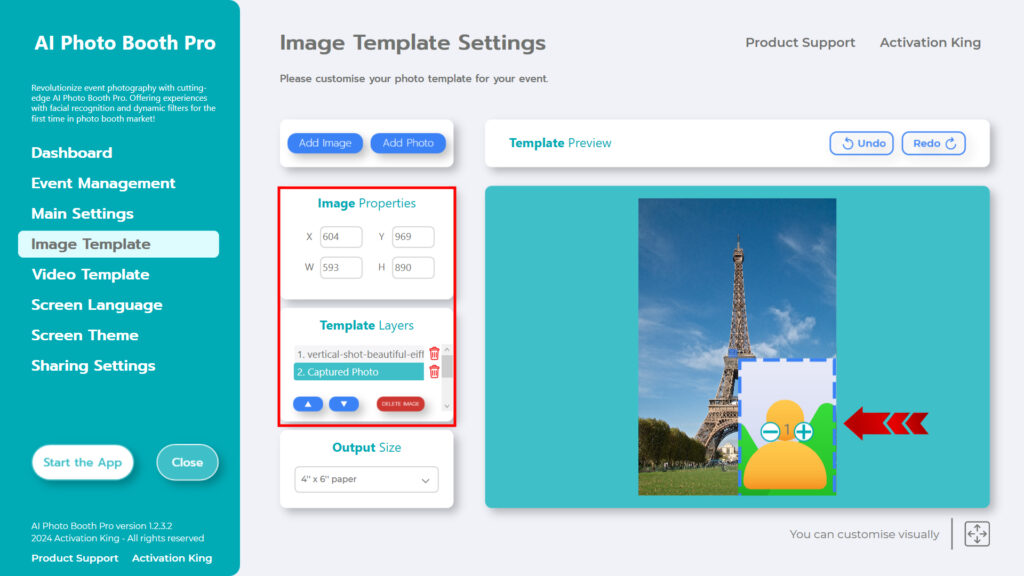
După selectarea imaginii de fundal, ajustați poziția persoanei pe care o veți fotografia. Puteți fie să glisați și să plasați folosind mouse-ul sau să dați dimensiuni din secțiunea Proprietăți imagine.
Pasul 5: Porniți aplicațiile
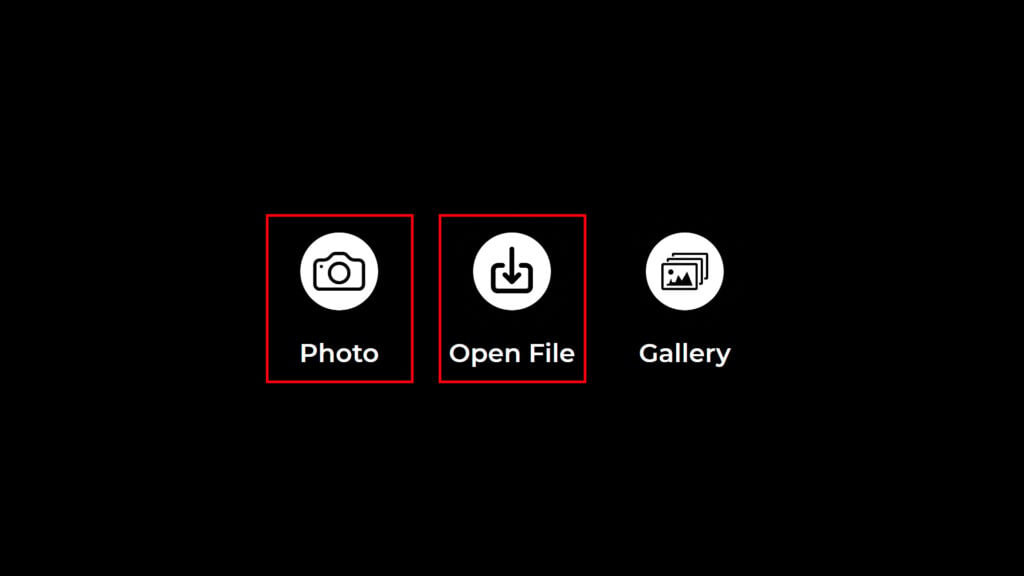
Când intrați în secțiunea „Start the Apps”, veți fi întâmpinat de acest ecran. Puteți face un instantaneu apăsând pictograma „Photo” și puteți utiliza fotografiile existente apăsând butonul „Open File”.
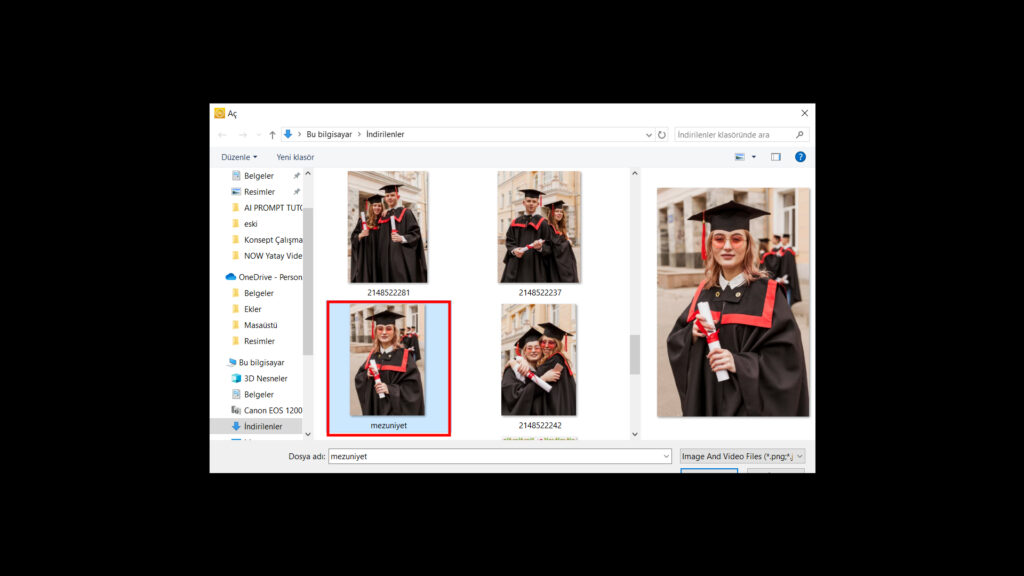
Deoarece vreau să folosesc o fotografie existentă, dau clic pe butonul deschide fișierul. Apoi, în fereastra care se deschide, selectez fotografia pe care vreau să o folosesc.
După selectarea fotografiei, procesul se va finaliza automat.

Îl puteți obține prin imprimare, e-mail, SMS sau scanând codul QR în secțiunea din dreapta. Apăsați pictograma „DONE” pentru a reveni la ecranul de fotografiere.
