Crearea unui eveniment cu tema AI Prompt și AI Face Swap
Pasul 1: Setări de mod
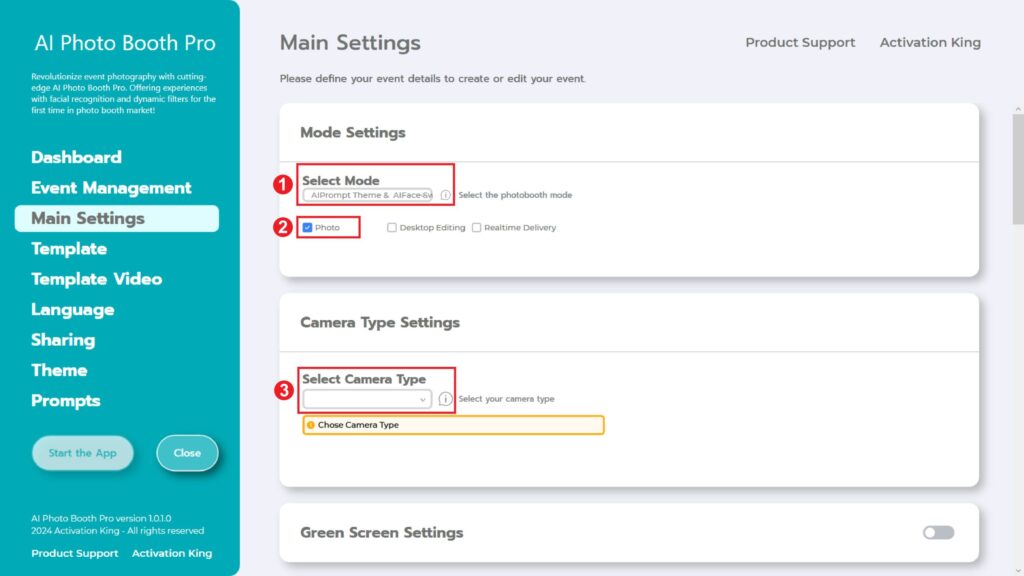
După selectarea “AI Prompt Theme AI Face Swap”, marcăm opțiunea “Photo” din următoarele opțiuni.
Pasul 2: Setări pentru tipul camerei
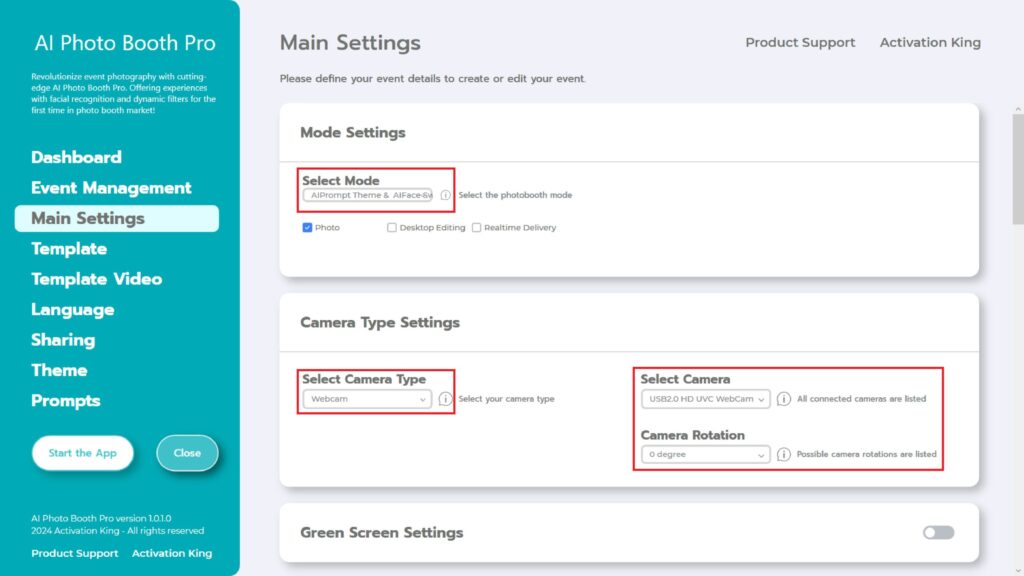
În secțiunea “Camera Type Settings” (Setări tip cameră), selectați tipul de cameră dorit din meniul derulant de la “Select Camera Type” (Selectare tip cameră). Atunci când conectați camera la computer, aceasta va apărea în meniul derulant de la “Select Camera” (Selectare cameră). (Dacă nu apare, asigurați-vă că aparatul foto este pornit și conectat la computer, apoi încercați din nou). După selectarea camerei, puteți ajusta orientarea (orizontală sau verticală) în secțiunea “Camera Rotation” (Rotire cameră) în funcție de preferințele dvs.”
Pasul 3: Setările camerei
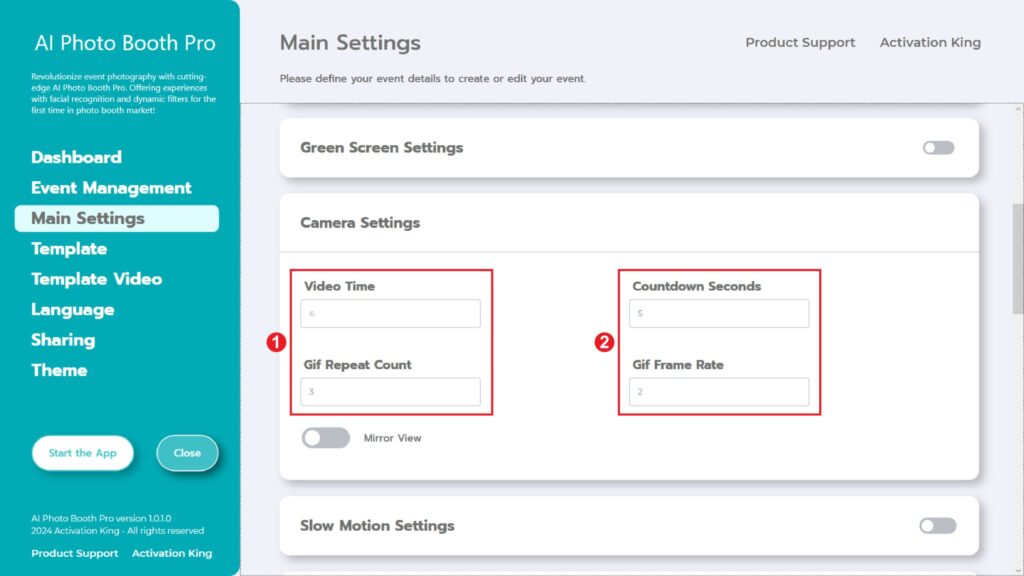
În “Camera Settings”, secțiunea “Countdown Seconds” afișează timpul scurs pe ecran după ce dați comanda de a face o fotografie, permițându-vă să vă vedeți și să vă ajustați poziția. Pe scurt, vă puteți regla cronometrul pentru fotografii din această secțiune.
Pasul 4: Şablon
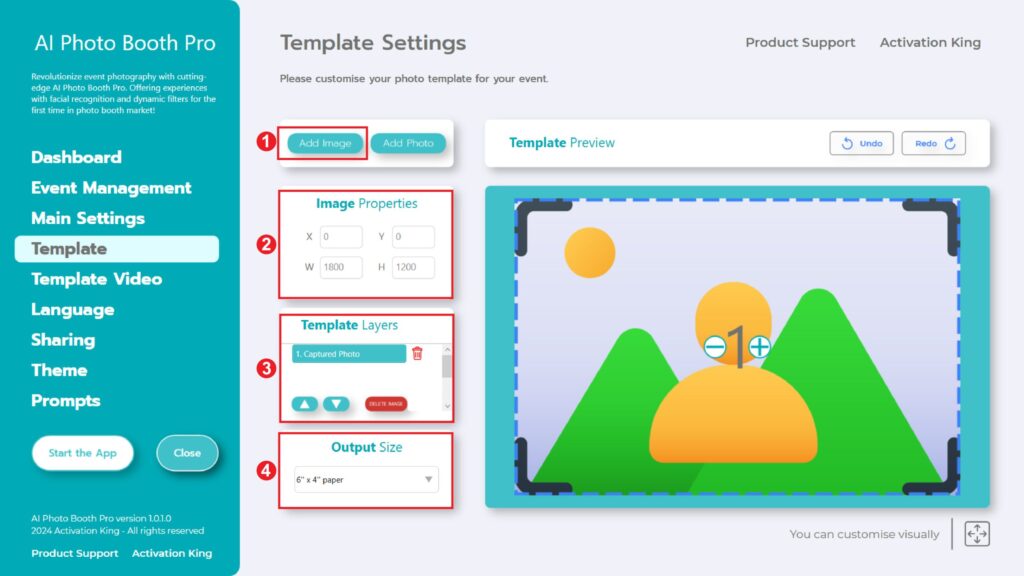
Secțiunea “Template Settings” este interfața unde putem ajusta dimensiunile și pozițiile fotografiilor pe care le facem și unde putem adăuga rame digitale și autocolante.
În secțiunea „Output Size” , puteți determina dimensiunile fotografiei dvs. Dacă intenționați să-l imprimați, vă recomandăm să introduceți dimensiunile hârtiei de imprimare, cum ar fi 6×4 sau 6×8. Dacă faceți doar o lucrare digitală, puteți lua în considerare și celelalte opțiuni: 1280×1280, 1080×1920 sau 1280×720.”
Pentru a adăuga rame digitale și autocolante la fotografiile dvs., pur și simplu apăsați secțiunea “Add Image” situată mai sus.”
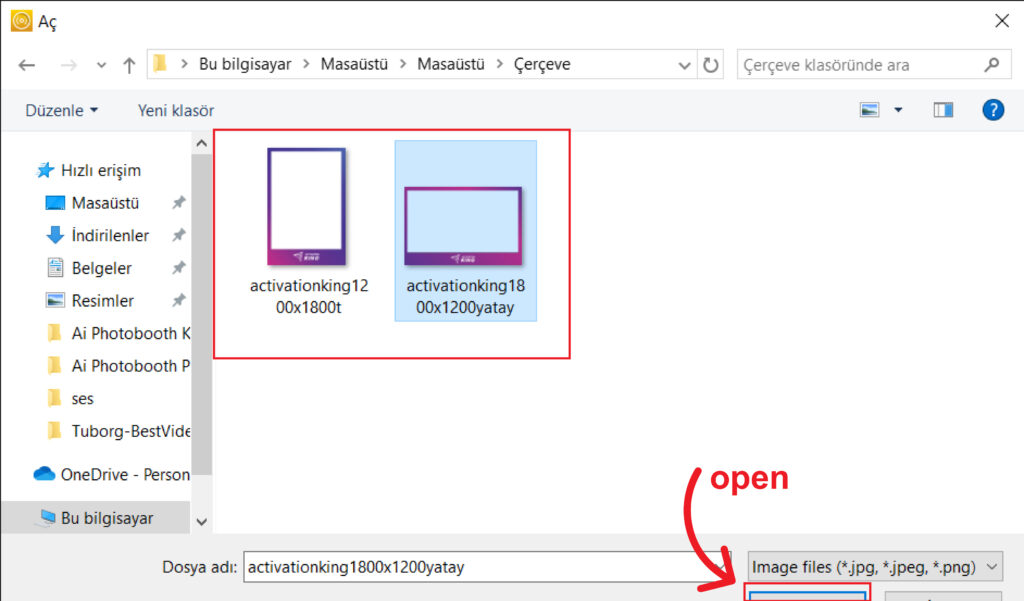
În această secțiune, alegeți cadrul orizontal sau vertical pe care doriți să îl utilizați și faceți clic pe „open”.
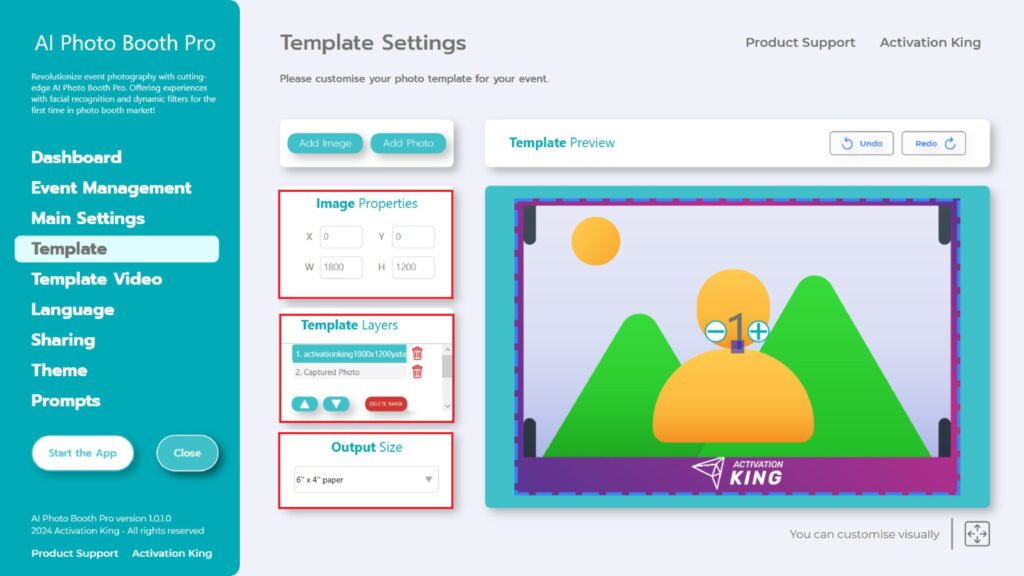
Dacă dimensiunile cadrului pe care l-ați adăugat corespund dimensiunilor “Output Size”, acesta se va potrivi automat.”
Pasul 5: Setări indicatoare
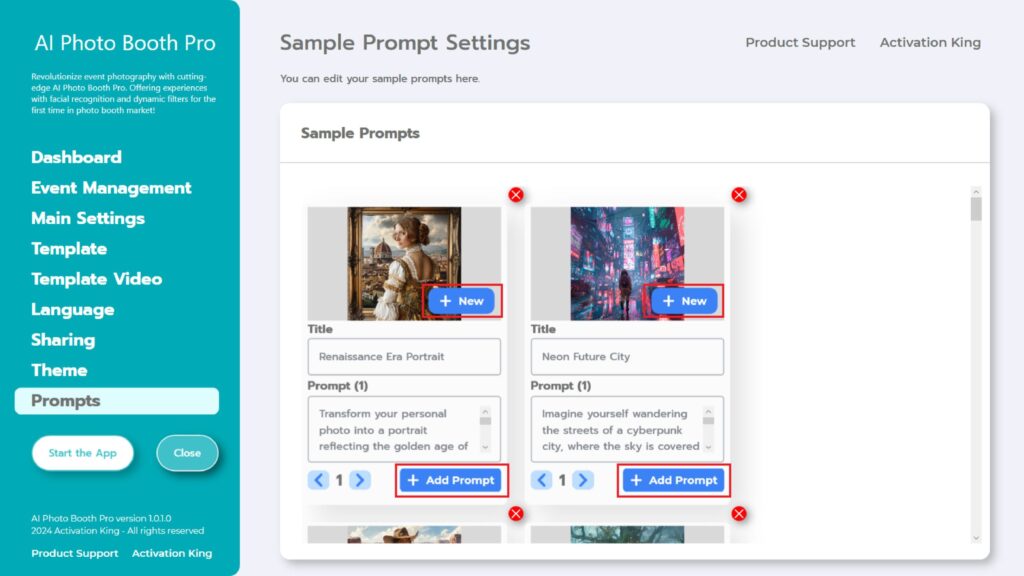
În secțiunea “Sample Prompts”, veți găsi mesaje preexistente furnizate de software. Puteți alege să eliminați aceste indicații sau să adăugați unele noi.
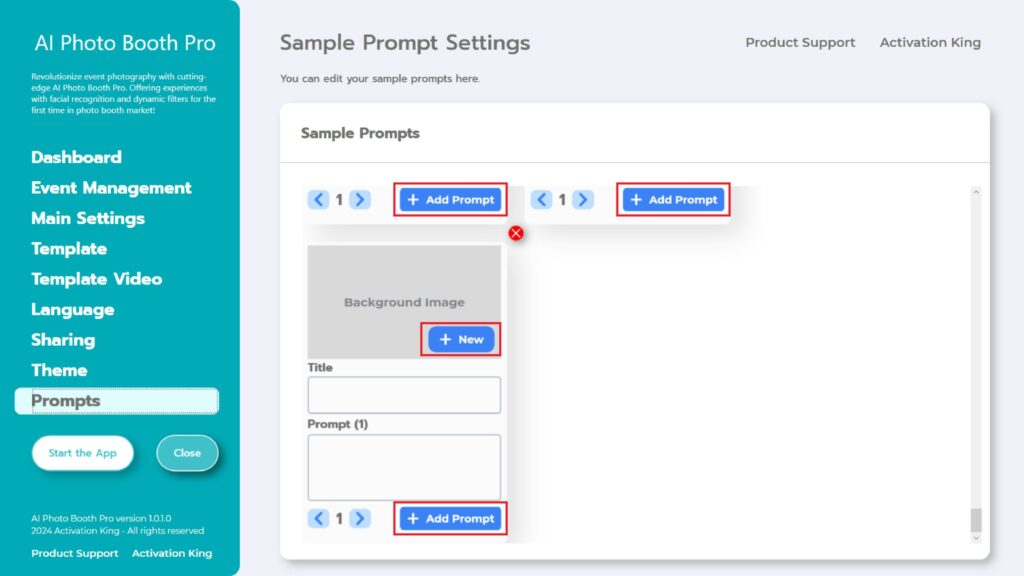
Derulând până în partea de jos a secțiunii “Prompts Sample”, puteți completa câmpurile “Title” și “Prompt” după cum doriți. În plus, puteți adăuga o “Background Image” făcând clic pe butonul “+New”. După finalizarea tuturor acestor pași, apăsați butonul “+Add Prompt” pentru a adăuga promptul la secțiunea “Sample Prompts”.
După ce am făcut toate ajustările, apăs butonul “Start the Apps”
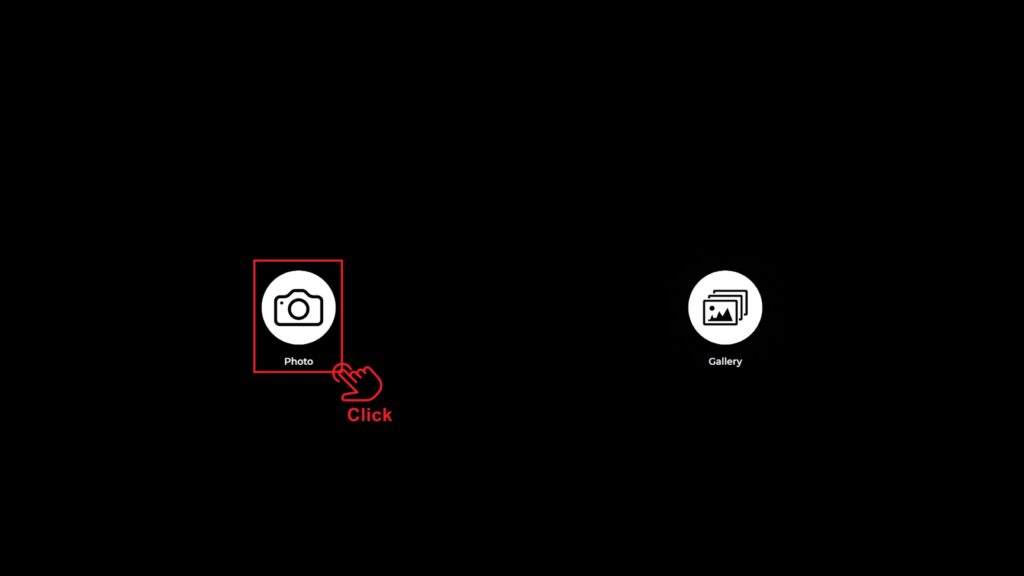
La intrarea în secțiunea “Start the Apps”, sunt întâmpinat cu acest ecran. Apăs o dată pe pictograma “Photo” . După ecranul de numărătoare inversă pe care l-ați configurat, fotografia este făcută.

După ce am făcut fotografia, apăsăm butonul “AI IMAGE” .
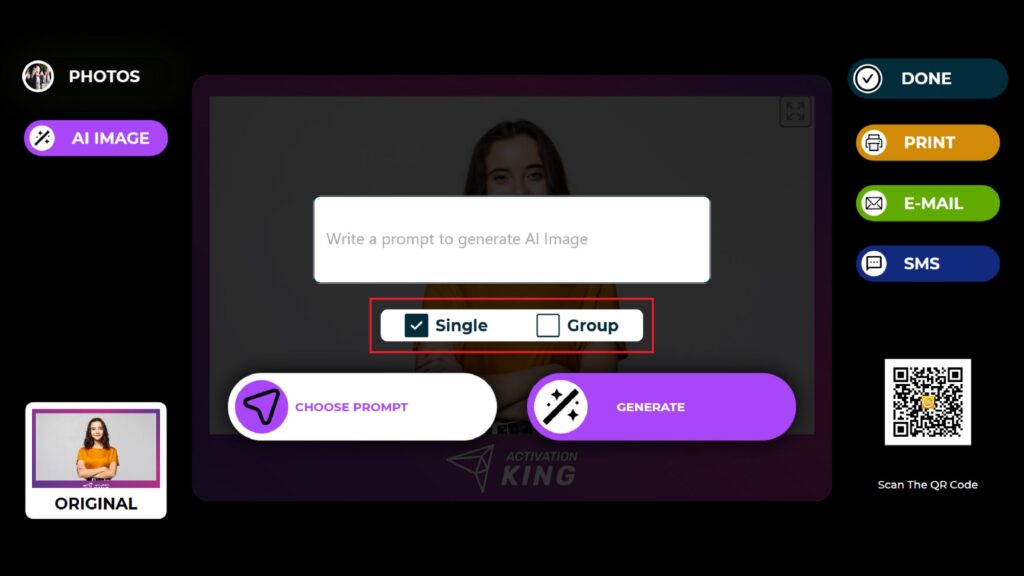
În primul rând, dacă există o singură persoană în imagine, selectați “Single”; dacă există mai multe persoane, selectați “Group”. (Puteți obține rezultate mai bune cu fotografii care conțin o singură persoană).
Puteți introduce un prompt dorit sau puteți face clic pe “Choose Prompt” pentru a accesa promptele pe care le-ați adăugat în secțiunea “Sample Prompts”.
Apăs o dată pe “Choose Prompt.”
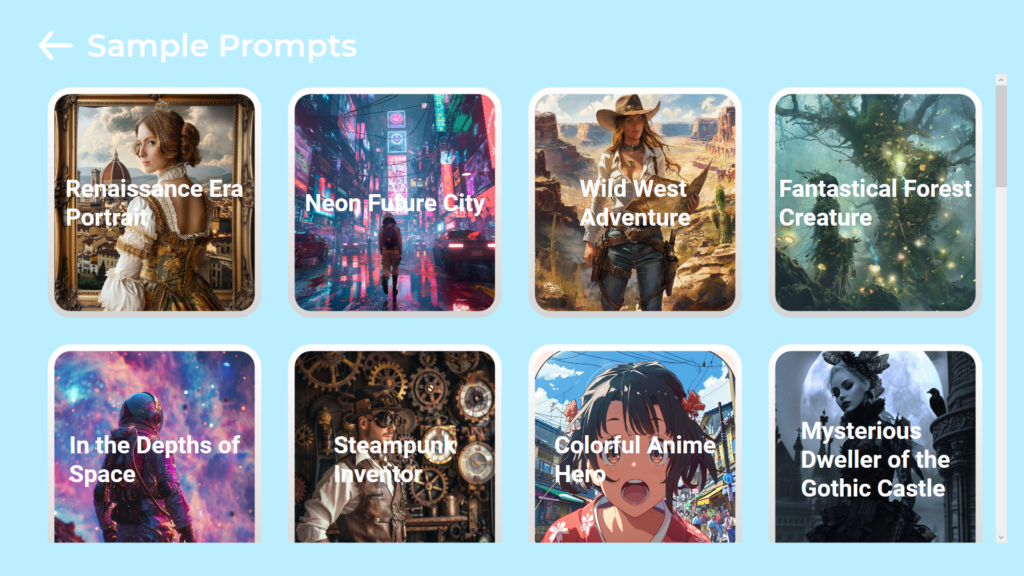
Pe pagina deschisă, ating o dată pe promptul dorit.
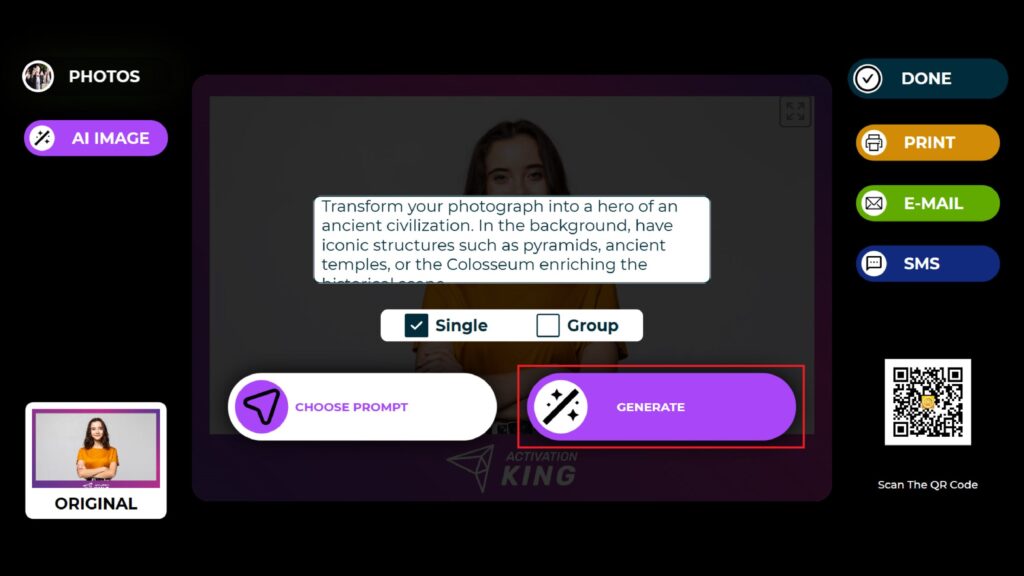
După ce am selectat promptul, apăs pe butonul „Generate” și aștept ca procesul să se termine.
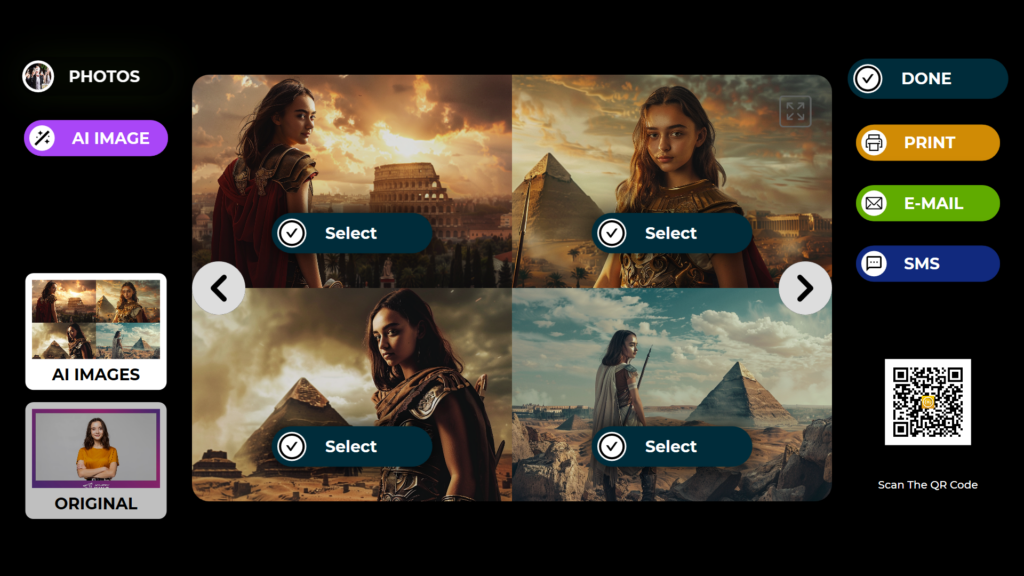
După ce procesul este finalizat, veți vedea 4 imagini legate de solicitarea dvs.
Selectăm imaginea dorită prin apăsarea butonului “Select”. În imaginea selectată, va avea loc o operațiune “Face Swap”, care durează aproximativ 10 secunde, pentru a surprinde detaliile faciale bune.”
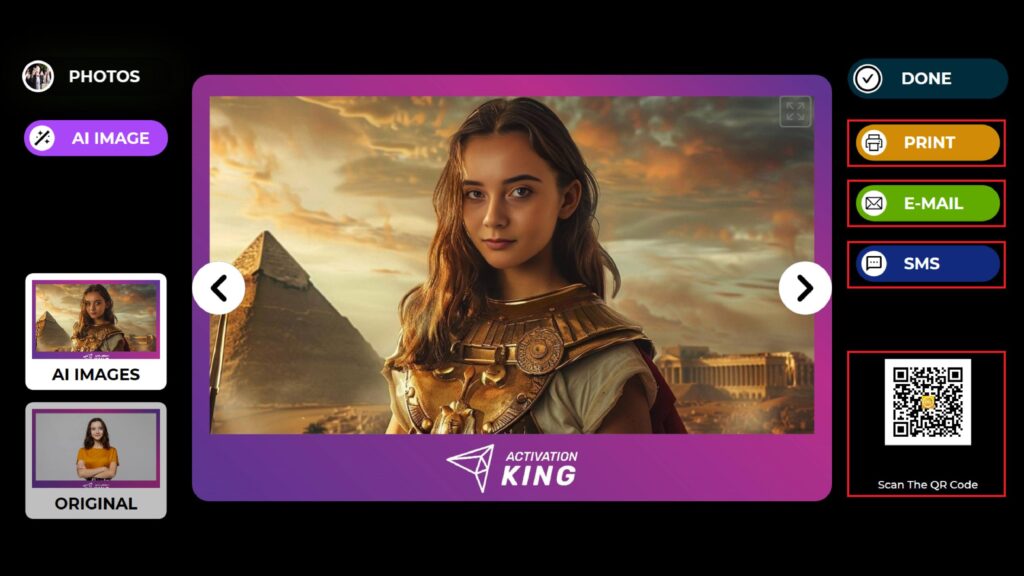
După „Face Swap”, imaginea dvs. este pregătită.
În partea dreaptă, puteți obține imaginea prin imprimare, e-mail, SMS sau prin scanarea codului QR.
Dacă doriți să efectuați o altă operațiune pe aceeași imagine, puteți apăsa butonul “AI Image” și repeta procesul. Această operațiune AI va continua să fie stocată în galeria dvs. O puteți accesa oricând din secțiunea “Gallery”.
Pentru a reveni la ecranul de captură, apăsați pictograma „DONE” .
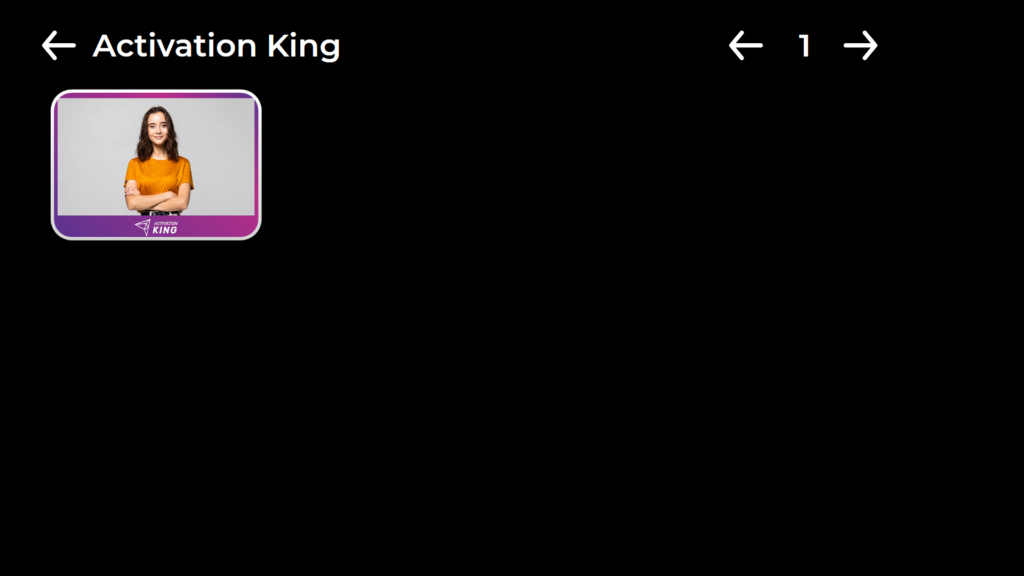
Când apăsați pe pictograma „Gallery” , veți accesa imaginile pe care le-ați făcut anterior.
Pentru a reveni la “Settings Menu”, pur și simplu apăsați tasta “F11” sau, pentru utilizatorii cu o interfață cu ecran tactil, atingeți de cinci ori la rând colțul din dreapta sus.
