Crearea unui eveniment cu AI Face Swap
Pasul 01: Setări mod
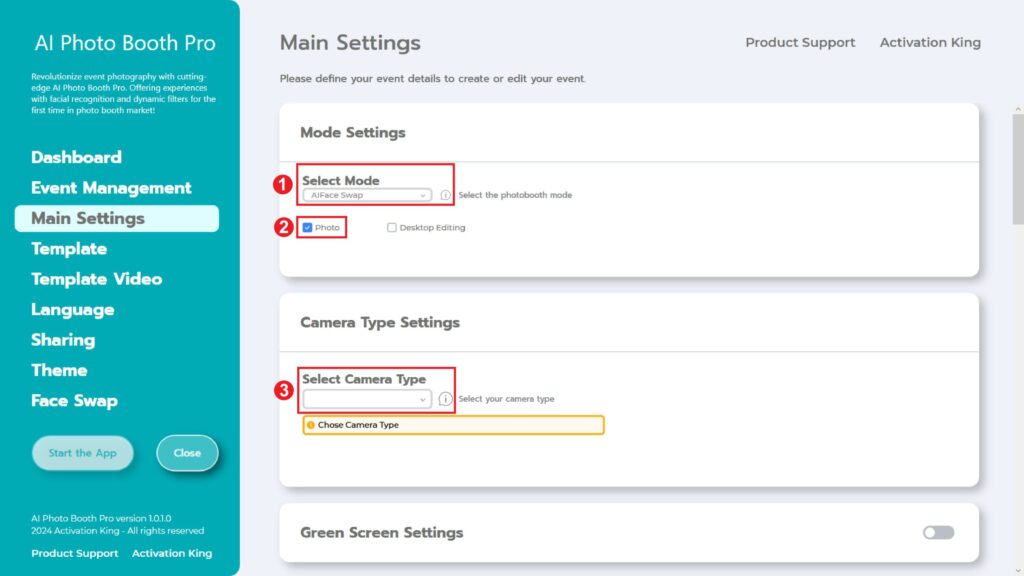
Selectăm “AI Face Swap“. După efectuarea selecției, selectăm secțiunea “Photo” din opțiunile de mai jos.
Pasul 02: Setări tip cameră
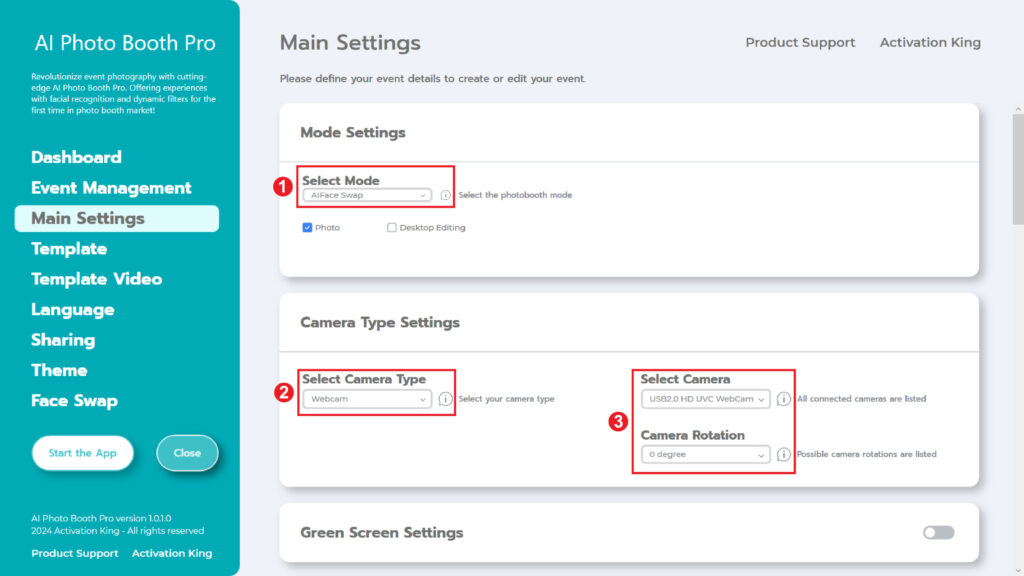
În secțiunea“Camera Type Settings”, selectăm tipul de cameră pe care dorim să îl utilizăm din caseta din secțiunea“Select Camera Type”. Atunci când conectați camera la computer, aceasta va apărea în caseta din secțiunea “Select Camera” (Selectare cameră ). (Dacă nu funcționează, verificați dacă camera dvs. este pornită și conectată la computer și încercați din nou). După selectarea camerei, o puteți regla în funcție de utilizarea dvs. pe orizontală sau verticală în secțiunea “Camera Rotation”.
Pasul 03: Setări aparat foto
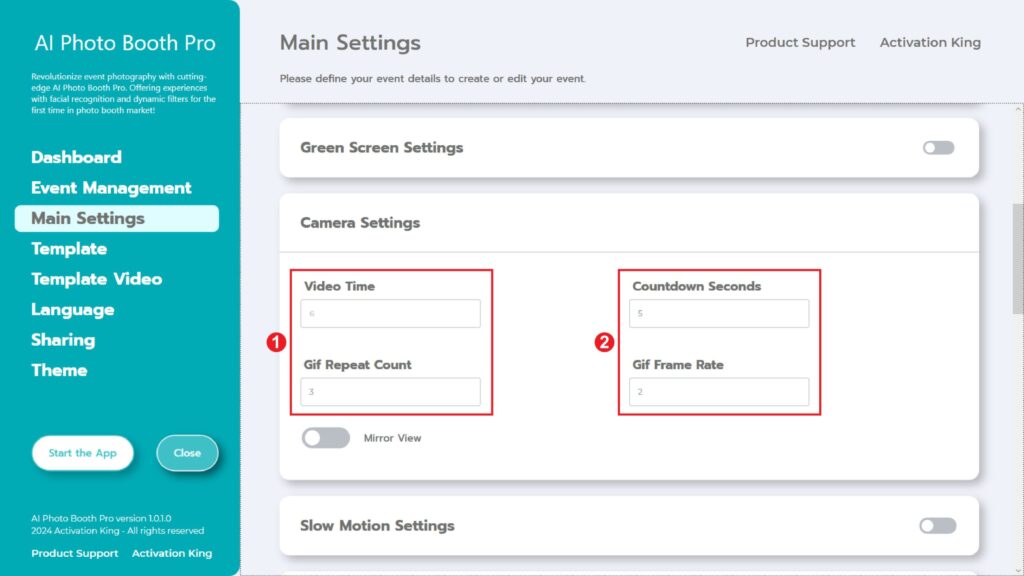
Secțiunea “Template Settings” este interfața în care putem ajusta dimensiunea și poziția fotografiilor pe care le facem și putem adăuga rame digitale și autocolante.
Puteți determina dimensiunile fotografiei noastre în secțiunea “Output Size”. Dacă aveți de gând să imprimați de la imprimantă, vă recomandăm să introduceți dimensiunile hârtiei de imprimare ca 6×4 sau 6×8. Dacă aveți de gând să realizați doar lucrări digitale, puteți lua în considerare și celelalte opțiuni 1280×1280, 1080×1920 sau 1280×720.
Pasul 04: Șablon
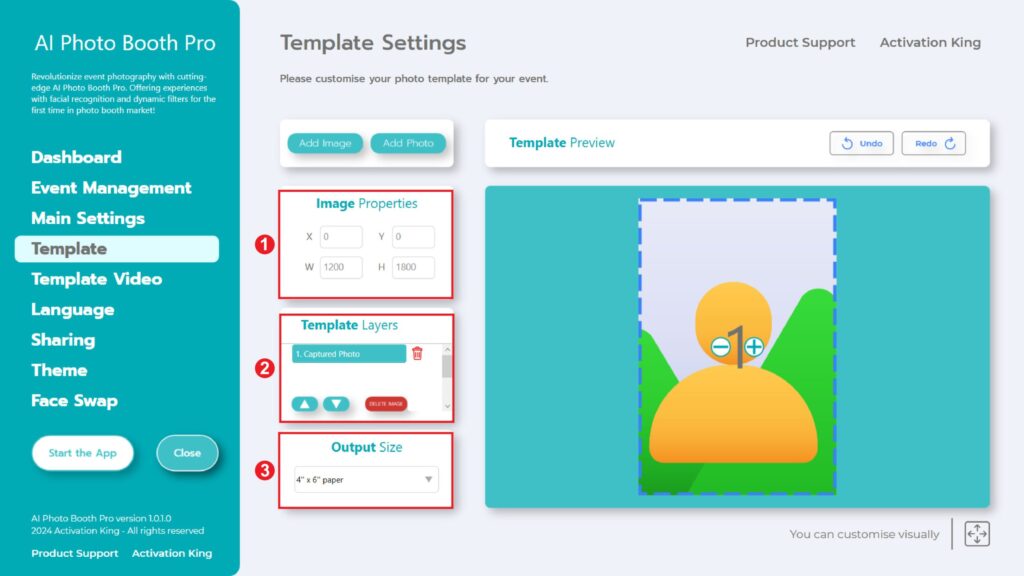
“Template Settings” este interfața pe care o folosim pentru a ajusta dimensiunile și pozițiile fotografiilor pe care le facem și pentru a adăuga rame digitale și autocolante.
În secțiunea “Output Size” , puteți determina dimensiunile fotografiei dvs. Dacă intenționați să imprimați de la o imprimantă, vă recomandăm să introduceți dimensiunile hârtiei dvs. de imprimare, fie 6×4 sau 6×8. Dacă realizați doar o lucrare digitală, puteți lua în considerare și alte opțiuni, cum ar fi 1280×1280, 1080×1920 sau 1280×720.
Pentru a adăuga rame digitale și autocolante pe fotografiile dvs., pur și simplu apăsați butonul
secțiunea “Add Image” situată mai sus.
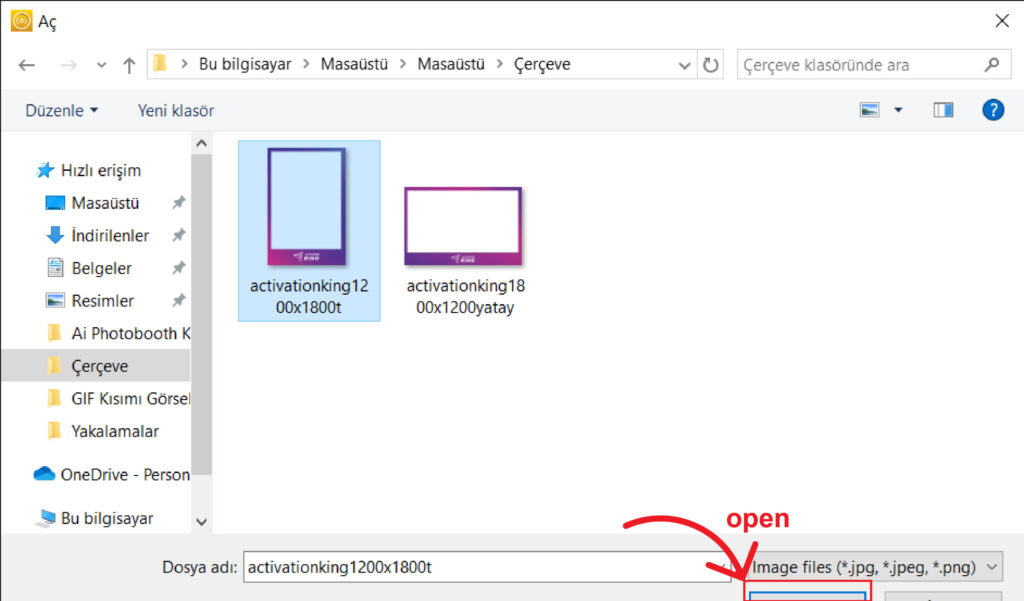
În această secțiune, selectați cadrul orizontal sau vertical pe care doriți să îl utilizați și faceți clic pe ”open”.
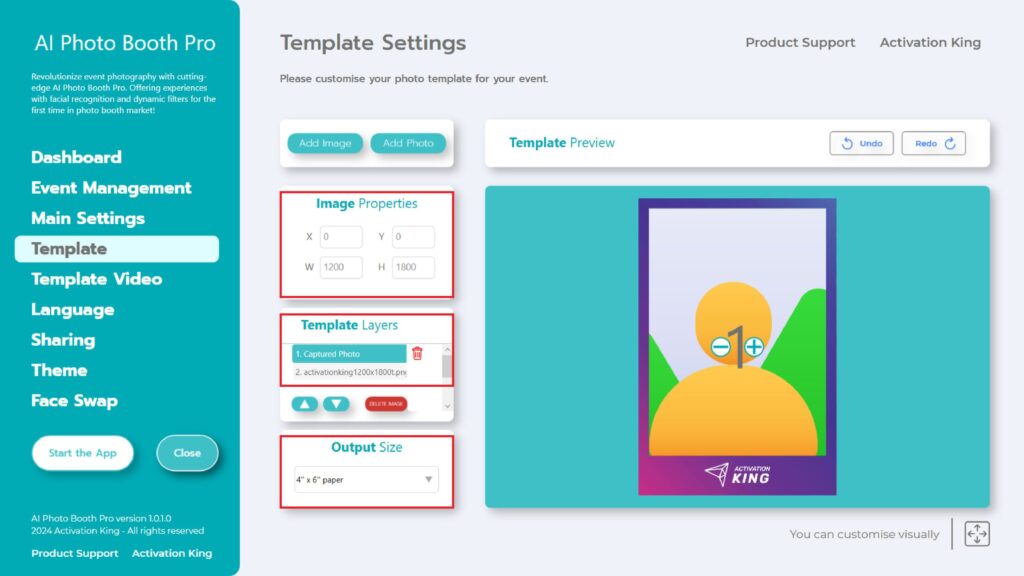
Dacă dimensiunile cadrului pe care l-ați adăugat se potrivesc cu setările dvs. „Output Size” , acesta se va potrivi automat.
Pasul 05: Schimbul de fețe
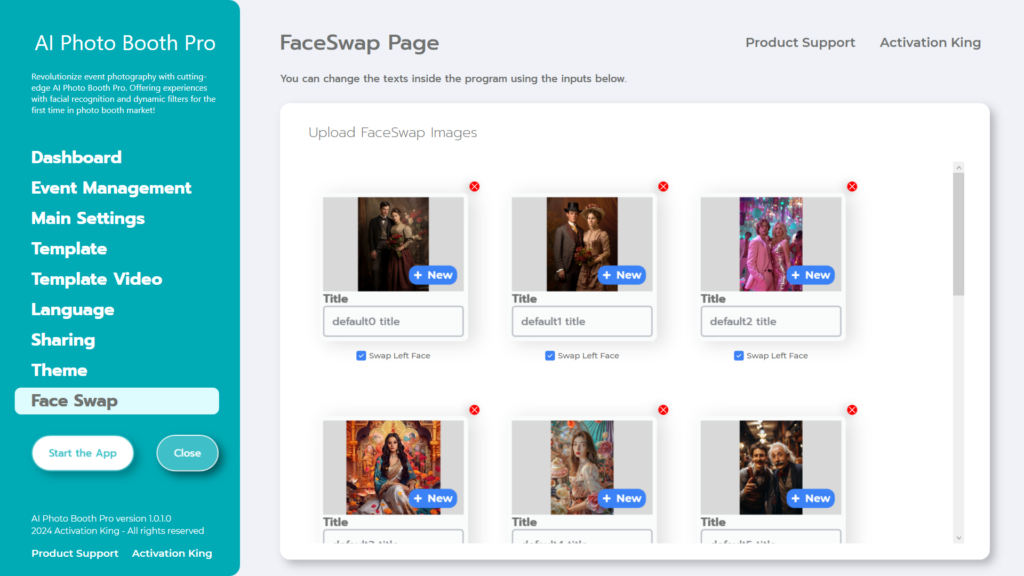
“În secțiunea “Face Swap” , există imagini implicite furnizate în software. Puteți alege să eliminați aceste imagini sau să adăugați altele noi, dacă doriți.”
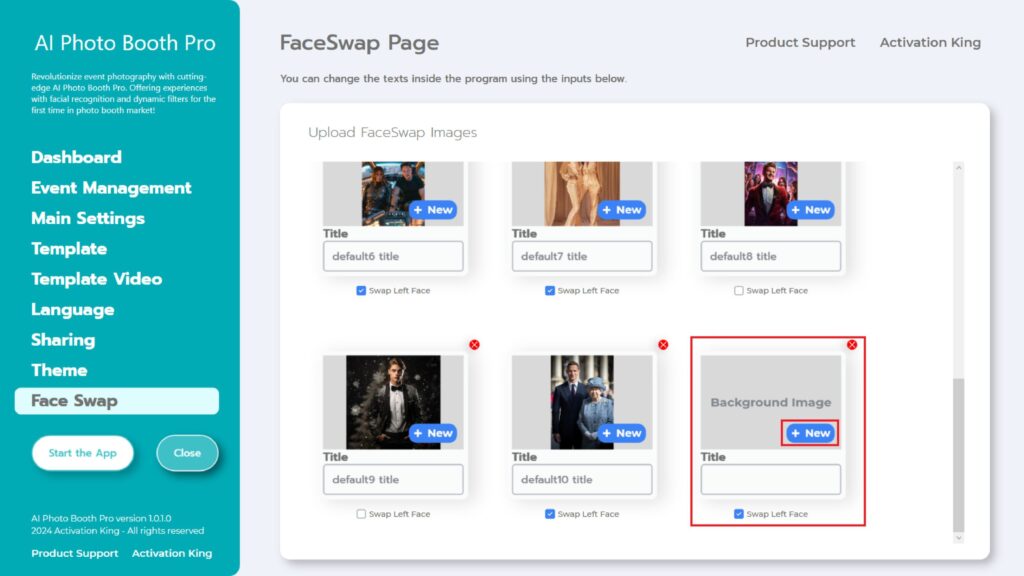
Când defilați până în partea de jos a secțiunii Pagina de schimb de fețe, puteți adăuga și o imagine la alegere.
Completați secțiunea “Title” după cum doriți.
Faceți clic pe butonul “+New” de pe imaginea de fundal.
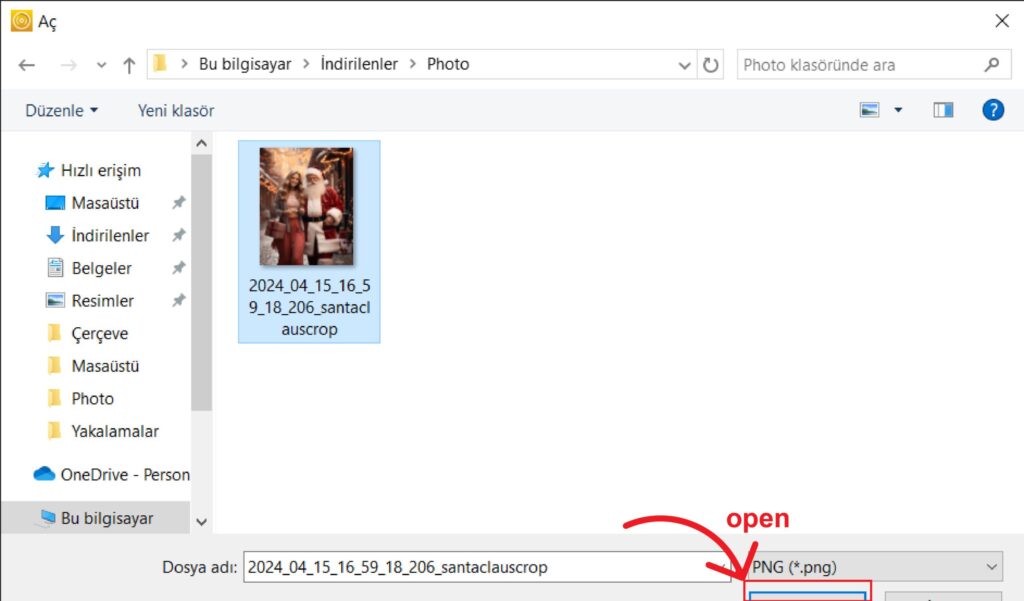
Apoi, localizați imaginea pe care doriți să o adăugați de pe computer și faceți clic pe butonul “open”.
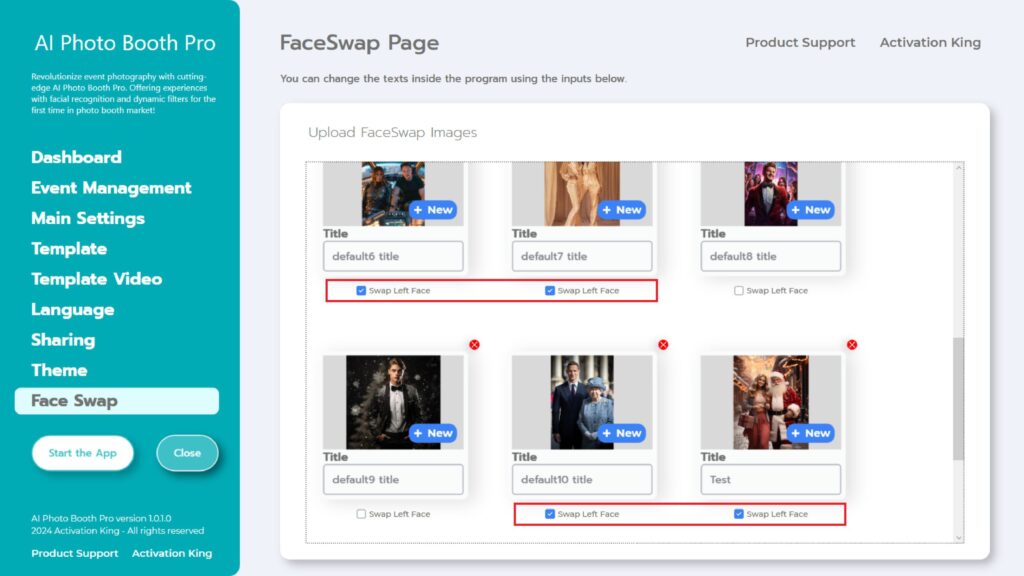
Partea importantă de reținut este că, dacă există o singură persoană în imagine, eliminați bifele “Swap Right/Left Face”. Dacă există două fețe în imagine, activați bifa “Swap Left Face” sau “Swap Right Face” în funcție de fața pe care doriți să o procesați. În prezent, software-ul nostru poate efectua schimburi de fețe numai pe imagini cu maximum două fețe.
(În curând vom lansa o actualizare în care veți putea efectua schimburi de fețe pe imagini cu mai mult de două fețe.)
După efectuarea tuturor ajustărilor, faceți clic pe butonul “Start the Apps”.
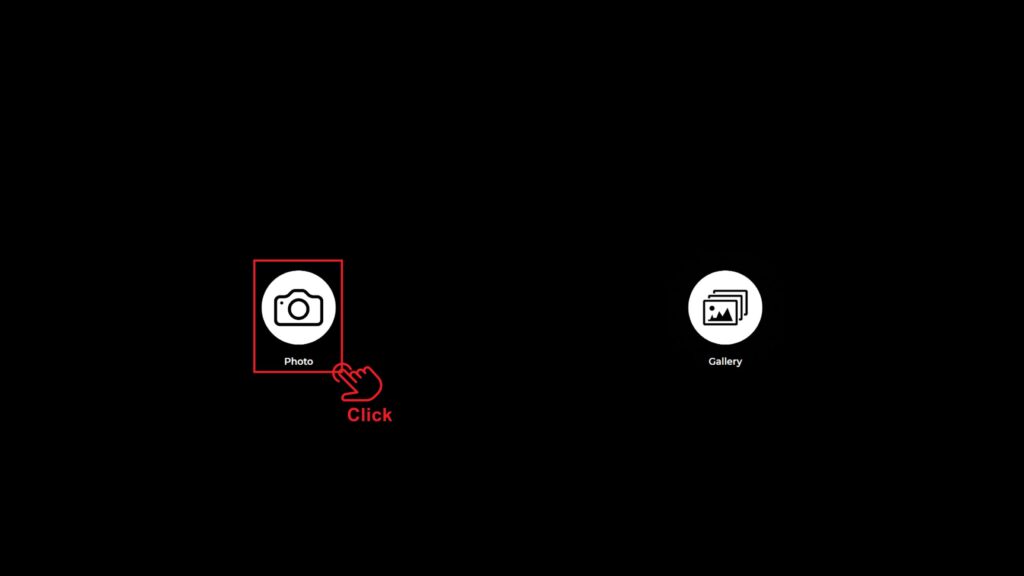
Când intrăm în secțiunea “Start the Apps”, vom fi întâmpinați de acest ecran. Fac clic o dată pe “Photo icon”.
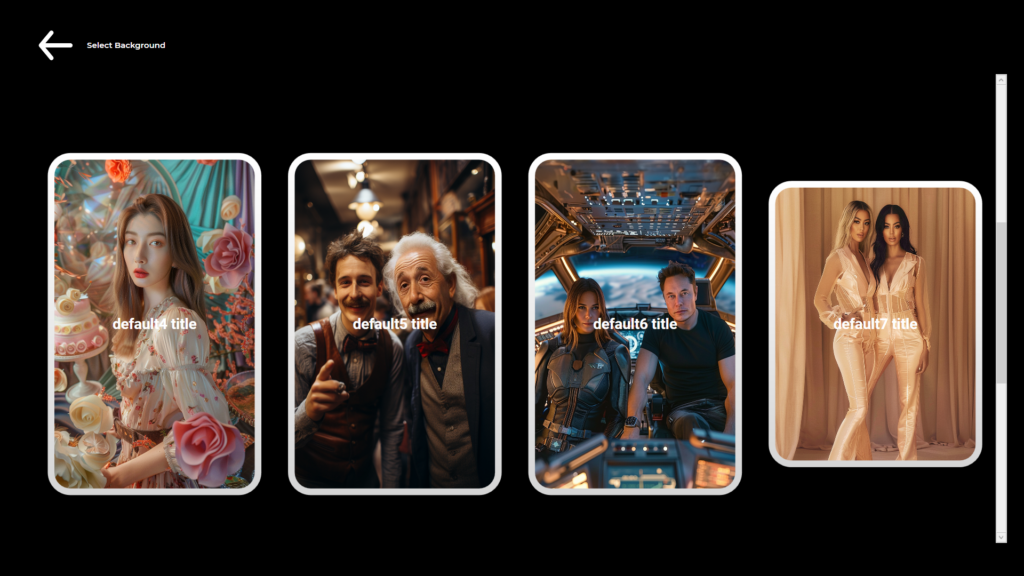
În pagina deschisă, selectați imaginea pe care doriți să efectuați operațiunea “Face Swap” înainte de a face o fotografie.
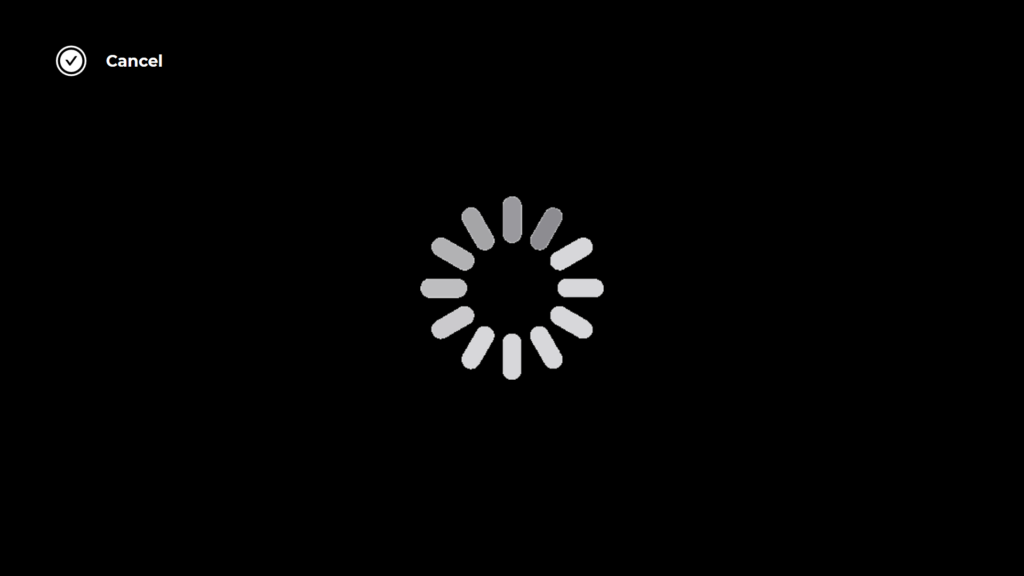
După selecție, are loc procesul de captură foto.
La câteva secunde după ce fotografia a fost făcută, imaginea noastră cu operațiunea “Face Swap” aplicată apare pe ecran.
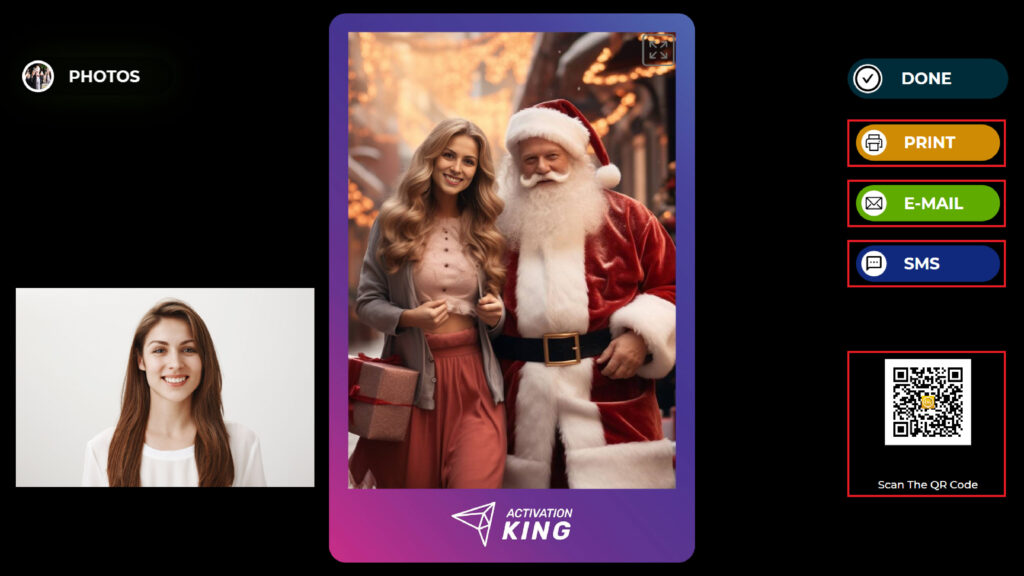
În partea dreaptă, puteți imprima, trimite prine-mail, trimite prin Sms sau primi prin scanarea unui cod QR.
Pentru a reveni la ecranul de captură, apăsați pictograma „DONE” .
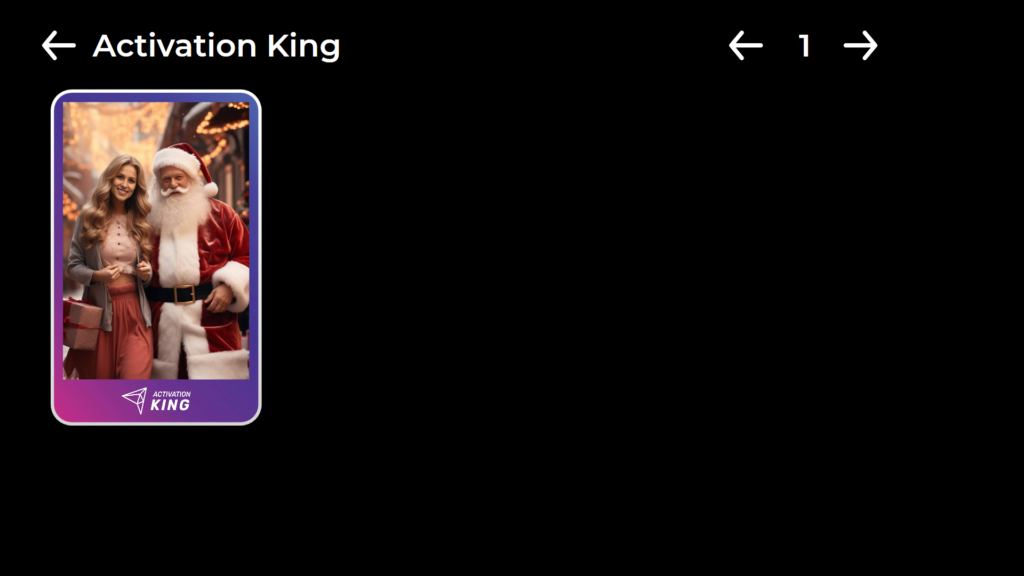
Când apăsați pe pictograma „Gallery” , accesați imaginile pe care le-ați făcut anterior.
Pentru a reveni la“Settings Menu”, apăsați tasta “F11” sau, pentru utilizatorii cu un ecran tactil, pur și simplu atingeți de cinci ori consecutiv colțul din dreapta sus.”
