Pasul 1: Setările temei
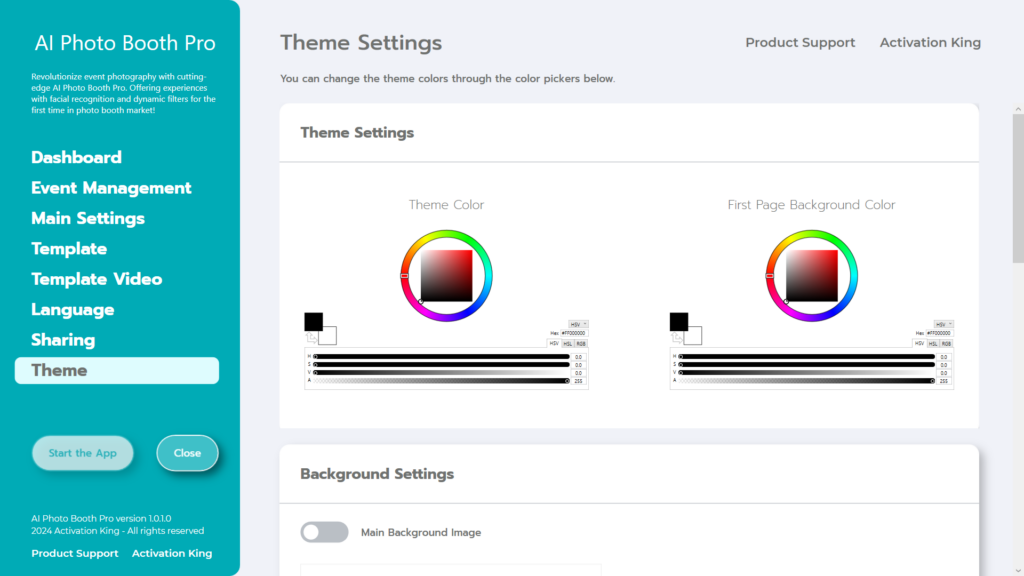
„Theme Settings” este secțiunea în care vă puteți personaliza setările ecranului.
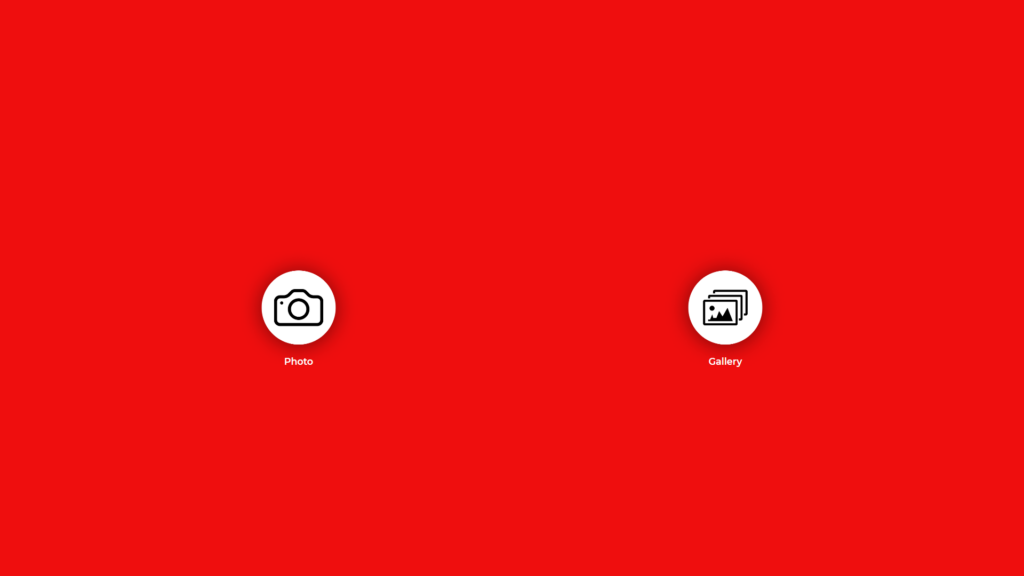
În secțiunea „Theme Color” , culoarea pe care o alegeți determină culoarea ecranului principal.
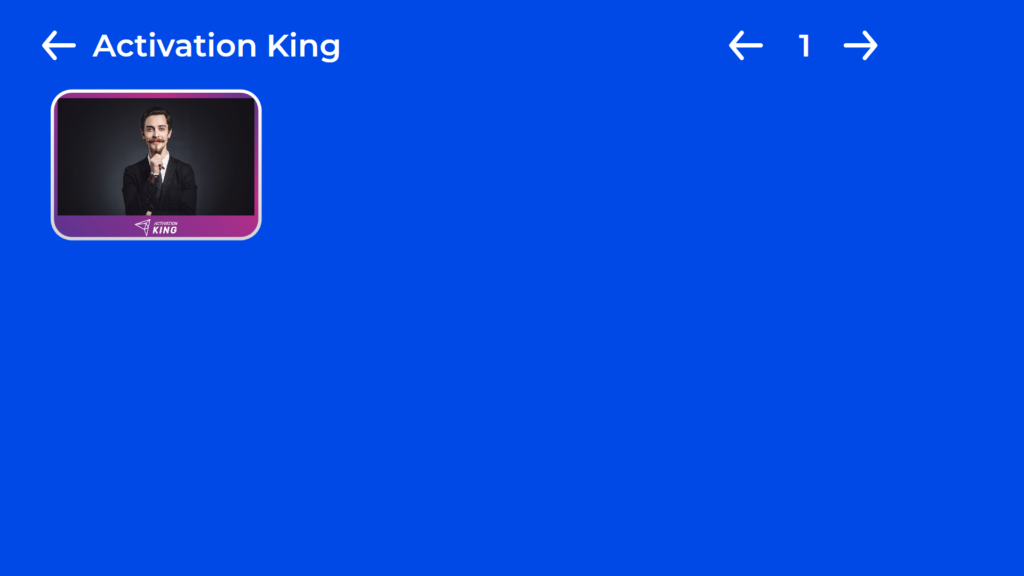
„First Page Background Color” determină culoarea ecranului „Gallery” .
Pasul 2: Setări de fundal
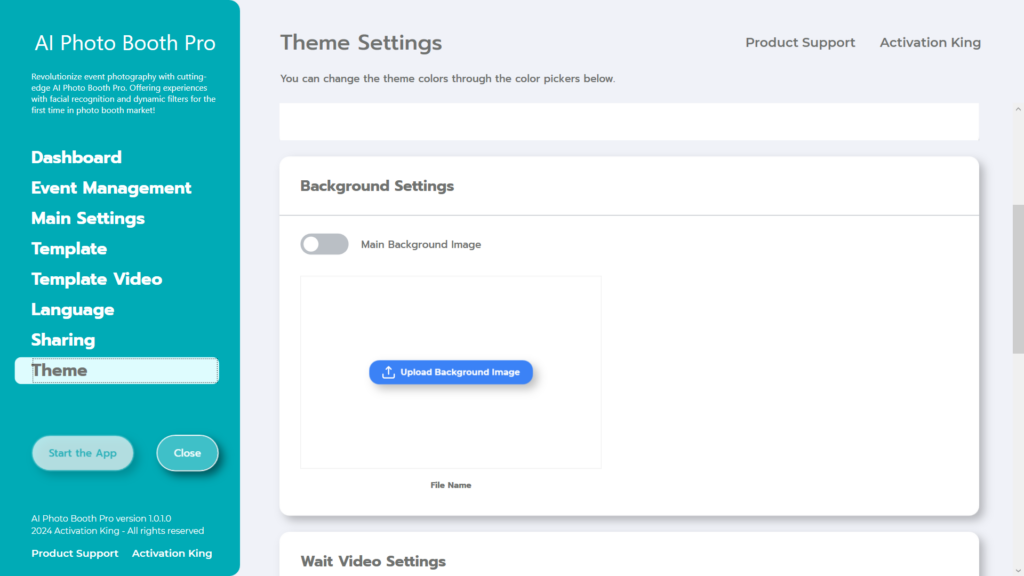
În secțiunea „Background Settings” , puteți adăuga o imagine pe ecranul principal. În această secțiune, unde puteți adăuga imagini care nu depășesc 10 MB în dimensiune, rețineți că acestea vor apărea sub pictograme precum „foto, video, galerie” pe ecranul principal. Planificați-vă designul în consecință, luând în considerare aceste pictograme în timpul procesului de proiectare.
Pentru a adăuga imaginea, mai întâi apăsați butonul „Upload Background Image” .
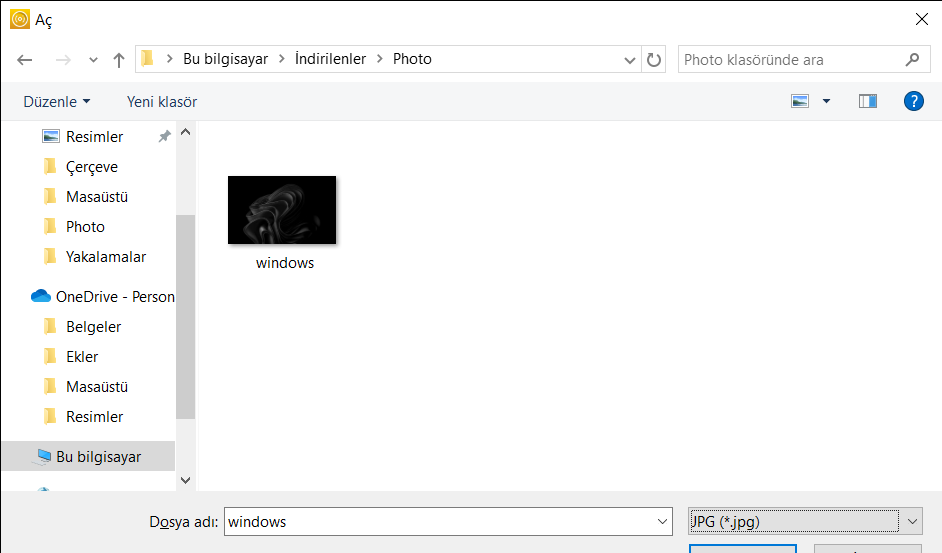
După ce ați găsit și selectat imaginea dvs., apăsați butonul „open” .
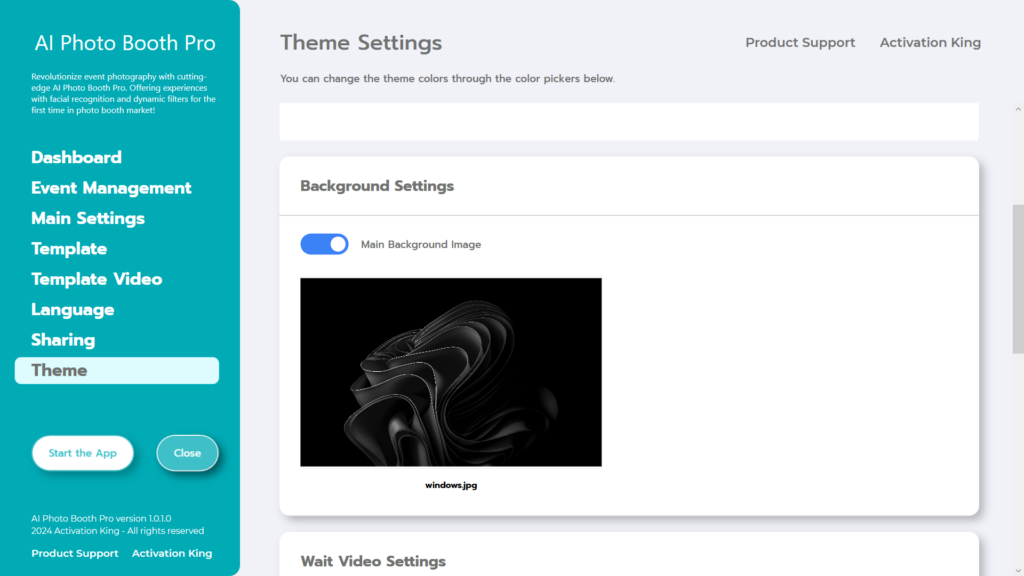
În cele din urmă, activați butonul „Main Background Image” .
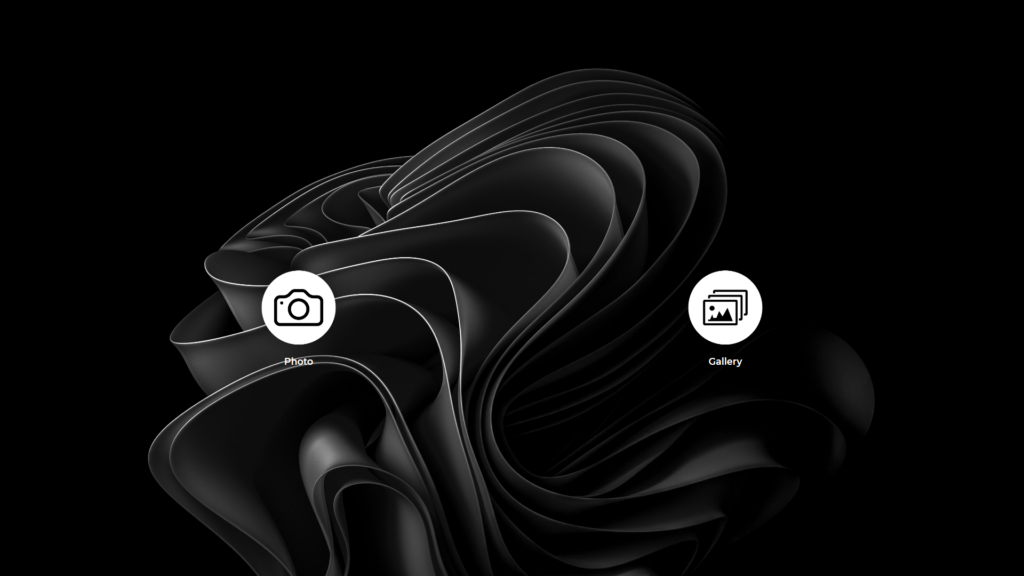
Apoi, apăsați butonul „Start the App” pentru a vedea cum arată imaginea dvs.
Pasul 3: Așteptați Setări video
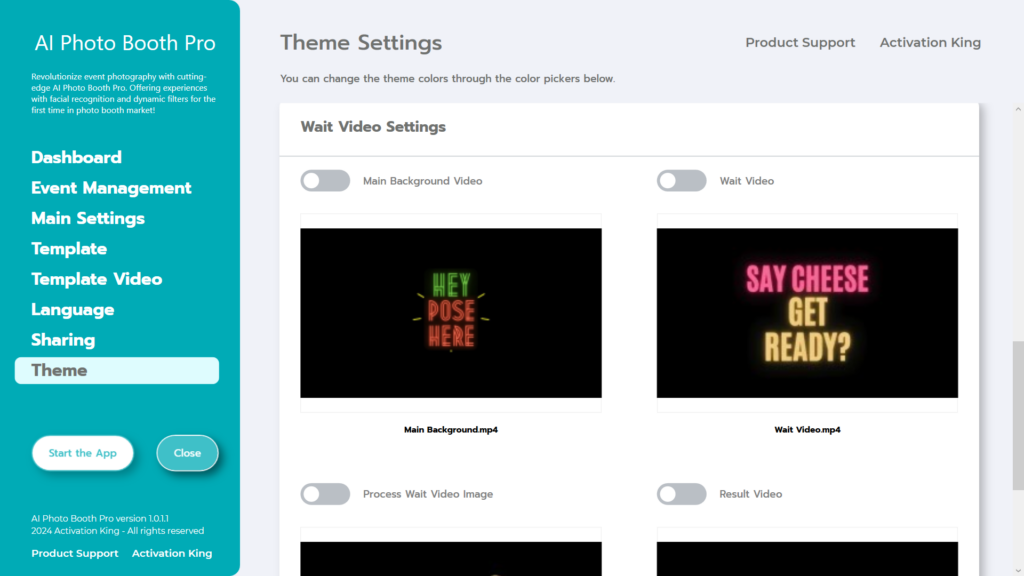
În secțiunea „Wait Video Settings” , puteți crea un proces plăcut plasând diverse videoclipuri în timpul părților de așteptare ale procesului de fotografiere.
Dacă activați secțiunea „Main Background Video” , videoclipul pe care l-ați plasat va fi redat pe ecranul principal.
Dacă activați secțiunea „Wait Video” , videoclipul pe care l-ați plasat va fi redat pe ecranul de numărătoare inversă.
Dacă activați secțiunea „Process Wait Video Image” , videoclipul adăugat aici va fi afișat după ședința foto.
Dacă activați secțiunea „Result Video” , videoclipul pe care l-ați adăugat în secțiunea înainte ca fotografia dvs. să apară pe ecran va fi afișat după terminarea fotografierii.
Deoarece videoclipurile implicite din software sunt în format orizontal, utilizați-le pe un ecran orizontal. Dacă utilizați un ecran vertical, trebuie să utilizați videoclipuri verticale.




