Criar um evento com o modo Photobooth GIF
Passo 1: Definições do modo
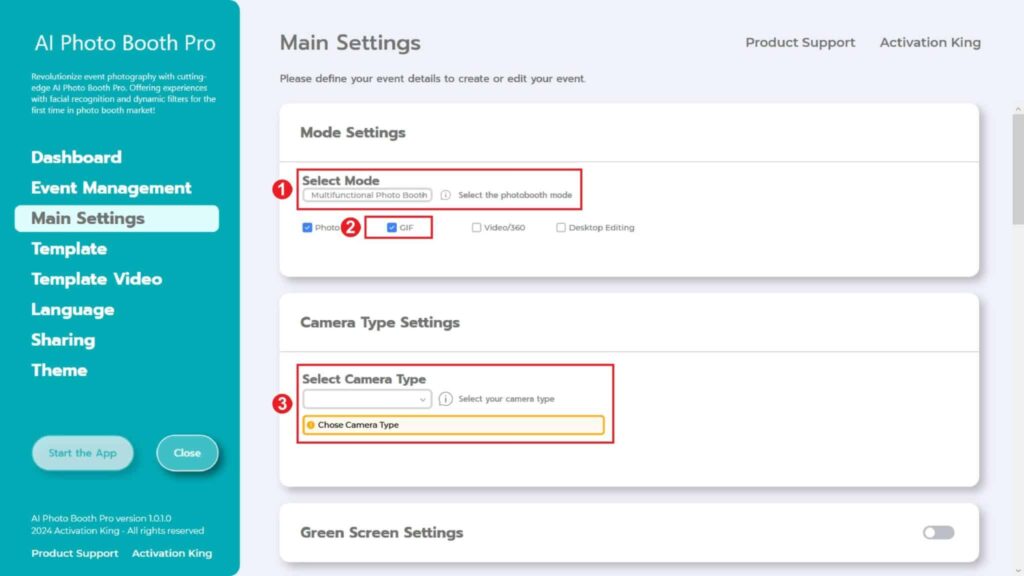
Seleccionamos o “Multifunctional Mode”. Depois de fazeres a seleção, seleccionamos a opção “Photo and GIF” das opções abaixo.
Passo 2: Definições do tipo de câmara
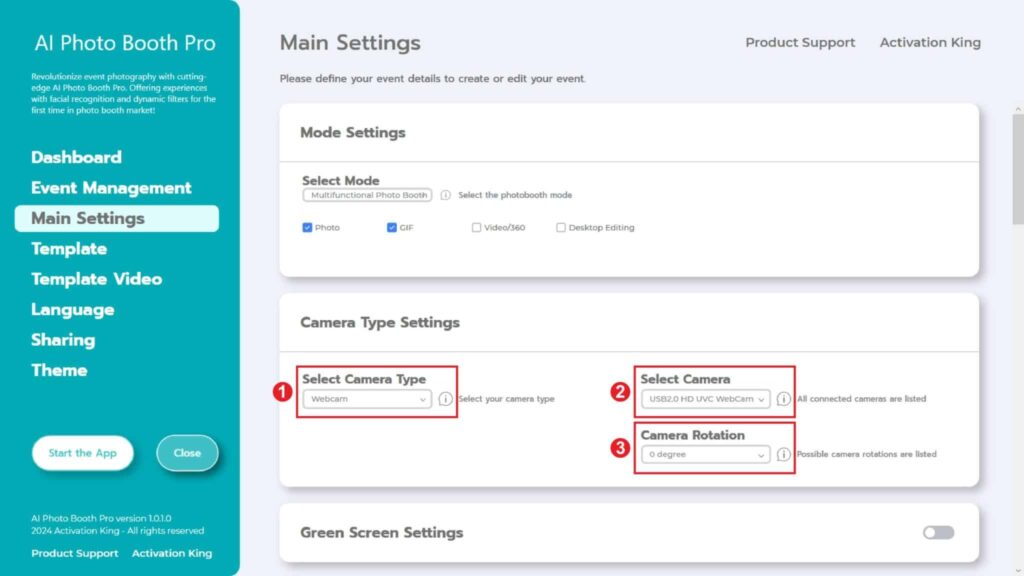
Na secção “Camera Type Settings” (Definições do tipo de câmara), seleccionamos o tipo de câmara que queremos utilizar no menu pendente da caixa “Select Camera Type” (Selecionar tipo de câmara). Quando ligas a tua câmara ao computador, esta deve aparecer no menu pendente da caixa “Select Camera”. (Se não aparecer, certifica-te de que a câmara está ligada e conectada ao computador e, em seguida, tenta novamente). Depois de seleccionares a tua câmara, podes ajustar a orientação (horizontal ou vertical) na secção “Camera Rotation”, de acordo com a tua utilização.
Passo 3: Definições da câmara
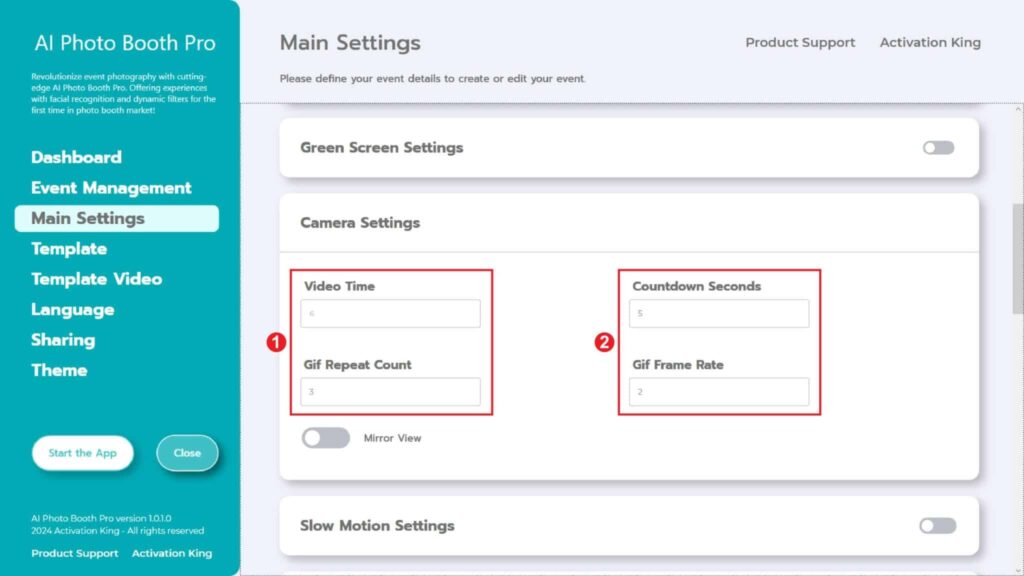
Na secção “Camera Settings” , a parte “Countdown Seconds” indica o tempo de que dispões depois de dares o comando para tirar uma fotografia, para te veres no ecrã e ajustares a tua pose. Em suma, podes ajustar o temporizador da fotografia nesta secção.
Na secção “Gif Repeat Count”, podes ajustar a duração do vídeo do teu GIF, enquanto que na secção “Gif Frame Rate”, podes determinar a taxa de fotogramas.
Passo 4: Modelo
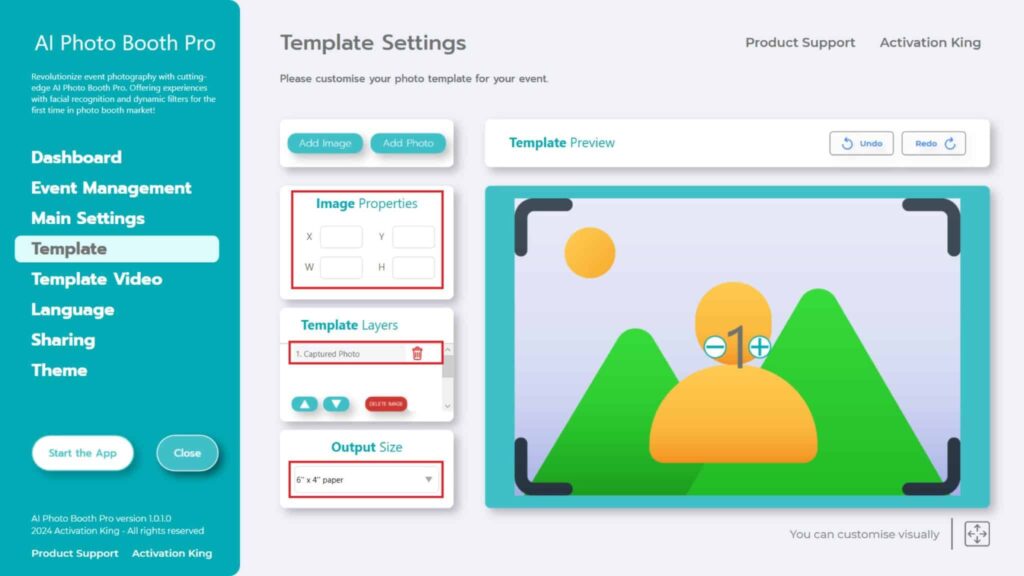
A secção “Template Settings” é onde ajustamos o número, as dimensões e as posições das fotografias que tiramos e onde adicionamos molduras digitais e autocolantes.
Na secção “Output Size”, podes definir as dimensões da tua fotografia. Se a vais imprimir, recomendamos que introduzas as dimensões do teu papel de impressão, 6×4 ou 6×8. Se só vais fazer trabalhos digitais, também podes considerar outras opções como 1280×1280, 1080×1920 ou 1280×720.
Para o nosso pedido de GIF, precisamos de tirar várias fotografias. Por isso, para adicionar fotografias, carrega na secção “Add Photo” (Adicionar fotografia) .
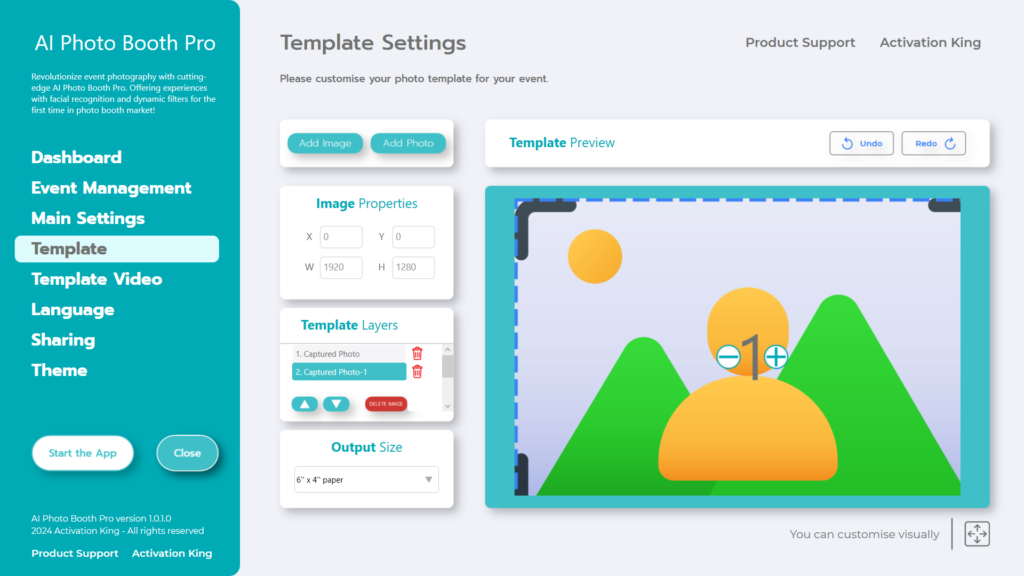
Se reparaste na secção “Template Layers”, verás que foi adicionada outra imagem. Adiciona tantas fotos quanto o número de fotogramas que pretendes capturar.
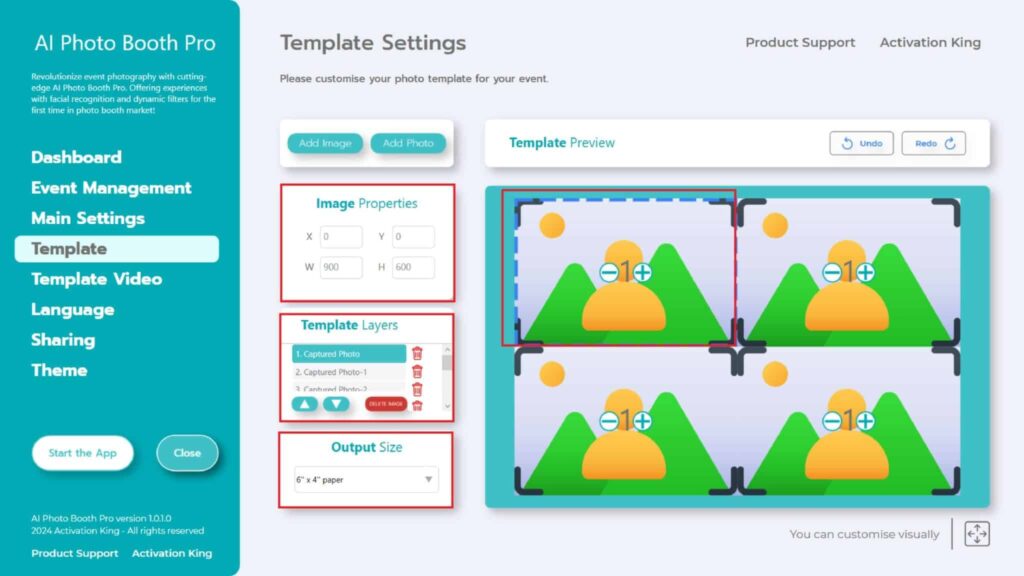
Digamos que vamos tirar 4 fotografias quadradas. Depois de adicionares 4 fotografias quadradas à secção “Template Layers” , clica uma vez em cada “Captured Photo” e dimensiona-a utilizando a secção “Image Properties”. (Se vais adicionar uma moldura, dimensiona a tua imagem com base nas dimensões da moldura para garantir que a moldura não cobre a tua imagem).
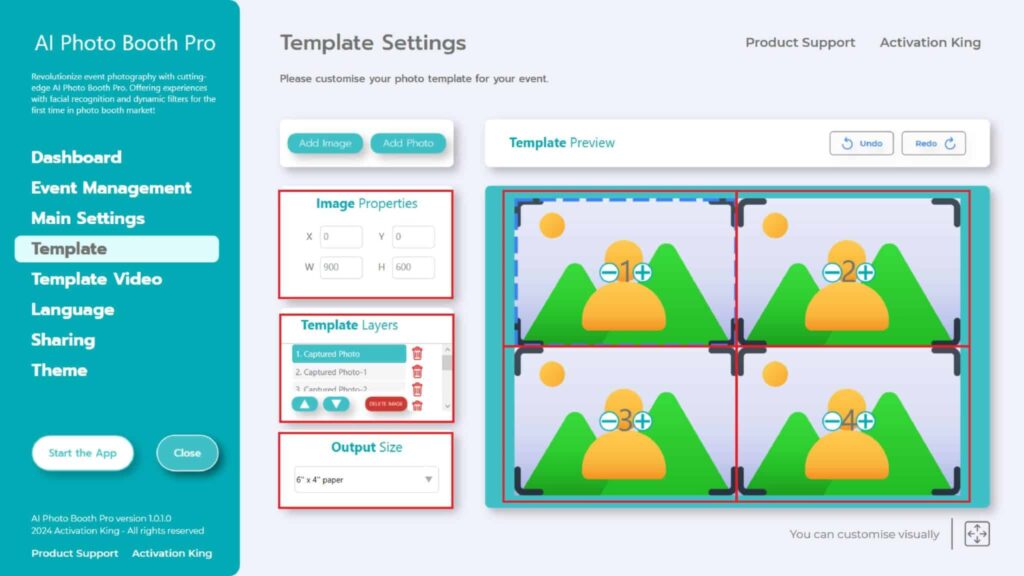
Depois de dimensionar, numera cada imagem premindo o sinal “+” nos números localizados nas imagens, rotulando-os como 1, 2, 3, 4. Se tiveres o mesmo número em imagens diferentes, isso indica que apresentam a mesma imagem. Por isso, a numeração é crucial.
Para adicionar molduras digitais e autocolantes às tuas fotografias, prime a secção “Add Image” localizada acima.
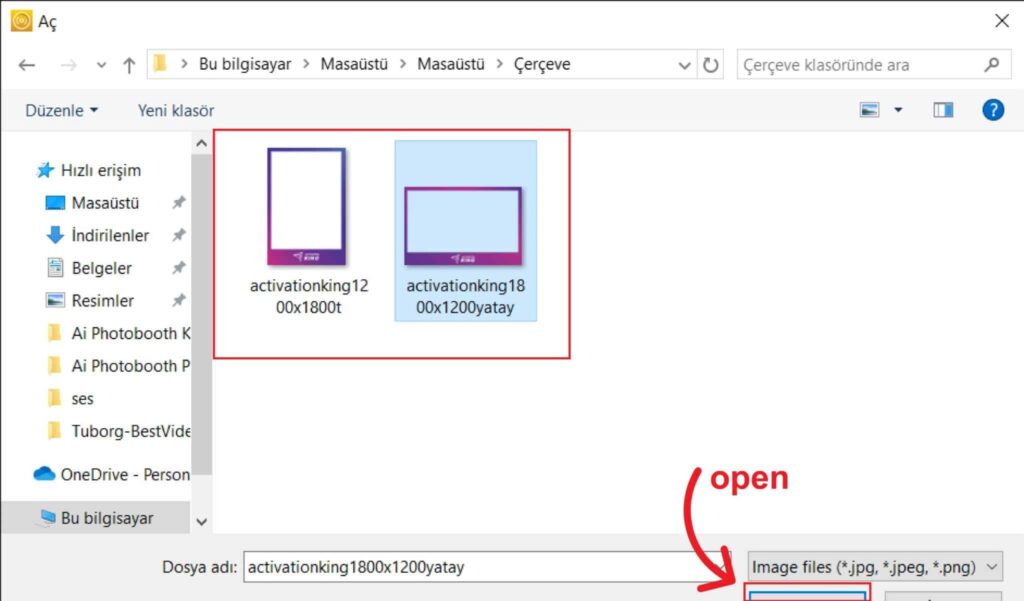
Nesta secção, seleciona a moldura horizontal ou vertical que pretendes utilizar e clica em “open”.
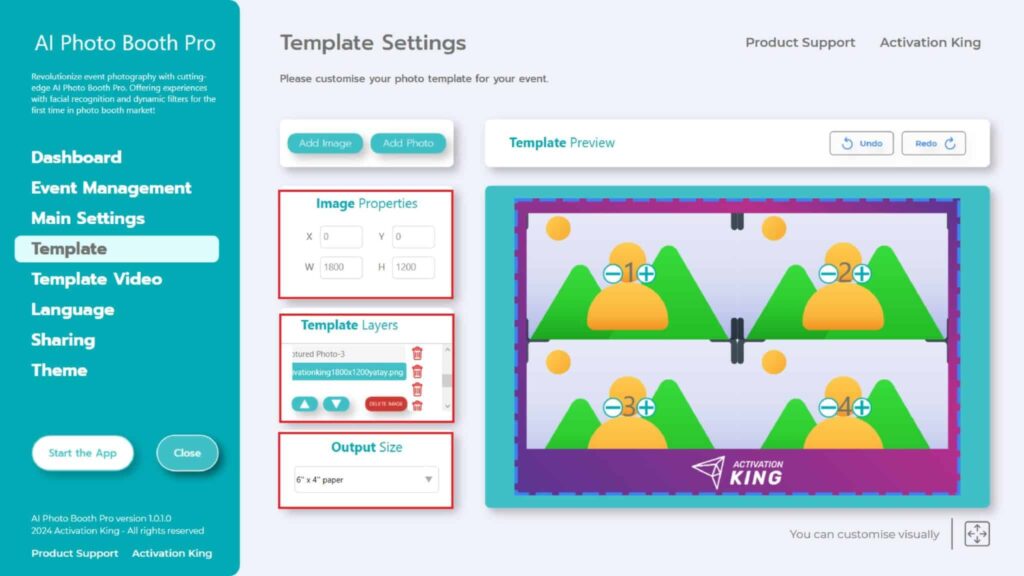
Se a moldura que adicionaste corresponder às tuas dimensões de “Output Size”, será automaticamente ajustada. Se for de um tamanho diferente, clica uma vez na moldura na secção “Template Layers”. Introduz as dimensões do “Output Size” na secção “Image Properties” e certifica-te de que a moldura se ajusta perfeitamente à imagem.
Passo 5: Vídeo do modelo
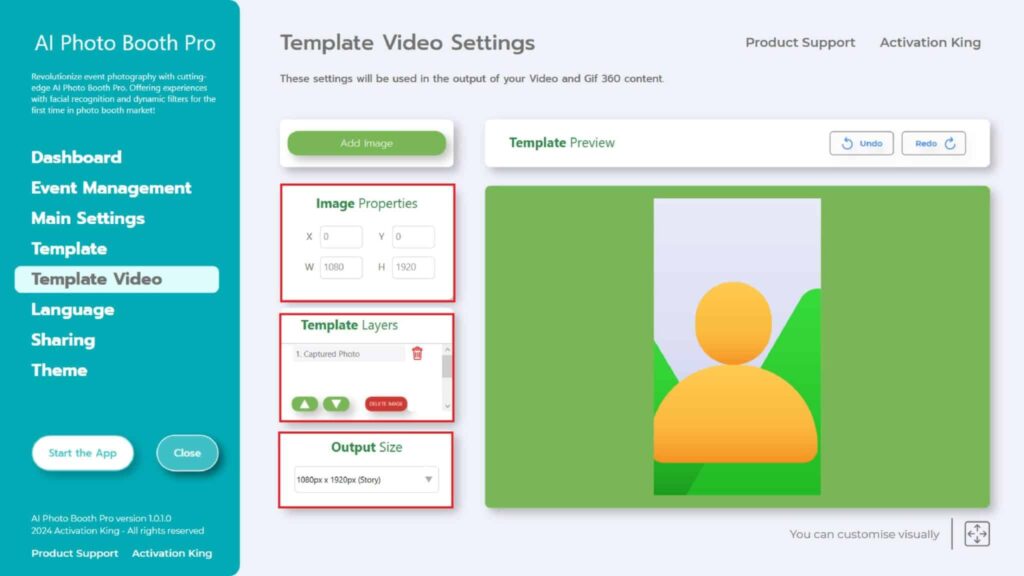
A secção forte “Template Video Settings” é onde ajustamos as dimensões e posições do nosso GIF e onde adicionamos molduras digitais e autocolantes. Uma coisa importante a notar é que o “Output Size” em “Template Video Settings” deve corresponder ao “Output Size” em “Template Settings”. Caso contrário, o seu GIF poderá ser cortado ao criá-lo.
Depois de te certificares de que as dimensões de “Output Size” são as mesmas, se quiseres adicionar uma moldura ao teu GIF, carrega na secção “Add Image”.
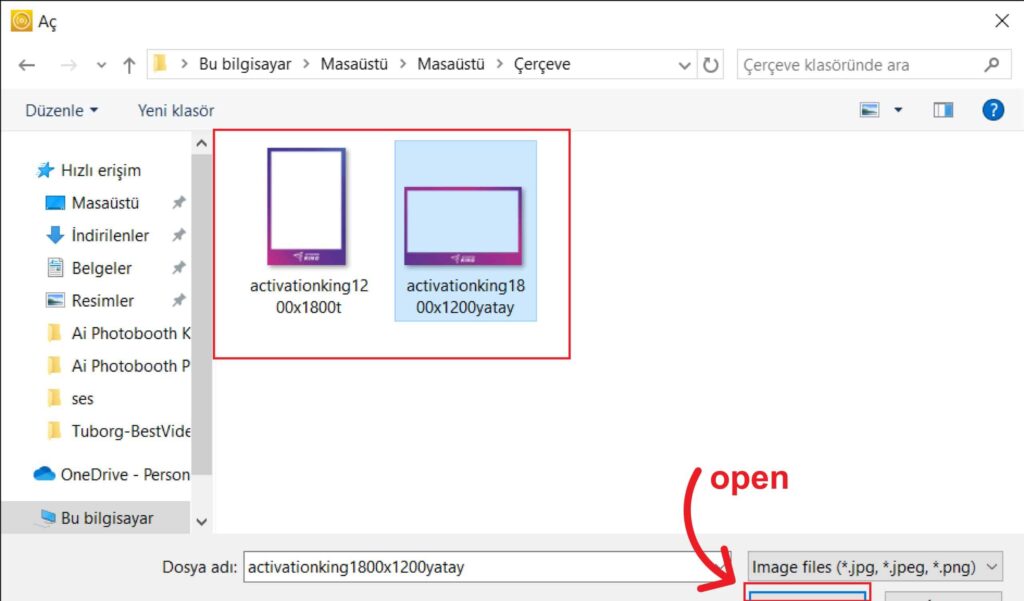
Nesta secção, seleciona a moldura horizontal ou vertical que pretendes utilizar e clica em “open”.
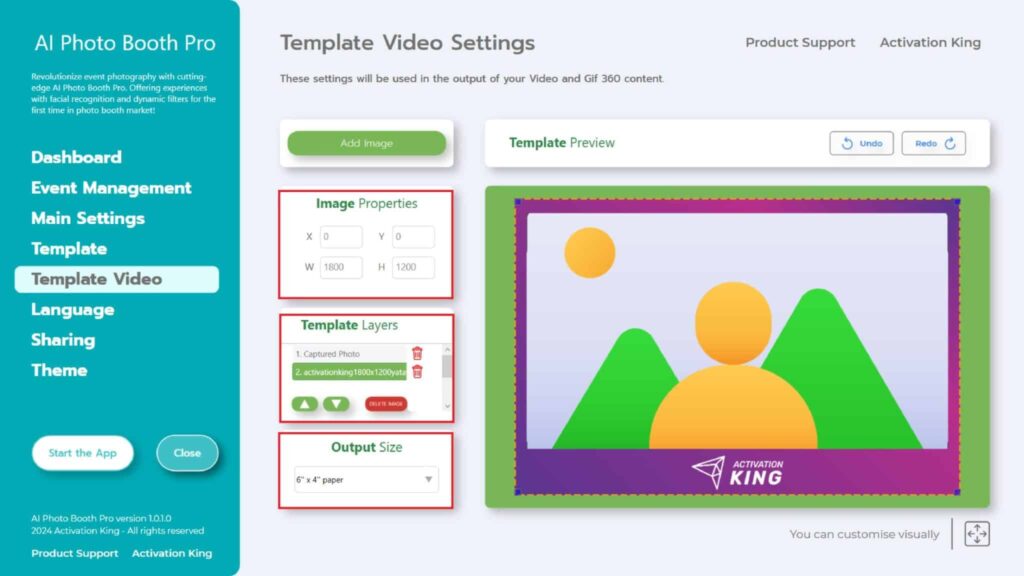
Depois de adicionares a moldura, se esta não encaixar corretamente, clica uma vez na moldura na secção “Template Layers” (Camadas de modelo). Introduz as dimensões do “Output Size” na secção “Image Properties” e certifica-te de que a moldura encaixa perfeitamente na imagem.
Quando tiveres concluído todos estes passos, carrega no botão “Start the Apps”.
Passo 6: Inicia as aplicações
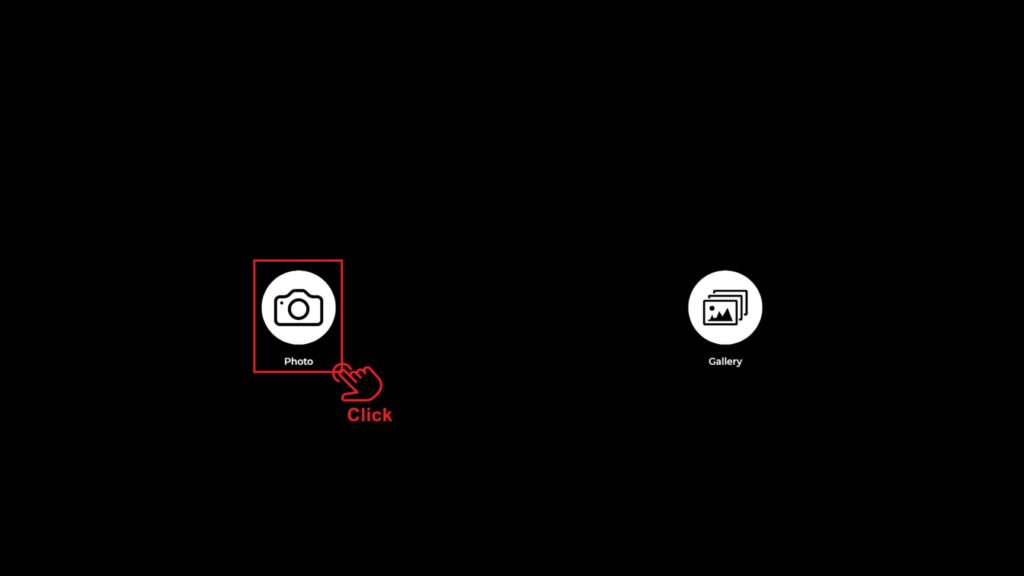
Quando entramos na secção “Start the Apps”, deparamo-nos com este ecrã. Clico uma vez no ícone “Photo”.
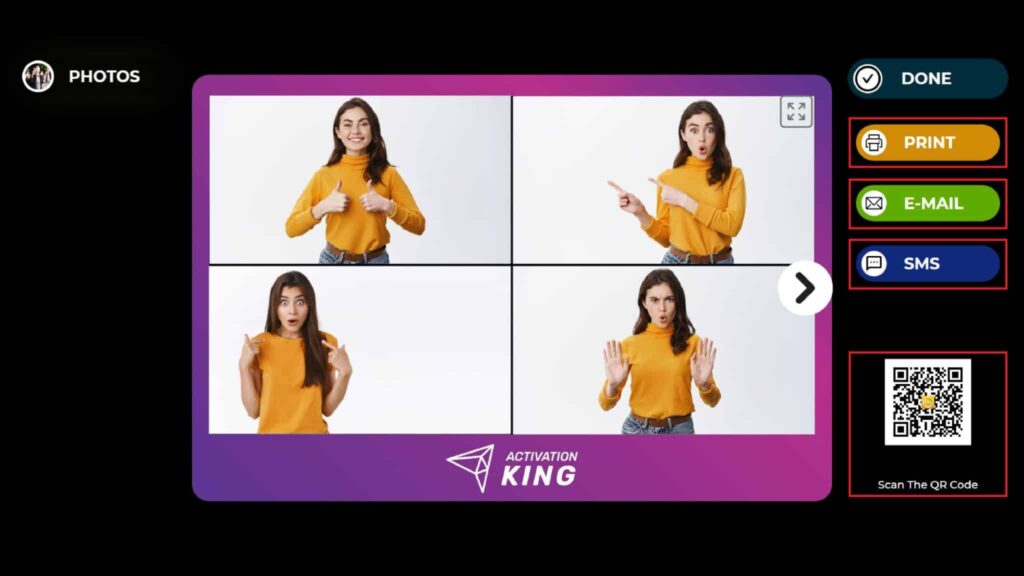
Depois de tirares a fotografia, aparece a tua imagem com a moldura adicionada.
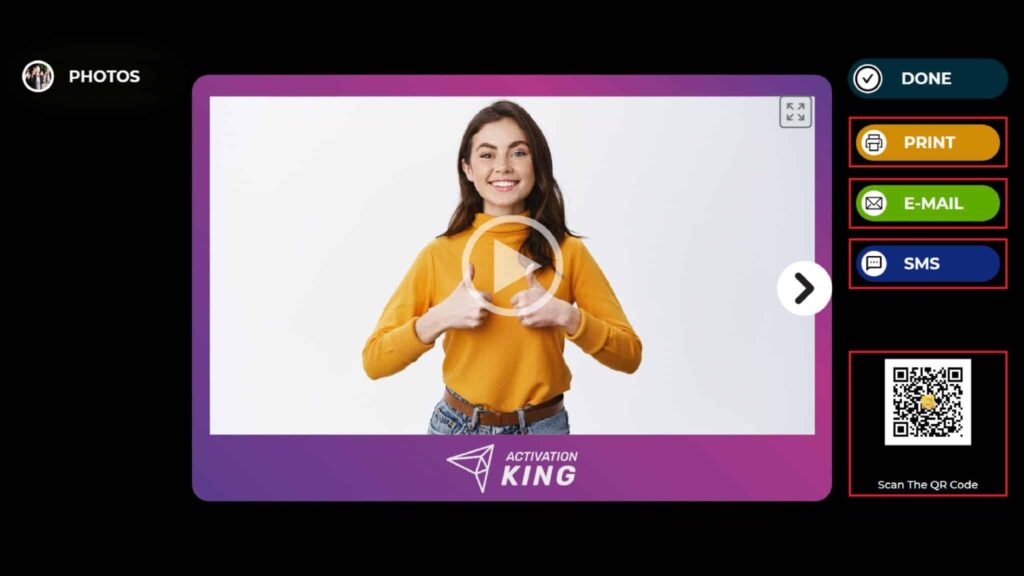
Podes abrir a página GIF clicando no ícone “Ok” na nossa imagem.
No lado direito, podes imprimir, enviar por e-mail, enviar por sms ou receber através da leitura de um código QR. Não precisas de digitalizar e-mails ou códigos QR separados para a fotografia e o GIF. Ambos estarão disponíveis em “activationshare.com”.
Para voltar ao ecrã de captura, prime o ícone “DONE”.
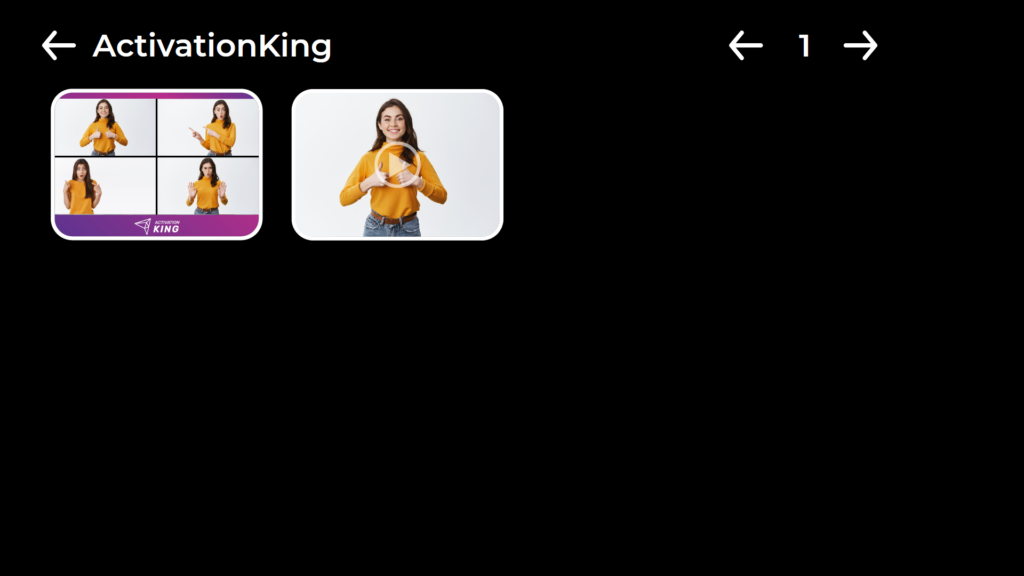
Ao premir o ícone “Gallery”, acede às imagens que tirou anteriormente.
Para voltar ao “Settings Menu”, prima a tecla “F11” ou, para os utilizadores com ecrã tátil, basta tocar cinco vezes consecutivas no canto superior direito.
