Criar um evento com o PhotoBooth Mode Photo
Passo 1: Definições do modo
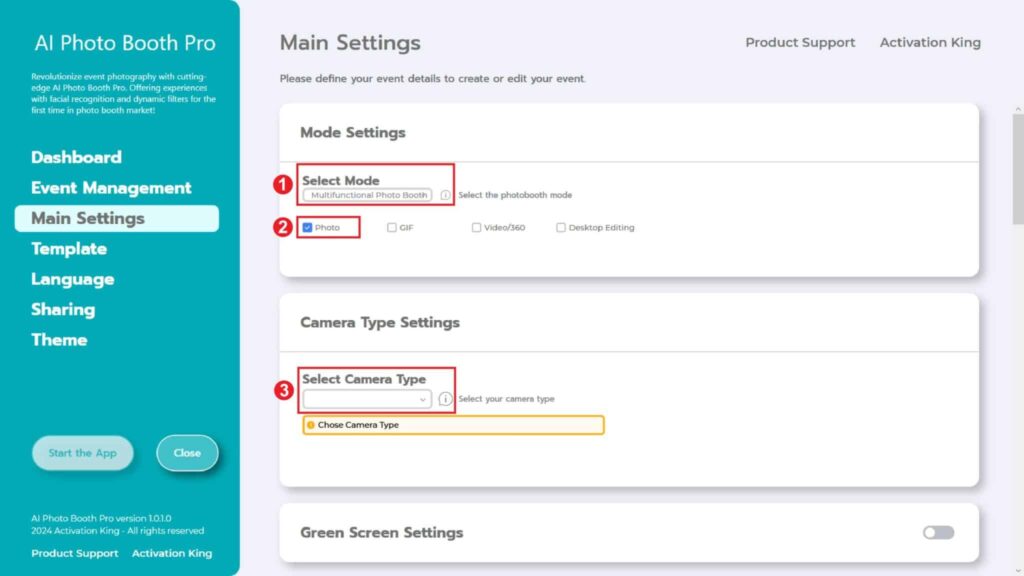
Seleccionamos o “Multifunctional Mode”. Depois de fazeres a seleção, seleccionamos a opção “Photo” das opções abaixo.
Passo 2: Definições do tipo de câmara
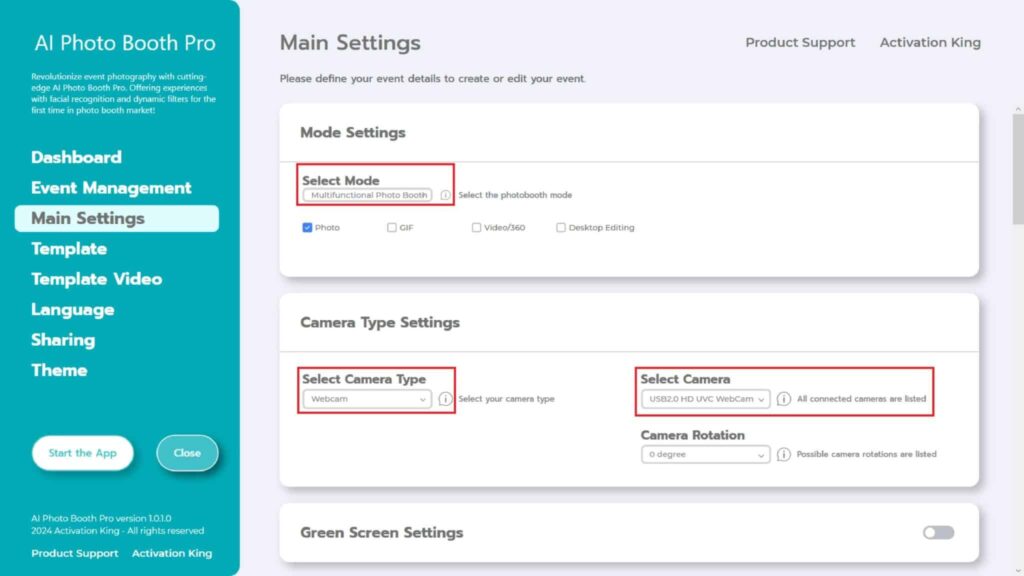
Na secção “Camera Type Settings” (Definições do tipo de câmara), seleccionamos o tipo de câmara que queremos utilizar no menu pendente da caixa “Select Camera Type” (Selecionar tipo de câmara) . Quando ligas a tua câmara ao computador, esta deve aparecer no menu pendente da caixa “Select Camera”. (Se não aparecer, certifica-te de que a câmara está ligada e conectada ao computador e, em seguida, tenta novamente). Depois de seleccionares a tua câmara, podes ajustar a orientação (horizontal ou vertical) na secção “Camera Rotation” (Rotação da câmara), de acordo com a tua utilização.
Passo 3: Definições da câmara
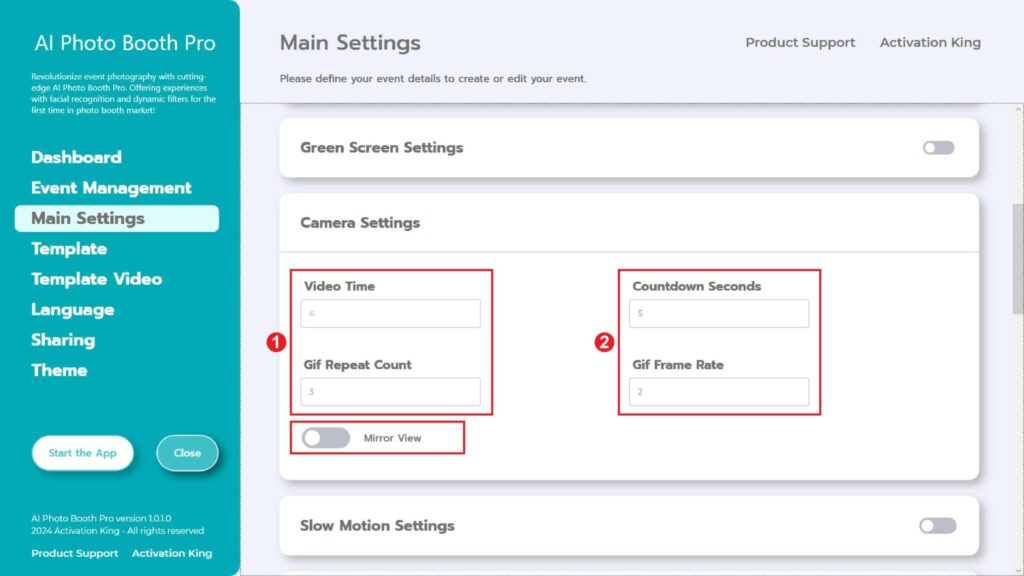
Na secção “Camera Settings”, a parte “Countdown Seconds” indica o tempo de que dispões depois de dares o comando para tirar uma fotografia, para te veres no ecrã e ajustares a tua pose. Em suma, podes ajustar o temporizador da fotografia nesta secção.
Passo 4: Modelo
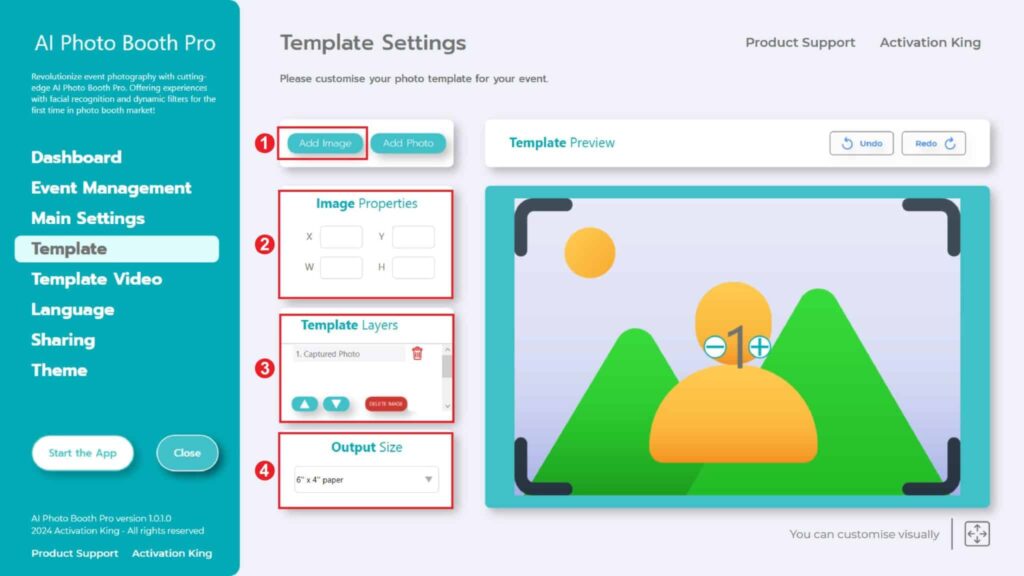
A secção “Template Settings” é onde ajustamos as dimensões e as posições das fotografias que tiramos e onde adicionamos molduras digitais e autocolantes.
Na secção “Output Size”, podes definir as dimensões da tua fotografia. Se a vais imprimir, recomendamos que introduzas as dimensões do teu papel de impressão, 6×4 ou 6×8. Se só vais fazer trabalhos digitais, também podes considerar outras opções como 1280×1280, 1080×1920 ou 1280×720.
Para adicionar molduras digitais e autocolantes às tuas fotografias, basta premir a secção “Add Image” localizada acima.
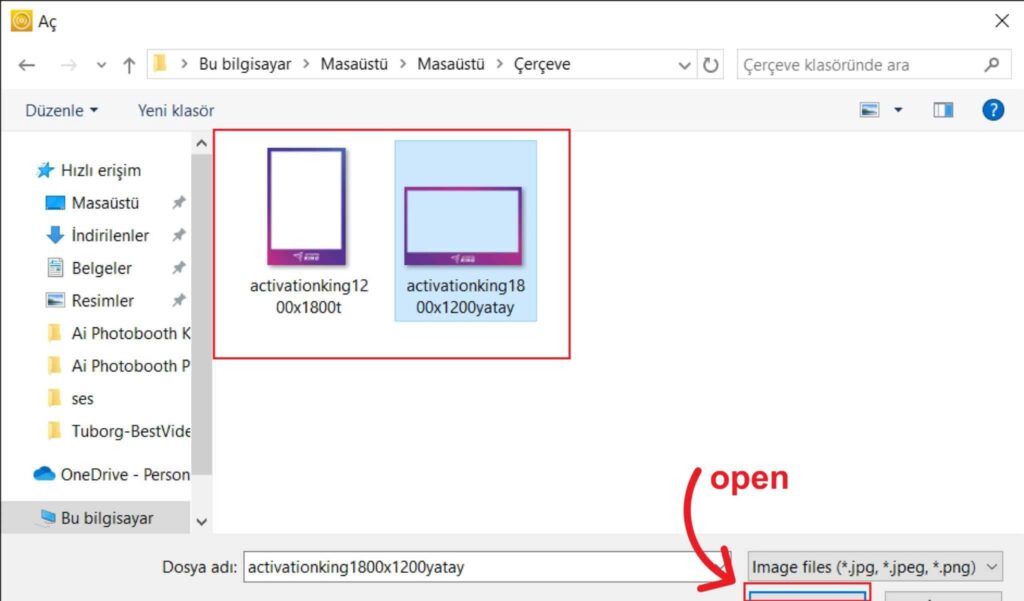
Nesta secção, seleccionamos a moldura horizontal ou vertical que pretendemos utilizar e, em seguida, clicamos em “open”.
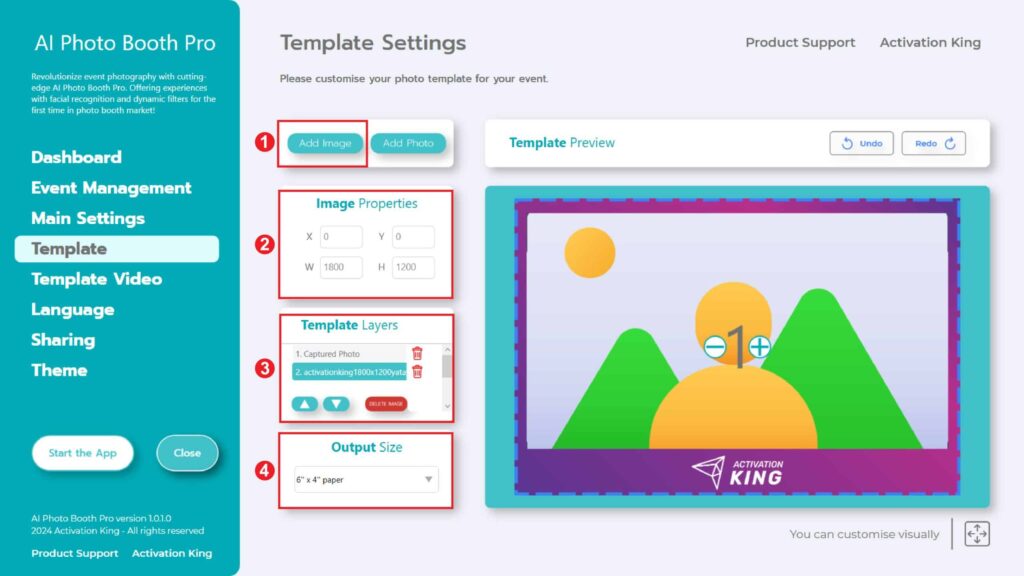
Se as dimensões da moldura que adicionaste corresponderem às tuas definições de “Output Size”, ela ajusta-se automaticamente.
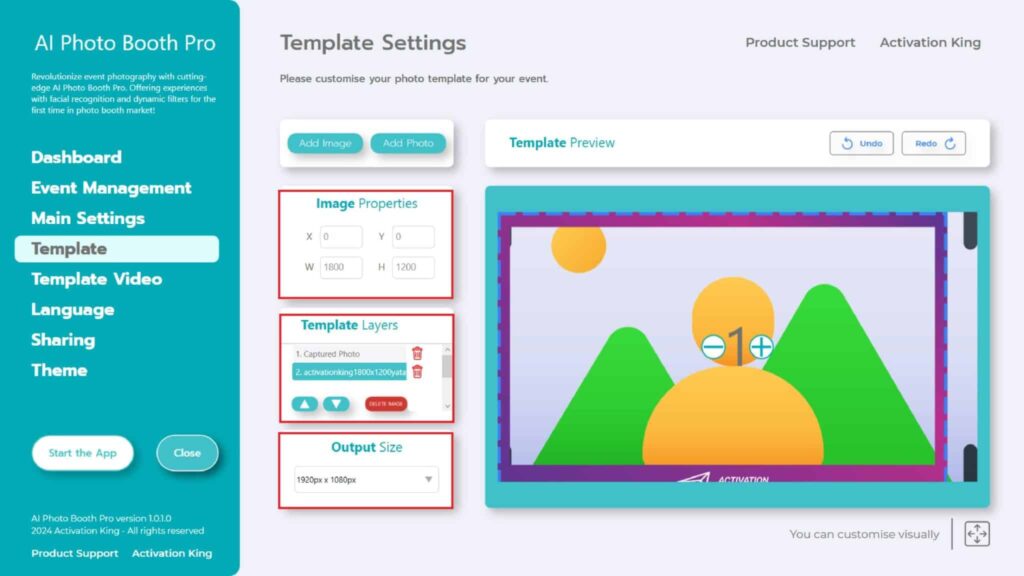
Se as dimensões forem diferentes, carrega uma vez na moldura na secção “Template Layers”. Introduz as dimensões do “Output Size” na secção “Image Properties” e certifica-te de que a moldura encaixa perfeitamente na imagem.
Passo 5: Inicia as aplicações
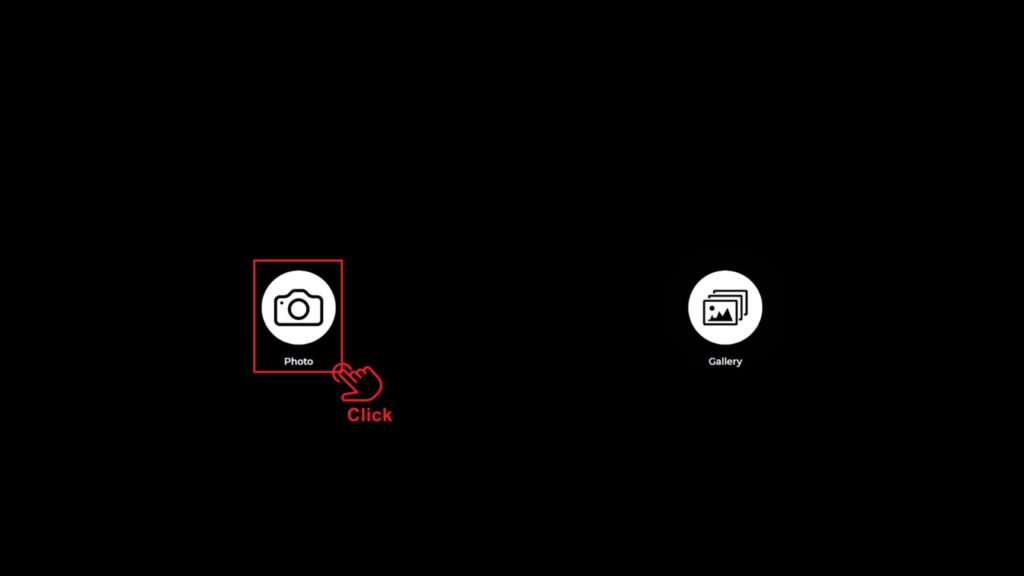
Quando entramos na secção “Start the Apps”, deparamo-nos com este ecrã. Clico uma vez no ícone “Photo”. Após o ecrã de contagem decrescente que definiste, a tua fotografia é tirada.

Depois de tirar a fotografia, aparece a tua imagem juntamente com a moldura adicionada. No lado direito, podes imprimir, enviar por e-mail, enviar por sms ou receber através da leitura de um código QR. Para voltar ao ecrã de captura, prime o ícone “DONE”.
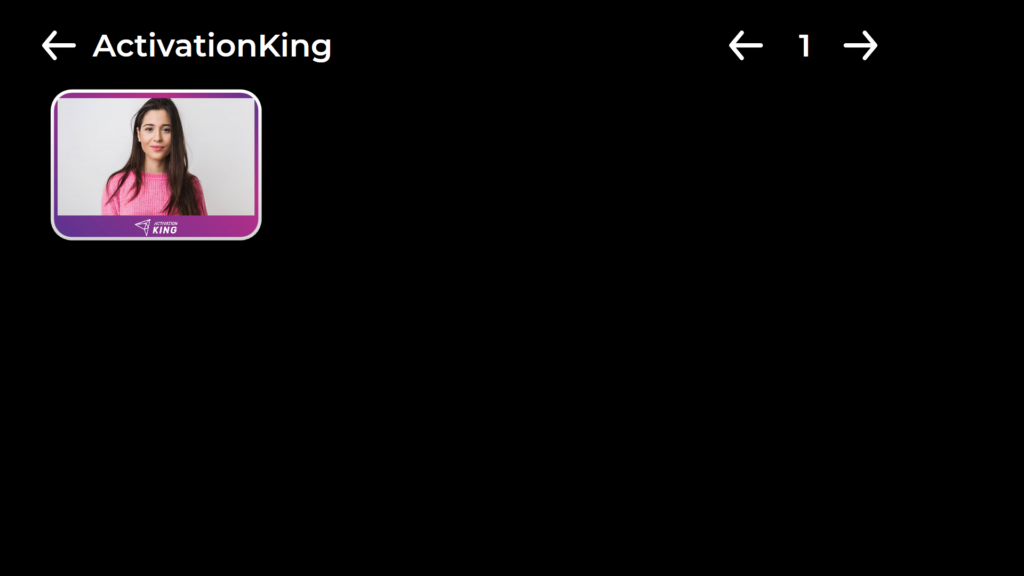
Quando pressionas o ícone “Gallery”, acedes às imagens que tiraste anteriormente. Para voltar ao “Settings Menu”, prime a tecla “F11” ou, para os utilizadores com ecrã tátil, basta tocar cinco vezes consecutivas no canto superior direito.
