Criar um evento com o processamento de desktop
O software AI Photobooth Pro não se destina apenas a eventos. Quer estejas a criar conteúdos para as redes sociais ou a gerir um estúdio fotográfico, oferece serviços únicos. Por exemplo, explora o AI Prompt, o modo AI Face Swap e o Desktop Editing para melhorares as tuas ofertas.
Passo 1: Definições do modo
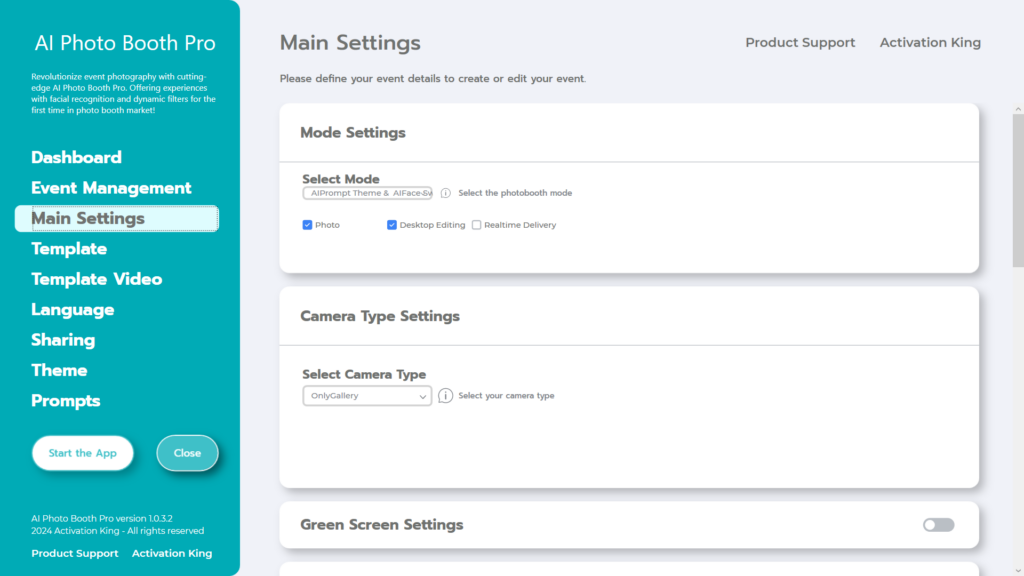
Depois de seleccionares “AI Prompt Theme AI Face Swap”, marcamos a opção “Desktop Editing” entre as seguintes escolhas.
Passo 2: Definições do tipo de câmara
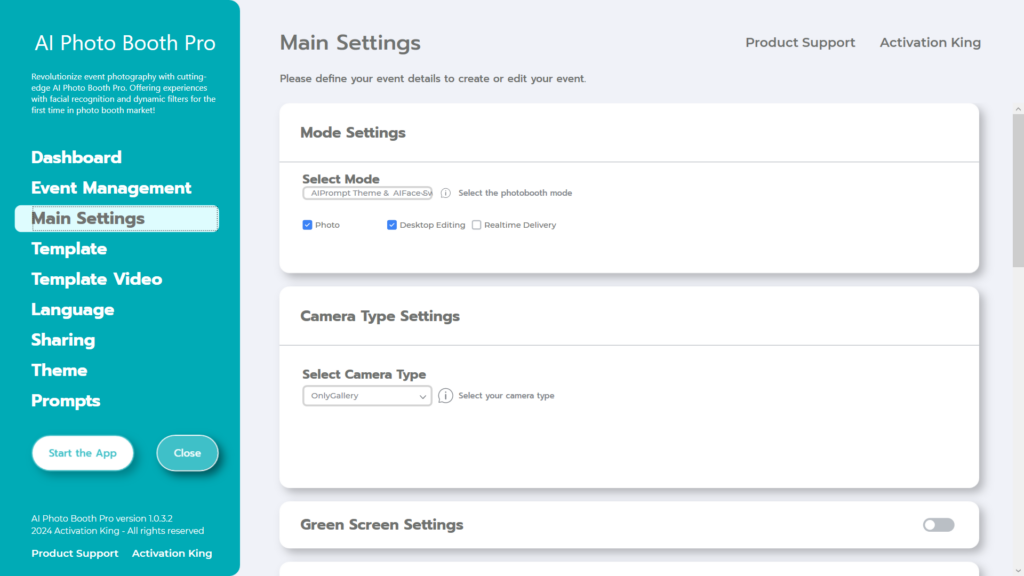
Na secção “Camera Type Settings”, seleciona “Only Gallery” no menu pendente em “Select Camera Type”.
Passo 3: Modelo
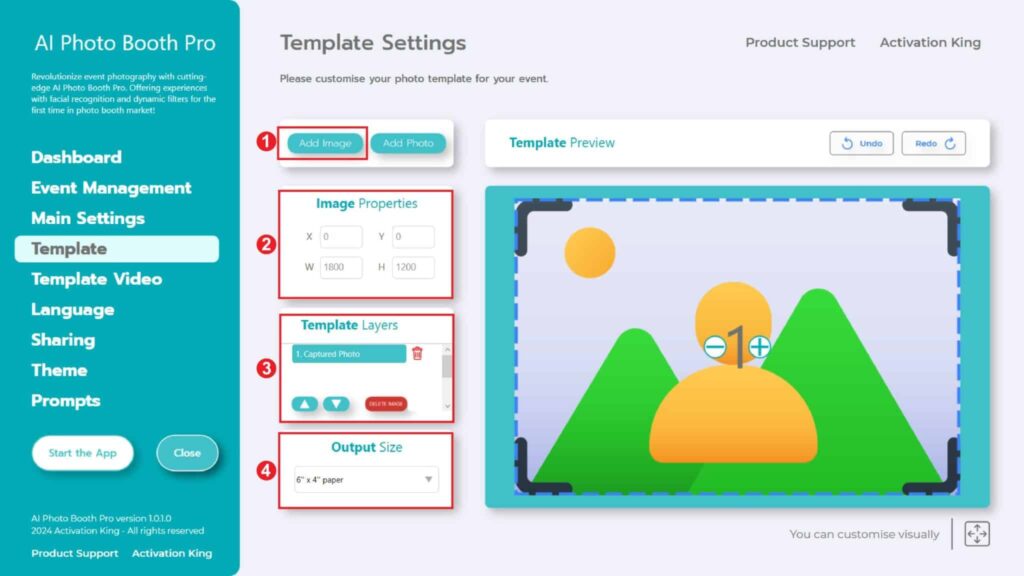
A secção “Template Settings” é a interface onde podemos ajustar as dimensões e as posições das fotografias que tiramos e onde podemos adicionar molduras digitais e autocolantes.
Na secção “Output Size”, podes determinar as dimensões da tua fotografia. Se a vais imprimir, recomendamos que introduzas as dimensões do teu papel de impressão, como 6×4 ou 6×8. Se só vais fazer um trabalho digital, também podes considerar as outras opções: 1280×1280, 1080×1920 ou 1280×720.
Para adicionar molduras digitais e autocolantes às tuas fotografias, basta premir a secção “Add Image” localizada acima.
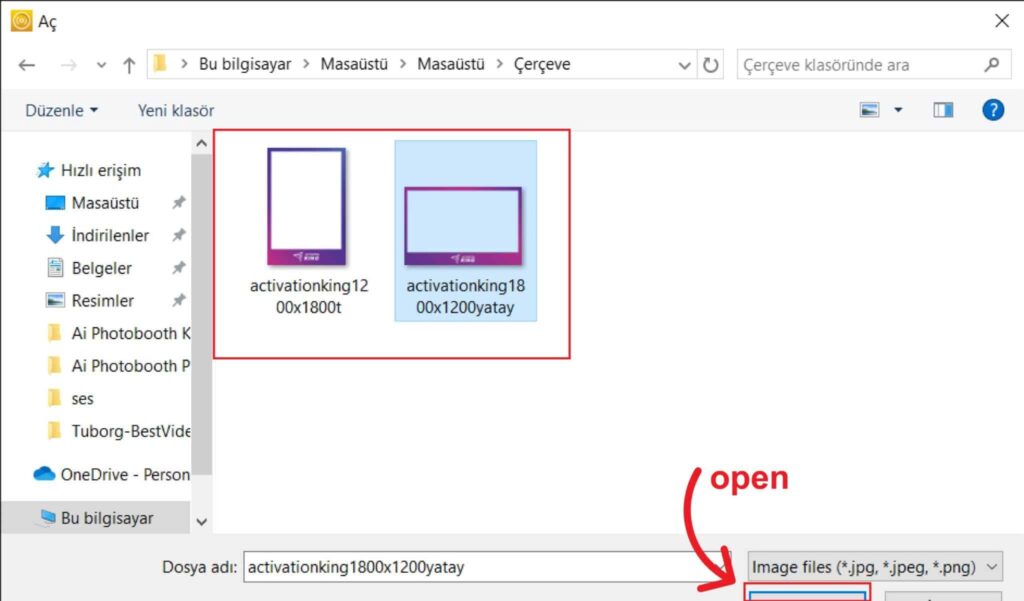
Nesta secção, escolhe a moldura horizontal ou vertical que queres utilizar e clica em “open”.
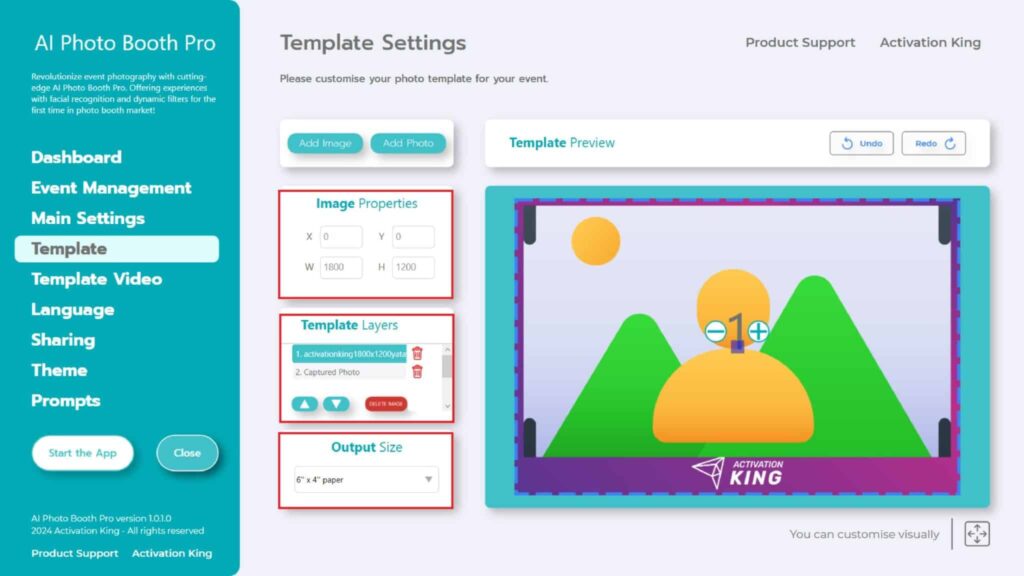
Se as dimensões da moldura que adicionaste corresponderem às dimensões do “Output Size”, ela ajusta-se automaticamente.
Se as dimensões forem diferentes, prima uma vez sobre a moldura na secção “Template Layers”. Introduz as dimensões do “Output Size” na secção “Image Properties” e certifica-te de que a moldura encaixa perfeitamente na imagem.
Passo 4: Solicita definições
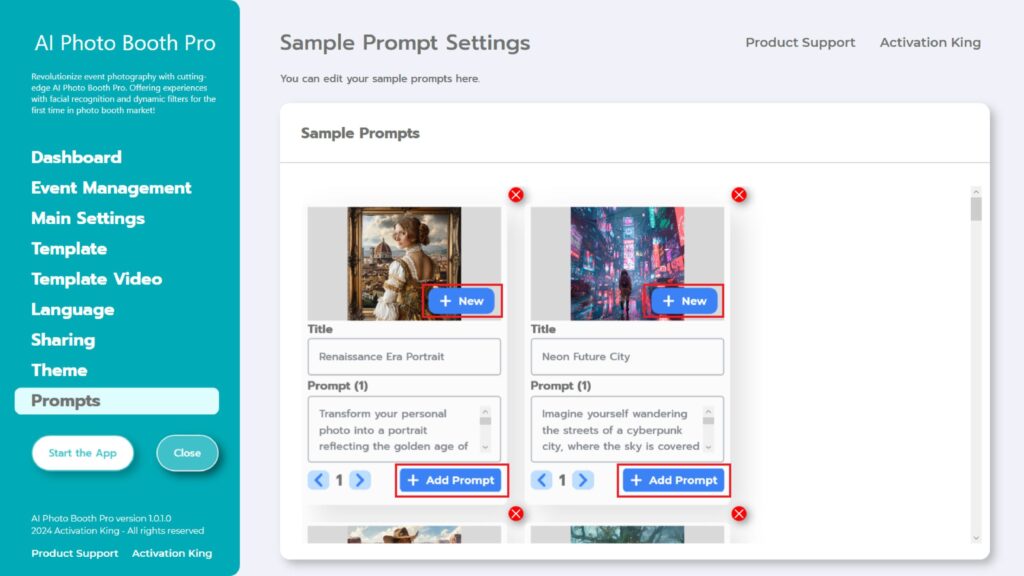
Na secção “Sample Prompts” , encontra avisos pré-existentes fornecidos pelo software. Podes optar por remover estes prompts ou adicionar novos.
Se fores até ao fim da secção “Sample Prompts”, podes preencher os campos “Title” e “Prompt” como quiseres. Além disso, podes adicionar uma “Background Image”, clicando no botão “+New”. Depois de completares todos estes passos, carrega no botão “+Add Prompt” para adicionares a mensagem à secção “Sample Prompts”.
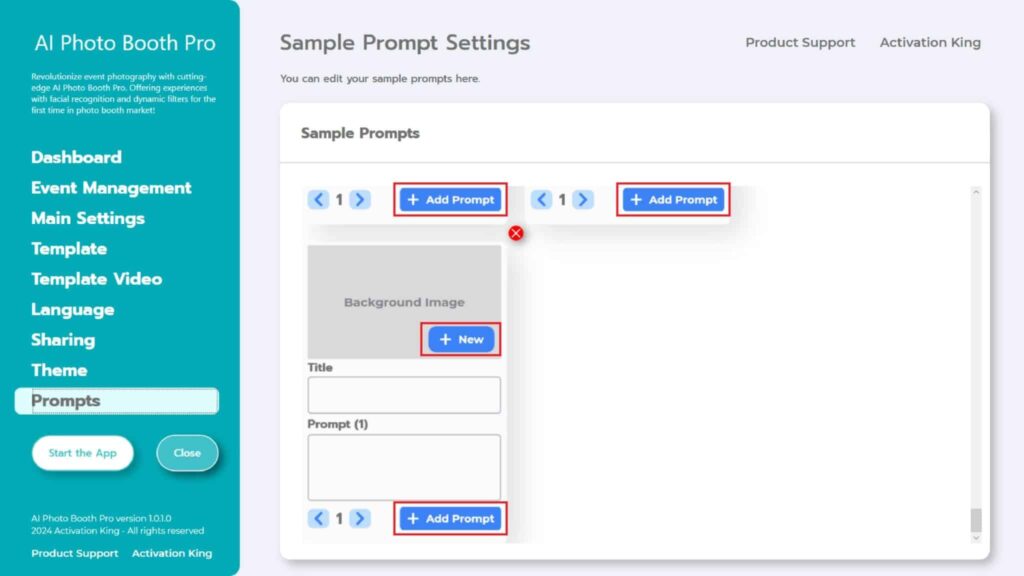
Depois de fazer todos os ajustes, carrego no botão “Start the Apps”.
Passo 5: Inicia as aplicações
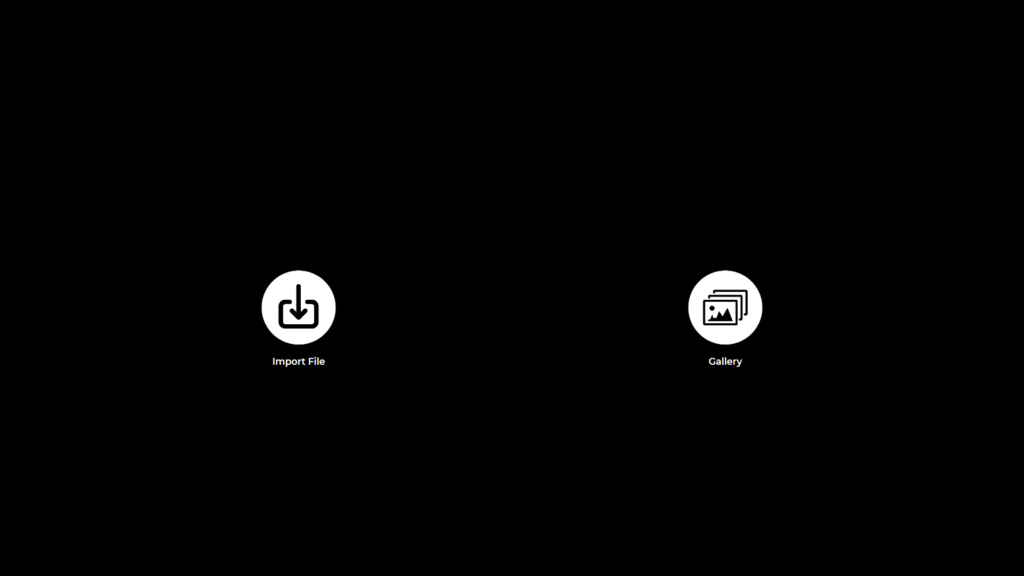
Quando entro na secção “Start the Apps” , deparo-me com este ecrã. Toco uma vez no ícone “Import File”.
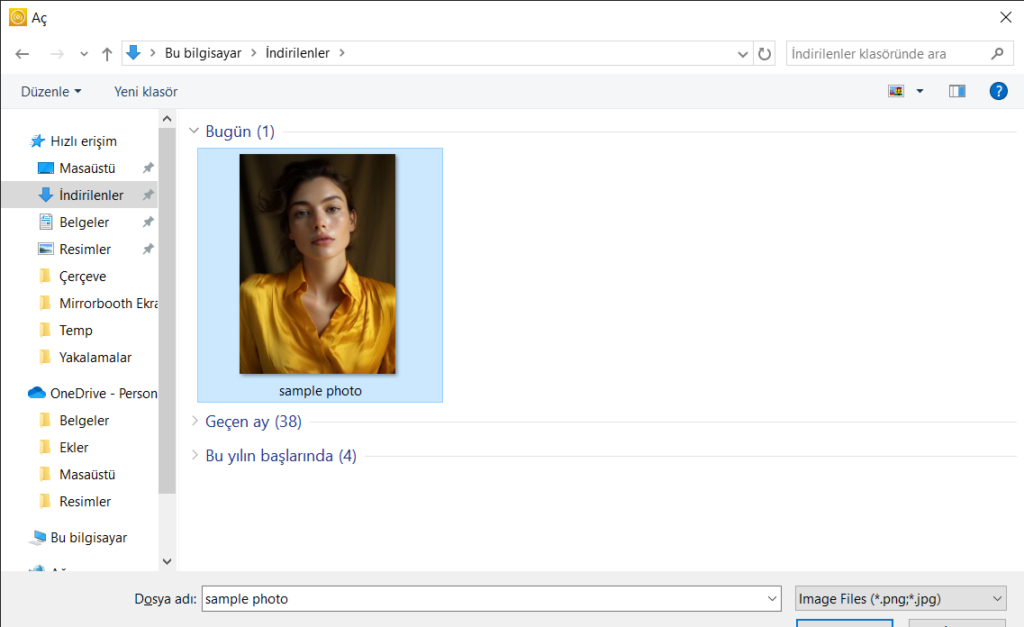
Na página que se abre, seleciona a fotografia que pretende realizar a operação Ai e carrega no botão “open”.
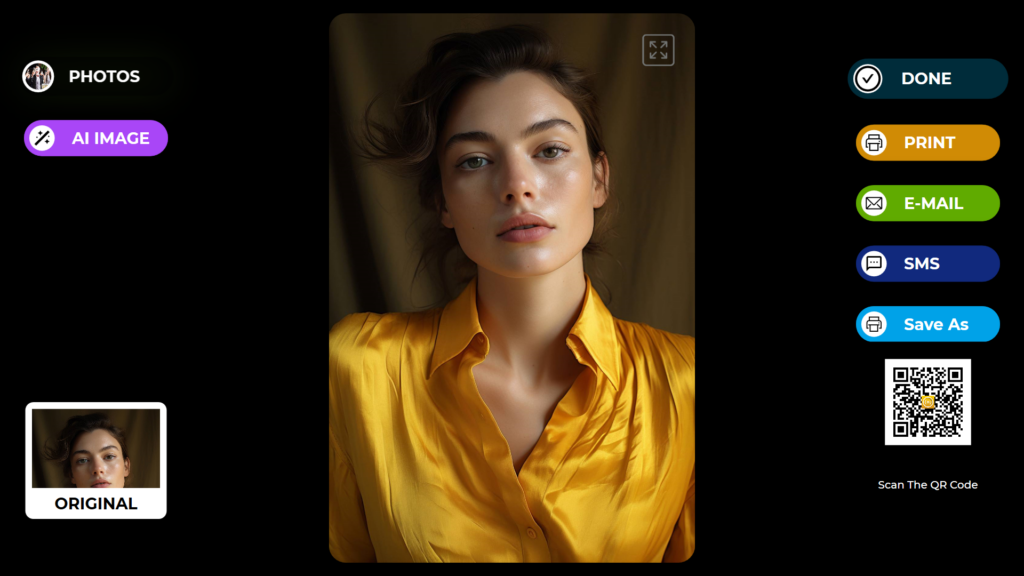
Depois de transferires a tua fotografia para o software, carregas no botão “AI IMAGE”.
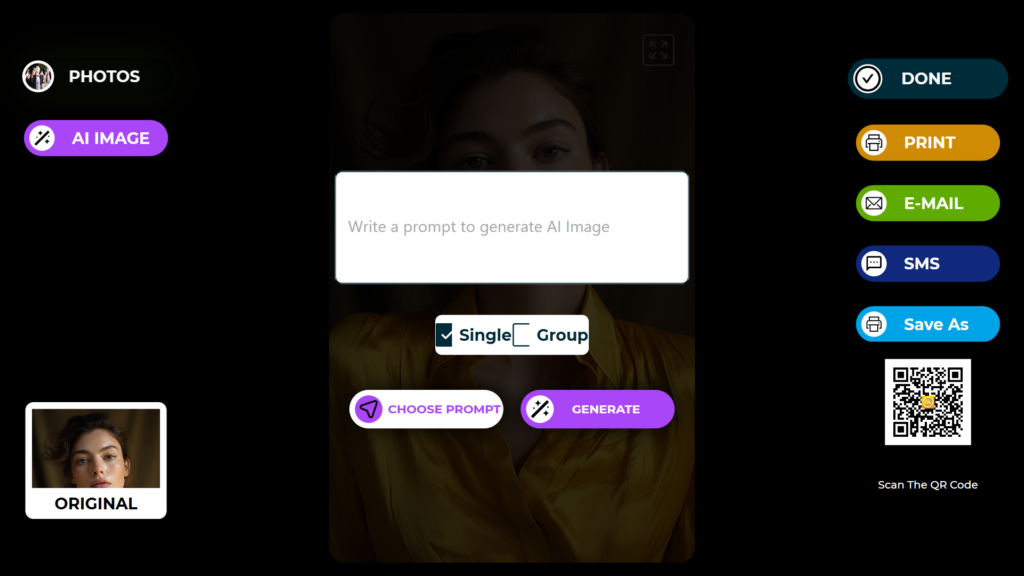
Primeiro, se houver apenas uma pessoa na imagem, seleciona “single”; se houver várias pessoas, escolhe “Group”. (Podes obter melhores resultados com fotografias que contenham uma única pessoa).
Podes clicar em “Select Prompt” para aceder à secção “Sample Prompts”.
Toco uma vez em “Choose Prompt”.
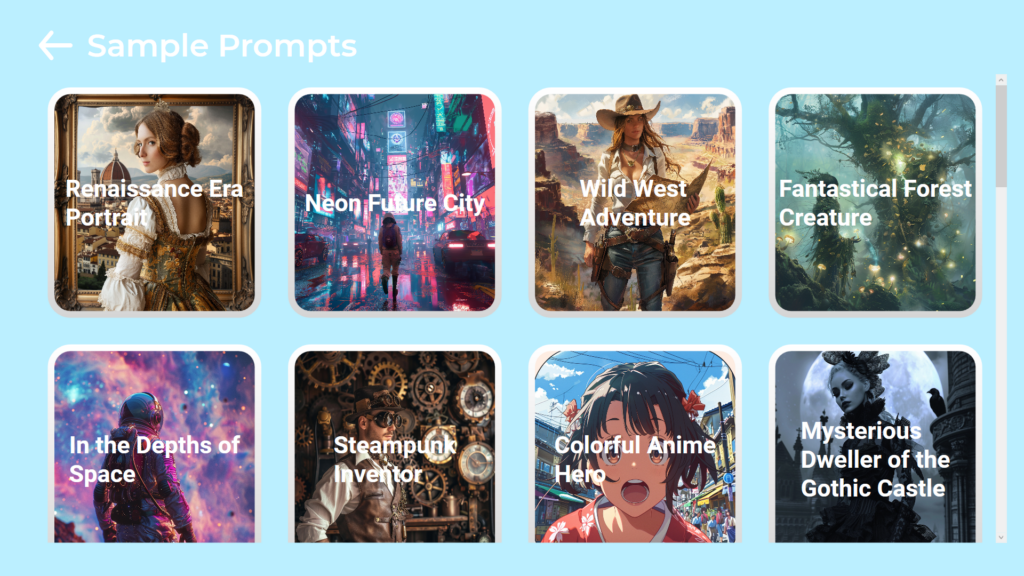
Na página aberta, toca uma vez na mensagem pretendida.
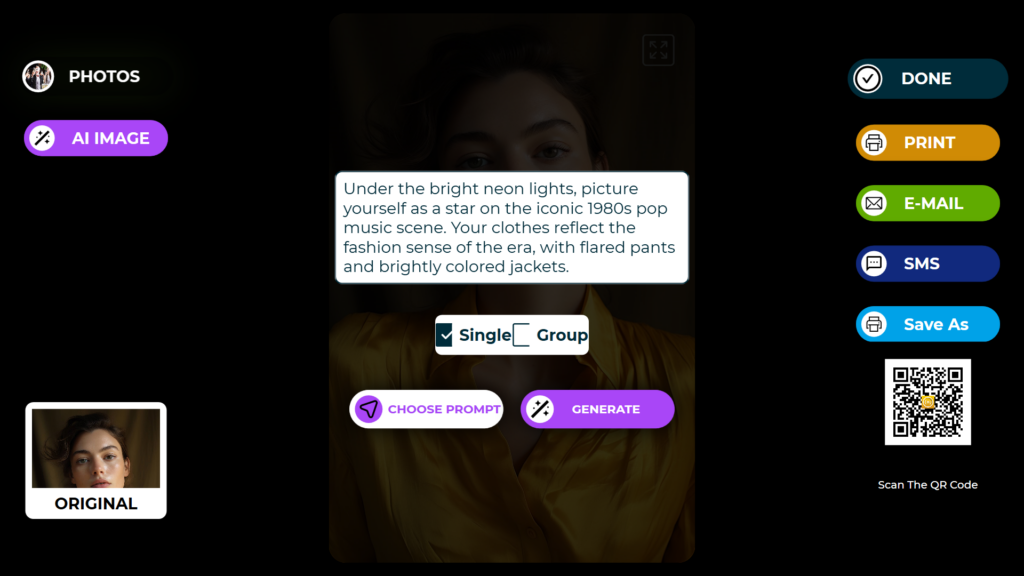
Depois de selecionar o prompt, carrego no botão “Generate” e espero que o processo termine.
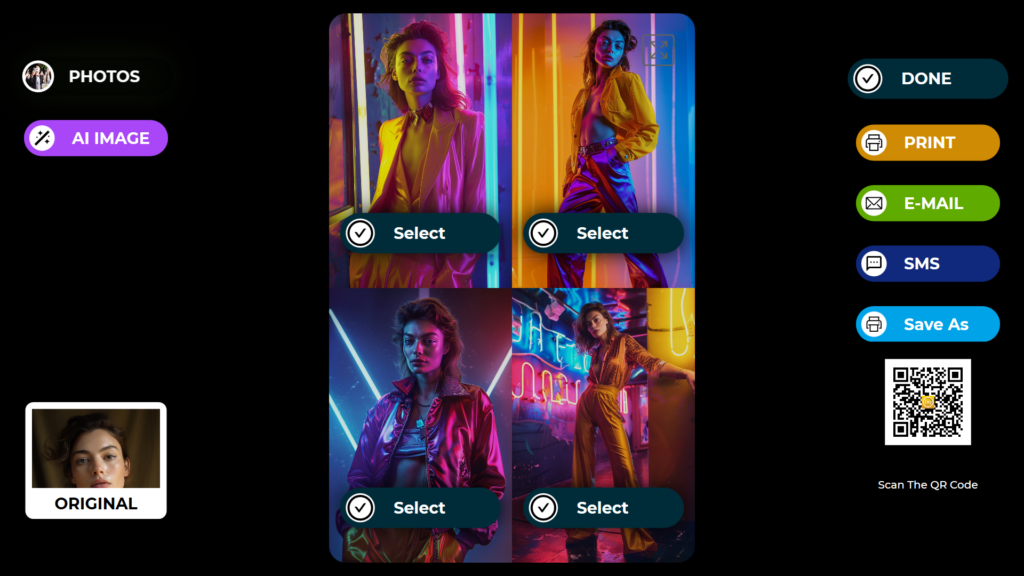
Quando o processo estiver concluído, verás 4 imagens relacionadas com o teu pedido.
Seleccionamos a imagem desejada premindo o botão “Select”. Na imagem selecionada, realiza-se uma operação de “Face Swap” , com uma duração aproximada de 10 segundos, para captar bons detalhes faciais.

Depois da “Face Swap”, a tua imagem é preparada.
No lado direito, podes obter a imagem através de Guardar como, Imprimir, E-mail, SMS ou digitalizando o código QR.
Se quiseres realizar outra operação na mesma imagem, podes premir o botão “AI Image” e repetir o processo. Esta operação de IA continuará a ser guardada na tua galeria. Podes aceder-lhe em qualquer altura a partir da secção “Gallery”.
Para voltar ao ecrã de captura, prime o ícone “DONE”.
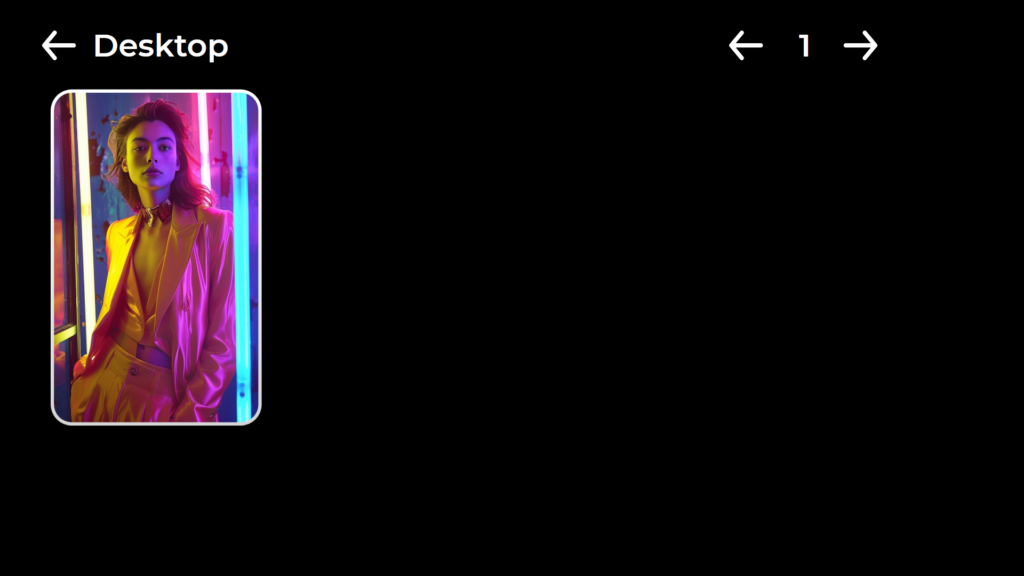
Quando carregas no ícone “Gallery”, acedes às imagens que tiraste anteriormente.
Para voltar ao “Settings Menu”, basta premir a tecla “F11” ou, para os utilizadores com uma interface de ecrã tátil, tocar cinco vezes seguidas no canto superior direito.
