Criar um evento com o tema AI Prompt e AI Face Swap
Passo 1: Definições do modo
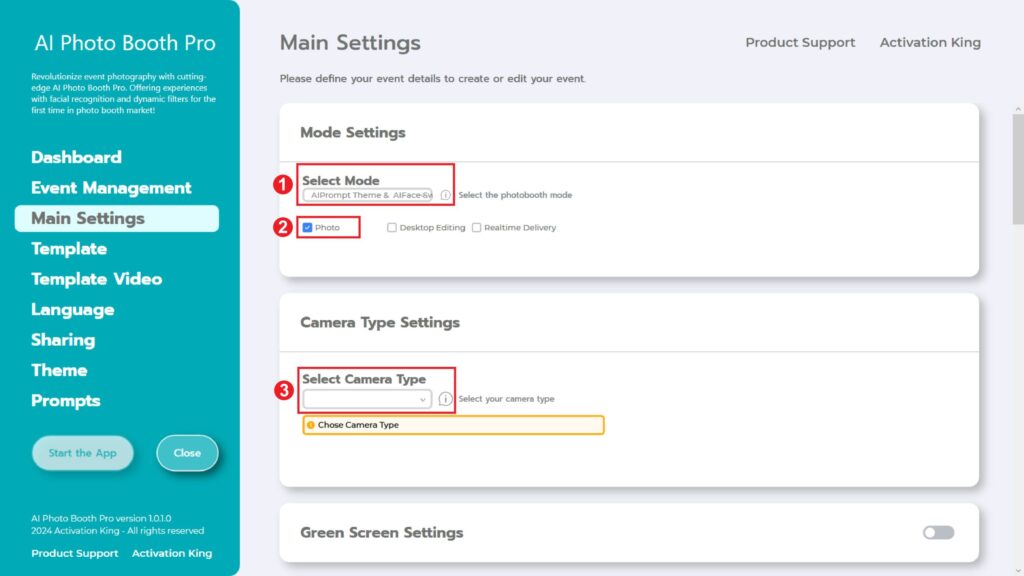
Depois de seleccionares “AI Prompt Theme AI Face Swap”, marcamos a opção “Photo” entre as seguintes escolhas.
Passo 2: Definições do tipo de câmara
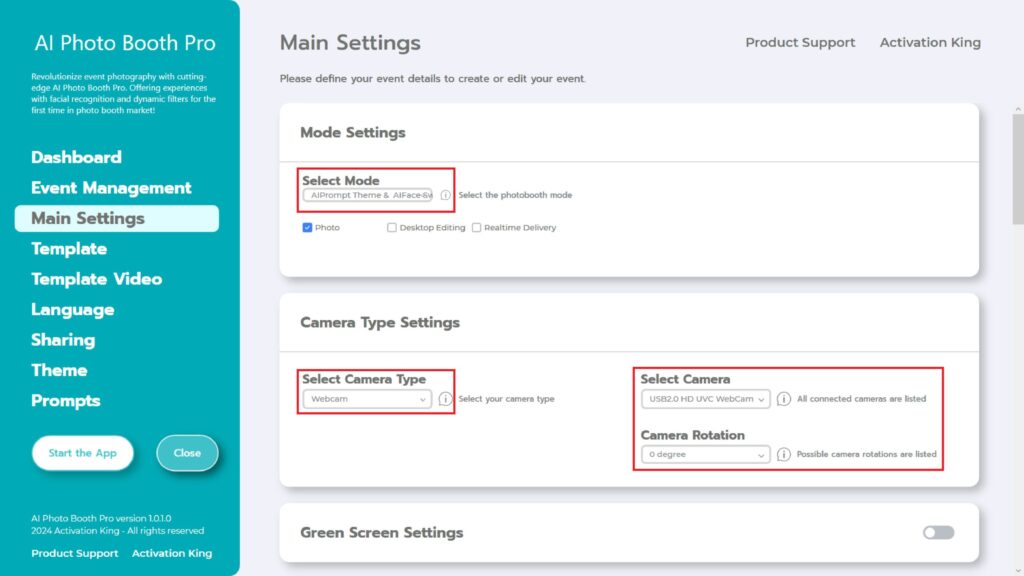
Na secção “Camera Type Settings”, seleciona o tipo de câmara pretendido no menu pendente em “Select Camera Type”. Quando ligares a tua câmara ao computador, ela aparecerá no menu pendente em “Select Camera”. (Se não aparecer, certifica-te de que a câmara está ligada e conectada ao computador e, em seguida, tenta novamente). Depois de seleccionares a tua câmara, podes ajustar a orientação (horizontal ou vertical) na secção “Camera Rotation”, de acordo com a tua preferência.”
Passo 3: Definições da câmara
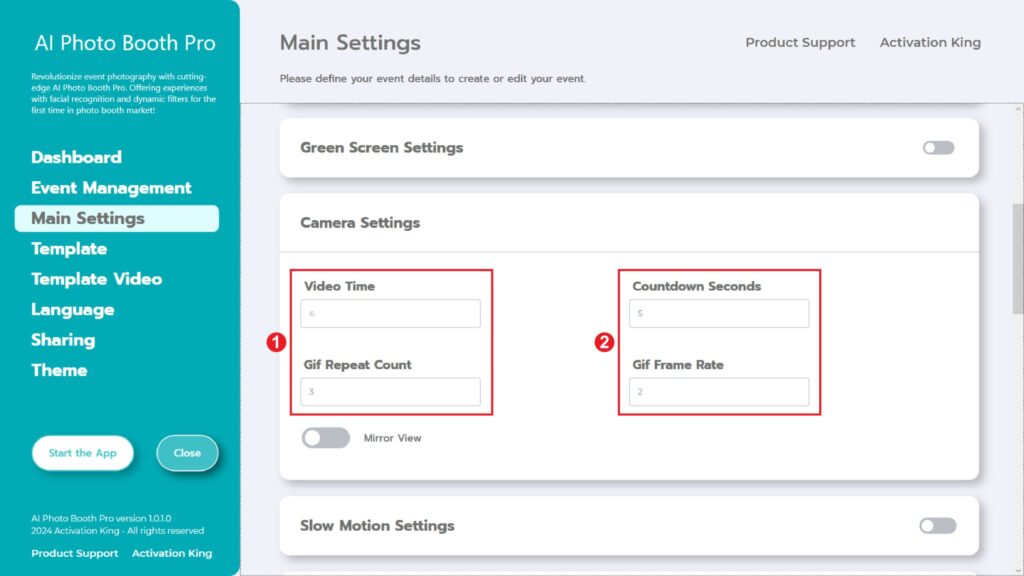
Nas “Camera Settings”, a secção “Conuntdown Seconds” apresenta o tempo decorrido no ecrã depois de dares o comando para tirar uma fotografia, permitindo que te vejas e ajustes a tua pose. Em suma, podes ajustar o temporizador da fotografia a partir desta secção.
Passo 4: Modelo
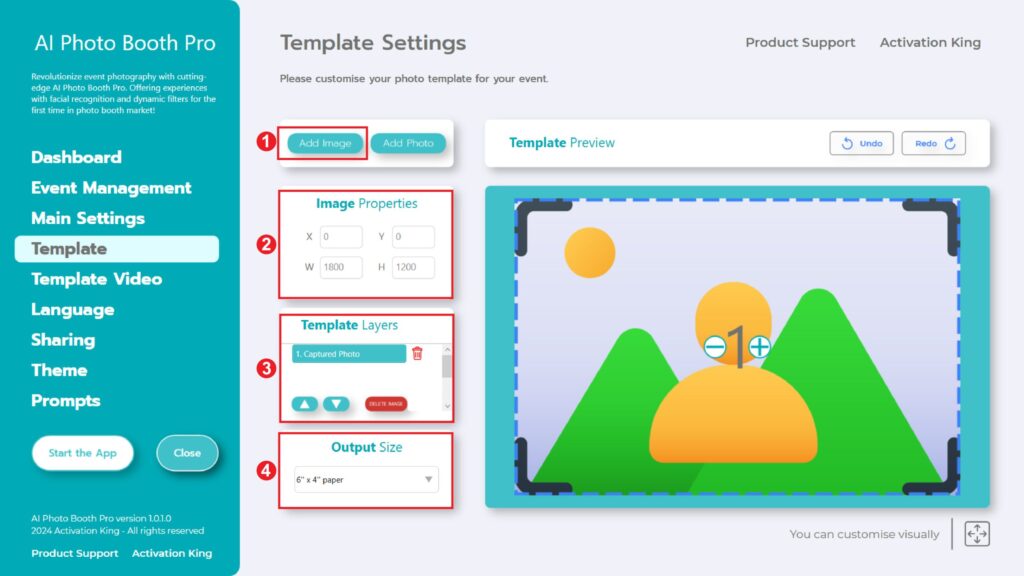
A secção “Template Settings” é a interface onde podemos ajustar as dimensões e as posições das fotografias que tiramos e onde podemos adicionar molduras digitais e autocolantes.
Na secção “Output Size”, podes determinar as dimensões da tua fotografia. Se a vais imprimir, recomendamos que introduzas as dimensões do teu papel de impressão, como 6×4 ou 6×8. Se só vais fazer um trabalho digital, também podes considerar as outras opções: 1280×1280, 1080×1920 ou 1280×720″.
Para adicionar molduras digitais e autocolantes às tuas fotografias, basta premir a secção “Add Image” localizada acima.
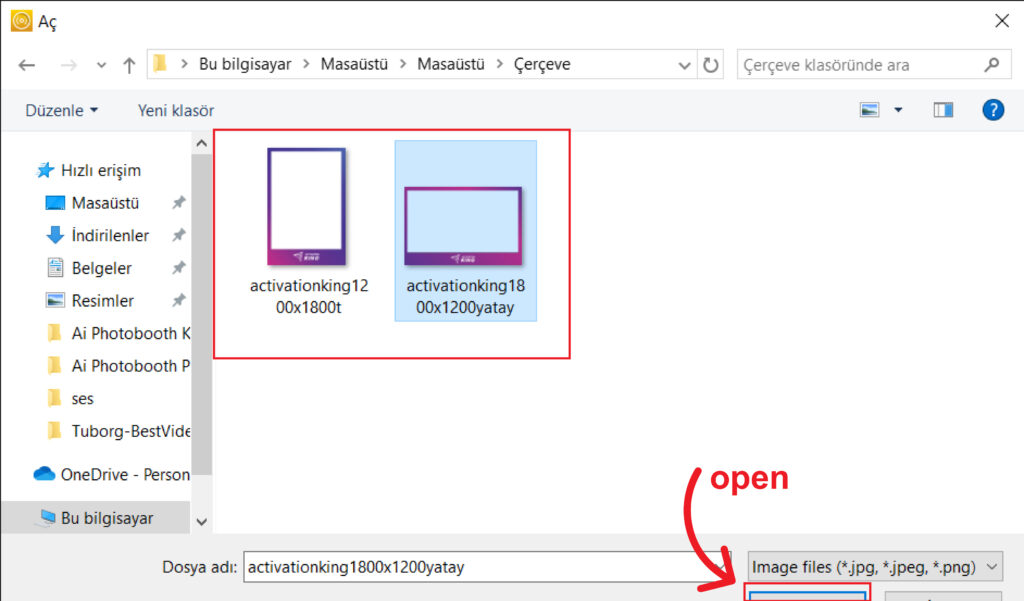
Nesta secção, escolhe a moldura horizontal ou vertical que queres utilizar e clica em “open”.
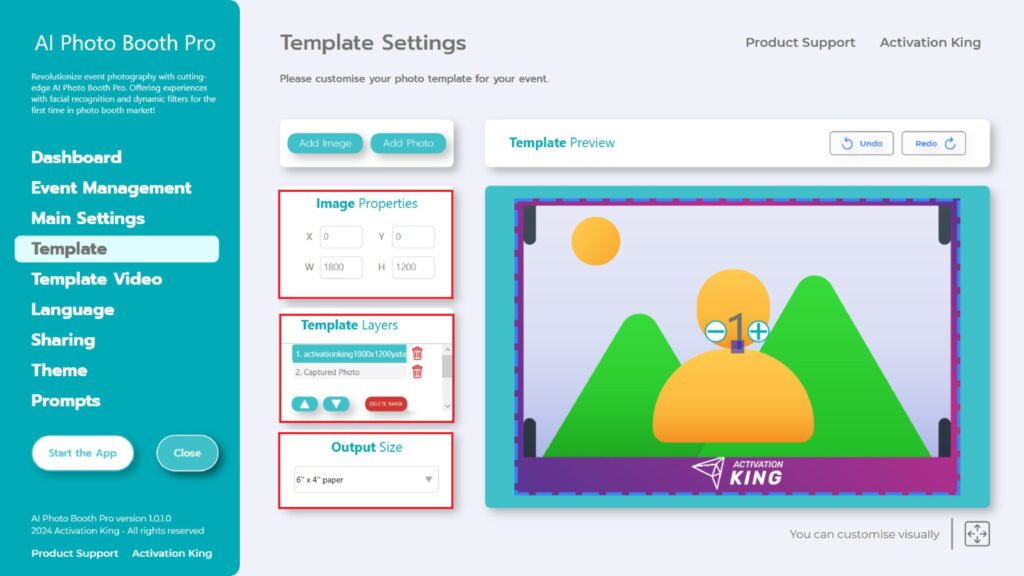
Se as dimensões da moldura que adicionaste corresponderem às dimensões do teu “Output Size”, ela encaixa automaticamente.
Etapa 5: Solicita definições
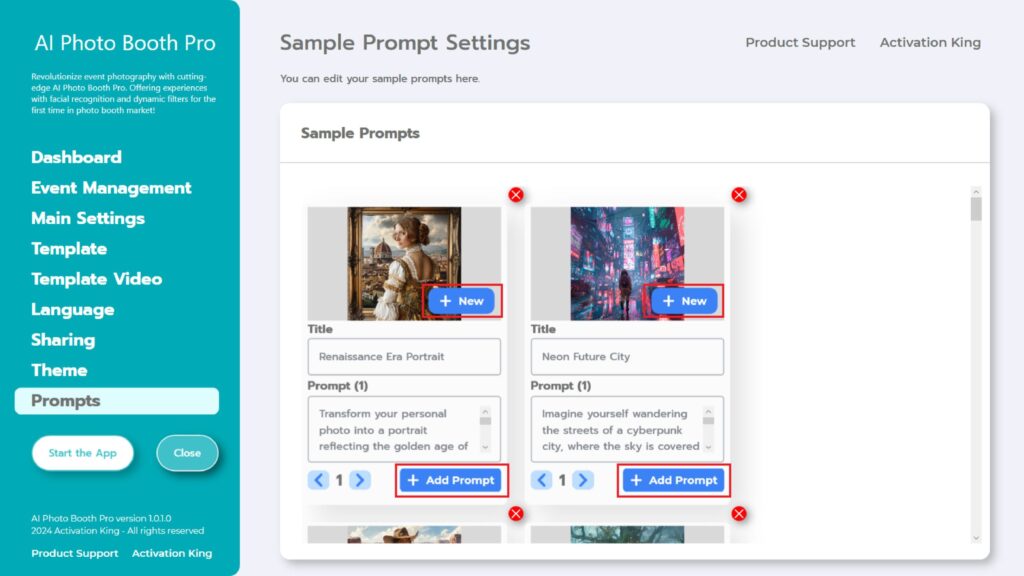
Na secção “Sample Prompts”, encontra avisos pré-existentes fornecidos pelo software. Podes optar por remover estes avisos ou adicionar novos avisos.
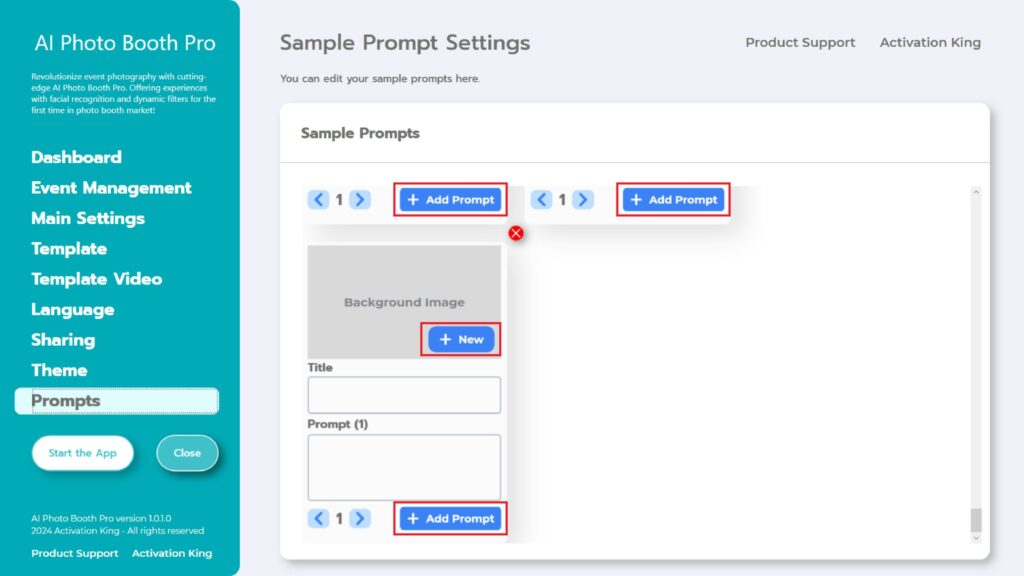
Deslizando para a parte inferior da secção “Sample Prompts”, podes preencher os campos “Title” e “Prompt”, conforme desejares. Além disso, podes adicionar uma “Background Image”, clicando no botão “+New”. Depois de completares todos estes passos, carrega no botão “+Add Prompt” para adicionares a mensagem à secção “Sample Prompts”.
Depois de fazer todos os ajustes, carrego no botão “Start the Apps”
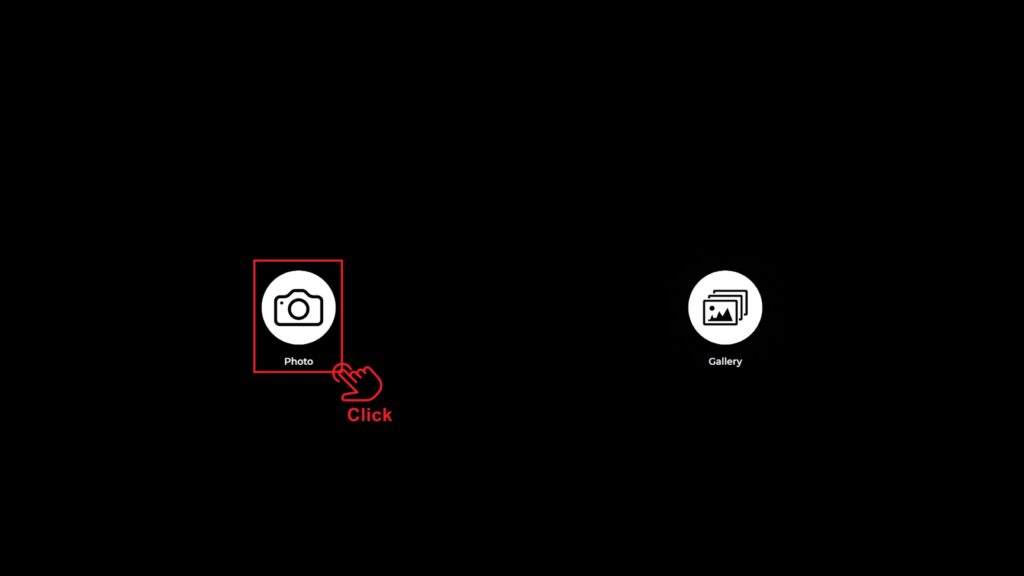
Quando entro na secção “Start the Apps”, deparo-me com este ecrã. Toco uma vez no ícone “Photo” . Após o ecrã de contagem decrescente que configuraste, a tua fotografia é tirada.

Depois de tirar a fotografia, carrega no botão “AI IMAGE” .
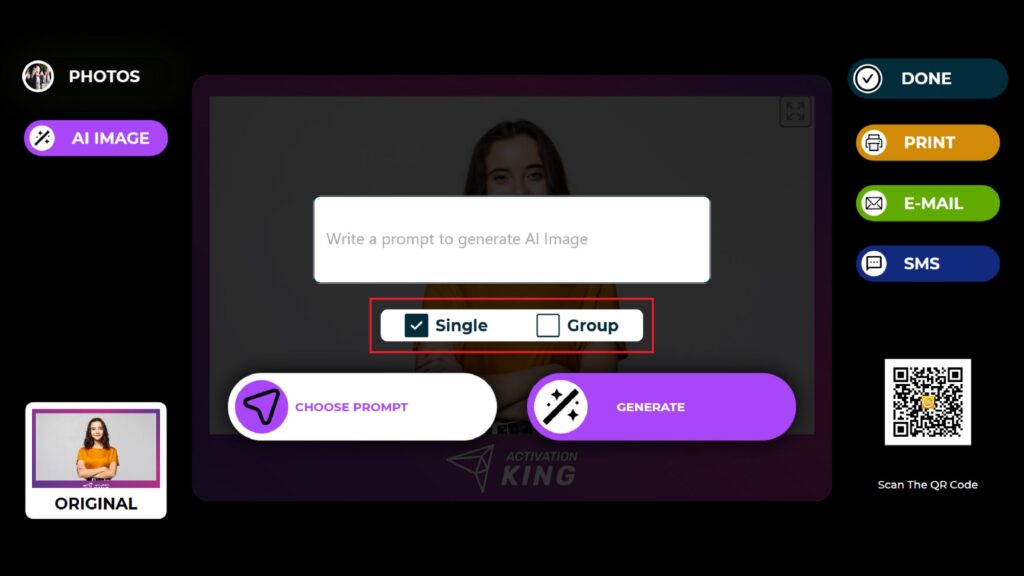
Primeiro, se houver apenas uma pessoa na imagem, seleciona “Single”; se houver várias pessoas, escolhe “Group”. (Podes obter melhores resultados com fotografias que contenham uma única pessoa).
Podes introduzir uma pergunta desejada ou clicar em “Choose Prompt” para aceder às perguntas que adicionaste à secção “Sample Prompts”.
Toco uma vez em “Choose prompt”.
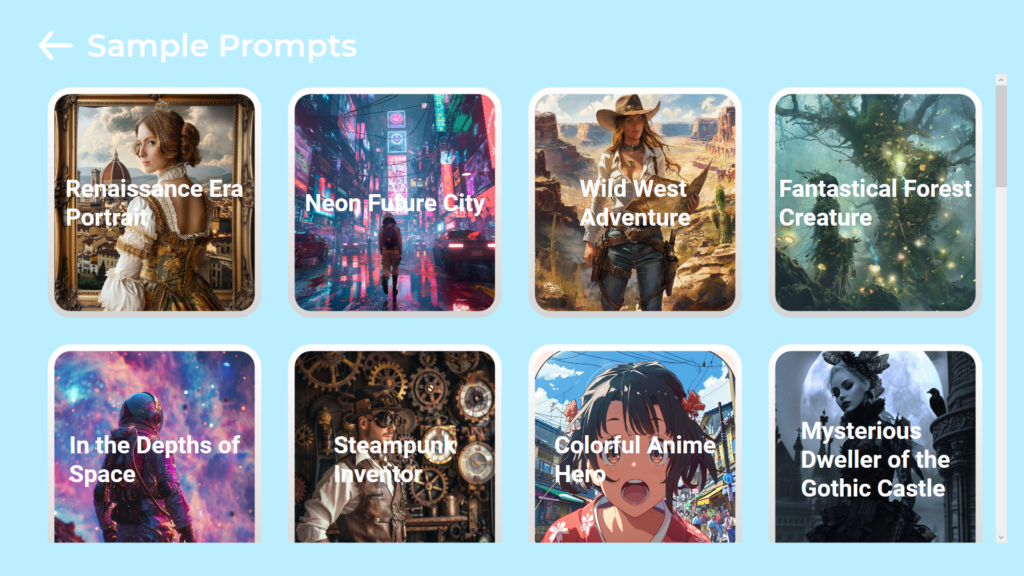
Na página aberta, toca uma vez na mensagem pretendida.
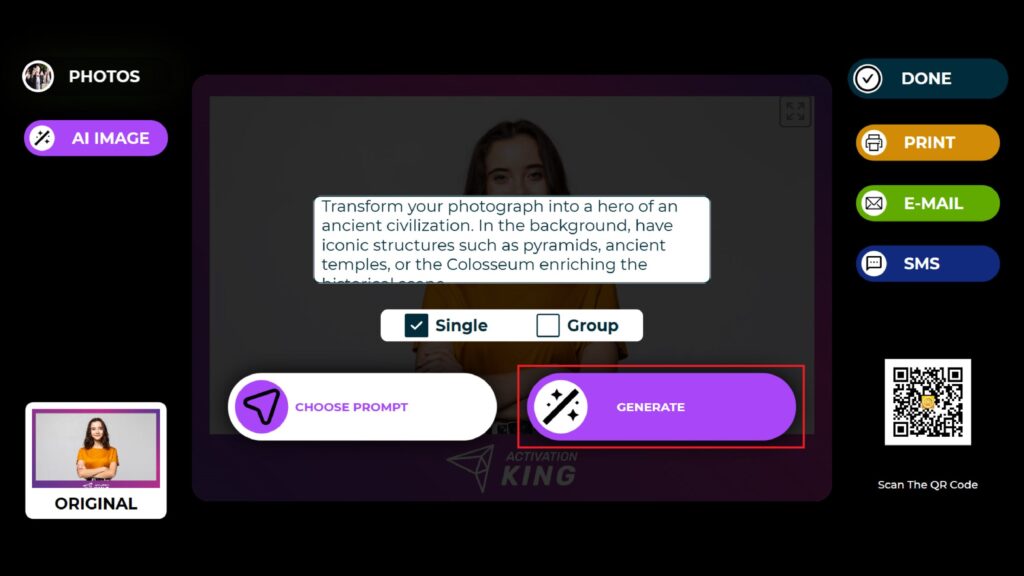
Depois de selecionar o prompt, carrego no botão “Generate” e espero que o processo termine.
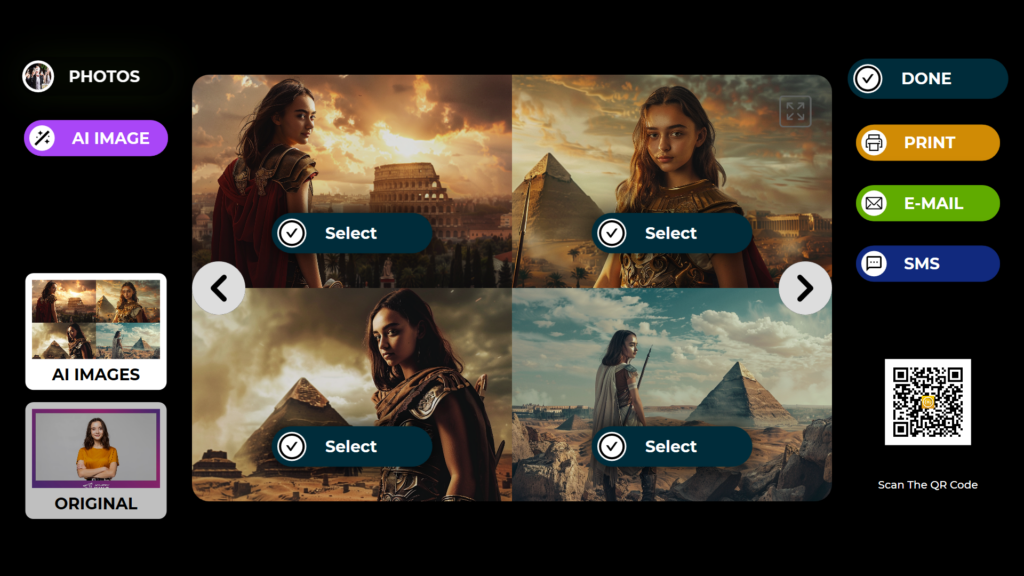
Quando o processo estiver concluído, verás 4 imagens relacionadas com a tua pergunta.
Seleccionamos a imagem desejada premindo o botão “Select”. Na imagem selecionada, realiza-se uma operação de “Face Swap”, com uma duração aproximada de 10 segundos, para captar bons detalhes faciais.”
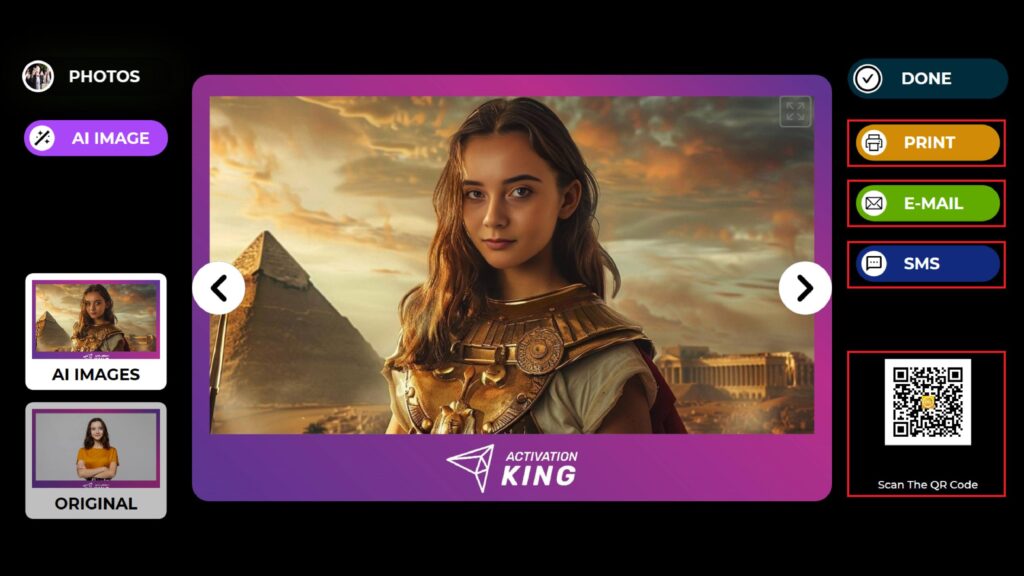
Depois da “Face Swap”, a tua imagem é preparada.
No lado direito, podes obter a imagem através de Impressão, E-Mail, SMS ou digitalizando o código QR.
Se quiseres realizar outra operação na mesma imagem, podes premir o botão “AI Image” e repetir o processo. Esta operação de IA continuará a ser guardada na tua galeria. Podes aceder-lhe em qualquer altura a partir da secção “Gallery”.
Para voltar ao ecrã de captura, prime o ícone “DONE”.
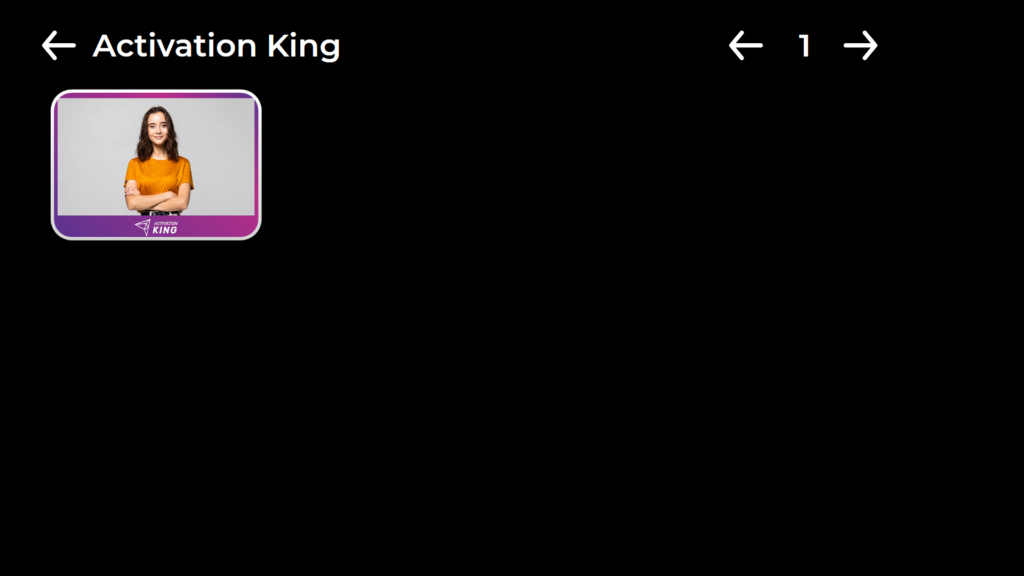
Quando carregas no ícone “Gallery”, acedes às imagens que tiraste anteriormente.
Para voltar ao ”Settings Menu”, basta premir a tecla “F11” ou, para os utilizadores com uma interface de ecrã tátil, tocar cinco vezes seguidas no canto superior direito.
