Criar um evento com AI Face Swap
Passo 01: Definições do modo
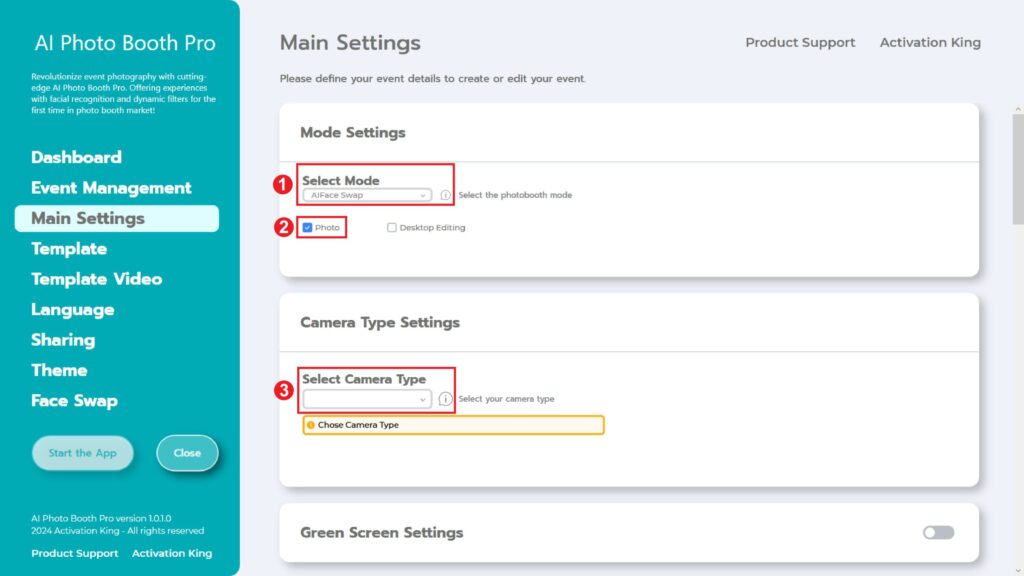
Seleccionamos “AI Face Swap“. Depois de fazeres a seleção, seleccionamos a secção “Photo” (Fotografia) entre as opções abaixo.
Passo 02: Definições do tipo de câmara
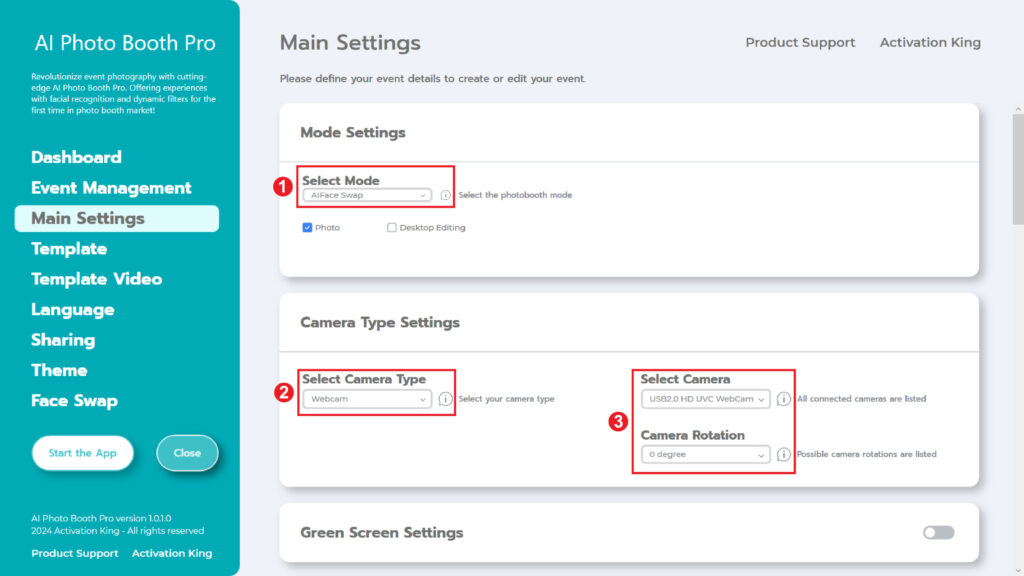
Na secção“Camera Type Settings” (Definições do tipo de câmara), seleccionamos o tipo de câmara que queremos utilizar na caixa da secção“Select Camera Type” (Selecionar tipo de câmara). Quando ligares a tua câmara ao computador, ela aparecerá na caixa da secção “Select Camera” . (Se não funcionar, verifica se a câmara está ligada e conectada ao computador e tenta novamente). Depois de seleccionares a tua câmara, podes ajustá-la de acordo com a tua utilização horizontal ou vertical na secção “Camera Rotation”.
Passo 03: Definições da câmara
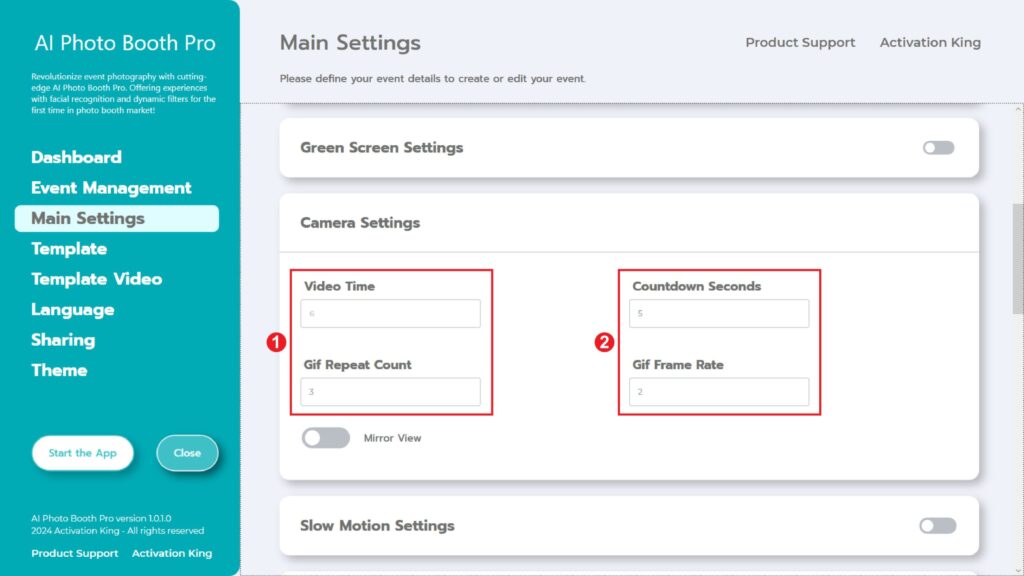
A secção “Template Settings” é a interface onde podemos ajustar o tamanho e a posição das fotografias que tiramos e adicionar molduras digitais e autocolantes.
Podes determinar as dimensões da tua fotografia na secção “Output Size”. Se vais imprimir a partir da impressora, recomendamos que introduzas as dimensões do teu papel de impressão como 6×4 ou 6×8. Se vais fazer apenas trabalhos digitais, também podes considerar as outras opções 1280×1280, 1080×1920 ou 1280×720.
Etapa 04: Modelo
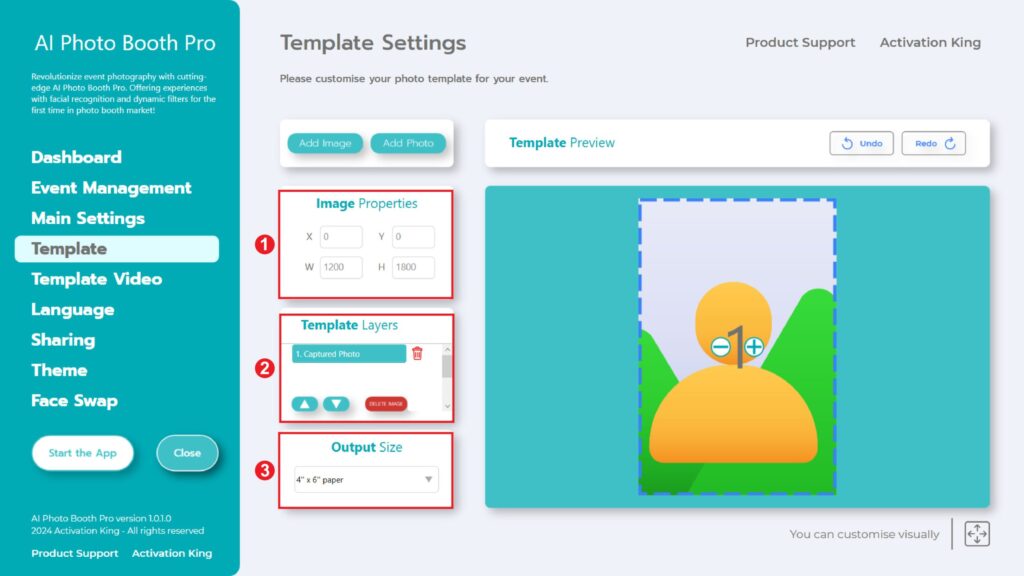
“Template Settings” é a interface que utilizamos para ajustar as dimensões e posições das fotografias que tiramos e para adicionar molduras digitais e autocolantes.
Na secção “Output Size” , podes determinar as dimensões da tua fotografia. Se pretendes imprimir a partir de uma impressora, recomendamos que introduzas as dimensões do teu papel de impressão, 6×4 ou 6×8. Se estiveres a fazer apenas um trabalho digital, também podes considerar outras opções, como 1280×1280, 1080×1920 ou 1280×720.
Para adicionar molduras digitais e autocolantes às tuas fotografias, basta premir o botão
Secção “Add Image” localizada acima.
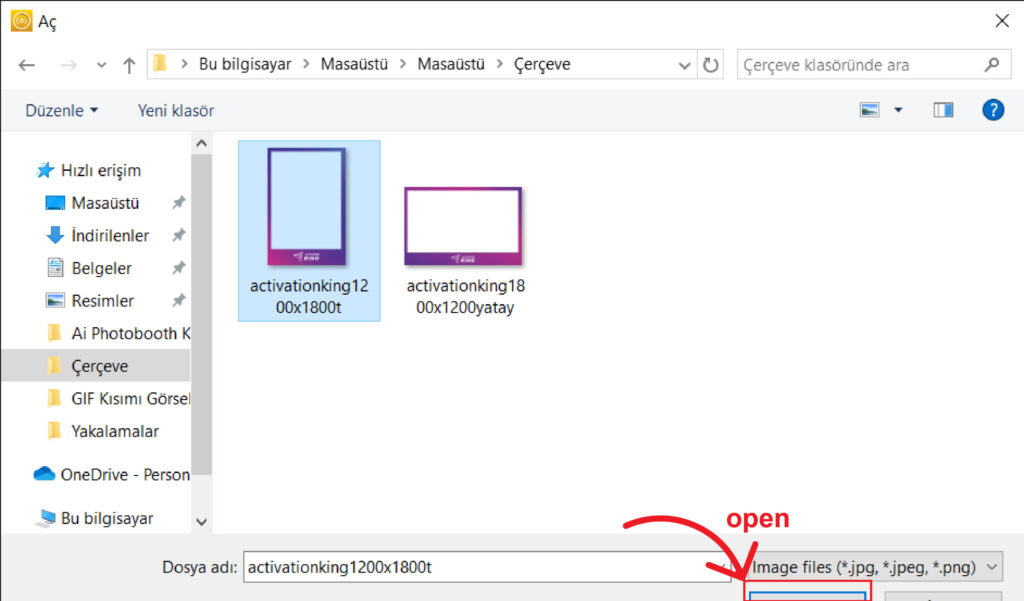
Nesta secção, seleciona a moldura horizontal ou vertical que pretendes utilizar e clica em “open”.
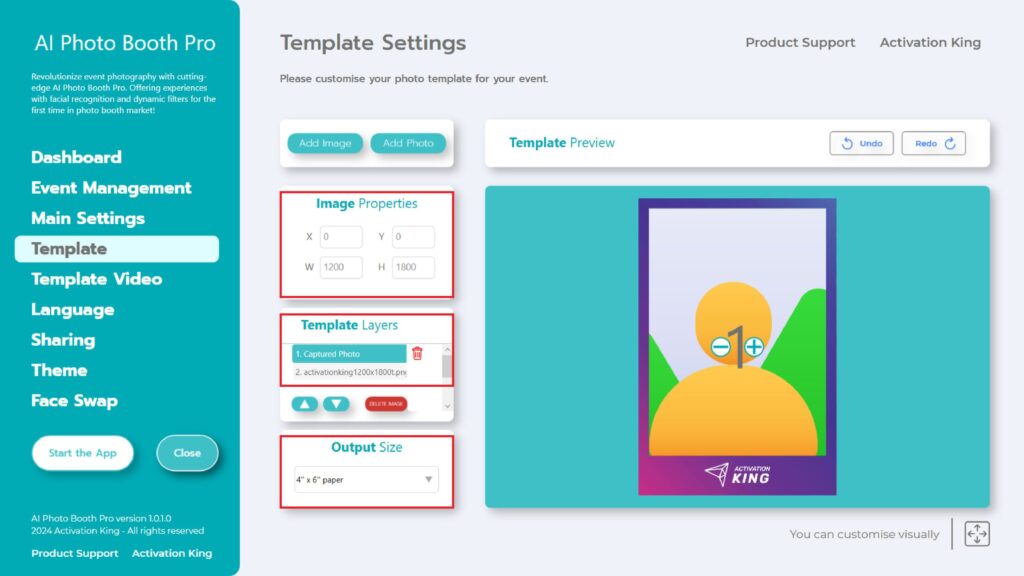
Se as dimensões da moldura que adicionaste corresponderem às tuas definições de “Output Size”, ela ajusta-se automaticamente.
Passo 05: Troca de rosto
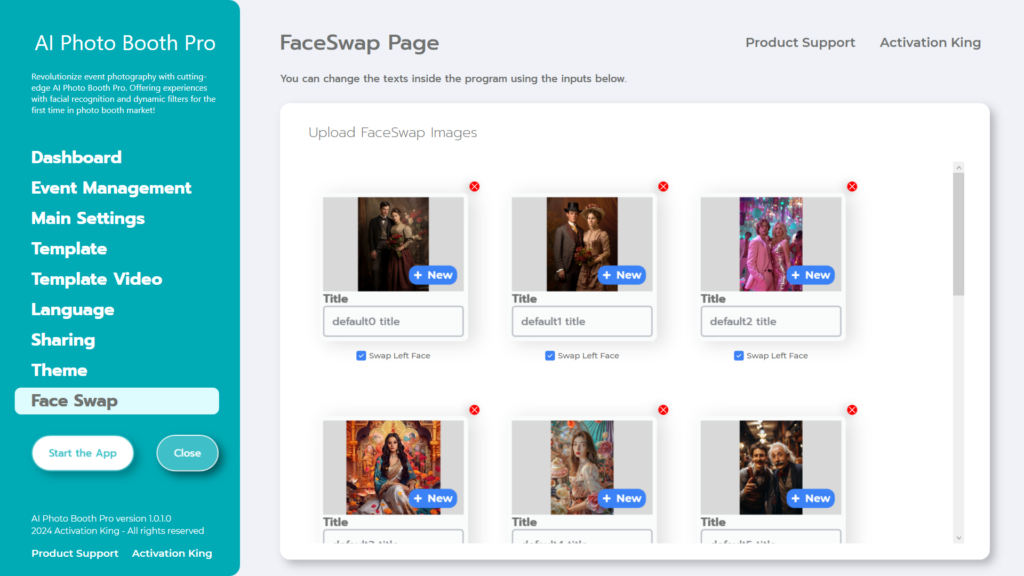
“Na secção “Face Swap” , há imagens predefinidas fornecidas pelo software. Podes optar por remover essas imagens ou adicionar novas imagens, se quiseres.”
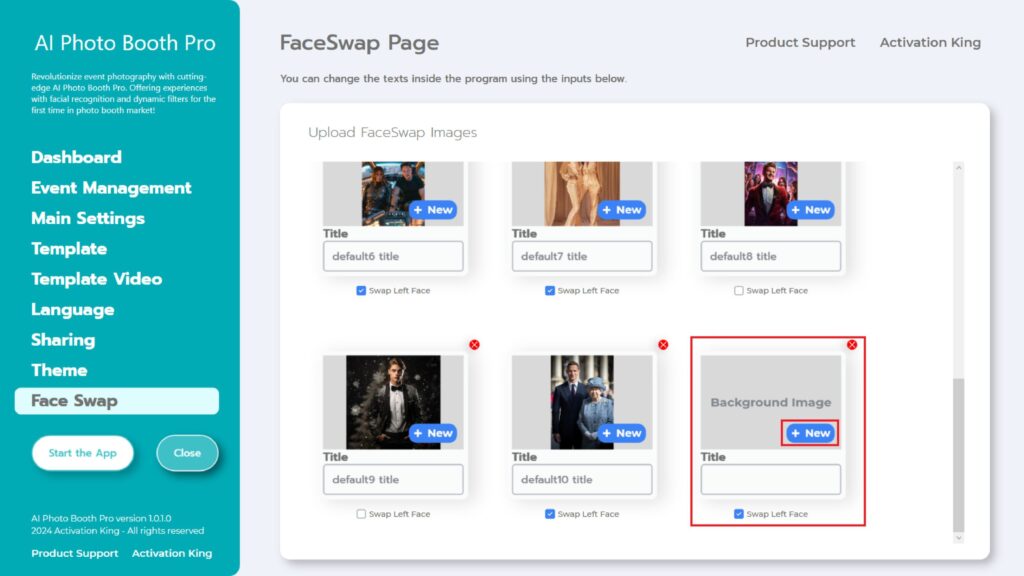
Se fores até ao fim da secção Página de troca de rosto, também podes adicionar uma imagem à tua escolha.
Preenche a secção “Title” como quiseres.
Clica no botão “+New” na imagem de fundo.
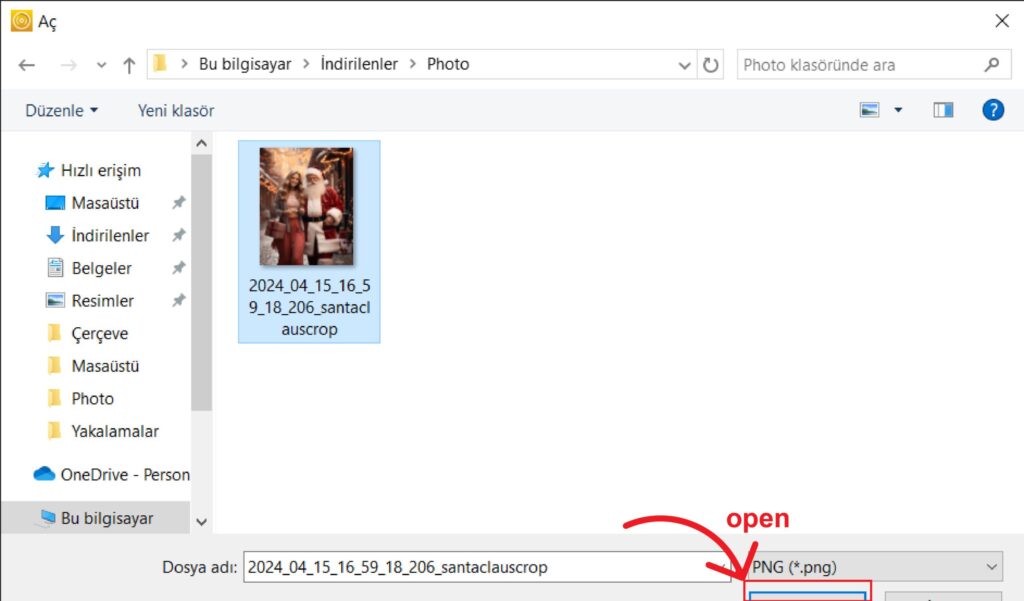
Em seguida, localiza a imagem que pretendes adicionar a partir do teu computador e clica no botão “open”.
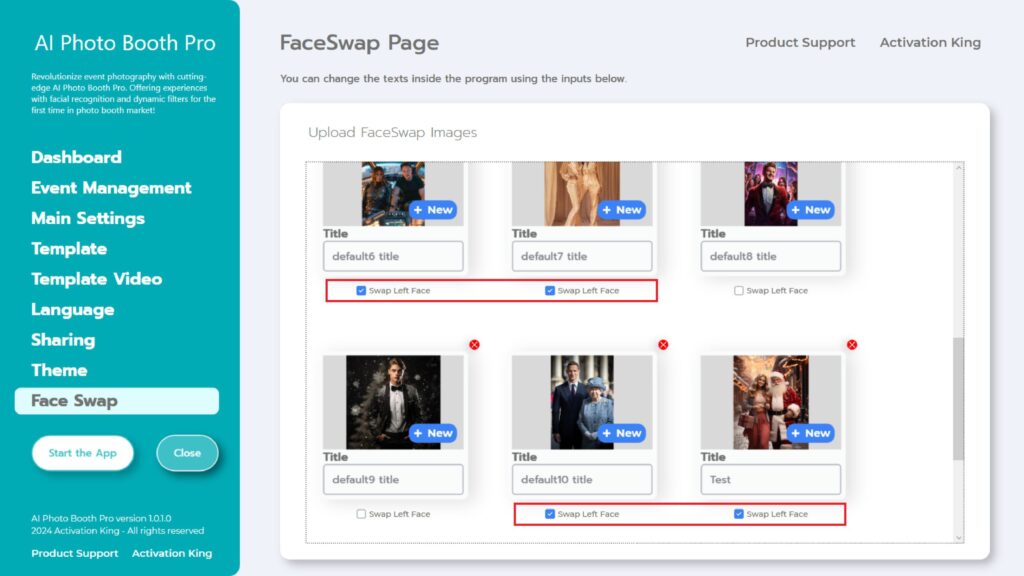
A parte importante a ter em conta é que, se houver apenas uma pessoa na imagem, remove os tiques “Swap Right/Left Face”. Se houver dois rostos na tua imagem, ativa a marca “Swap Left Face” ou “Swap Right Face” de acordo com o rosto que queres processar. Atualmente, o nosso software só pode efetuar trocas de faces em imagens com um máximo de duas faces.
(Em breve lançaremos uma atualização em que poderás efetuar trocas de rostos em imagens com mais de dois rostos).
Depois de fazeres todos os ajustes, clica no botão “Start the Apps”.
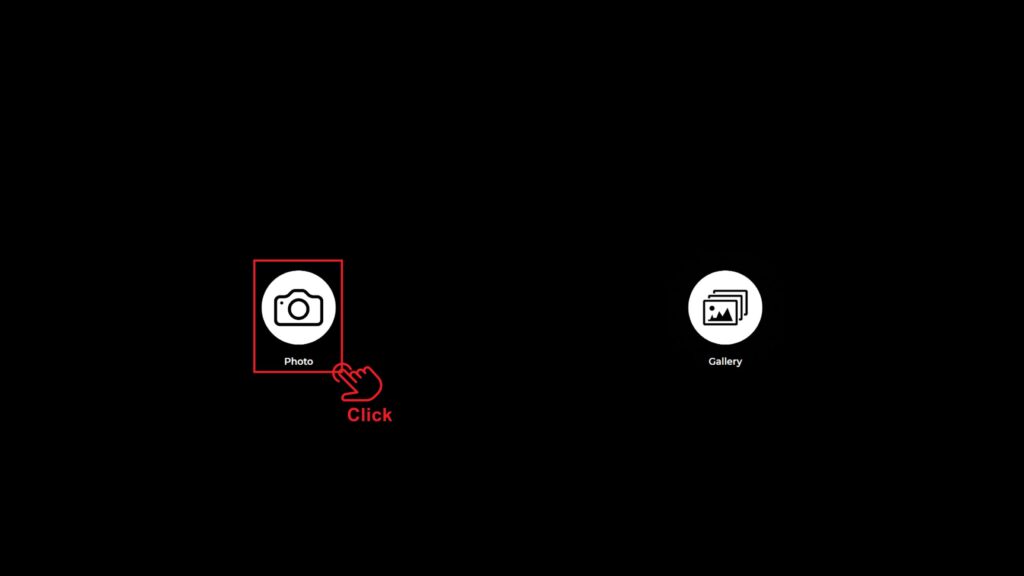
Quando entramos na secção “Start the Apps”, deparamo-nos com este ecrã. Clico uma vez no “Photo icon”.
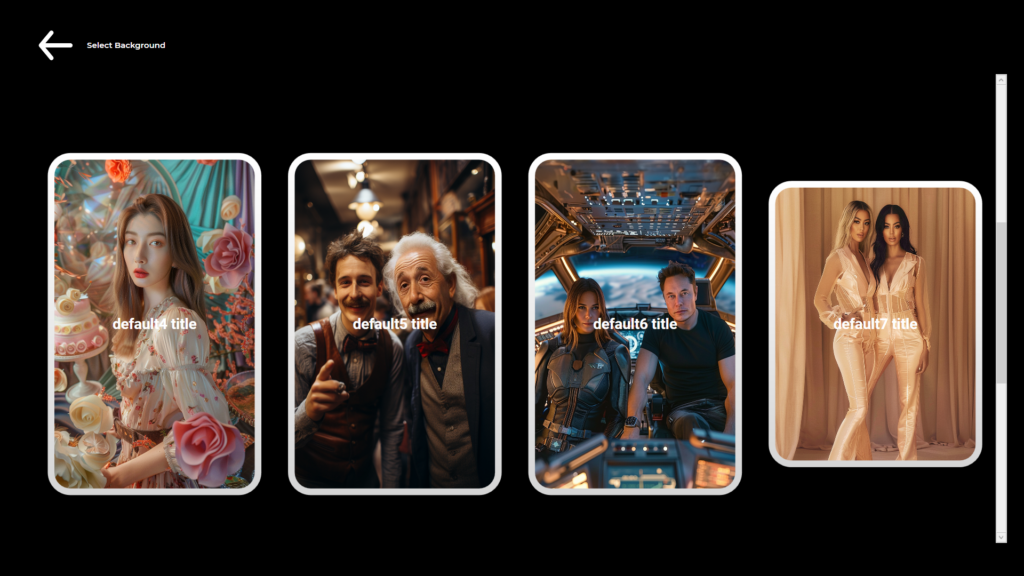
Na página aberta, seleciona a imagem na qual pretende realizar a operação “Face Swap” antes de tirar uma fotografia.
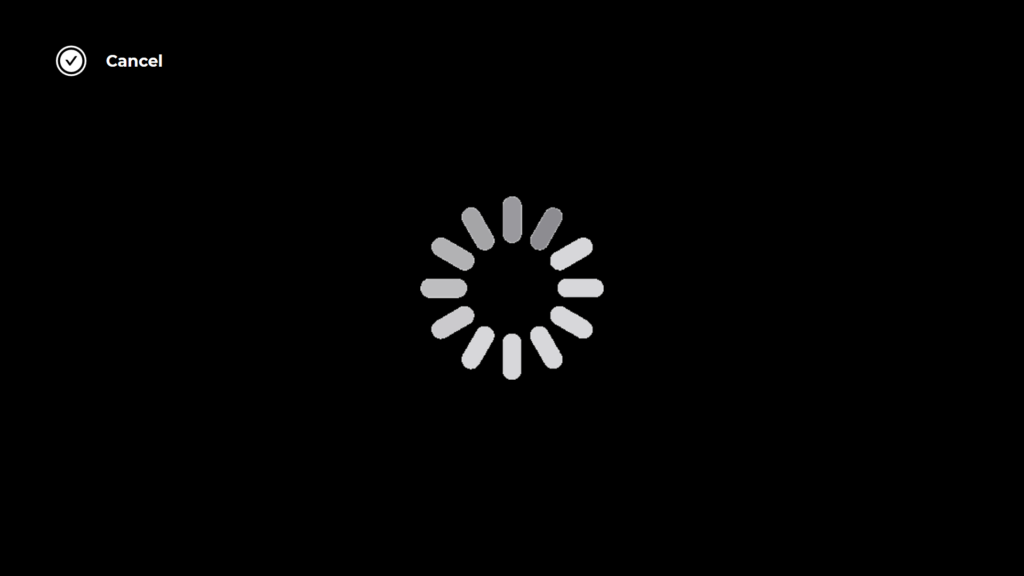
Após a tua seleção, o processo de captura de fotografias tem lugar.
Segundos depois de tirada a fotografia, aparece no ecrã a nossa imagem com a operação “Face Swap” aplicada.
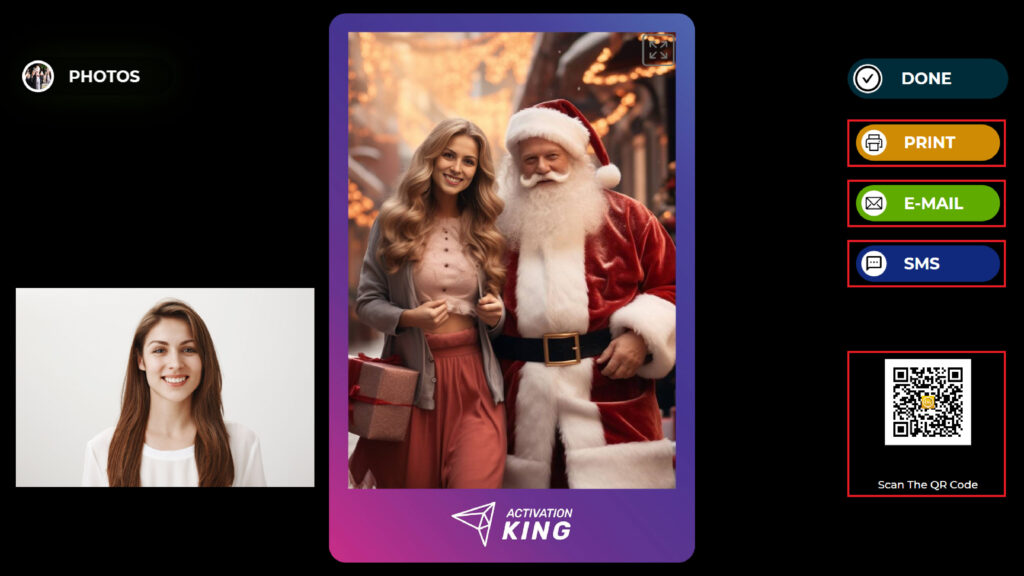
No lado direito, podes Print, enviar por e-mail, enviar por Sms ou receber através da leitura de um QR code.
Para voltar ao ecrã de captura, prime o ícone “DONE”.
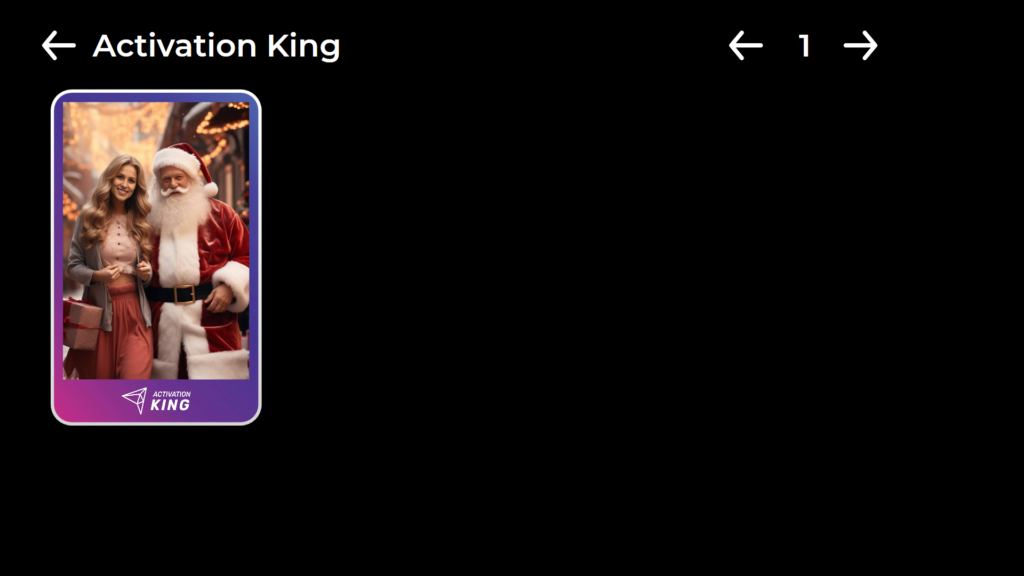
Quando carregas no ícone “Gallery”, acedes às imagens que tiraste anteriormente.
Para regressar ao“Settings Menu”, prime a tecla “F11” ou, para os utilizadores com ecrã tátil, basta tocar cinco vezes consecutivas no canto superior direito.
