Criar um evento com a cabina de espelhos
Passo 1: Definições do modo
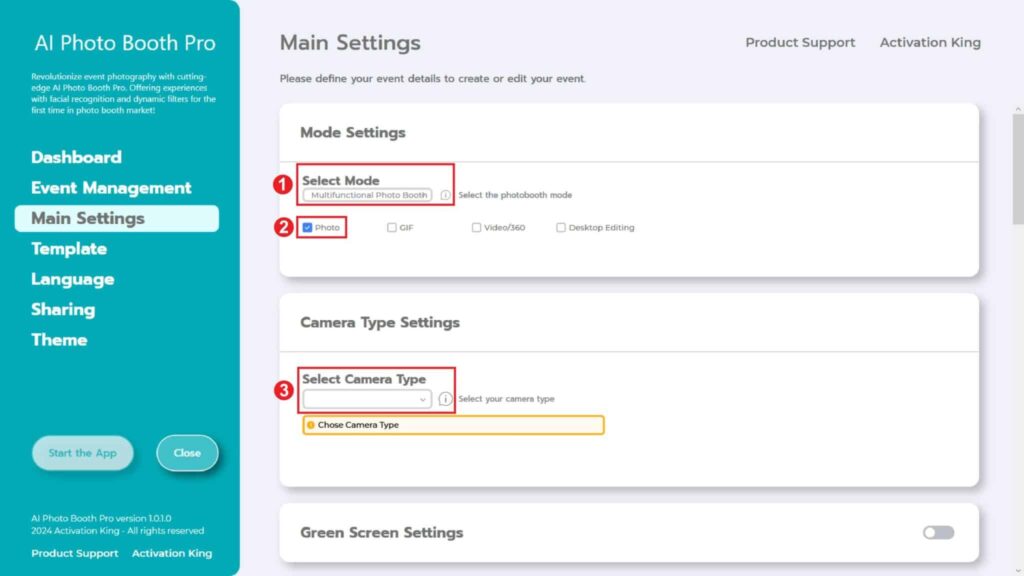
“Select Multifunctional Mode “. Depois de fazeres a seleção, marca a opção “Photo de entre as opções que se seguem.
Passo 2: Definições do tipo de câmara
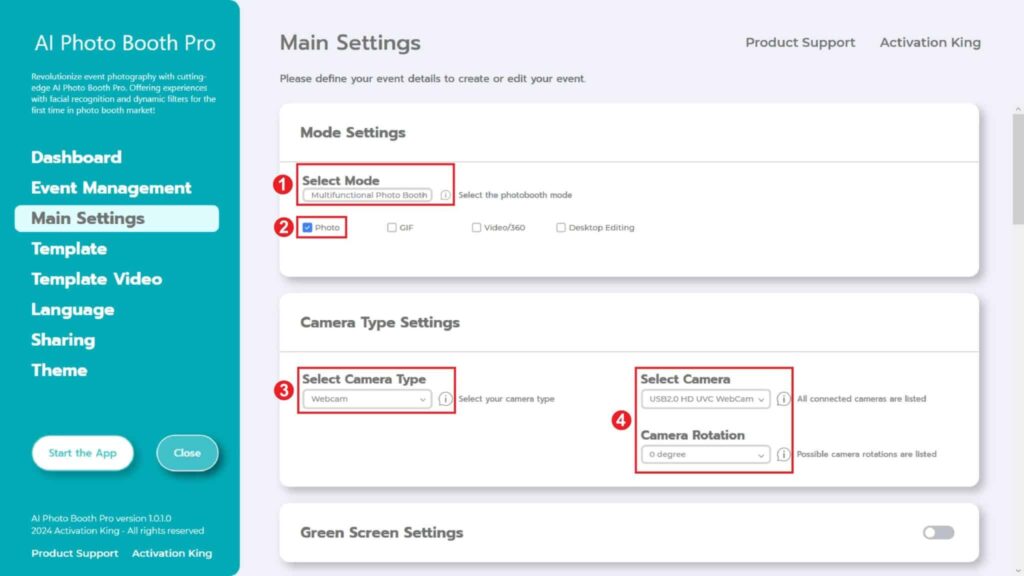
Na secção “Camera Type Settings”, escolhe o tipo de câmara que pretendes utilizar na caixa de verificação “Select Camera Type”. Quando ligares a tua câmara ao computador, ela aparecerá na caixa de verificação “Select Camera”. (Se não aparecer, verifica se a câmara está ligada e conectada ao computador e, em seguida, tenta novamente). Depois de seleccionares a tua câmara, podes ajustar a orientação “Camera Rotation” de acordo com a tua utilização horizontal ou vertical.
Passo 3: Definições da câmara
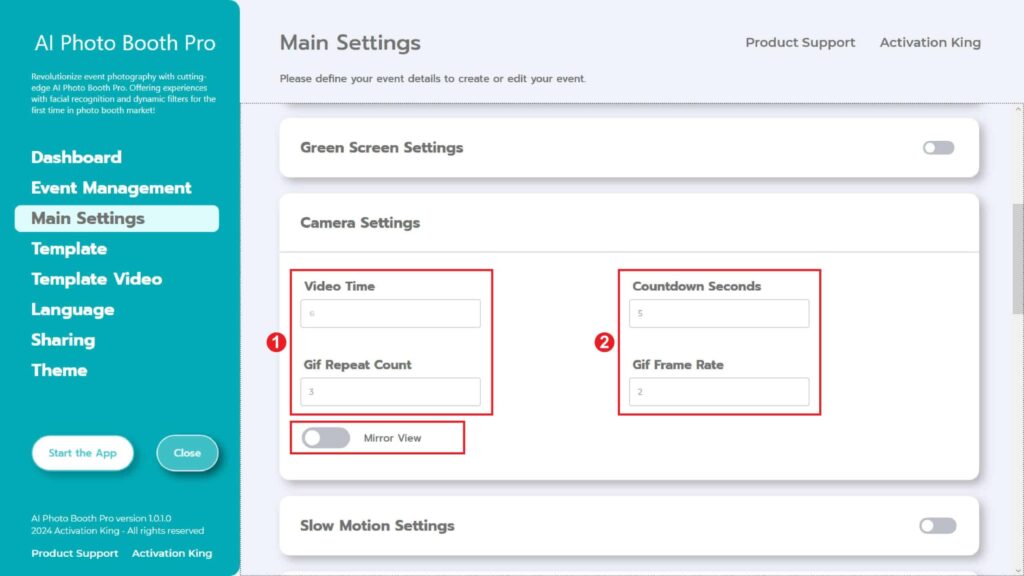
Na secção “Camera Settings”, a parte “Countdown Seconds” indica o intervalo de tempo, depois de dares o comando para tirar uma fotografia, durante o qual te podes ver no ecrã e ajustar a tua pose. Em suma, podes definir o teu temporizador de fotografias a partir desta secção.
Se quiseres espelhar as tuas fotografias, ativa o botão “Mirror View”.
Passo 4: Modelo
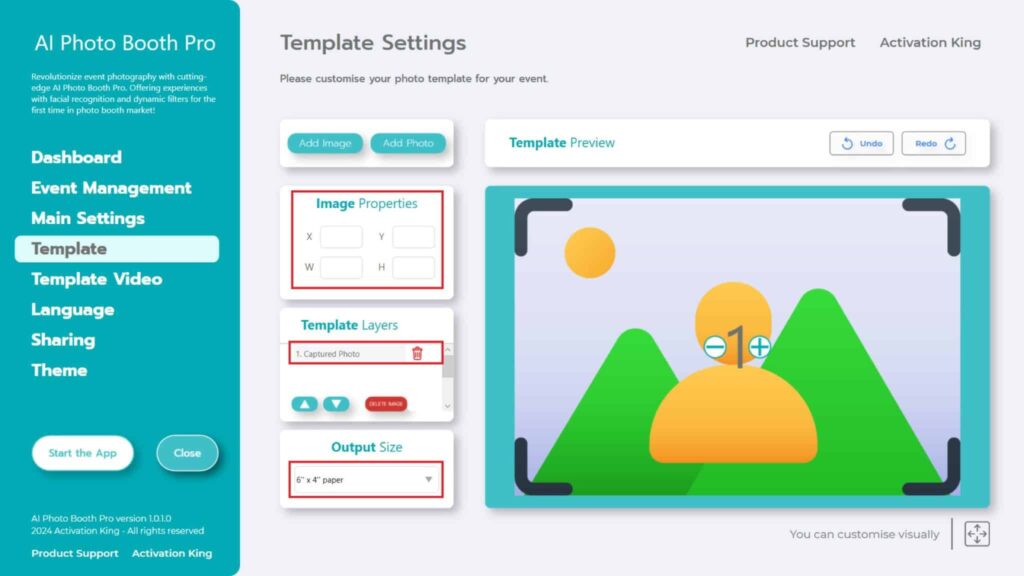
A secção “Template Settings” é onde ajustamos as dimensões e as posições das fotografias que tiramos e onde adicionamos molduras digitais e autocolantes.
Na secção “Output Size”, podes determinar as dimensões da tua fotografia. Se fores imprimir, recomendamos que introduzas as dimensões do teu papel de impressão, como 6×4 ou 6×8. Se só vais fazer trabalhos digitais, também podes considerar as outras opções, como 1280×1280, 1080×1920 ou 1280×720.
Para adicionar molduras digitais e autocolantes às tuas fotografias, prime a secção “Add Image” localizada acima.
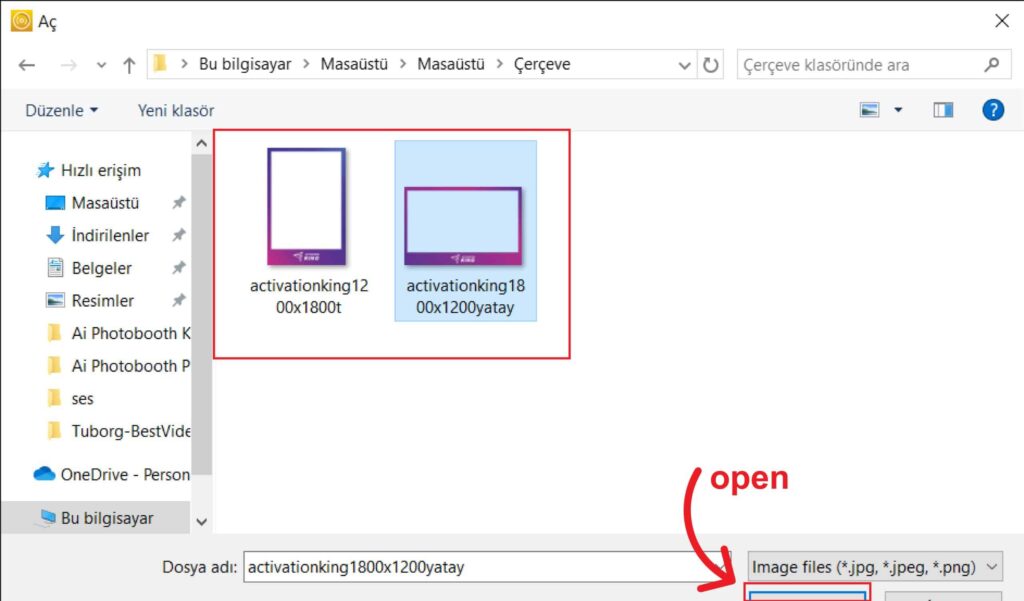
Nesta secção, seleciona a moldura horizontal ou vertical que pretende utilizar e clica em “open”.
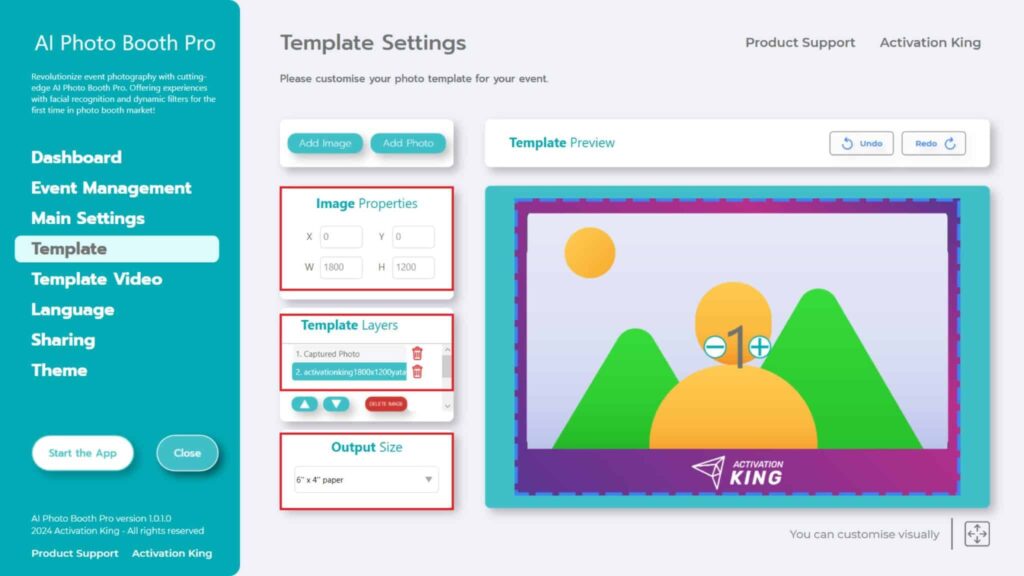
Se a moldura que adicionaste tiver as mesmas dimensões que o teu “Output Size”, será automaticamente ajustada.
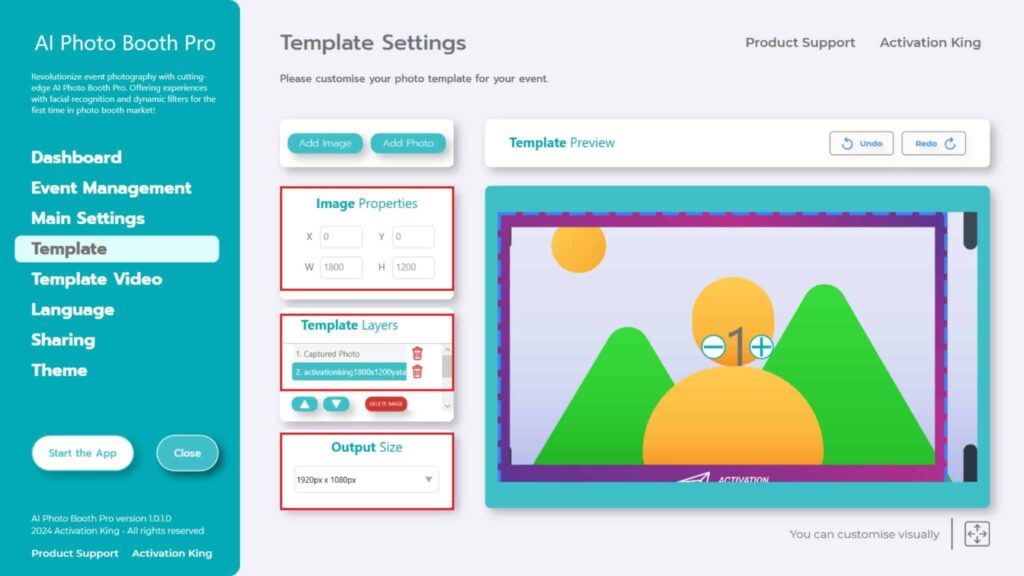
Se a moldura tiver dimensões diferentes, clica uma vez na moldura na secção “Template Layers”. Introduz as dimensões do “Output Size” na secção “Image Properties” e certifica-te de que a moldura se encaixa perfeitamente na imagem.
Passo 5: Definições do tema
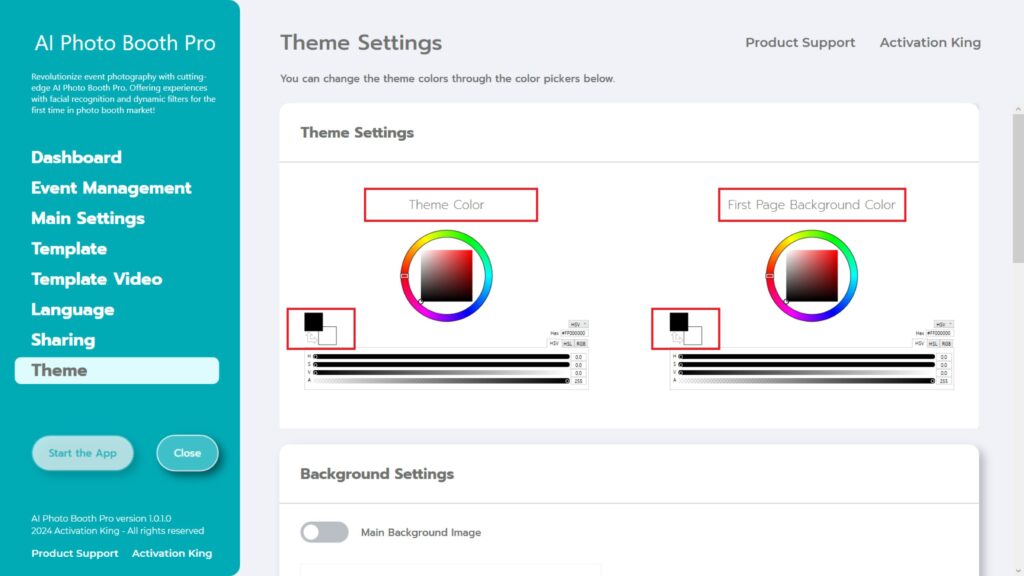
“Theme Settings” é a secção onde podes personalizar as definições do ecrã principal.
Passo 6: Aguarda as definições de vídeo
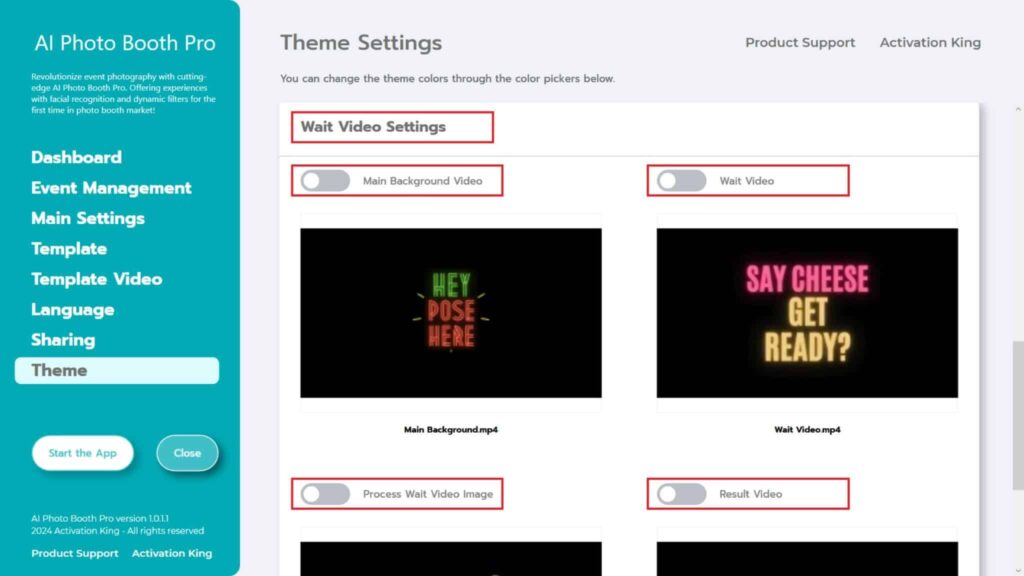
Na secção “Wait Video Settings”, podes melhorar os períodos de espera durante o processo de captura de fotografias, adicionando vários vídeos, criando uma experiência agradável.
Se activares “Main Background Video”, o vídeo que adicionaste será reproduzido no teu ecrã principal.
Se activares “Wait Video”, o vídeo que adicionaste será reproduzido durante o ecrã de contagem decrescente.
Se activares a opção “Process Wait Video Image”, aparece o vídeo que adicionaste depois de tirares a fotografia.
Passo 7: Inicia as aplicações
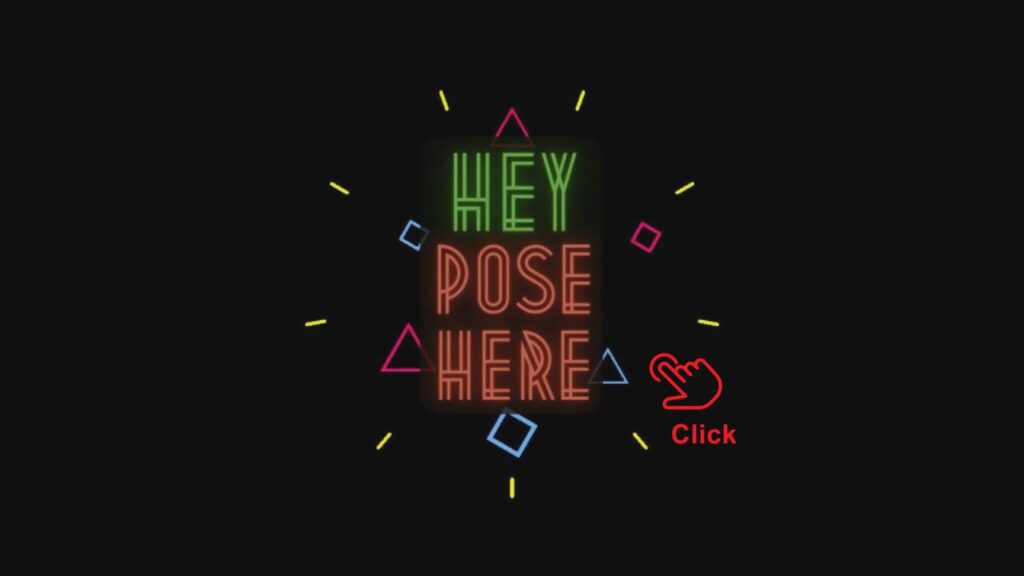
Quando entras na secção “Start the Apps”, és recebido por um ecrã animado.
Toca uma vez no ecrã.
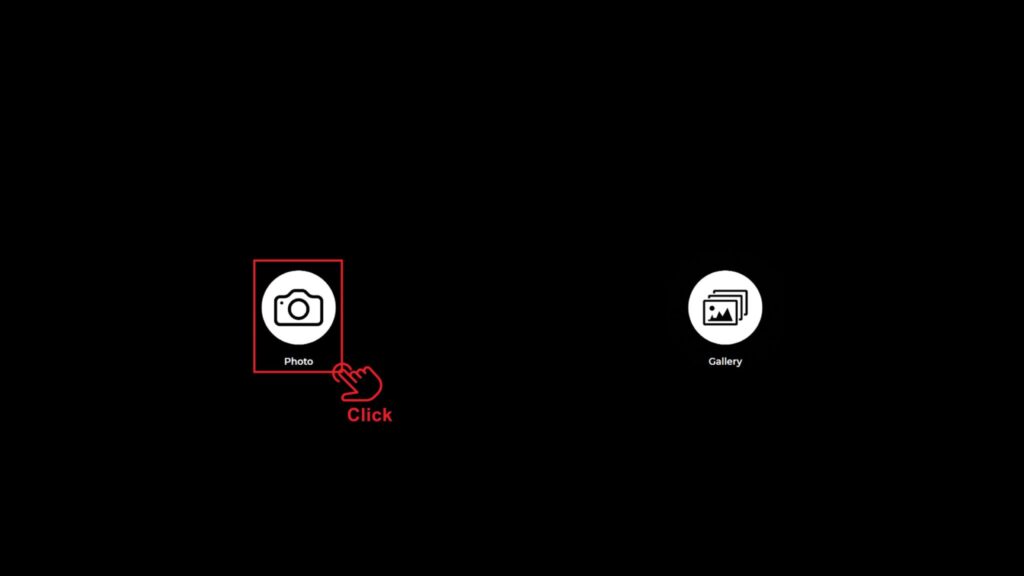
Clica uma vez no ícone “Photo”.
Após o ecrã de contagem decrescente que definiste, a tua fotografia será tirada.
O processo de captura de fotografias será acompanhado pelos vídeos que adicionaste na secção “Wait Video Settings”.

Depois de tirares a fotografia, a tua imagem aparecerá com a moldura adicionada.
No lado direito, podes encontrar opções para Imprimir, Enviar por e-mail, Enviar por SMS ou Obter um código QR.
Para voltar ao ecrã de disparo, clica no ícone “DONE”.
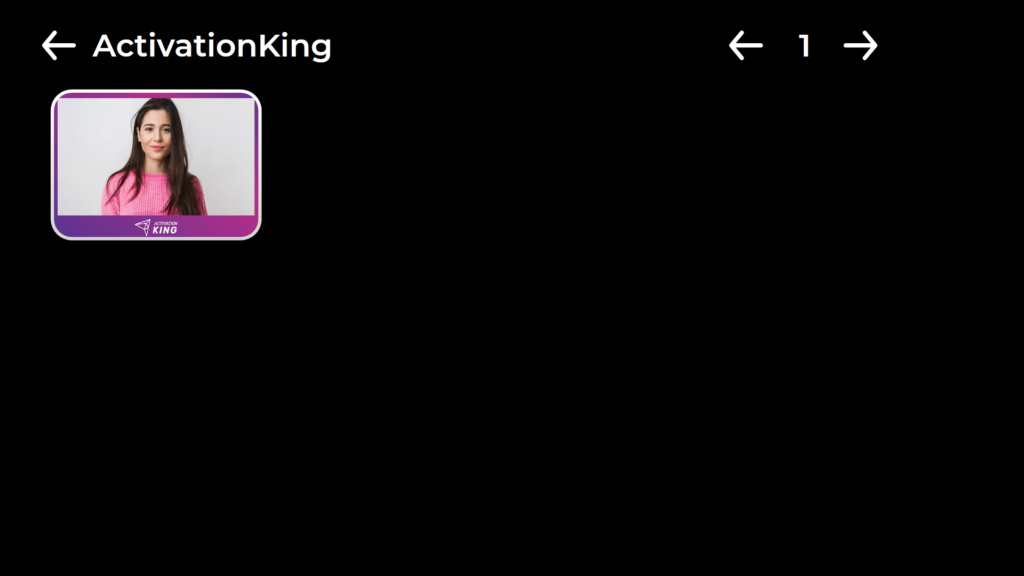
Quando carregas no ícone “Gallery”, acedes às imagens que tiraste anteriormente.
Para voltar ao “Settings Menu”, prime a tecla “F11” ou, para os utilizadores com dispositivos de ecrã tátil, basta tocar cinco vezes seguidas no canto superior direito.
