Etapa 1: Gestão de eventos
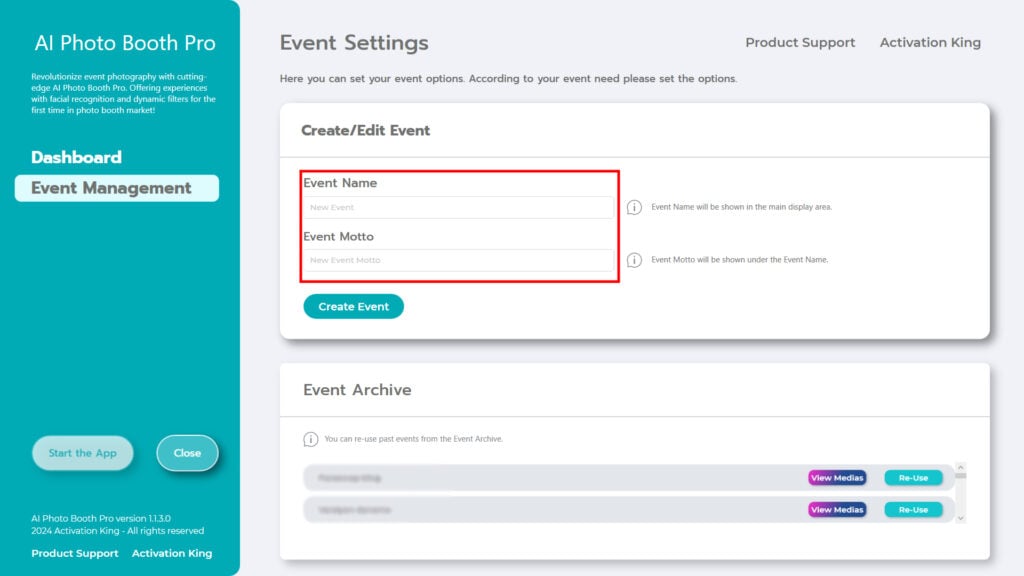
“Event Management” é a página onde podes verificar os teus eventos actuais e criar novos eventos. Escreve um nome para o evento na caixa Nome do evento. A secção do slogan do evento é totalmente opcional e podes deixá-la em branco, se quiseres. Em seguida, clica no botão “Create” .
Passo 2: Definições do modo
Depois de criares o evento, passa à página “Main Settings”.
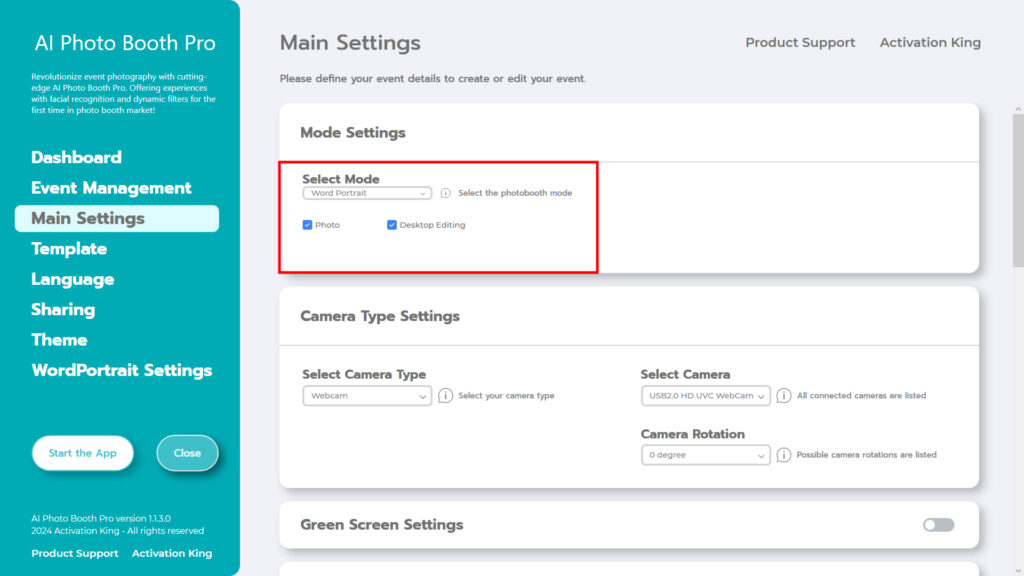
Seleciona ”Word Portrait” na secção “Select Mode”. Depois de fazeres a tua seleção, verás as opções de edição de fotografia e de ambiente de trabalho na parte inferior. A opção “Photo” serve para tirares e converteres fotografias. A opção “Desktop Editing” serve para converter uma imagem existente no teu computador.
Passo 3: Definições do tipo de câmara
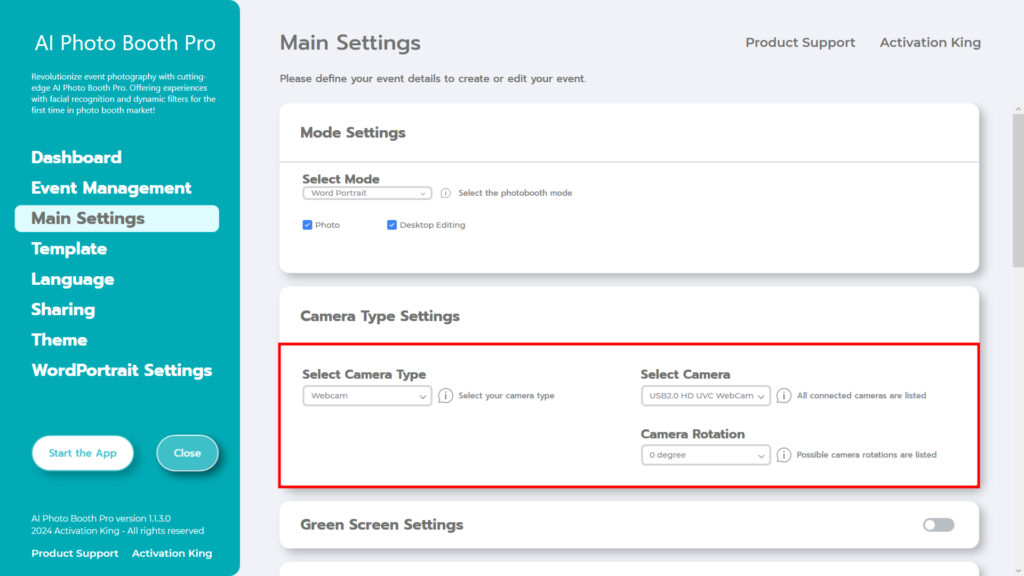
Na secção “Camera Type Settings, seleciona o tipo de câmara que pretendes utilizar na caixa da secção “Select Camera Type”. Quando ligares a tua câmara ao computador, ela aparecerá na caixa da secção “Select Camera” . (Se não aparecer, verifica se a câmara está ligada e conectada ao computador e tenta novamente). Depois de seleccionares a tua câmara, podes ajustá-la de acordo com a tua utilização horizontal ou vertical na secção “Camera Rotation” .
Se vais utilizar a funcionalidade “Desktop Editing”, podes selecionar a opção “Only Gallery” e continuar.
Passo 4: Definições do modelo
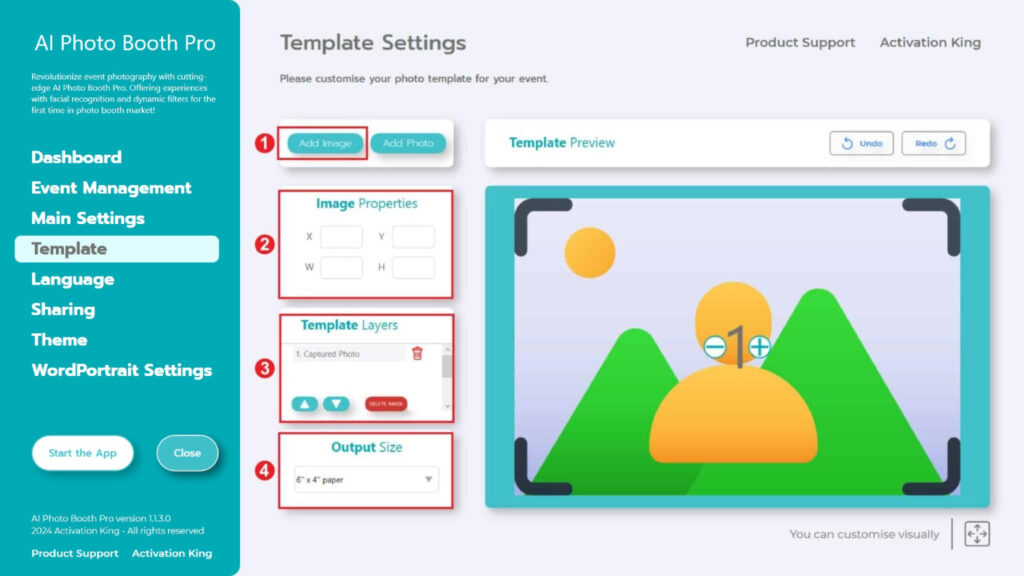
A secção “Template Settings” é a interface que utilizamos para ajustar o tamanho e a posição das fotografias que tiramos e para adicionar molduras digitais e autocolantes.
Na secção “Output Size”, podes determinar as dimensões da tua fotografia. Se vais imprimir a partir de uma impressora, recomendamos que introduzas as dimensões do teu papel de impressão como 6×4 ou 6×8. Se vais fazer apenas trabalhos digitais, também podes considerar as outras opções de 1280×1280, 1080×1920 ou 1280×720.
Para adicionar molduras digitais e autocolantes às tuas fotografias, clica na secção “Add Image” acima.
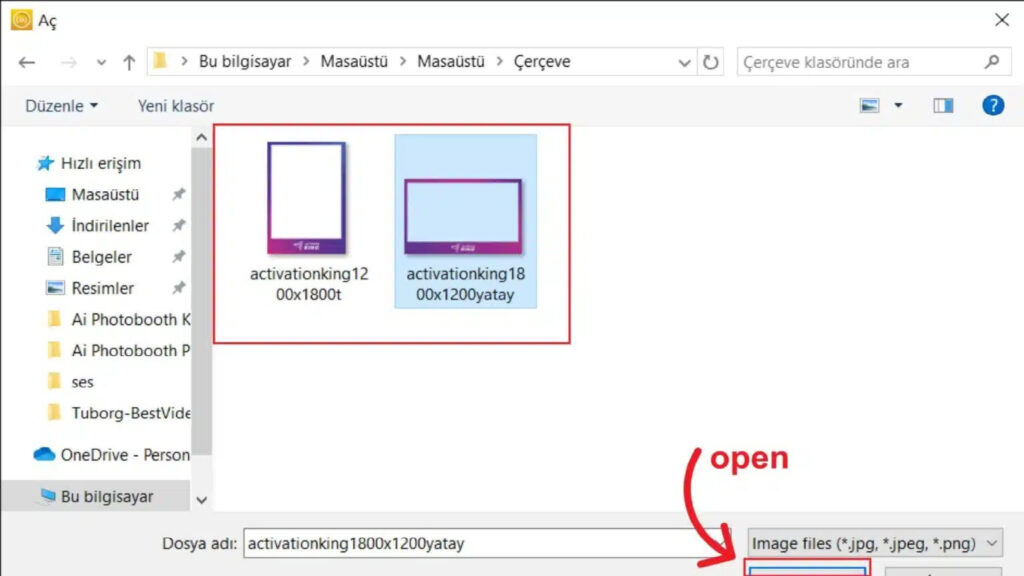
Nesta secção, seleccionamos a moldura horizontal ou vertical que pretendemos utilizar e, em seguida, clicamos em “open”.
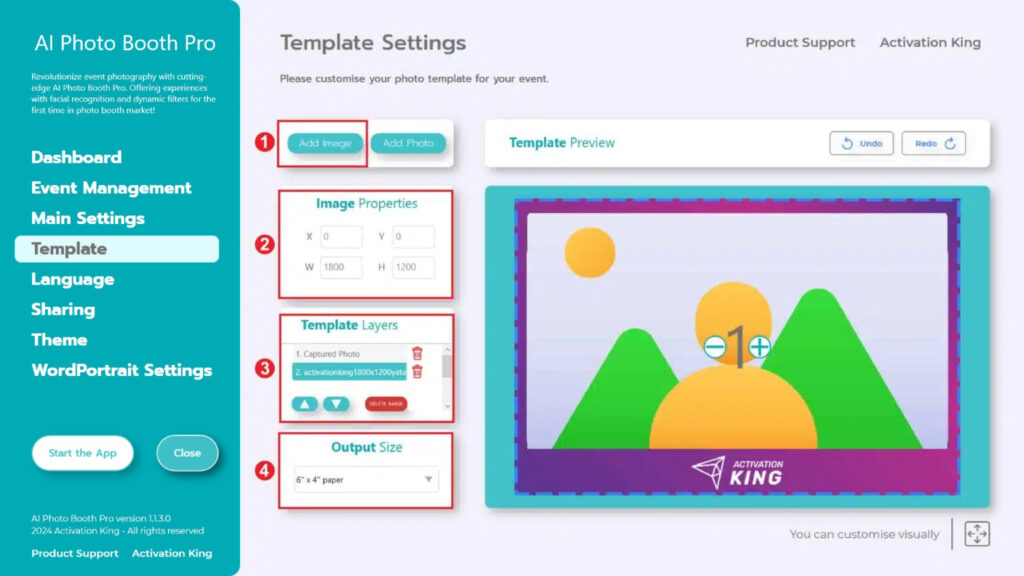
Se as dimensões da moldura que adicionaste corresponderem às tuas definições de “Output Size”, ela ajusta-se automaticamente.
Passo 5: Definições de retrato do Word
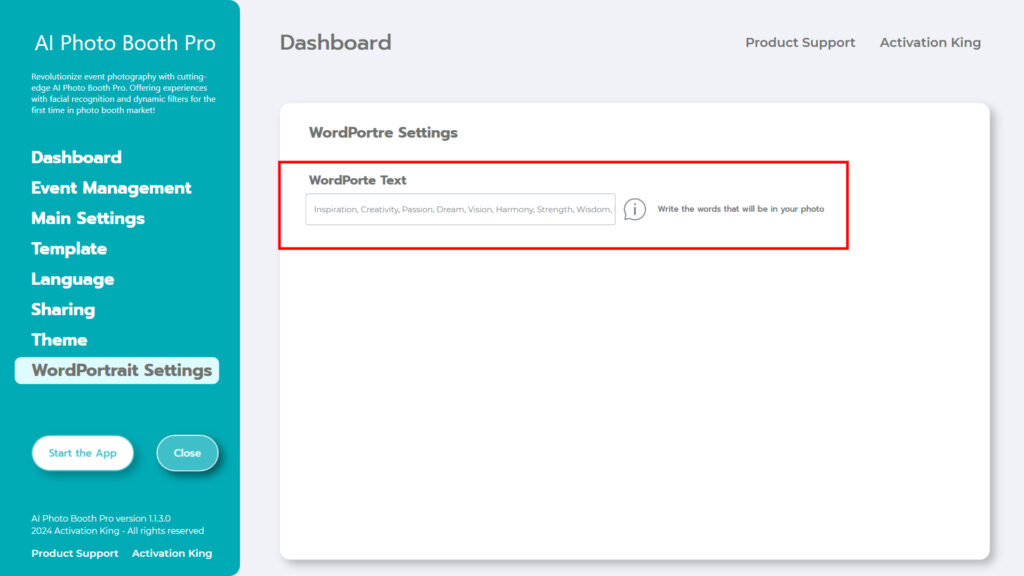
Escreve as palavras que pretendes na secção “Word Porte Text”.
Passo 6: Inicia as aplicações
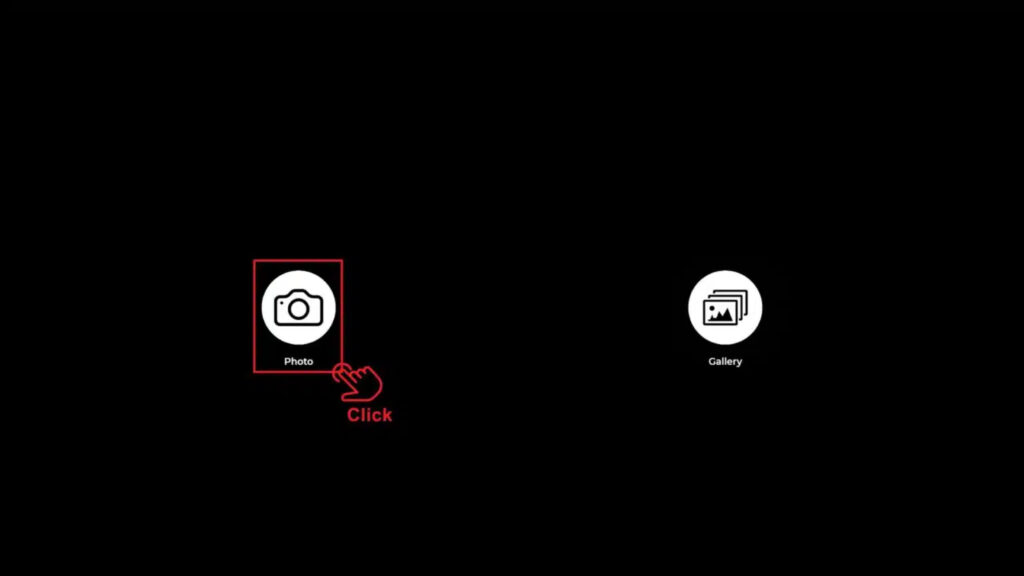
hQuando entrarmos na secção ”Start the Apps”, veremos este ecrã. Clica uma vez no ícone “Photo”. Após o ecrã de contagem decrescente, tira a tua fotografia.
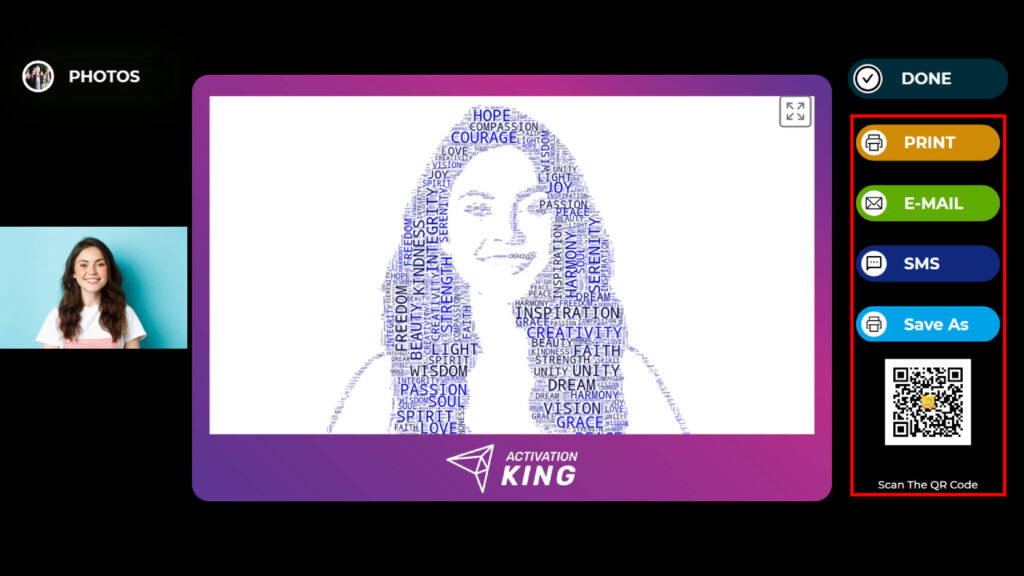
Depois de tirares a fotografia, a tua imagem aparece com a moldura adicionada. No lado direito, podes imprimir, enviar por e-mail, enviar mensagens de texto ou digitalizar um código QR. Toca no ícone “DONE” para voltares ao ecrã de captura.
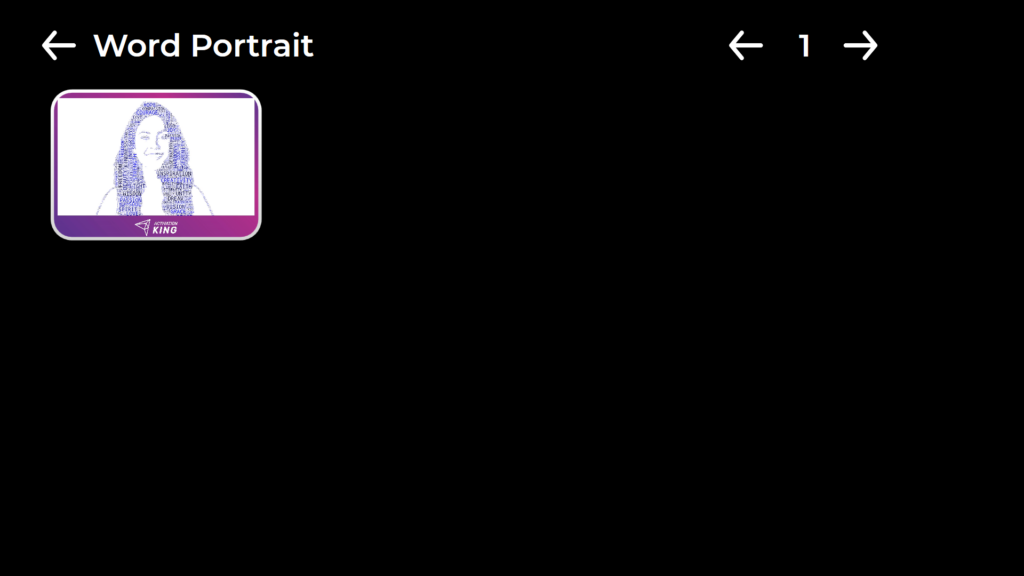
Quando pressionas o ícone “Gallery”, acedes às imagens que tiraste anteriormente. Para voltar ao “Menu Definições”, prime a tecla “F11” ou, para os utilizadores com ecrã tátil, basta tocar cinco vezes consecutivas no canto superior direito.
