Criar um evento com o prompt de IA
Passo 1: Definições do modo
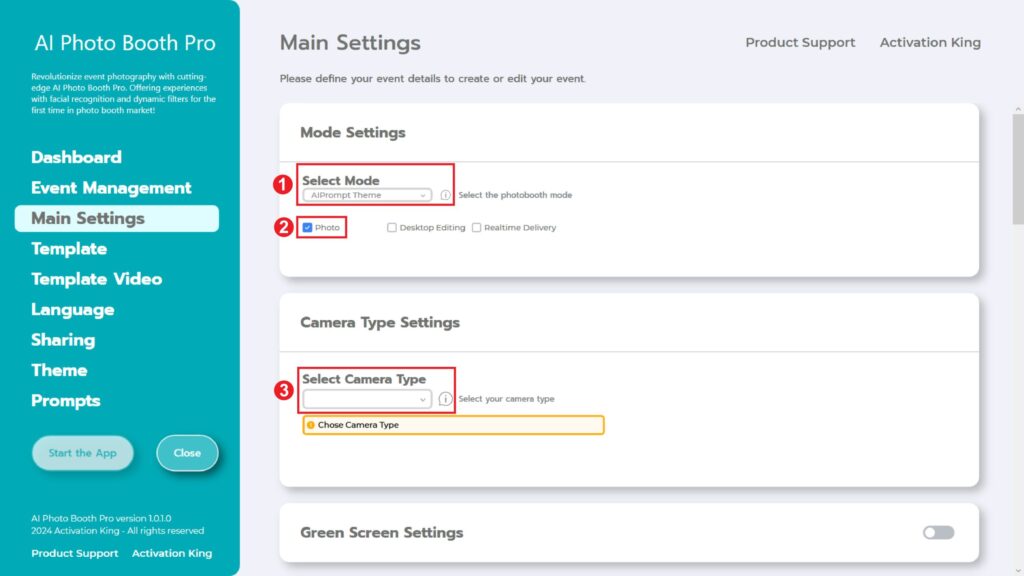
Seleciona o “AI Prompt Theme”. Depois de fazeres a seleção, marca a opção “Photo” das escolhas abaixo.
Passo 2: Definições do tipo de câmara
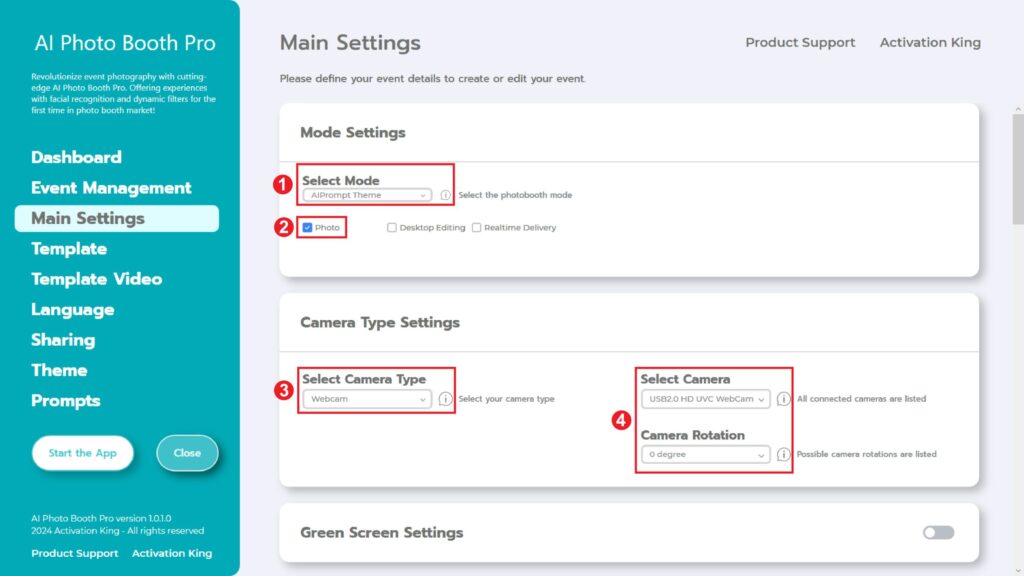
Na secção “Camera Type Settings”, escolhe o tipo de câmara que pretendes utilizar no menu pendente da secção “Select Camera Type”. Quando ligares a tua câmara ao computador, ela deve aparecer no menu pendente em “Select Camera”. (Se não aparecer, certifica-te de que a câmara está ligada e conectada e tenta novamente). Depois de seleccionares a tua câmara, podes ajustar a orientação (horizontal ou vertical) na secção “Camera Rotation”, de acordo com a tua preferência.
Passo 3: Definições da câmara
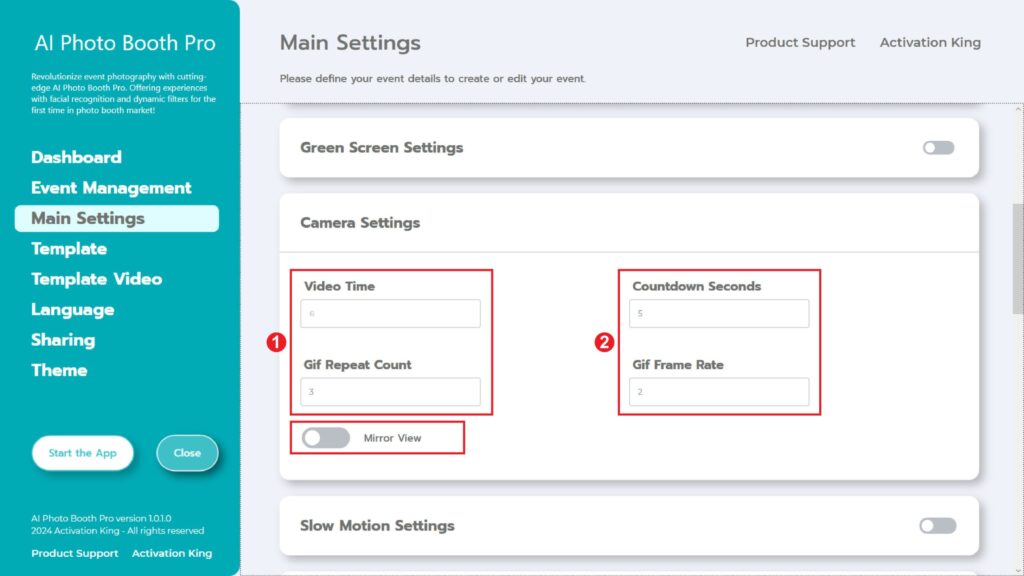
Na secção “Camera Settings”, a opção “Countdown Seconds” indica o tempo que tens para ajustar a tua pose depois de dares o comando para tirar uma fotografia. Em suma, podes ajustar o temporizador da fotografia nesta secção.
Passo 4: Modelo
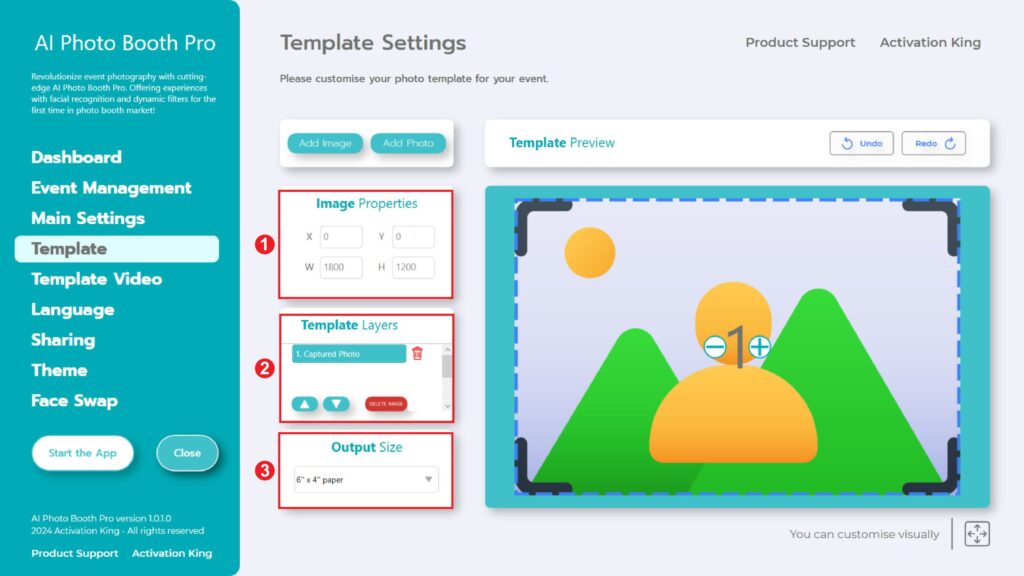
A secção “Template Settings” é onde podes ajustar as dimensões e posições das fotografias que tiras e adicionar molduras digitais e autocolantes.
Na secção “Output Size”, podes determinar as dimensões da tua fotografia. Se fores imprimir, recomendamos que introduzas as dimensões do teu papel de impressão, como 6×4 ou 6×8. Se estiveres a trabalhar apenas digitalmente, podes também considerar outras opções, como 1280×1280, 1080×1920 ou 1280×720.
Para adicionar molduras digitais e autocolantes às tuas fotografias, carrega na secção “Add Image” localizada acima.
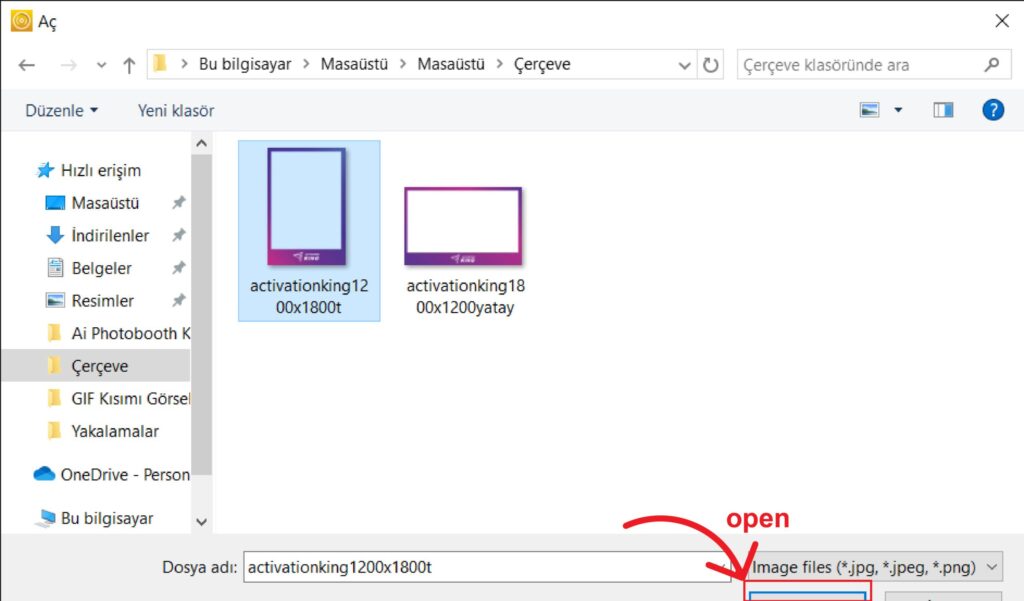
Nesta secção, seleccionamos a moldura horizontal ou vertical que queremos utilizar e clicamos em “open”.
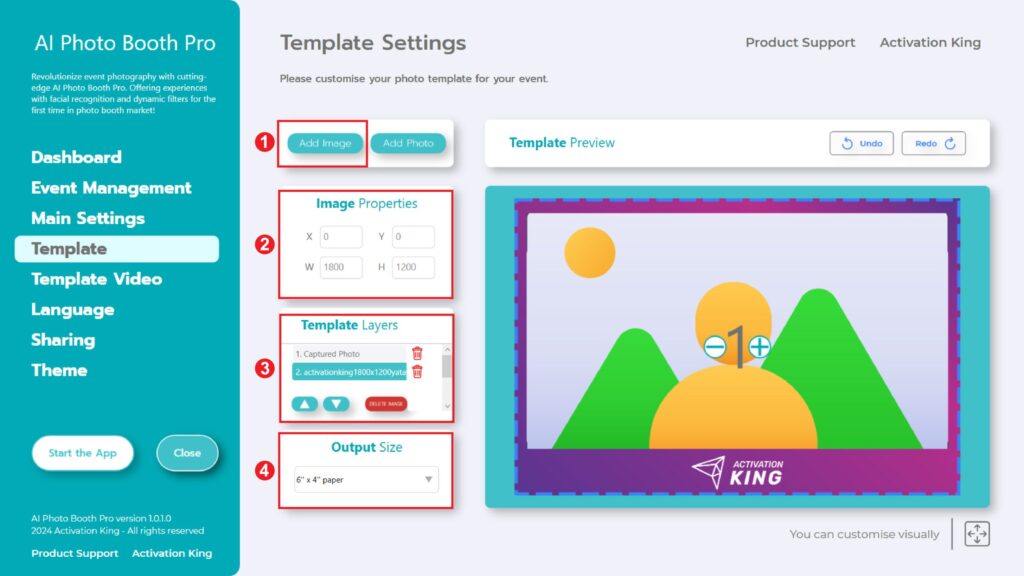
Se a moldura que adicionaste tiver as mesmas dimensões que o teu “Output Size”, será automaticamente ajustada em conformidade.
Etapa 5: Solicita definições
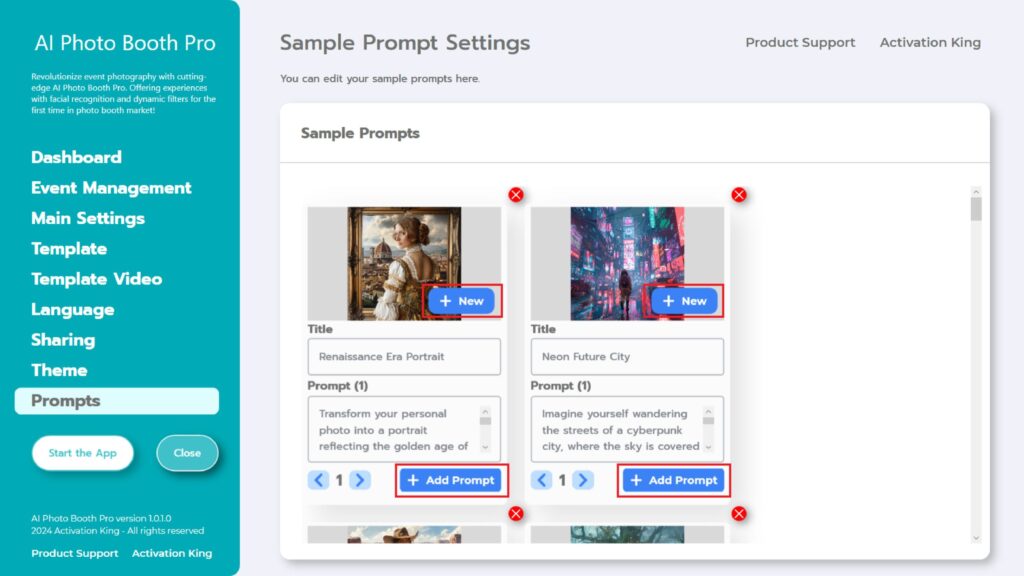
Na secção “Sample Prompts”, encontrarás avisos pré-existentes no software. Podes optar por remover estes avisos ou adicionar novos avisos.
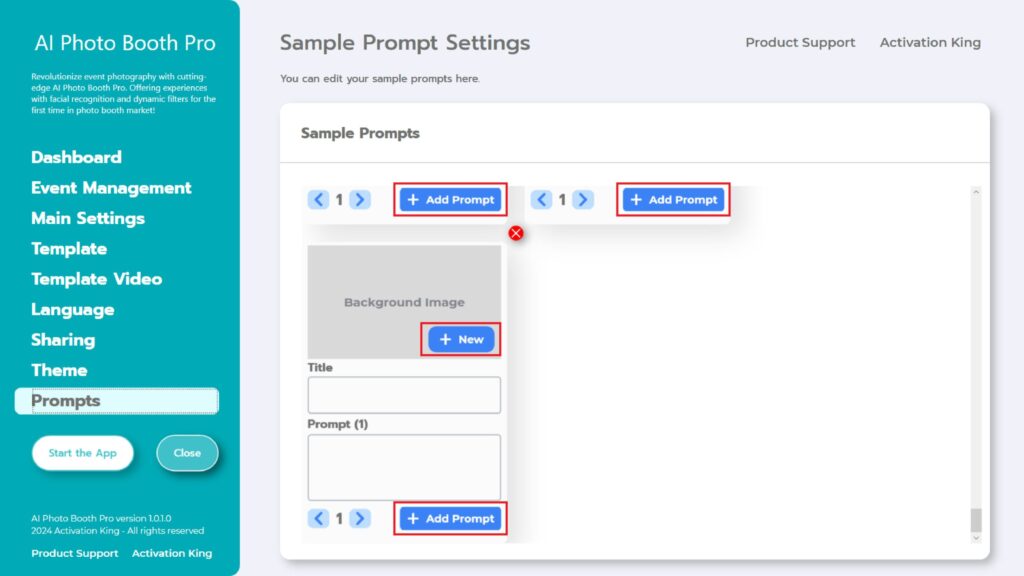
Na parte inferior da secção Exemplos de avisos, pode preencher os campos “Title” e “Prompt” conforme desejar. Além disso, pode adicionar uma “Background Image” clicando no botão “+New”. Depois de concluir estes passos, clique no botão “+Add prompt” para adicionar o prompt à secção Exemplos de prompts.
Após efetuar todas as configurações, pressione o botão “Start the Apps”.
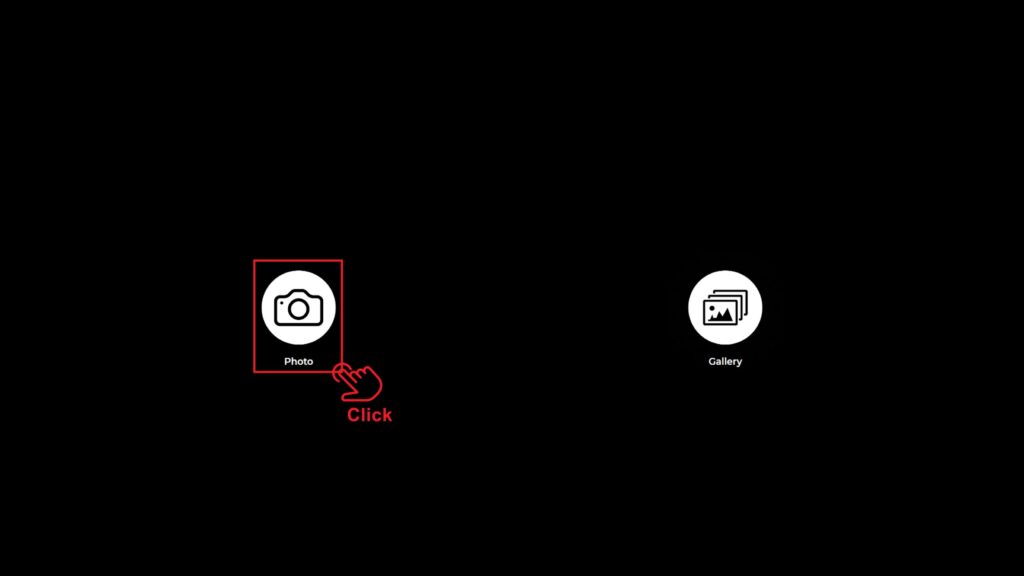
Este ecrã abre-se na secção “Start the Apps”. Clica uma vez no ícone “Photo” . A tua fotografia será tirada após o ecrã de contagem decrescente que definiste.
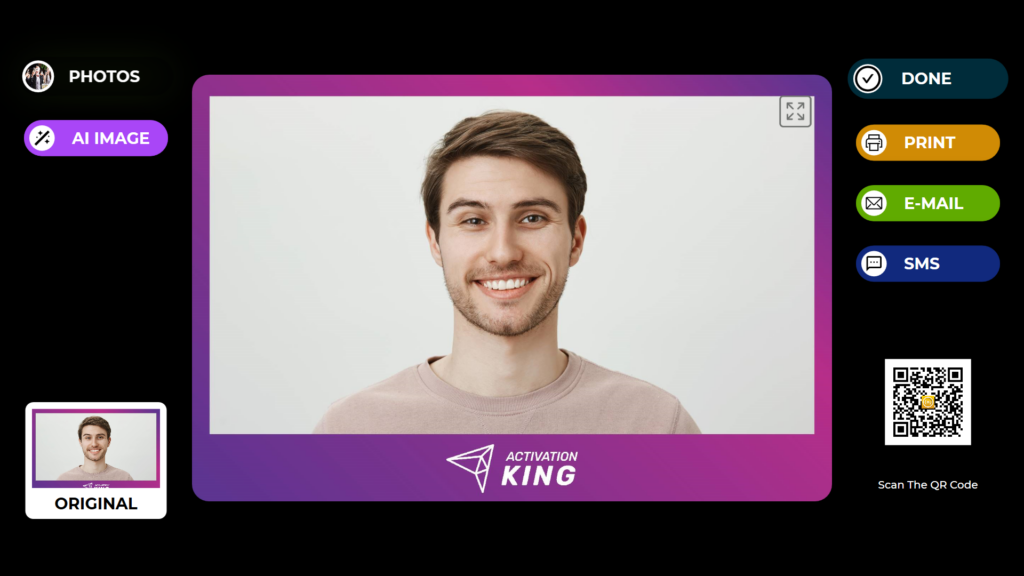
Após a foto ser tirada, clique no botão “AI IMAGE“.
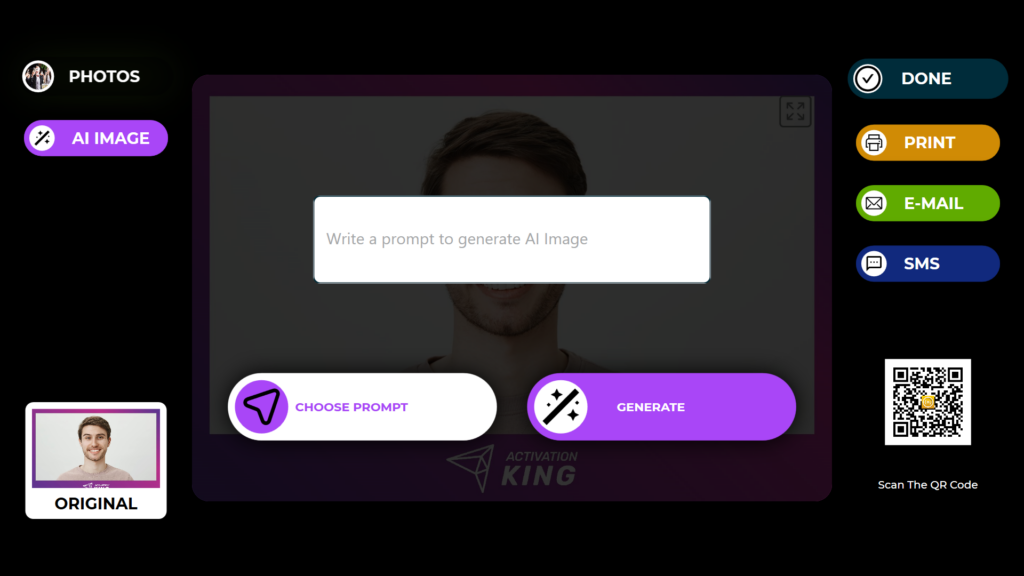
Podes introduzir uma pergunta pretendida ou clicar no botão “Choose Prompt” para aceder às perguntas que adicionaste à secção Amostras de perguntas.
Clica uma vez no botão “Choose Prompt”.
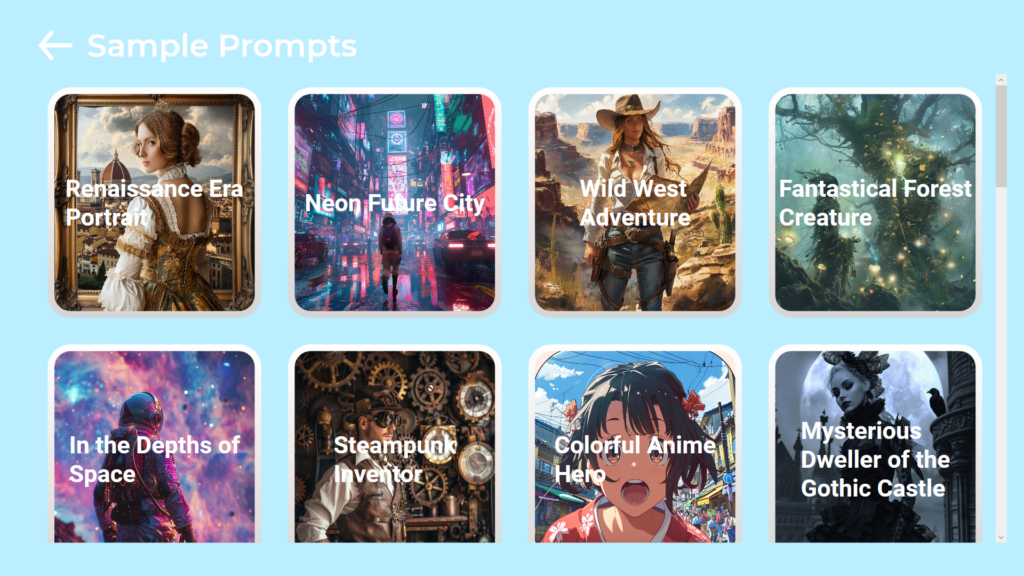
Clica uma vez na mensagem pretendida na página que se abre.
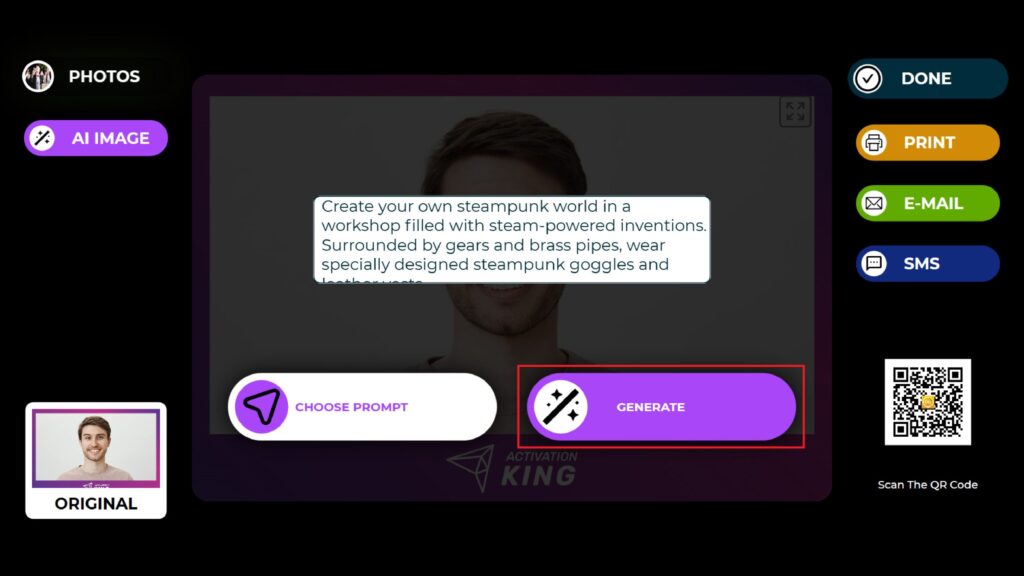
Depois de selecionar a linha de comandos, prime o botão “Generate” (Gerar) e aguarda que o processo termine.
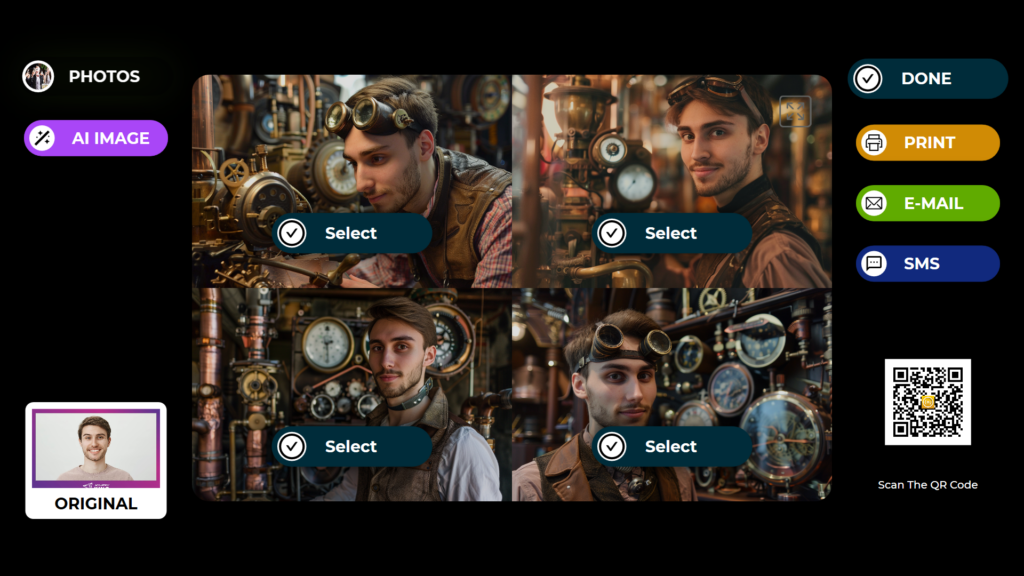
Após a conclusão do processo, surgirão 4 imagens relacionadas com o seu prompt.
Podes selecionar qualquer imagem premindo o botão “Select”.

Podes obtê-lo premindo Print, E-Mail, SMS ou digitalizando o código QR no lado direito.
Se quiser trabalhar noutra imagem no mesmo ecrã, pode premir o botão “AI Image” e repetir o processo. Este processo de IA que realizou permanecerá na sua galeria. Pode aceder a qualquer momento na secção “Gallery”.
Pressione o ícone “DONE” para voltar ao ecrã de captura.
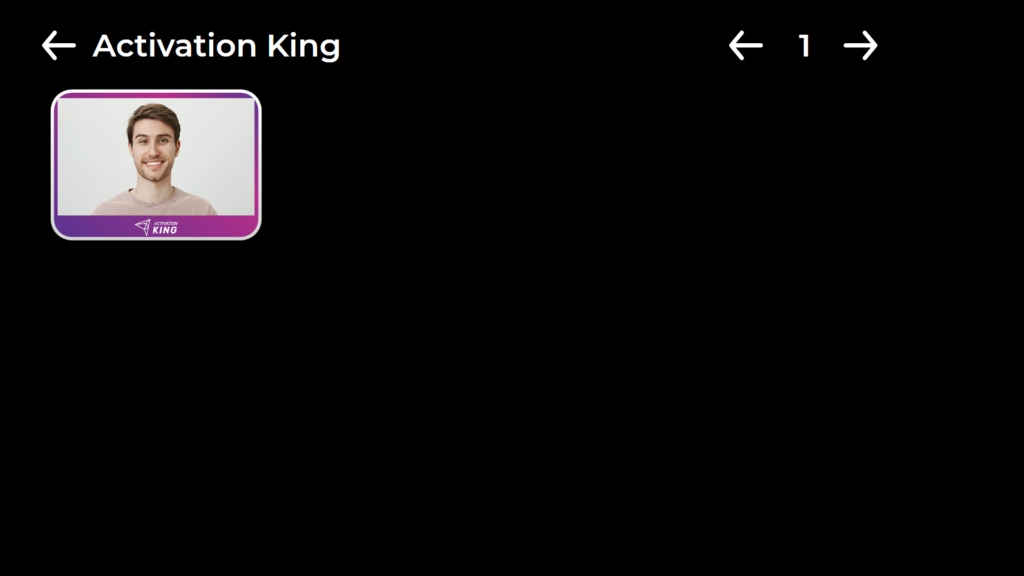
Quando carregas no ícone “Gallery”, acedes às imagens que tiraste anteriormente.
Para regressar ao “Settings Menu”, prime a tecla “F11” ou, para os utilizadores que utilizam um ecrã tátil, basta tocar no canto superior direito cinco vezes seguidas.
