Passo 1: Gestão de eventos
Para utilizar o software Mosaic Wall, necessitas de dois ecrãs. O primeiro ecrã é um ecrã onde carregas as imagens que moderaste. O outro ecrã será a tua mosaic wall.
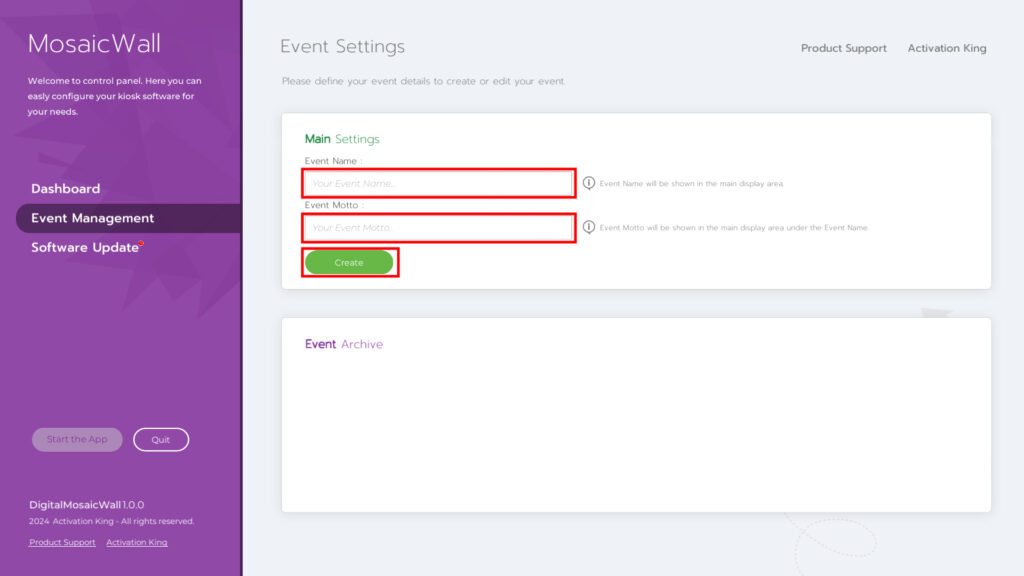
“Event Management” é a página onde pode verificar os seus eventos atuais e criar novos eventos. Depois de introduzir esta página, introduza um nome de evento na caixa de nomes do evento na secção “Main Settings”. A secção do lema do evento é completamente opcional e pode deixá-la em branco se desejar. Em seguida, clique no botão “Create”.
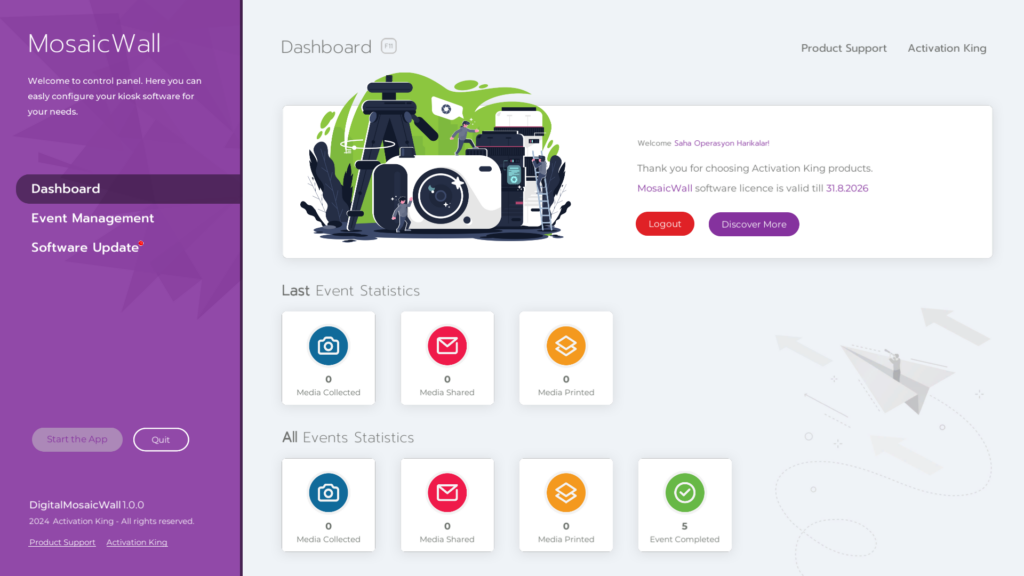
Assim, terás criado o teu primeiro evento.
Passo 2: Definições principais
Depois de criares o teu evento, clica em “Main Settings” no painel da esquerda.
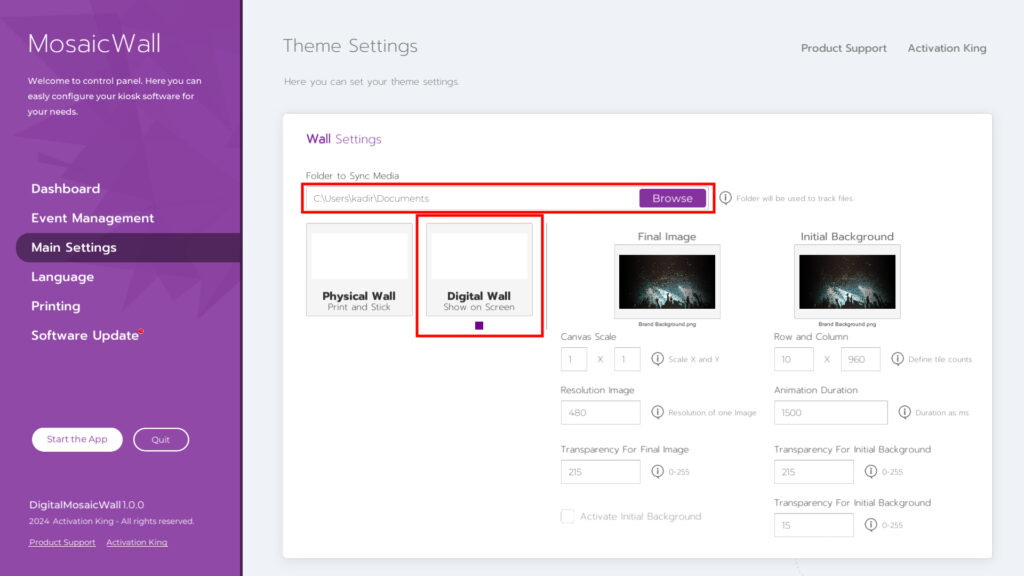
Depois de a página abrir, a primeira coisa que temos de fazer é selecionar a pasta onde se encontram as imagens tiradas para o mosaic wall. Clica no botão Procurar na secção Pasta para sincronizar multimédia. Seleciona a pasta onde se encontram as imagens. Depois, certifica-te de que a caixa “Digital Wall”, por baixo, está selecionada. Se não estiver selecionada, clica nela uma vez.
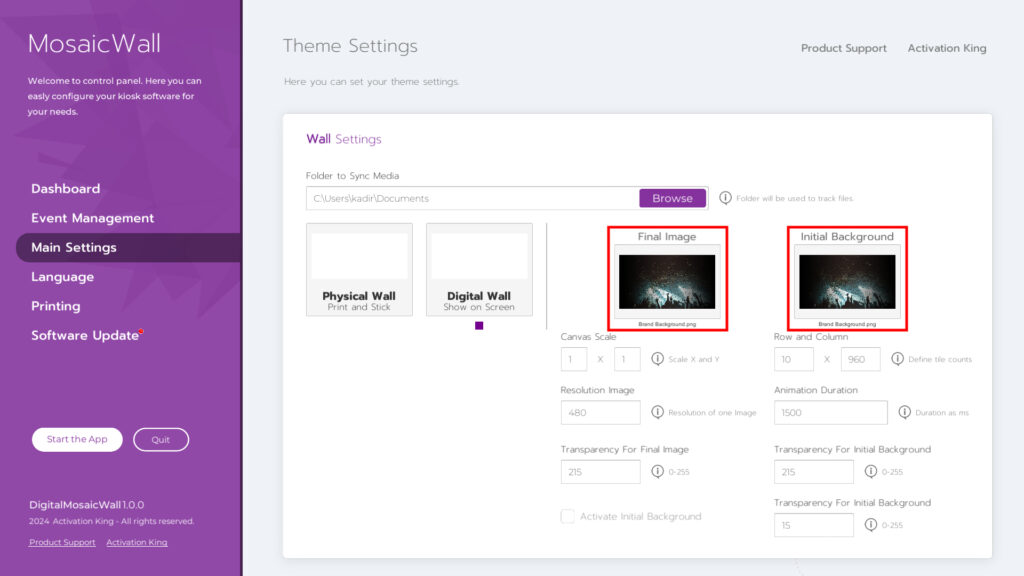
Quando chegamos à secção da direita, a imagem na secção “Final Image” é a imagem que queres criar no final. A imagem que adicionares a esta secção aparecerá no ecrã como um borrão. À medida que adicionas fotografias, a imagem começa a ficar mais nítida e a tua imagem é criada após a fotografia final. A imagem que adicionaste a esta secção será visível no ecrã principal. À medida que adicionas fotografias, a imagem que adicionaste à secção de fundo inicial transforma-se na imagem que adicionaste na imagem final.
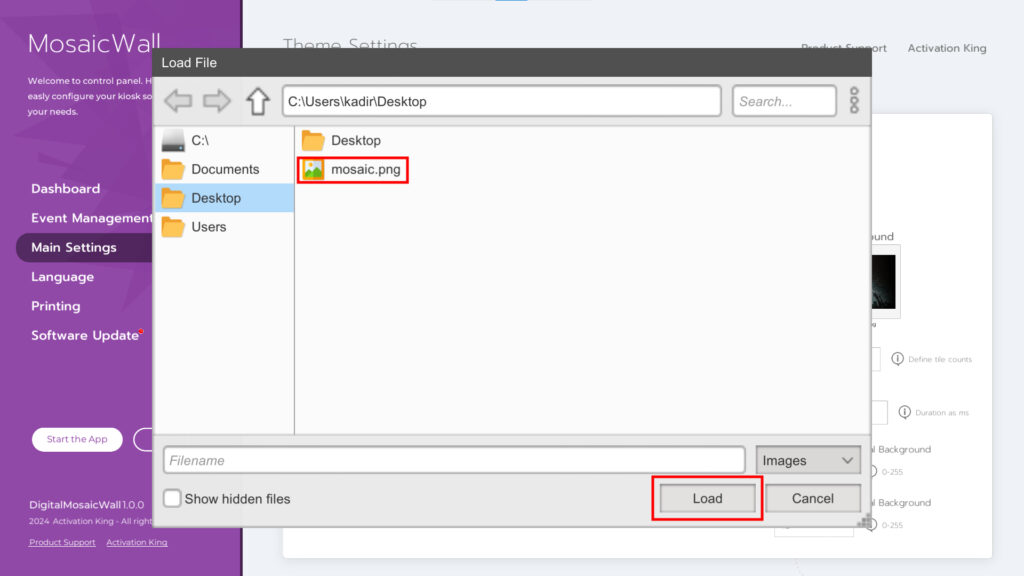
Para carregar a tua imagem na secção Imagem final, clica uma vez na imagem. Seleciona a tua fotografia no ecrã que se abre e carrega no botão “load”.
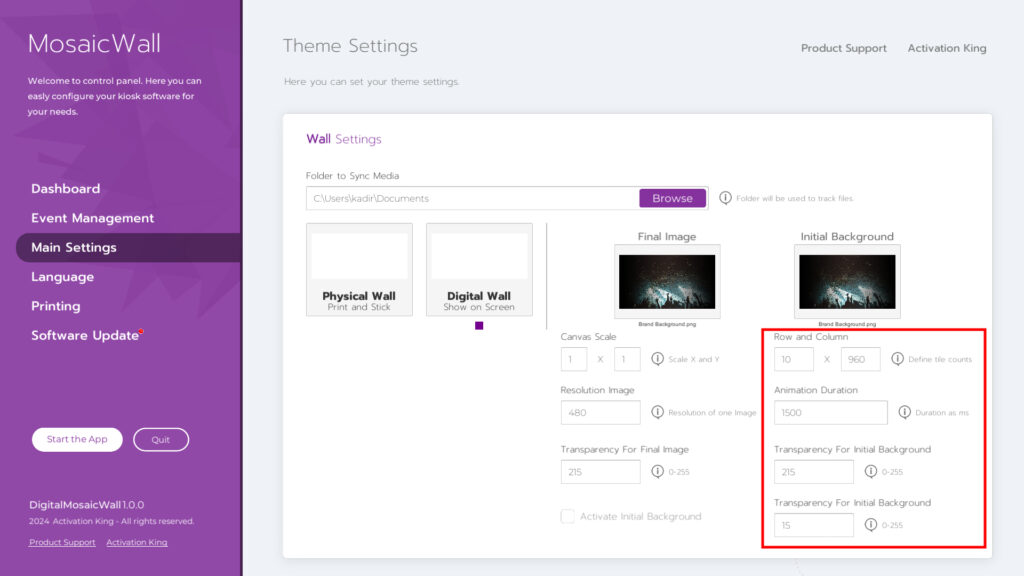
Quando chegamos à secção de definições, “Row and Column” é a secção onde dimensionamos as fotografias das pessoas que tiramos. Por exemplo, se escolheres o tamanho 10×10, a fotografia que tirares terá o tamanho de um quadrado.
O número que introduz na secção Duração da animação determina a duração durante a qual a imagem que carregou permanecerá no ecrã.
A secção “Transparency For Initial Background” determina a opacidade da imagem que carregaste na secção “Initial Background”.
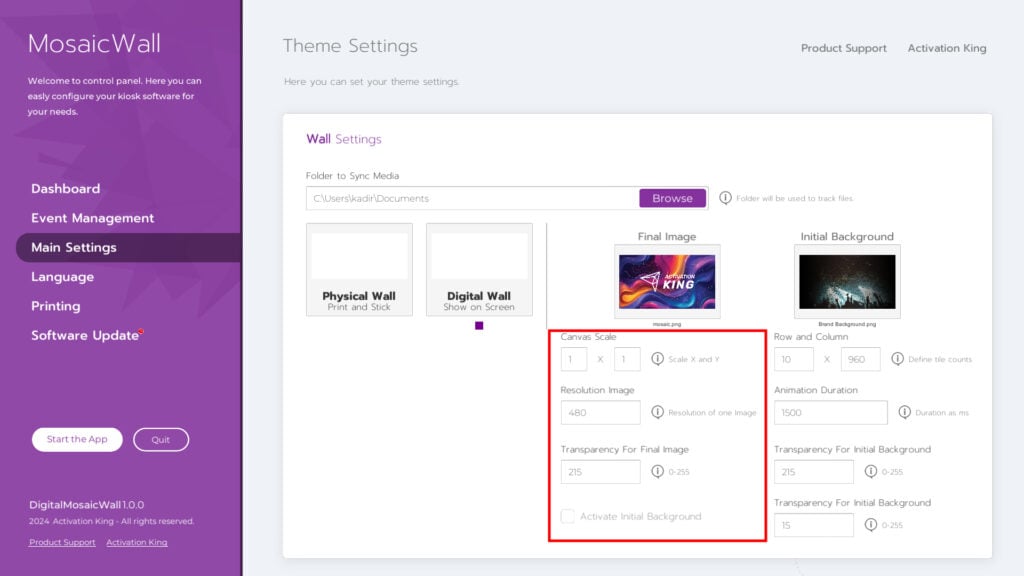
A secção Canvas Scale é o tamanho do ecrã no qual projecta a imagem do mosaico. O valor da medida que introduz nesta secção e a medida que introduz na secção “row and column” criam quadrados para as fotografias em mosaico.
A secção Resolution Image mostra a resolução da fotografia que tiraste na parede de mosaico. Por exemplo, tiraste uma fotografia com uma resolução de 1080, mas quando essa fotografia aparecer na mosaic wall, a resolução será reduzida para 480. Como as fotografias das pessoas que tiraste serão mostradas em pequenos quadrados, a resolução de 480 é mais do que suficiente. Quanto mais aumentares esta resolução, maior será a perda de desempenho do teu sistema. Utiliza um PC de alto desempenho se mantiveres a resolução elevada.
A secção Transparency For Final Image mostra o valor de opacidade da tua imagem que aparecerá na imagem final.
A secção abaixo adiciona a imagem de fundo inicial e, se quiseres utilizá-la desta forma, deves ativar o visto nesta secção.
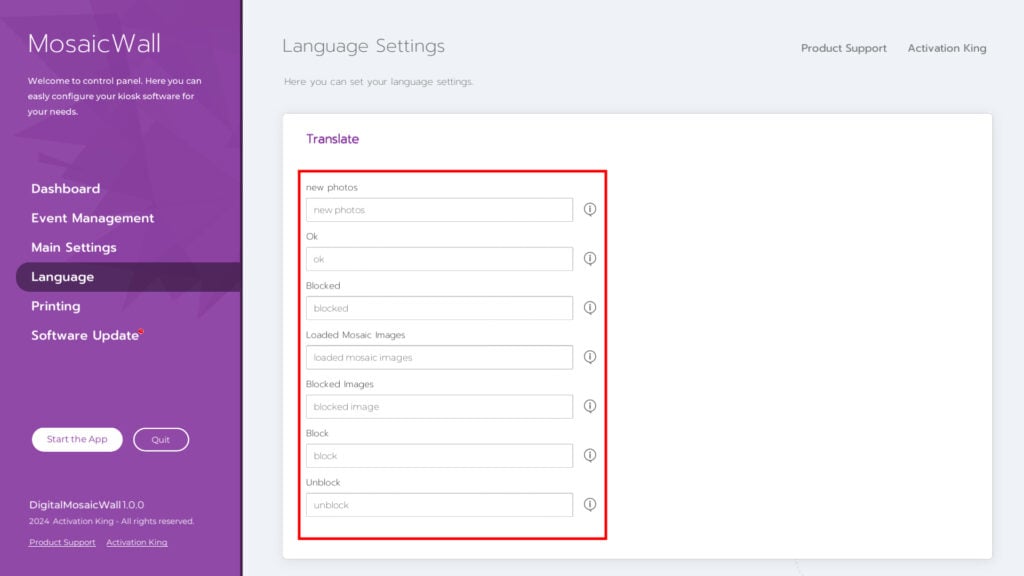
Esta é a área onde podes personalizar determinados textos na secção Language.
Passo 3: Inicia a aplicação
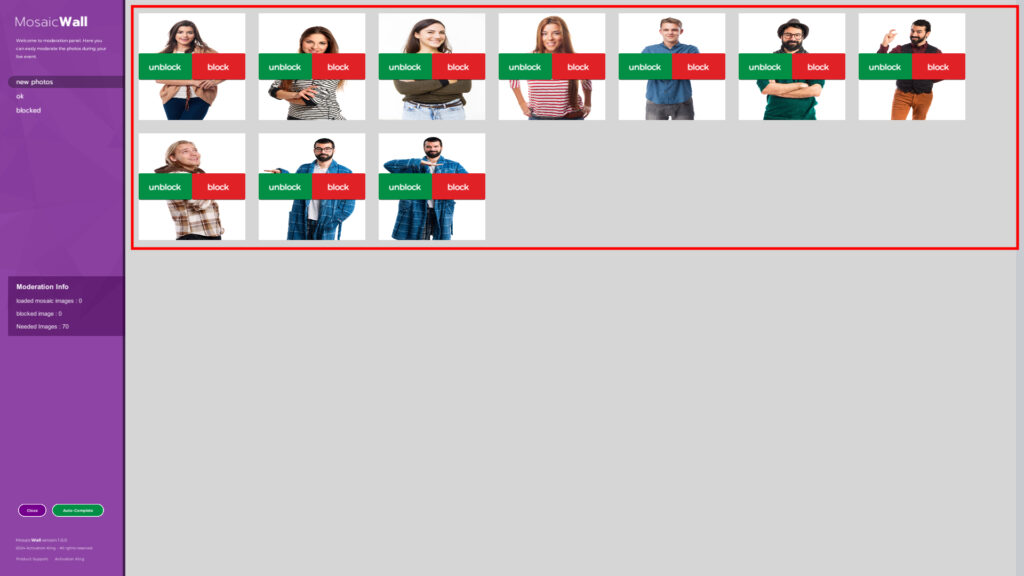
Depois de premir o botão Start the App, verás as imagens da pasta que seleccionaste. A tua mosaic wall aparecerá no teu segundo ecrã. Quando carregas no botão de unblock das fotos, envias a imagem para a mosaic wall. Se carregares no botão de block, apagas a imagem.
Na secção superior esquerda, podes ver as imagens aprovadas e as imagens bloqueadas, premindo os separadores.
Na secção moderation info , podes ver quantas molduras criaste na tua mosaic wall e quantas dessas molduras têm fotografias adicionadas.
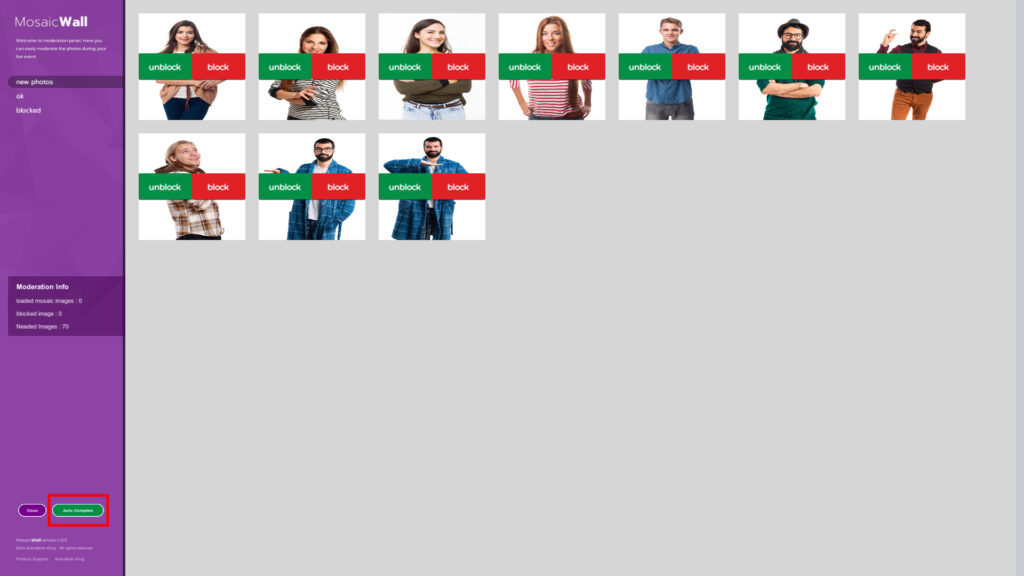
O botão Auto Complate na parte inferior produz fotografias que podes preencher se tiveres uma fotografia em falta e não houver ninguém para a tirar.
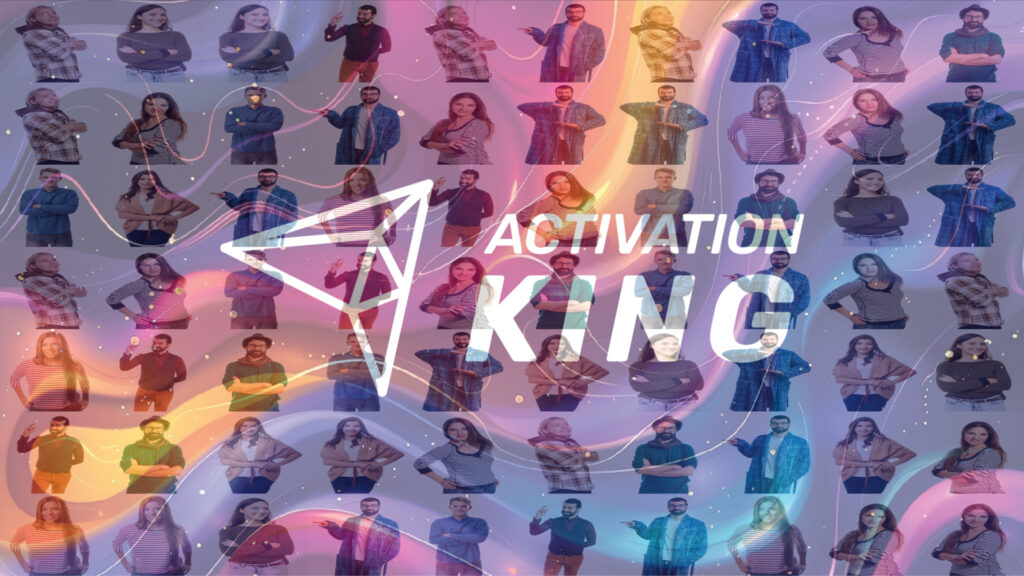
Quando tiveres adicionado todas as fotografias, a tua parede de mosaico estará completa. Quando a parede estiver completa, renderiza-a automaticamente em 16k. Por isso, independentemente do tamanho da tua parede de mosaico, terás rostos humanos nítidos.
